Là một trong những ứng dụng được sử dụng phổ biến và không thể thiếu nhất hiện nay, Excel giúp người dùng xử lý được rất nhiều các công việc liên quan đến tính toán, bảng biểu, …. Với mức độ phổ biến và dễ sử dụng, Excel hiện nay có rất nhiều chức năng giúp cho người sử dụng có thể xử lí những dữ liệu dễ dàng hơn. Và hôm nay trong bài viết này, Gitiho sẽ giới thiệu đến bạn cách để chuyển đổi định dạng dấu phẩy thành dấu chấm. Nếu bạn đang thắc mắc thì hãy cùng theo dõi bài viết dưới đây nhé.
Bạn đang xem: Đổi định dạng dấu chấm phẩy trong excel
NHỮNG LÝ DO KHIẾN BẠN NÊN ĐỔI DẤU PHẨY THÀNH DẤU CHẤM TRONG EXCEL
Như chúng ta đã biết, Excel được biết đến là một ứng dụng phổ biến toàn cầu. Không chỉ Việt Nam mà rất nhiều nước trên thế giới cũng sử dụng phầm mềm này. Đối với hệ điều hành Windows cũng như Excel đã được cài đặt, thiết lập mặc định rằng để biểu thị các số thập phân trong tính toán sẽ phải sử dụng dấu chấm. Dấu phẩy sẽ được mặc định là dùng để phân cách hàng đơn vị theo quy chuẩn của châu Âu.
Tuy nhiên ở Việt Nam, hiện nay chúng ta đang đi ngược lại với quy chuẩn này, cụ thể hiện nay chúng ta đang mặc định dấu phẩy là dấu dùng để biểu thị thập phân, và dấu chấm dùng để phân cách các hàng đơn vị trong số. Đây cũng chính là lý do mà bạn cần quy đổi dấu phẩy thành dấu chấm trong Excel, vì nếu bạn không quy đổi sẽ khiến bạn dễ lẫn lộn trong quá trình tính toán, nhập dữ liệu. Và Excel sẽ hiểu nhầm công thức toán học mà bạn muốn tính toán, từ đó trả về kết quả sai. Vì vậy, bạn cần đổi dấu phẩy thành dấu chấm trong Excel để đúng quy chuẩn, giúp tài liệu của bạn trở nên rõ ràng, đồng nhất.
HƯỚNG DẪN CÁCH ĐỔI DẤU PHẨY THÀNH DẤU CHẤM
Như đã nói ở phần trên, việc quy định dấu chấm và dấu phẩy được cài mặc định trên hệ điều hành Windows và trong Excel. Vì vậy chúng ta cần phải thay đổi định dạng dấu phẩy thành dấu chấm ở 1 trong 2 phần trên. Trong bài viết này, chúng mình sẽ giới thiệu hai cách trên hai phần để giúp bạn thực hiện dễ dàng. Và để thay đổi bạn hãy tiến hành như sau:
Hướng dẫn đối với Windows 10
Bước 1: Trên máy tính bạn nhấn phím Windows trên bàn phím và gõ tại ô tìm kiếm cụm từ Control Panel để tìm kiếm công cụ Control Panel.
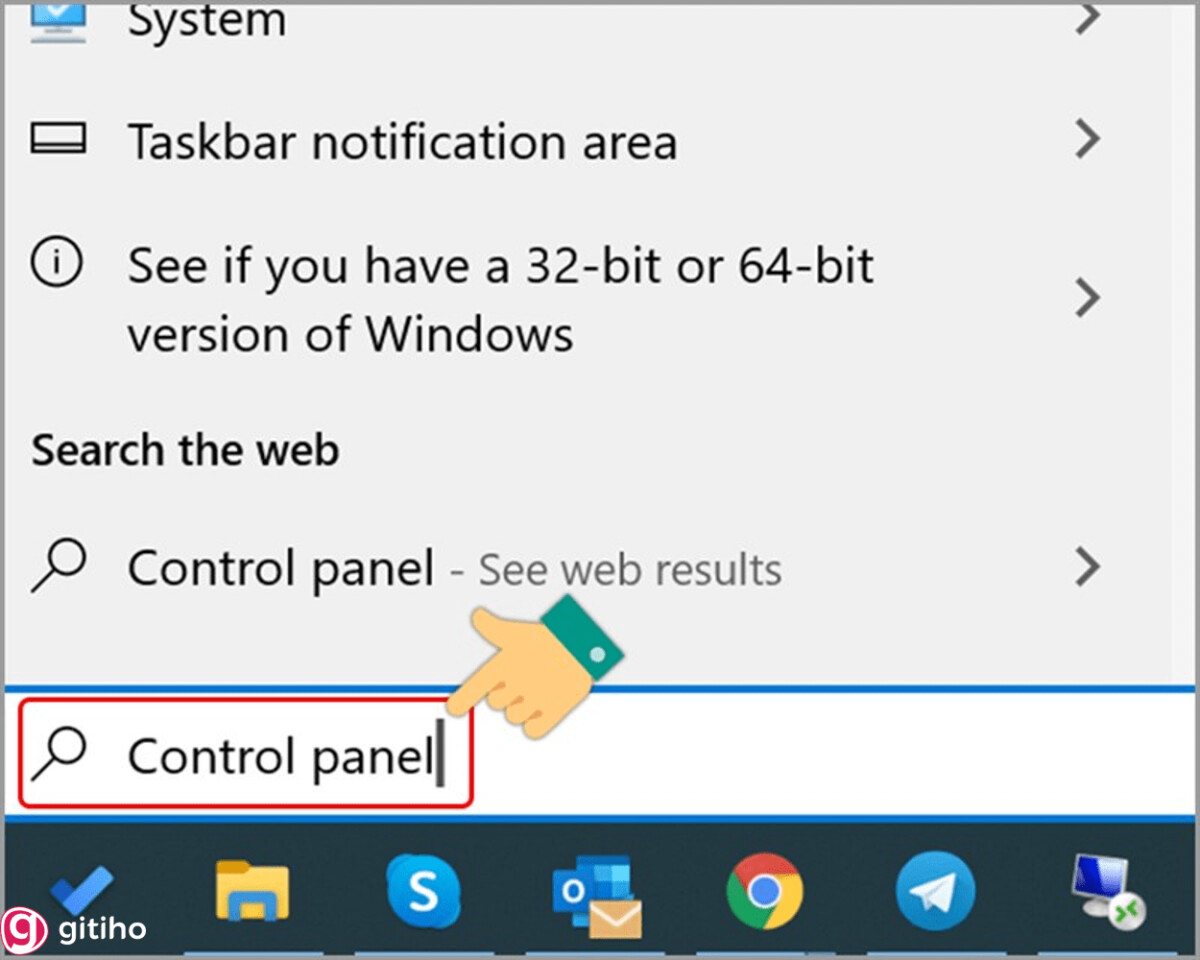
Bước 2: Nhấn chọn phần mềm Control Panel như trong hình.
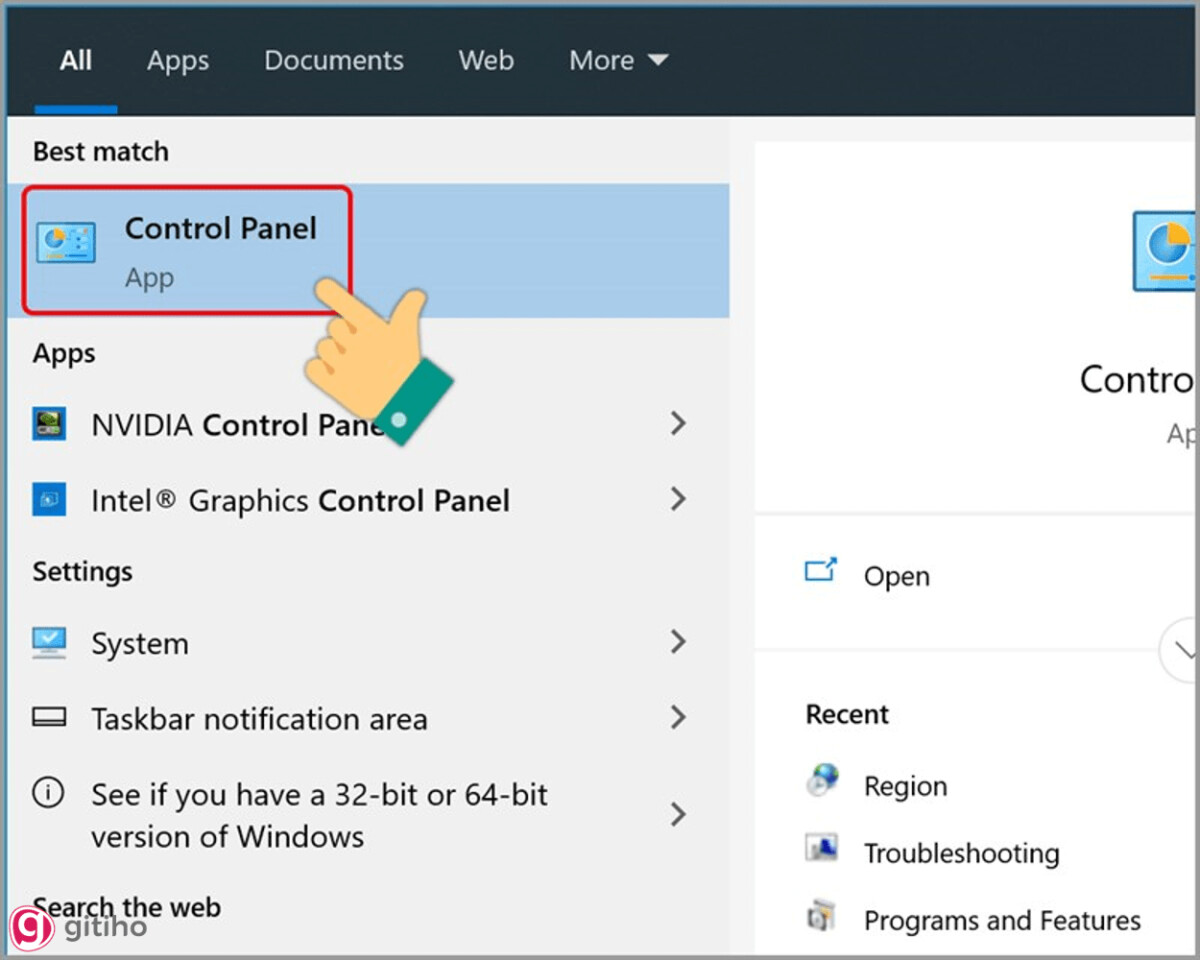
Bước 3: Khi đó, giao diện của phần mềm sẽ hiện ra. Bạn hãy tìm và chọn mục Clock and Region.
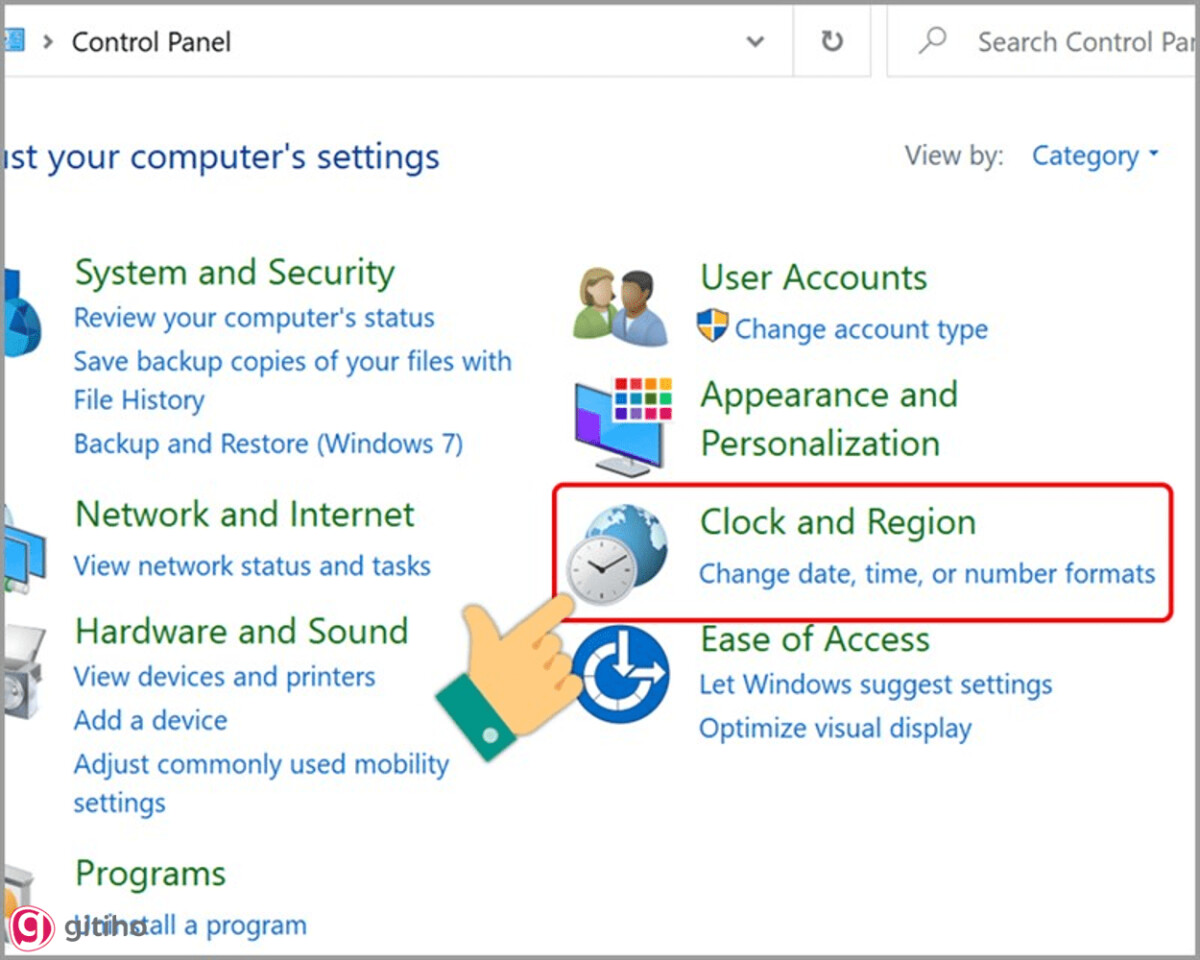
Sau đó click chọn Region.
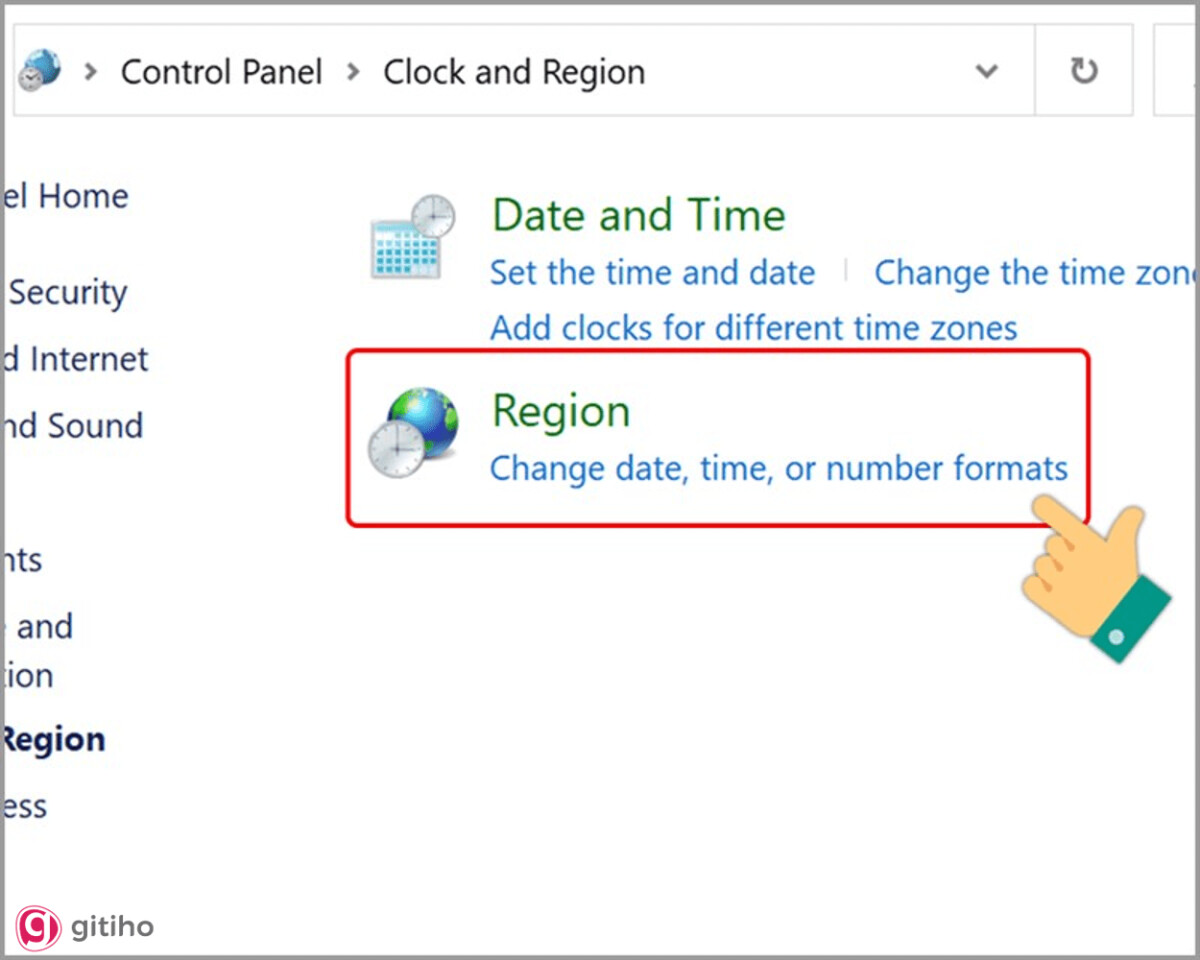
Bước 4: Khi đó hộp thoại Region sẽ hiện ra. Bạn hãy chọn vào tab Format và chọn mục Additional settings để tiến hành đổi dấu phẩy thành dấu chấm trong Win 10.
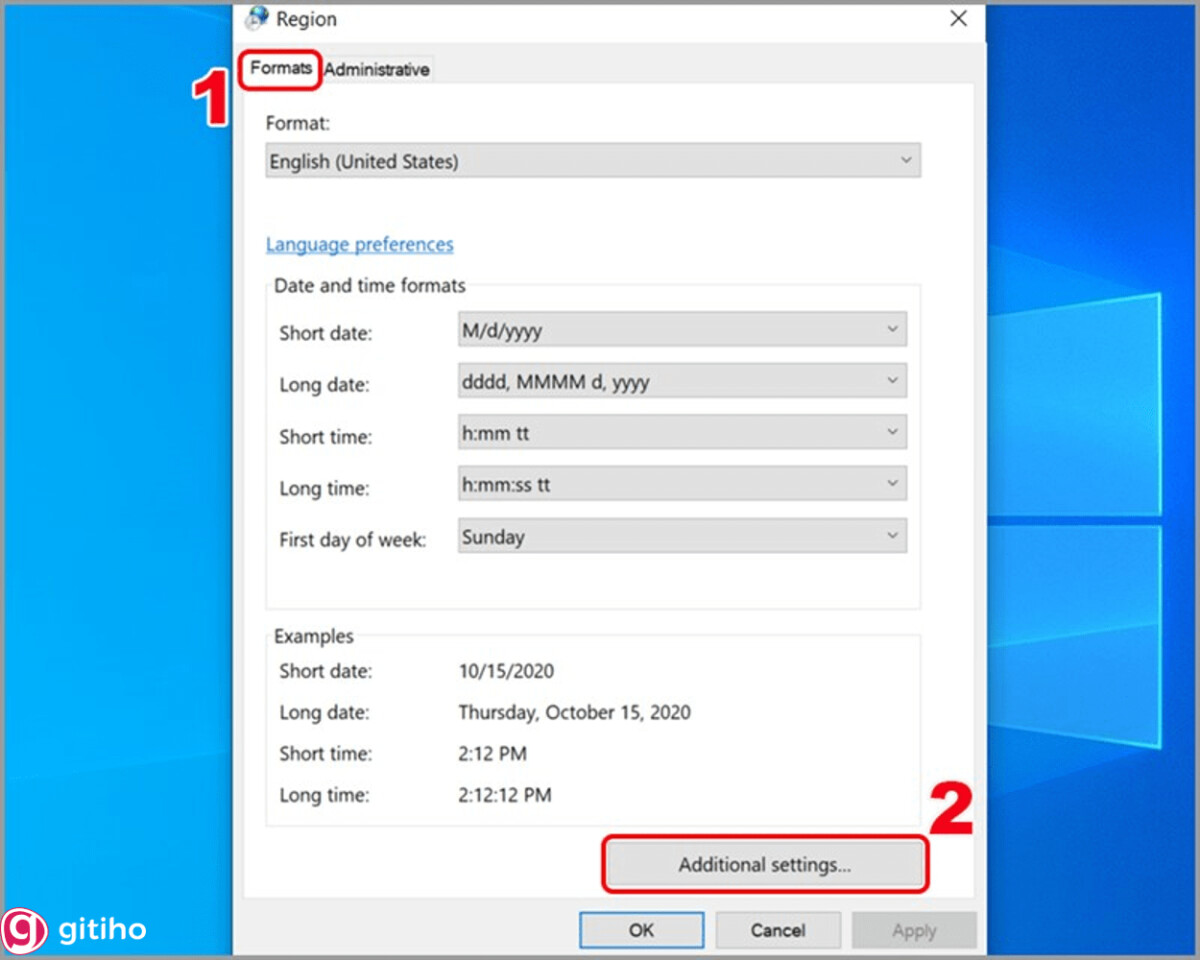
Bước 5: Tại tab Number, bạn cần chỉnh sửa thiết lập ở mục Decimal symbol thành dấu"," và Digit grouping symbol thành dấu “.”. Sau đó nhấn OK để hoàn tất.
Nếu muốn đổi dấm chấm thành dấu phẩy tại bước này bạn làm ngược lại nhé!
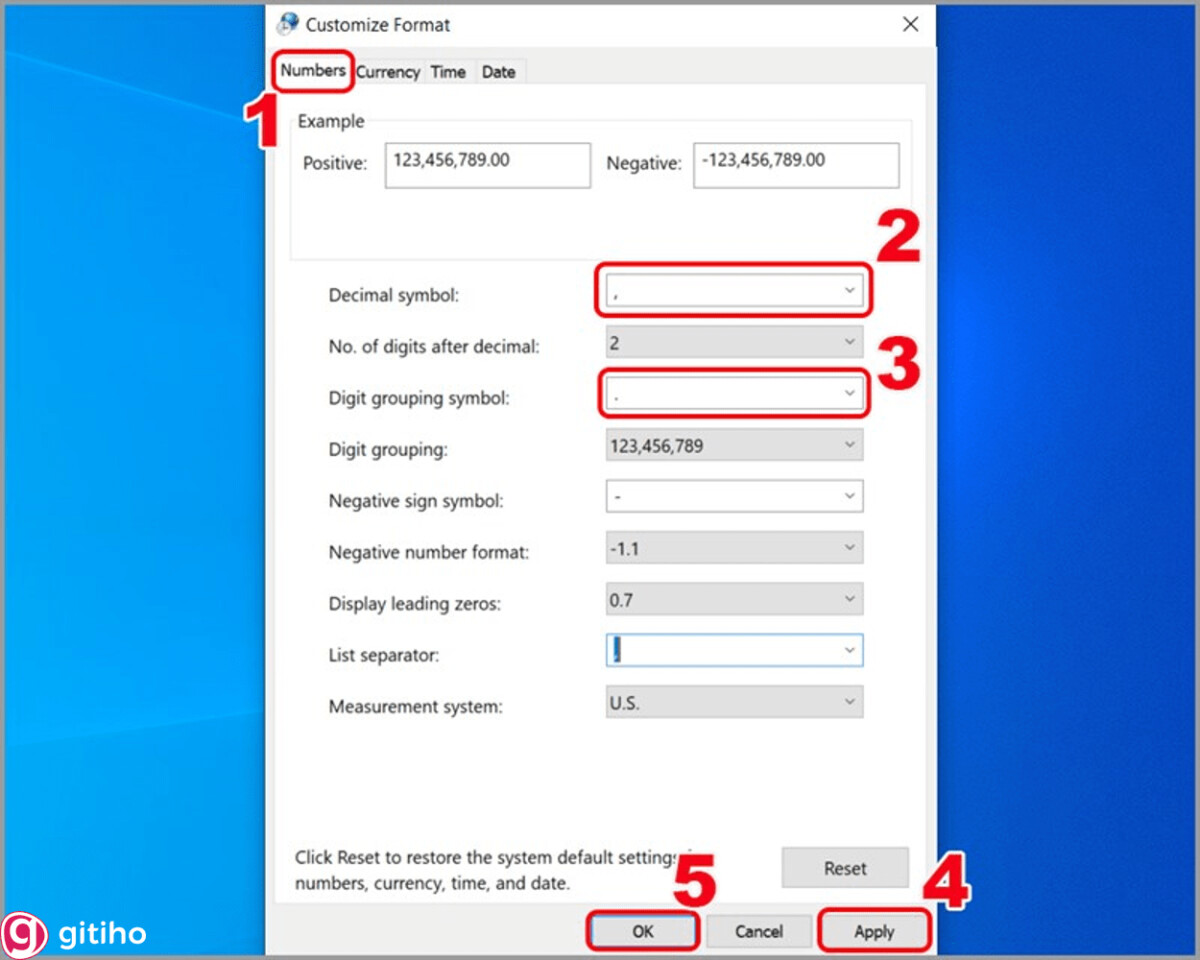
Sau đó, bạn hãy khởi động lại máy và cùng kiểm tra kết quả nhé.
Hướng dẫn cách đổi trong Excel
Bước 1: Tại giao diện màn hình Excel, trên thanh công cụ bạn hãy click chọn vào tab File.
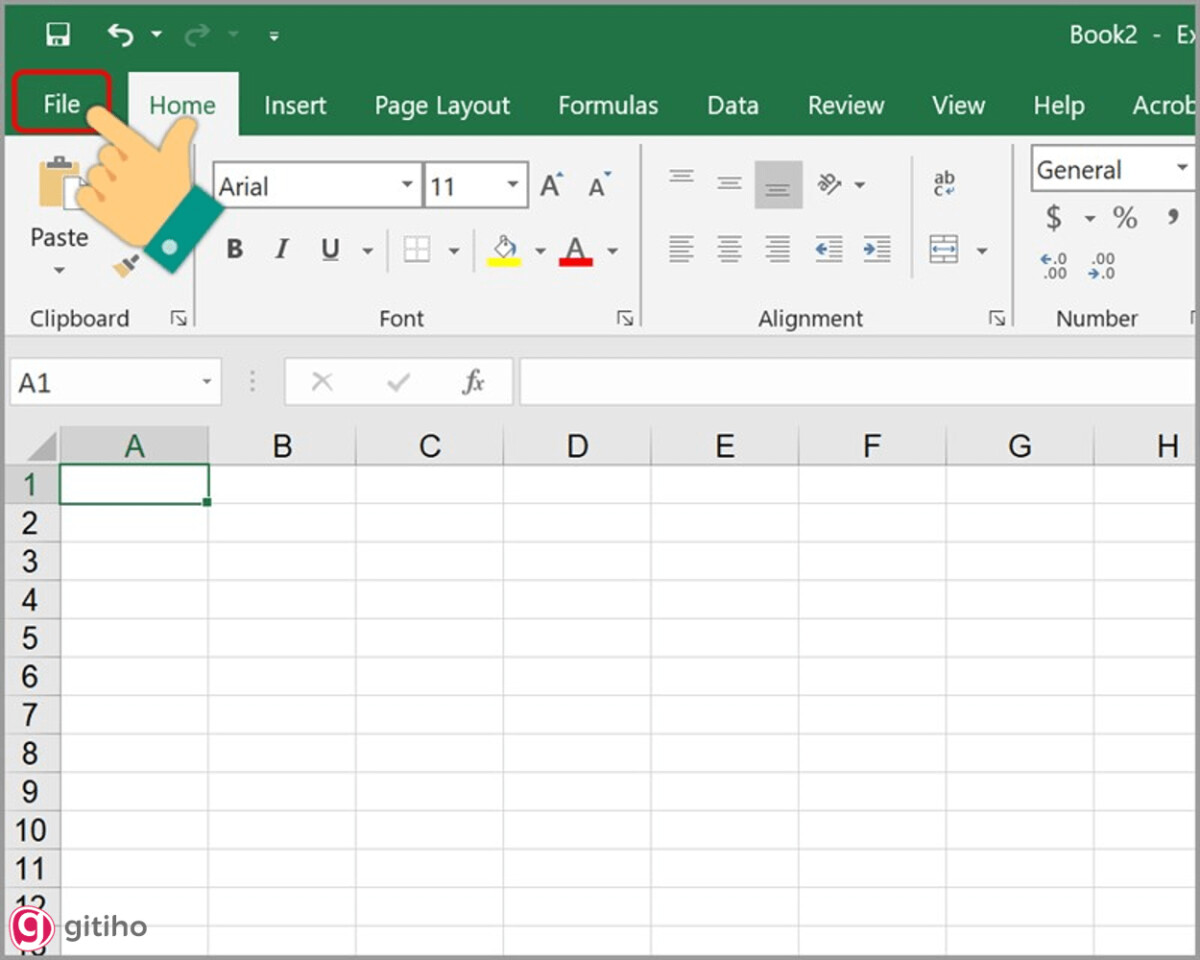
Bước 2: Sau đó tìm và chọn mục Options.
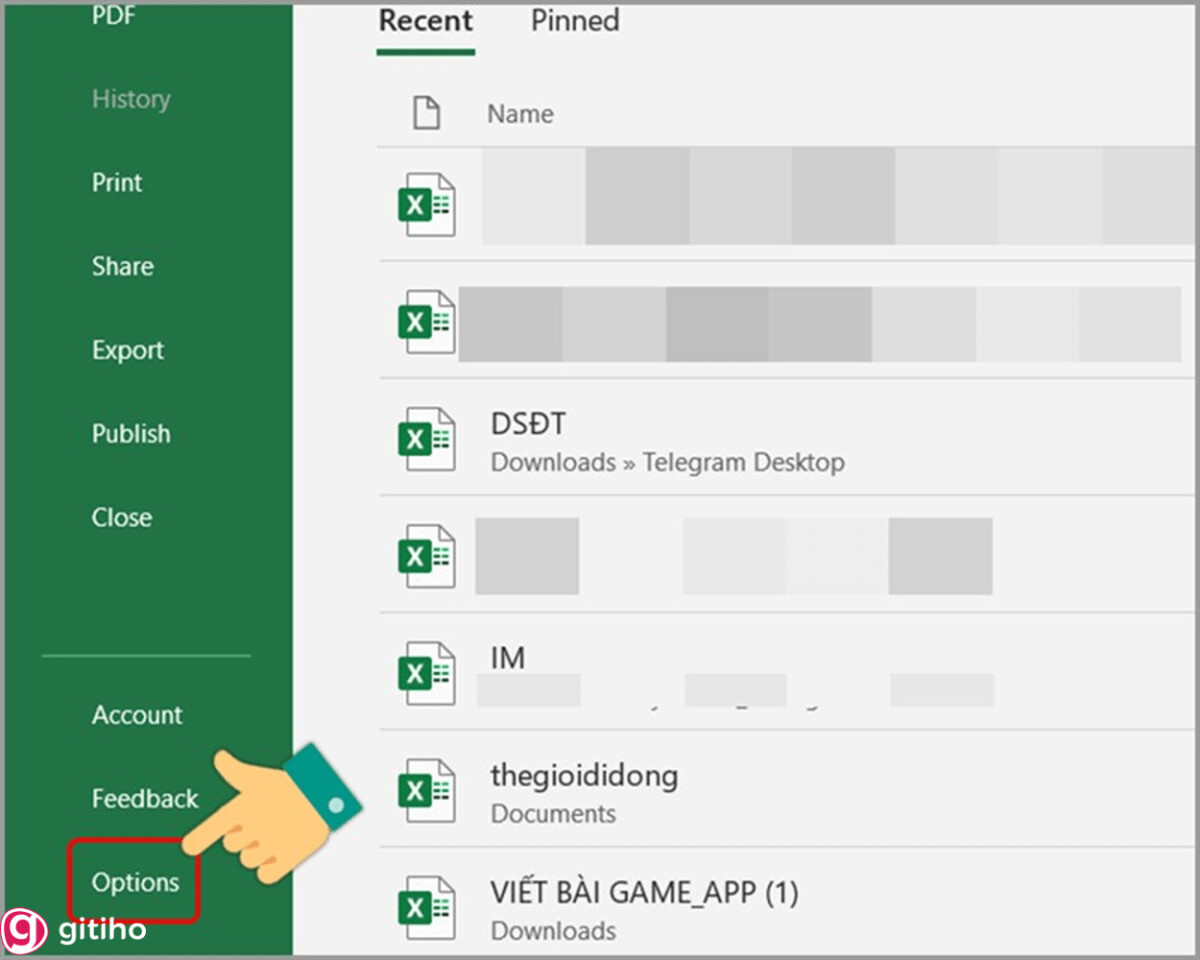
Bước 3: Khi đó, giao diện Excel Option sẽ xuất hiện, bạn hãy tìm và nhấn vào mục Advanced ở danh sách bên trái.
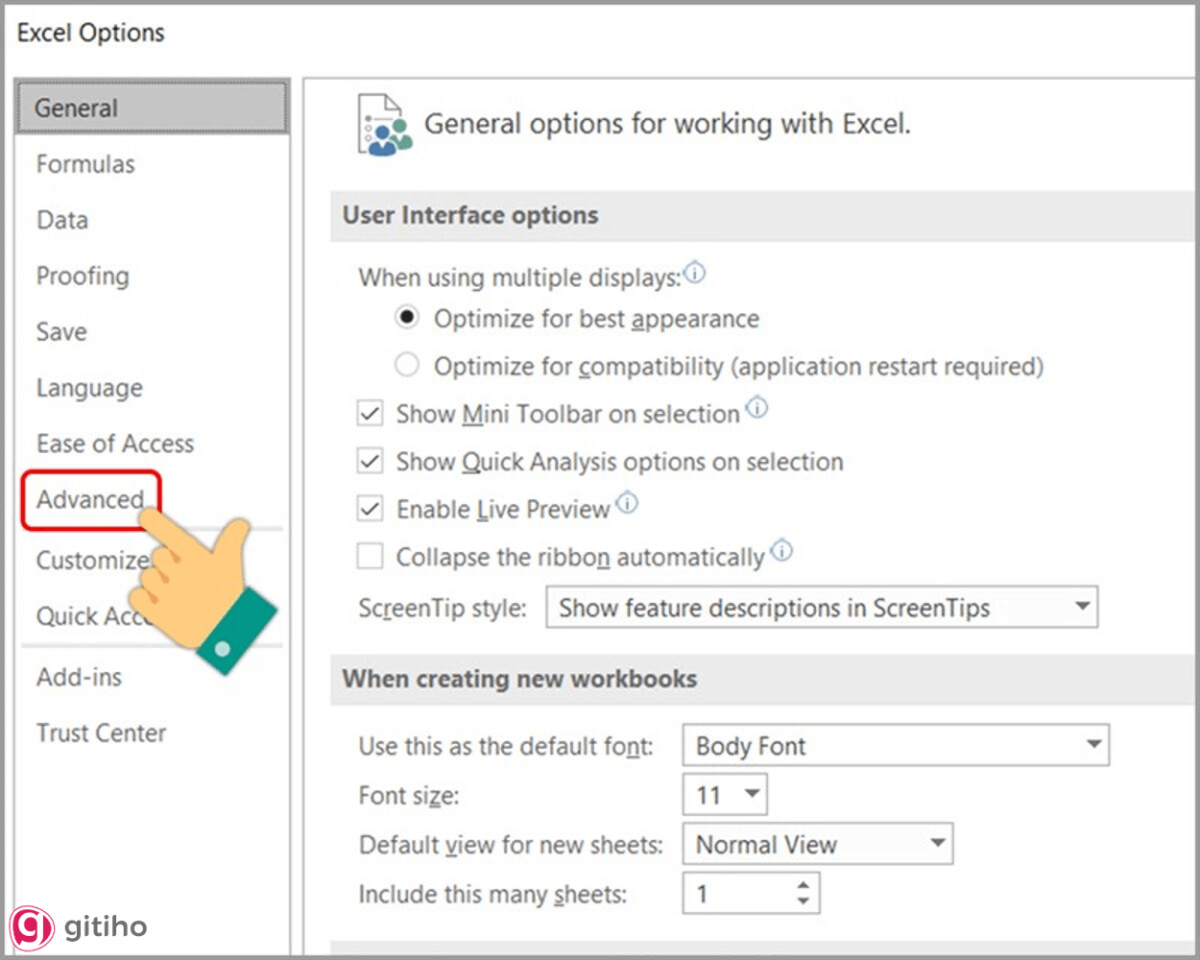
Bước 4: Bạn hãy nhấn vào Use system separators để bỏ check, bạn hãy chỉnh sửa thiết lập ở mục Decimal symbol thành dấu "," và Thousands separator thành dấu “.”. Sau khi đã thực hiện xong bạn nhấn OK để hoàn tất.
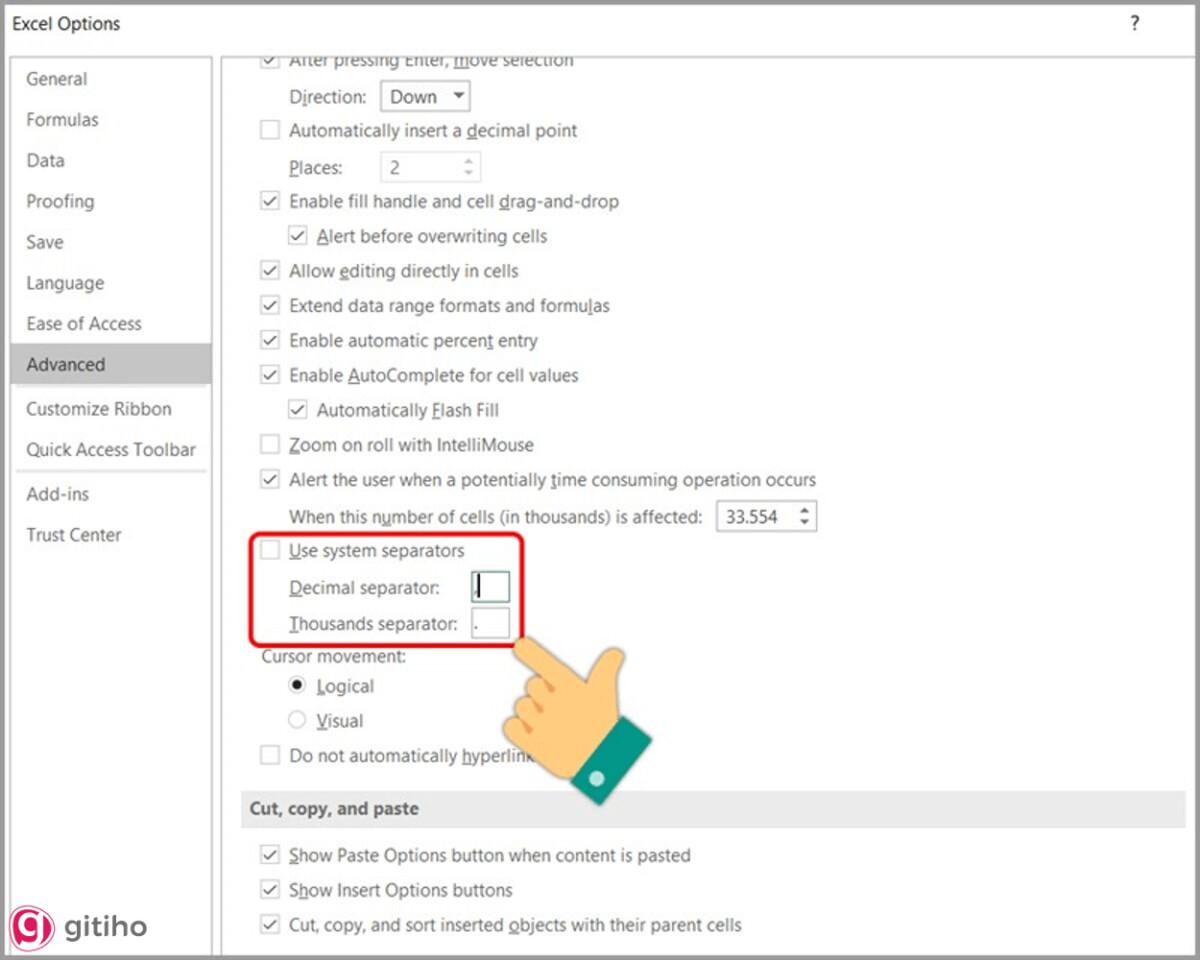
Nếu muốn đổi dấu chấm thành phẩy bạn cũng thực hiện tương tự các bước trên và cùng kiểm tra kết quả nhé.
KẾT THÚC
Như vậy có thể thấy, việc chuyển đổi định dạng dấu phẩy thành dấu chấm không hề khó như chúng ta tưởng. Và tùy vào từng thiết bị, từ hệ điều hành, bạn có thể lựa chọn cách làm phù hợp nhất cho bản thân.
Hiện nay trên Gitiho.com đang có những khóa học trọn đời dành cho tất cả mọi người. Nếu bạn muốn biết được thêm nhiều kiến thức bổ ích hơn, đặc biệt là khóa học Excel thì hãy nhanh tay đăng ký để sở hữu cho bản thân bạn nhé. Và đừng quên ghé thăm blog của chúng mình thường xuyên để có thể biết được những kiến thức hay, đa dạng lĩnh vực nhé. Cảm ơn bạn đã đọc bài viết và chúc bạn thực hiện thành công.
Cách đổi dấu phẩy thành dấu chấm trong Excel Windows, Macbook giúp bạn đồng nhất định dạng số, hiển thị số thập phân. Việc thay đổi này, giúp tài liệu của bạn trở nên rõ ràng và dễ hiểu hơn. Cùng theo dõi bài viết để biết cách sửa lỗi gõ dấu chấm thành dấu phẩy trong Excel nhanh nhất nhé!
Trường hợp nào cần đổi dấu phẩy thành dấu chấm trong Excel
Dựa theo tiêu chuẩn đơn vị của Châu Âu thì trên máy tính Windows hoặc Excel. Khi chúng ta sử dụng phân tích những hàng đơn vị thường sử dụng dấu phẩy và các số thập phân sẽ được phân tích bằng dấu chấm.Tuy nhiên, ở Việt Nam thì tiêu chuẩn này hoàn toàn ngược lại. Nếu bạn không quy đổi sẽ dễ lẫn lộn trong quá trình tính toán, nhập dữ liệu. Và Excel sẽ hiểu nhầm công thức tính toán học mà bạn muốn. Từ đó đưa ra kết quả sai.
Vì vậy, bạn cần đổi dấu phẩy thành dấu chấm trong Excel để đúng với quy chuẩn, giúp cho tài liệu của bạn trở nên rõ ràng, đồng nhất.
Cách đổi dấu phẩy thành dấu chấm trong Excel
Khi các số liệu quá lớn, thì chúng ta sẽ chọn cách dùng dấu phẩy thay cho dấu chấm để thể hiện ngăn cách giữa những số. Điều này giúp mọi người có thể đọc và nhận biết giá trị của nó dễ dàng hơn.
Chúng ta thực hiện các bước chuyển đổi dấu phẩy thành dấu chấm trên Excel của từng phiên bản nhé.
Đối với Excel phiên bản 2019, 2016, 2013
Vì cả 3 phiên bản Excel 2019, 2016, 2013 đều có chung một giao diện. Nên tính năng chuyển đổi dấu phẩy thành dấu chấm trong Excel là hoàn toàn giống nhau. Bạn thực hiện theo các bước sau:
Bước 1: Tại giao diện màn hình Excel, bạn nhấn chọn File.

Bước 2: Bạn nhìn phía dưới góc trái giao diện, chọn vào mục Options.

Bước 3: Trong Excel Options, bạn tiếp tục nhấn Advanced ở danh sách phía bên trái.

Bước 4: Bạn kéo thanh xuống, tìm kiếm và nhấn vào Use system separators để bỏ check mặc định. Tại đây có 2 giá trị là Decimal symbol và Thousands separator. Bạn chỉnh sửa thiết lập ở mục Decimal symbol thành dấu phẩy (,) và Thousands separator thành dấu chấm (.). Sau đó bạn nhấn OK.

Bước 5: Quá trình đổi dấu phẩy thành dấu chấm đã thiết lập xong. Bạn trở lại giao diện Excel và kiểm tra dữ liệu.

Như vậy, chúng ta đã có thể đổi định dạng dấu phẩy thành dấu chấm trong Excel một cách dễ dàng và nhanh chóng.
Đối với Excel phiên bản 2010, 2007
Phiên bản Excel 2007, 2010 có nhiều điểm chung với nhau. Đặc biệt là tính năng sửa dấu phẩy thành dấu chấm trong Excel. Vì thế mình sẽ hướng dẫn một phiên bản 2007 và áp dụng nó cho cả 2.
Bước 1: Tại giao diện Excel phiên bản 2007. Bạn chọn hình bấm vào Office button trên góc trái trên cùng, rồi chọn Excel Options.

Bước 2: Trong cửa sổ Excel Options, bạn chọn Advanced.

Bước 3: Trong Advanced, mục Editing options, bạn tắt bỏ dấu tích của Use system separators. Tiếp theo, bạn thực hiện thay đổi như sau:
+ Decimal separator: Thay dấu chấm bằng dấu phẩy.
+ Thousands separator: Thay dấu phẩy bằng dấu chấm.
Thay đổi xong bạn nhấn OK.

Lúc này bạn đã thực hiện xong việc thay đổi quy chuẩn mặc định, giúp chuyển dấu phẩy thành dấu chấm trên Excel 2007.
Cách đổi dấu phẩy thành dấu chấm Excel trên Windows 10, 11
Ngoài cách đổi dấu phẩy thành dấu chấm trong Excel. Bạn cũng có thể thay đổi dấu phẩy thành dấu chấm ngay trên thiết lập Windows của máy tính. Thực hiện các bước sau đây:
Bước 1: Trên thanh Taskbar, bạn ấn chọn vào phím Windows và nhập Control Panel vào ô tìm kiếm. Nhấn chọn vào Control Panel.

Bước 2: Khi đó, giao diện màn hình hiện ra. Bạn chọn mục Clock and Region.

Bước 3: Chọn tiếp tục chọn mục Region.

Bước 4: Lúc này, cửa sổ Region hiển thị, bạn chọn vào mục Formats. Chọn tiếp mục Additional settings để tiến hành đổi dấu phẩy thành dấu chấm trong Windows.

Bước 5: Ở tab Number trong cửa sổ Customize Format, bạn chỉnh sửa mục Decimal symbol thành dấu “,” và mục Digit group symbol thành dấu “.“. Bạn chọn OK và khởi động lại thiết bị là hoàn tất chuyển đổi.

Sau khi khởi động lại máy, bạn đã thực hiện xong việc thay đổi dấu phẩy thành dấu chấm mặc định trên Windows 10,11.
Lưu ý: Đối với cách này, nó sẽ thay đổi toàn bộ định dạng số trong cả Windows và Microsoft Office. Tuy nhiên, đôi lúc sẽ gặp xung đột. Do bên Excel có mặc định cách đặt dấu phẩy và chấm ở các đơn vị số khác nhau. Mình khuyến khích các bạn sử dụng cách trên để không bị xảy ra sai sót hay nhầm lẫn nhé.
Cách thay đổi dấu phẩy thành dấu chấm trong Excel Macbook
Quá trình chuyển dấu chấm phẩy thành dấu chấm trong Excel Macbook cũng khá đơn giản. Các bạn có thể theo dõi các bước sau đây:
Bước 1: Bạn chọn logo quả Táo góc trái trên cùng màn hình. Tìm và chọn mục System Preferences.

Bước 2: Lúc này xuất hiện cửa sổ System Preferences. Bạn tìm Language & Region trên thanh tìm kiếm.

Bước 3: Khi bảng thông báo hiện ra, bạn chọn mục Advanced.

Bước 4: Lúc này, của số mới hiện lên. Tại mục Number Separators, bạn chỉnh sửa Grouping thành dấu “.” và mục Decimal thành dấu “,”. Bạn nhấn OK và khởi động lại Macbook là hoàn tất chuyển đổi.

Lưu ý: Nếu như bạn muốn chuyển ngược lại từ dấu chấm thành dấu phẩy. Thì tại mục Decimal và Grouping bạn chỉ cần thay đổi giá trị của chúng cho nhau, sau đó lưu lại. Mọi thiết lập trên Excel sẽ lập tức được thay đổi theo mong muốn của bạn.
Lỗi gõ dấu chấm thành dấu phẩy trong Excel và cách khắc phục
Lỗi gõ dấu chấm thành dấu phẩy trong Excel nguyên nhân do đâu? Đó là do các đang để định dạng bàn phím theo English Kingdom hoặc Vietnamese.
Để khắc phục lỗi, đổi dấu chấm thành phẩy trên Windows 10, bạn thực hiện:
Bước 1: Trên thanh Taskbar, phía dưới góc phải màn hình. Bạn chọn VIE. Sau đó, thanh Keyboard layout xuất hiện, bạn chỉ cần chuyển sang dạng gõ English (United States) (US) là giải quyết xong vấn đề.

Bước 2: Bạn thoát Excel và khởi động lại máy và tận hưởng thành quả nhé.
Xem thêm: Phim Thor: Tận Thế Ragnarok Vietsub, Thor: Ragnarok
Trên đây là hướng dẫn đổi dấu phẩy thành dấu chấm trong Excel cực kỳ đơn giản. Dành cho những ai đang gặp phải các vấn đề tương tự cũng như muốn thuận tiện trong tính toán. Hy vọng với bài viết ngắn này sẽ đem đến những thông tin hữu ích cho bạn trong lúc sử dụng Excel. Chúc bạn thành công!
Bạn đang đọc bài viết Cách đổi dấu phẩy thành dấu chấm trong Excel nhanh trong 5s tại chuyên mục Thủ thuật, trên website Điện Thoại Vui.