Tặng miễn phí bộ 52 đề thi, bài xích tập thực hành thực tế Excel bao gồm đáp ánvề các hàm vào Excel quan tiền trọng, giúp cho bạn tự học Excel cùng kiểm tra năng lực Excel của mình. Chúng ta đã chuẩn bị sẵn sàng thử sức với cỗ đề này chưa nào?
Các các bạn hãy tải về cùng bộbài tập Excel có lời giải được đính kèm trong nội dung bài viết để cùng Gitiho ôn luyện cách thực hiện thành thuần thục hàm Excel quan trọng đặc biệt như hàm VLOOKUP, hàm HLOOKUP hay ứng dụng hàm IF hiệu quả đúng chuẩn cho những bảng thống kê phức tạp nhé. Chỉ cần nhấn vào nút "Tài liệu thêm kèm" sinh sống ngay đầu bài viết là sẽ được chuyển đến mục cài đặt về chúng ta nhé.Bạn vẫn xem: Đề thi excel cơ bản có đáp án
Bạn cũng hoàn toàn có thể tham gia khóa huấn luyện và đào tạo Tuyệt đỉnh Excel nhằm trang bị những kiến thức Excel trường đoản cú cơ bản đến nâng cấp trước khi hợp tác vào làm bài bác tập thực tế. Trong khóa học cũng có khá nhiều bài tập thực hành thực tế đủ những chủ đề trong Excel để chúng ta rèn luyện kỹ năng.
Bạn đang xem: Giải đề thi excel bằng a
VỪA BẬN VỪA LƯỜI VẪN GIỎI EXCEL NHỜ KHÓA HỌC NÀY

EXG01: tuyệt đỉnh công phu Excel - trở nên bậc thầy Excel
G-LEARNING
32387 học tập viên
4.8 (110 đánh giá)499,000đ
799,000đ

Nhập môn Excel thuộc Gitiho
G-LEARNING
10731 học viên
4.63 (19 tấn công giá)Miễn phí
499,000đ

EXG05 - kĩ năng sử dụng bí quyết và hàm A-Z trong Excel
G-LEARNING
678 học viên
4.8 (5 tiến công giá)499,000đ
799,000đ
Giới thiệu bài xích tập Excel rành mạch hàm VLOOKUP với hàm HLOOKUP
2 hàm VLOOKUP cùng hàm HLOOKUP là các hàm tham chiếu cơ bạn dạng nhất vào Excel. Với bộ bài xích tập thực hành Excel của Gitiho, chúng ta sẽ học bí quyết sử dụng những hàm giúp xem được công dụng biệt lập của chúng trong thao tác làm việc tìm kiếm tài liệu trên trang tính Excel nhé.
Công dụng của hàm VLOOKUP với hàm HLOOKUP
Hai hàm Excel được sử dụng để tìm kiếm kiếm là hàm VLOOKUP cùng hàm HLOOKUP được tận dụng triệt để trong số thống kê tuyển chọn sinh, tổng vừa lòng thông tin từ rất nhiều bảng phụ. Bởi hai hàm Excel này đều có chức năng là hàm kiếm tìm kiếm nên vẫn còn nhiều tín đồ hay nhầm lẫn với chưa tách biệt được.
Dù hầu như là hai hàm Excel có tính năng tìm kiếm, tuy vậy hàm VLOOKUP và hàm HLOOKUP gồm các tác dụng tìm kiếm khác biệt trong Excel. Hàm VLOOKUP được thực hiện khi kiếm tìm kiếm dữ liệu ở những cột dọc của Excel trong khi hàm HLOOKUP là hàm Excel được sử dụng đểtìm kiếmcác dữ liệu ở sản phẩm ngang. Để làm rõ về hai hàm này với ứng dụng thuận tiện vàobài tập Excel,ta cần khám phá cú pháp của 2 hàm này.
Cú pháp hàm VLOOKUP với hàm HLOOKUP
Cú pháp hàm VLOOKUP như sau:
=VLOOKUP(lookup_value,table_array,col_index_num,)
Trong đó:
lookup_value là giá chỉ trị bắt buộc dò tìmtable_array là bảng số lượng giới hạn để dò tìmcol_index_num là số trang bị tự của cột lấy dữ liệu trong bảng buộc phải dò tìm, tính từ trái qua phảirange_lookup là giá bán trị lô ghích (TRUE=1, FALSE=0) khẳng định Excel nên so sánh, tìm kiếm kiếm đúng mực hay so sánh, kiếm tìm kiếm tương so với bảng giới hạn.Cú pháp hàm HLOOKUP như sau:
=HLOOKUP(lookup_value,table_array,row_index_num,)
Trong đó:
lookup_value là giá bán trị đề nghị dò tìmtable_array là bảng số lượng giới hạn để dò tìmrow_index_num là số sản phẩm tự của sản phẩm lấy tài liệu trong bảng đề nghị dò tìm, tính trường đoản cú trái qua phảirange_lookup là giá trị xúc tích (TRUE=1, FALSE=0) khẳng định Excel phải so sánh, tìm kiếm đúng chuẩn hay so sánh, tìm kiếm kiếm tương đối với bảng giới hạn.Như chúng ta thấy, hai hàm Excel này khá tương tự nhau, chỉ không giống ở thương hiệu hàm với tham số index_num. Để biệt lập được rõ hơn và dễ hiểu hơn, hãy bên nhau xem cácbài tập Excelliên quan tới 2 hàm này nhé!
Ví dụ bài tập Excel sáng tỏ hàm VLOOKUP và HLOOKUP
Để làm rõ hơn sự khác biệt trong công dụng tìm kiếm của hai hàm Excel này, bọn họ sẽ cùng thực hành ngay với 1 ví dụbài tập Excelcó câu trả lời dưới đây.
Bài tập Excel có giải thuật ở đấy là bảng thông báo tuyển sinh như sau:

Bài tập Excel về hàm HLOOKUP
Cho bài tập Excel sau: kiếm tìm kiếm thông tin TÊN NGÀNH bởi hàm HLOOKUP để tin báo tương ứng từ bỏ bảng NGÀNH HỌC vào ô trống.
Cú pháp rất đầy đủ của hàm HLOOKUP áp dụng trong trường vừa lòng này là:
=HLOOKUP(LEFT(C3,1),$B$12:$E$13,2,0)
Sau kia enter đã hiển thị ra kết quả, rồi kéo chuột coppy cú pháp hàm xuống các ô còn sót lại được hiệu quả như sau:
Hoàn thành cột CỘNG ĐIỂM bằng tổng 3 môn toán hóa sinh, thực hiện đơn giản như sau:
CỘNG ĐIỂM = TOÁN + SINH + HÓA
Đó là bài tập Excel cơ bạn dạng có giải mã về hàm HLOOKUP nhưng các bạn sẽ được rèn luyện trong file đi kèm cuối nội dung bài viết này.
Bài tập Excel về hàm VLOOKUP
Với cột ƯU TIÊN, cần thực hiện hàm VLOOKUP theo cú pháp:
=VLOOKUP(VALUE(RIGHT(C3,1)),$B$17:$C$20,2,0)
Sự biệt lập ở cú pháp này chính là kết thích hợp hàm VALUE nhằm mục đích tránh lỗi không tìm kiếm thấy kết quả.
Hoàn thành cột TỔNG CỘNG của bài tập Excel bởi tổng điểm cộng và điểm ưu tiên, công việc thao tác hết sức cơ bạn dạng tương từ bỏ như tại đoạn trên:
TỔNG CỘNG= CỘNG ĐIỂM + ƯU TIÊN
Giới thiệu bài tập Excel về hàm IF
Bên cạnh hàm VLOOKUP cùng HLOOKUP, hàm IF cũng là giữa những hàm cơ bạn dạng được áp dụng nhiều trong bài tập thực hành Excel. Hàm IF có chức năng trả về tác dụng đúng hoặc sai cho 1 dữ liệu. Bởi vậy, hàm IF thường được sử dụng kết phù hợp với các hàm giám sát và đo lường khác.
Cuối cùng rất cột KẾT QUẢ, bọn họ sử dụng hàm IF theo cú pháp:
=IF(J3>20,”ĐẬU”,”RỚT”)
Kết luận
Bài viết này cung cấp cho mình hoàn toàn miễn phí bộ đề thi, bài tập Excel có lời giải nhằm giúp đỡ bạn tự học với tự đánh giá kỹ năng của bản thân mỗi ngày. Trong khi chúng tôi cũng đã trình bày một bài xích tập ví dụ đến cách áp dụng hàm VLOOKUP và HLOOKUP giúp các bạn hình dung ví dụ hơn.
Hi vọng qua bài viết này, các bạn sẽ có kĩ năng và công cụ để giúp phát triển và nâng cấp kiến thức tin học văn phòng công sở của phiên bản thân.
Trong bài bác tập Excel cơ bạn dạng có lời giải số 10 này, các bạn sẽ thực hành thêm về hàm Vlookup trong Excel, hàm if, sumif, hàm left, right… Đây là một trong những dạng bài xích tập tổng hợp, do vậy, chúng ta có thể thực hành được nhiều kiến thức về hàm và các làm việc khi thực hiện Excel.
Toàn cỗ nội dung và giải mã của bài tập, bạn cũng có thể download ở liên kết dưới bài xích viết. Ngoài bài tập số 10 này, bên trên kênh Đỗ Bảo phái nam eivonline.edu.vn còn nhiều bài thực hành tổng phù hợp khác giống như như những đề thi Excel cơ bản. Toàn bộ đều được download miễn giá thành và đã có lời giải.
Download bài xích tập Excel tất cả lời giảiFile bài bác tập này đã có được Đỗ Bảo phái nam eivonline.edu.vn share công khai trên Drive. Bạn cũng có thể download bài xích tập về máy vi tính để coi đáp án, với việc thực hành thực tế trở nên dễ dãi hơn. Để download file bài tập, bạn chỉ việc click vào Tệp trên menu -> chọn Tải xuống -> Microsoft Excel.

Nội dung của bài bác tập Excel cơ bản. Trong ảnh này chưa xuất hiện lời giải. Mặc dù nhiên, vào file download bạn tải về đã tất cả đáp án.
Bài tập số 10 là một trong những dạng bài tập Excel report bán hàng tiêu biểu. Trong bài xích tập này có 3 bảng gồm:
Bảng report bán hàngBảng đơn giá các mặt hàng
Bảng thống kê phân phối hàng
Trong đó, bảng báo cáo bán sản phẩm là bảng chính của bài xích thực hành. Bảng này gồm các cột như: Mã MH, khía cạnh hàng, đối chọi giá, số lượng, phí siêng chở, thành tiền, tổng cộng. Và các yêu cầu của bài thực hành thực tế Excel báo cáo bán sản phẩm như sau:
Các hàm và tài năng thực hành trong bài xích tập Excel báo cáo bán hàng
Trong bài xích số 10, chúng ta được thực hành phong phú các hàm cùng các thao tác làm việc trên ứng dụng Excel. Vắt thể, bạn sẽ thực hành với đều nội dung sau:
Các làm việc liên quan đến bảng: kẻ bảng, gộp ô, giãn dòng, giãn cột…Thực hành những hàm hay sử dụng gồm: Hàm Vlookup, Left, Right, If, SumIF…Thực hành cách áp dụng hàm Vlookup phối kết hợp hàm Right, Left cùng IFThực hành cách áp dụng hàm IF kết phù hợp với hàm Right…
Video gợi ý giải bài xích tập Excel cơ bạn dạng tổng hòa hợp số 10
Ở nội dung video clip dưới đây, Đỗ Bảo phái mạnh eivonline.edu.vn phân tách sẻ cụ thể về công việc giải bài xích tập. Vị vậy, sau khi download bài tập hàm Vlookup tổng vừa lòng này chúng ta chưa hiểu lời giải, bạn hãy xem trực tiếp ở nội dung video. Kế bên hàm Vlookup, bài tập Excel cơ bản có lời giải này bạn còn được thực hành thực tế thêm nhiều hàm khác. Đó là các hàm gồm: Vlookup, If, Left, Right, Sumif…
Và trong quá trình thực hành bài tập Excel báo cáo bán hàng, nếu khách hàng cần cung ứng thêm thông tin, chúng ta hãy bình luận trực tiếp làm việc dưới video này. Cảm ơn bạn đã tải về bài tập và ủng hộ Đỗ Bảo phái nam eivonline.edu.vn!
Đỗ Bảo nam eivonline.edu.vn
Đỗ Bảo phái nam eivonline.edu.vn là 1 trong những kênh chia sẻ kiến thức tổng thích hợp hữu ích đa phần ở nghành tin học, như tin học văn phòng, thủ thuật đồ vật tính, style Proshow Producer... Những tin tức được share trên kênh hầu như được tinh lọc giúp có đến cho chính mình những kiến thức hay và bổ ích.
Cùng làm bài xích tập excel có giải mã sau đây, học cách sử dụng hàm IF, hàm ROUND, hàm SUM, hàm MIN và hàm MAX hiệu quả đúng mực nhất.
Hình thức thống kê nổi bật là bảng lương vào thời điểm tháng của công ty, bảng lương này là bài xích tập excel hãy cùng eivonline.edu.vn học Excecl đi tìm lời giải với bài bác tập lần này nhé.
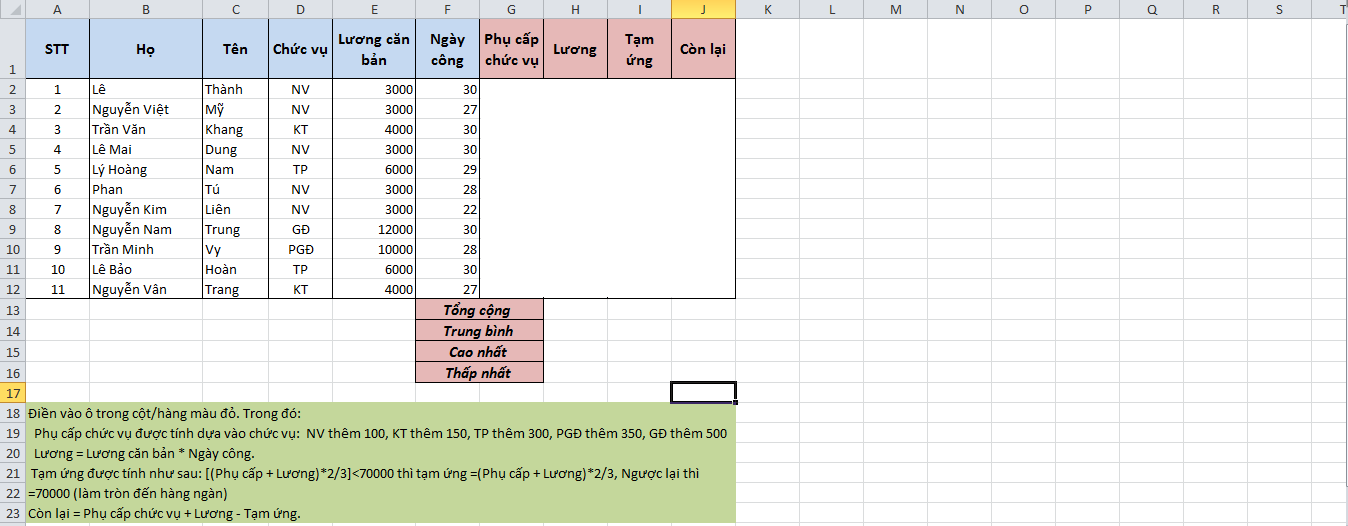
Chúng ta sẽ xử lý từng phần một của bảng lương.
Tính phụ cung cấp chức vụ tại bài bác tập excel lần này, cần sử dụng hàm IF
Tính phụ cung cấp chức vụ tại bài tập excel lần này, cần áp dụng hàm IF. Điều khiếu nại phụ cấp chức vụ là: NV thêm 100, KT thêm 150, TP thêm 300, PGĐ thêm 350, GĐ thêm 500. Thay bởi lần theo danh mục chức vụ rồi điền vào, chỉ việc sử dụng hàm IF theo cú pháp sau:=IF(D2="NV",100,IF(D2="KT",150,IF(D2="TP",300,IF(D2="PGĐ",350,IF(D2="GĐ",500))))) Rồi kéo chuột xào nấu hàm IF xuống những ô còn lại để sở hữu được kết quả, và đây là cách thực hiện:
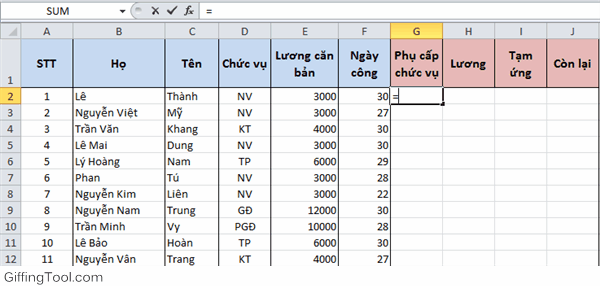
Tính lương tại bài tập excel này quá đơn giản, thực hành thực tế như sau:


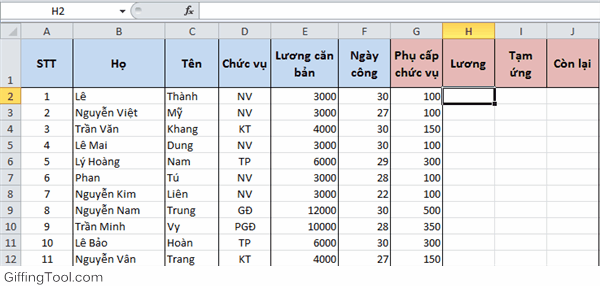
Tính được tạm bợ ứng trong bài xích tập excel phối kết hợp HÀM ROUND cùng hàm IF
Để tính được trợ thời ứng trong bài tập excel này cần kết hợp giữa hàm ROUND cùng hàm IF để thỏa mãn nhu cầu điều khiếu nại đề bài bác đưa ra (hiểu rõ rộng về hàm ROUND với hàm IF). Cú pháp như sau:
=ROUND(IF((G2+H2)*2/3Rồi kéo chuột sao chép xuống những ô còn lại để sở hữu được công dụng như này:
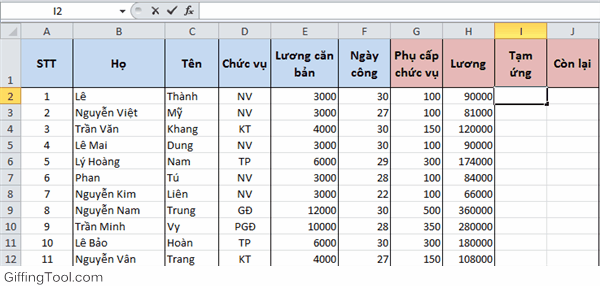
Tính phần còn lại bọn họ làm đúng theo phương pháp đề bài xích đưa ra:
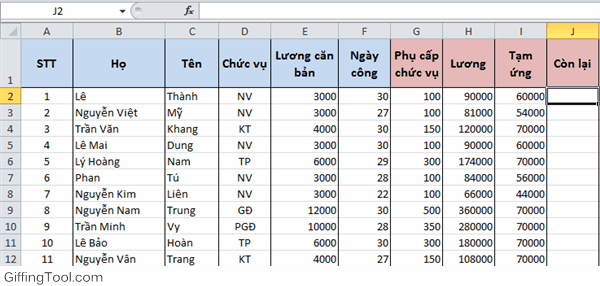
Tính tổng số cần sử dụng hàm SUM
Tính tổng số cần sử dụng hàm SUM, triển khai như sau:
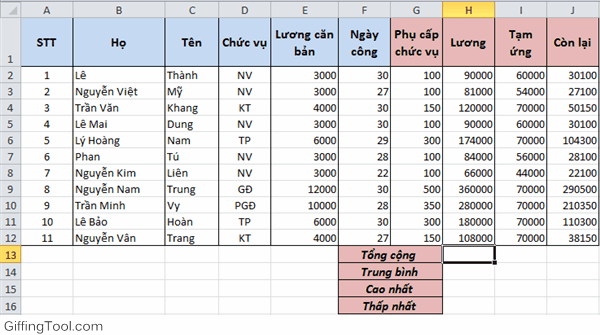
Tính vừa đủ cần thực hiện hàm AVERAGE
Tính vừa phải cần thực hiện hàm AVERAGE (tìm hiểu những cách tính vừa phải tại đây), tiến hành như sau:
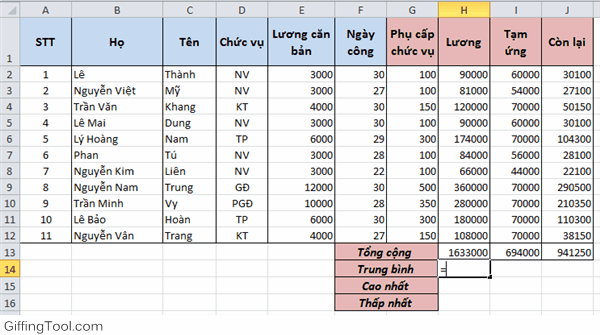
Tìm giá trị lớn nhất và nhỏ tuổi nhất nên dùng hàm MIN cùng hàm MAX
Tìm giá chỉ trị lớn nhất và nhỏ dại nhất yêu cầu dùng hàm MIN và hàm MAX (tìm hiểu các tìm giá bán trị tại đây), thực hiện như sau:
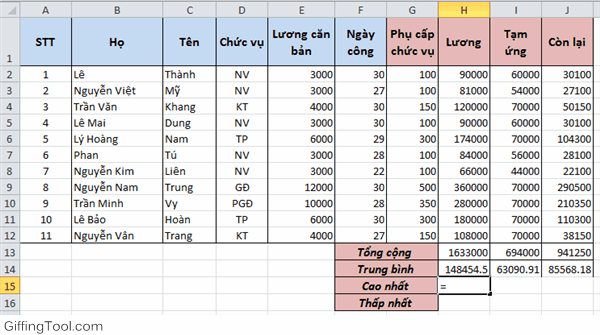
Hướng dẫn giải bài tập Excel với hàm IF cùng hàm RANK
Dưới đây là bài tập mô phỏng phương pháp lồng các hàm IF lại với nhau.
Xét ví dụ như sau.
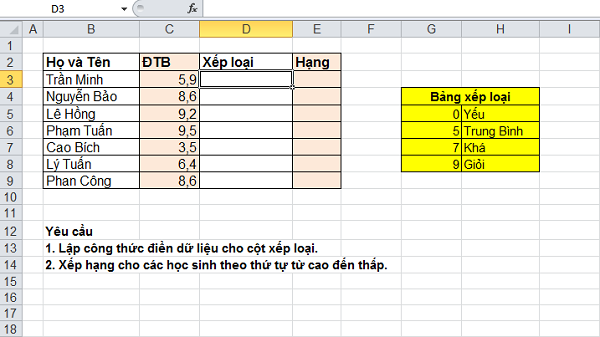
1/ Sử dụng cách thức lồng nhiều hàm IF vào một bí quyết để xếp một số loại học sinh.
Sử dụng công thức:=IF(C3>=9;”Giỏi”;IF(AND(C3=7);”Khá”;IF(AND(C3=5);”Trung Bình”;”Yếu”))) 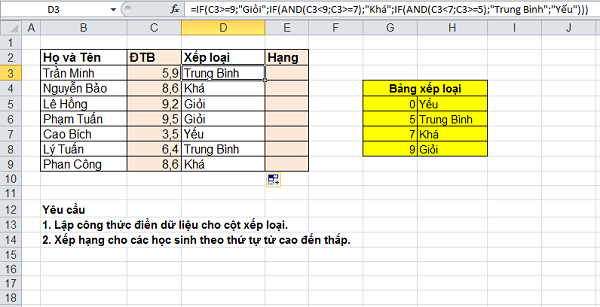
2/ Dùng hàm xếp hạng RANK.
Xem thêm: Hướng Dẫn Down Adobe Flash Player Mới Nhất Trên Máy Tính, Hướng Dẫn Download Adobe Flash Player 2022
=RANK(C3;$C$3:$C$9;0), với dãy truy xuất được thắt chặt và cố định lại $…$ bằng phương pháp nhấn F4.
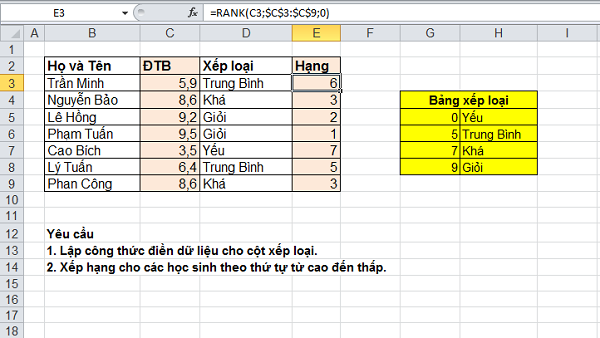
Nếu các bạn muốn được phía dẫn 1 cách dễ hiểu với được luyện tập tốt hơn để sẵn sàng cho những kì thi hoặc bài bác thi Excel, hãy tham giá chỉ khoá học Luyện đề Excel:
Luyện tập những hàm Excel chuẩn bị cho những kỳ thi
Excel cơ phiên bản tới chuyên viên dành cho tất cả những người chuẩn bị xin việc
Để rất có thể ứng dụng xuất sắc Excel vào trong công việc, bọn họ không chỉ nắm vững được những hàm cơ mà còn nên sử dụng xuất sắc cả những công nỗ lực của Excel. đầy đủ hàm nâng cấp giúp áp dụng xuất sắc vào quá trình như SUMIFS, COUNTIFS, SUMPRODUCT, INDEX + MATCH… Những hình thức thường áp dụng là Data validation, Conditional formatting, Pivot table…
Toàn cỗ những kiến thức này chúng ta đều rất có thể học được trong khóa học EX101 – Excel tự cơ bản tới chăm gia của học Excel Online. Hiện giờ hệ thống đang có ưu đãi khôn xiết lớn cho bạn khi đăng ký tham gia khóa học. Chi tiết xem tại: Hoc
Excel.Online