Đối với những bạn bè làm Photography hay xây dựng thì làm cho mờ hình ảnh là trong những bước vô cùng đặc biệt để tất cả một tấm ảnh đẹp. Tuy vậy cách có tác dụng mờ ảnh trong Photoshop nào nhanh nhất, gọn nhất với đạt tác dụng nhất vẫn còn là một thắc mắc được đề ra nhiều nhất đối với những bạn mới học Photoshop.Vì vậytrong bài viết hôm nay Unicaxin chia sẻ đến chúng ta cách làm cho mờ ảnhđơn giản nhất.
Bạn đang xem: Làm tối góc ảnh bằng photoshop
Nguyên tắc có tác dụng mờ ảnh trong Photoshop
Để cầm cố được phương pháp àm mờ ảnh bằng photoshop thì bạn phải nắm được phương pháp hoạt động. Ví dụ, bạn có nhu cầu làm mờ ảnh toàn phần, làm cho mờ ảnh theo mặt đường dọc tốt ngang, có tác dụng mờ hình ảnh theo điểm thậm chí chúng ta cũng có thể làm mờ ảnh bằng cách xếp ông xã Layer.
Về lý thuyết, chúng ta cũng có thể làm mờ bởi 4cách:
- làm mờ số lượng giới hạn tự động
- làm mờ hình ảnh bằng đường giới hạn thủ công.
- nếu khách hàng sử dụng giới hạn tự động hóa thì phần mềm sẽ tạo ra những đường lưới vô hình dung và bọn chúng sẽ giám sát và đo lường một giải pháp hợp lý để triển khai mờ ảnh.
- Còn nếu như sử dụng thủ công thì bạn sẽ cần chọn vùng, làm cho mờ vùng được chọn và xóa bỏ phần mờ.

3 bí quyết làm mở ảnh trong Photoshop
Cách có tác dụng mờ hình ảnh trong Photoshop
Cách làm cho mờ viền hình ảnh trong photoshop cùng với công cụ đó là Photoshop, với hiệu ứng là Blur Gallery.
Để thực hiện được thì trước tiên bạn cần tải phần mềm Photoshop về lắp thêm và sở hữu đặt.
Với câu hỏi làm mờ hình ảnh này, trong hiệu ứng Blur sẽ có được 4cách vận dụng đó là Field, Iris, Tilt.
Sử dụng hiện tượng Blur Tool
Đây hiệu ứng sử dụng để dựng độ dốc của đồ gia dụng bị làm mờ bởi việc xác minh các điểm mờ và unique làm mờ. Nó vẫn thêm những trục hình ảnh và thiết lập một lượng có tác dụng mờ hình ảnh nhất định cho gần như điểm ghim.
Bước 1: chúng ta vào file chọn Open hoặc Ctrl + O để mở hình ảnh cần làm mờ.
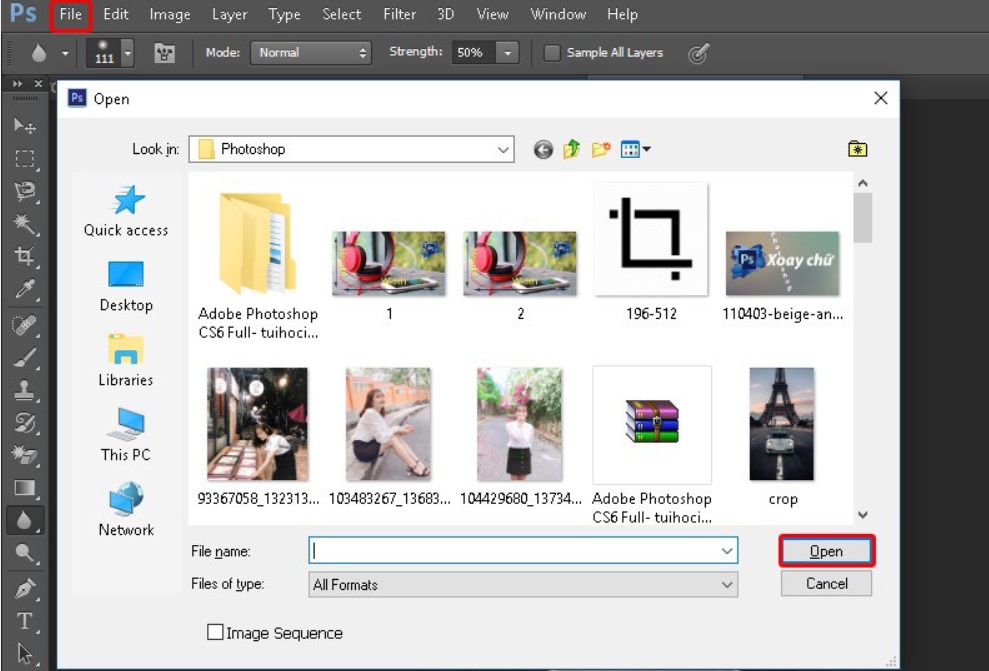
Chọn hình ảnh cần có tác dụng mờ
Bước 2: Chọn mức sử dụng Blur Tool trên thanh công cụ phía bên trái Photoshop.

Chọn lao lý Blur tool
Bước 3: sau khoản thời gian chọn Blur Tool nhỏ trỏ chuột của chúng ta lập tức trở thành một vòng tròn. Bạn dùng chuột buộc phải nhấp vào ảnhđể biến hóa kích thước với tăng sút độ mờ.
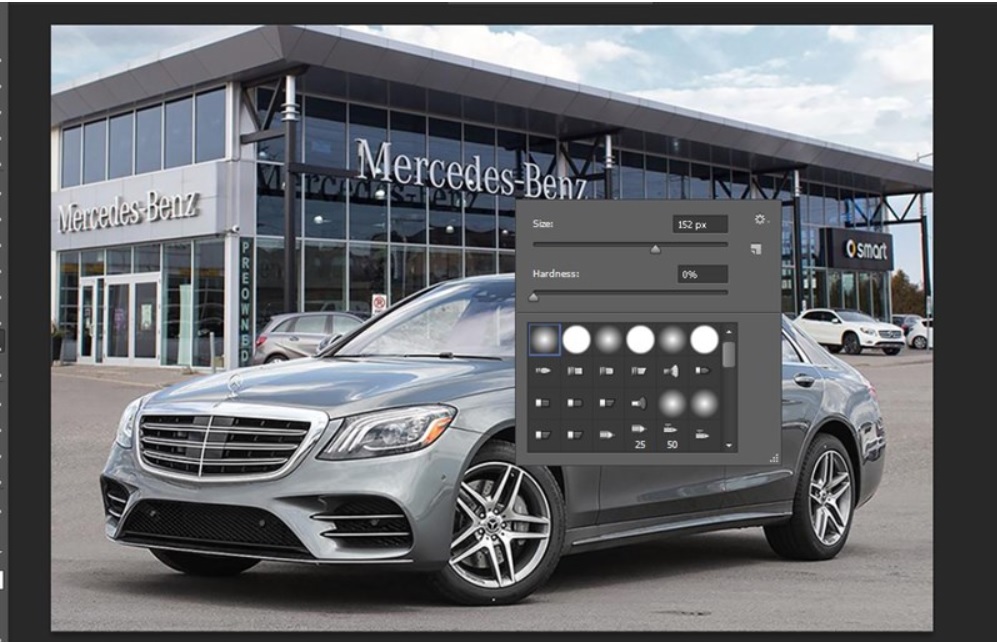
Dùng cây bút tăng giảm độ mờ
Bước 4: Bạn chỉ việc giữ chuột và dịch rời đến vùng cần làm mờ. Và ảnh dưới đấy là kết quả

Kết quả làm cho mờ bởi công cầm cố Blur tool
Sử dụng luật pháp Lasso Tool
Bước 1: các bạn vào tệp tin chọn xuất hiện hoặc Ctrl + O nhằm mở hình ảnh cần có tác dụng mờ. Tiến hành chọn công cụ Lasso tool
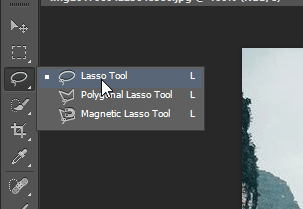
Chọn ảnh và chế độ Lasso Tool
Bước 2: các bạn dùng chuột để phủ quanh đối tượng đề nghị làm mờ.
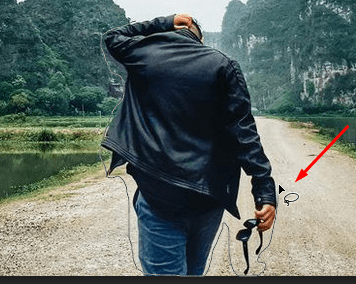
Dùng chuột để phủ bọc đối tượng yêu cầu làm mờ
Bước 3: Vào Filter chọn Gaussian Blur hoặc chúng ta có thể dùng tổng hợp phím Ctrl + F
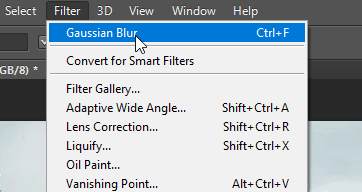
Bạn lựa chọn Gaussian Blur hoặc Ctrl + F
Bước 4: Đây là tác dụng bạn đạt được

Đây là kết quả
Làm mở bằng công cố kỉnh Iris Blur
Cách làm cho nhòe ảnhtrong Photoshop bởi hiệu ứng Iris blur cơ bạn dạng là việc mô bỏng tính độ nông sâu của trường ảnh, nó đang không dựa vào vào máy hình ảnh hay ống kính hình ảnh mà bạn đã sử dụng.
Bước 1: bạn cần mở Photoshop, chọn ảnh cần sửa đổi và Filter -> Iris Blur.
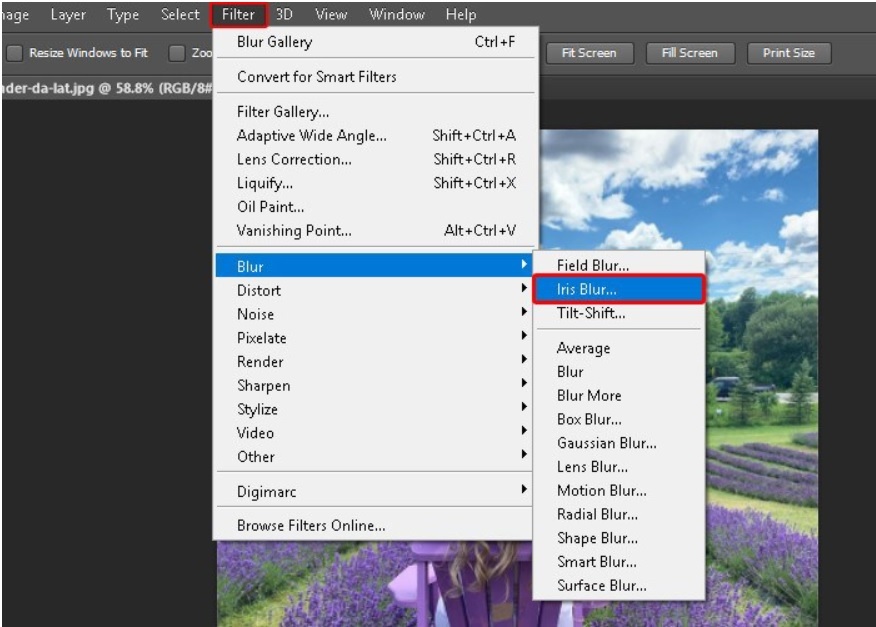
Làm mờ bằng công núm Iris Blur
Bước 2: khi ấy trên hình ảnh sẽ xuất hiện thêm một vòng tròn đèn pin. Điểm ghim mặc định của nó sẽ được gắn trên ảnh và bạn chỉ việc kích vào ảnh để tự động thêm điểm ghim vào ảnh.
- Chấm tròn trọng điểm tâm: nhấn giữ, di chuyển chỉnh sửa sao mang đến phù hợp.
- Đường tròn nhỏ tuổi ở kế bên tâm: nhấn giữ chuyển phiên quanh theo chiều kim đồng hồ để triển khai tăng độ mờ của ảnh.
- với 4 hình trụ trắng sát viền: Tăng giảm đường biên giới giữa khoảng mờ và khoảng chừng giữ nét.
- những chấm nhỏ dại nằm trên đường tròn: Điều chỉnh kích thước, dáng vẻ vùng duy trì nét.
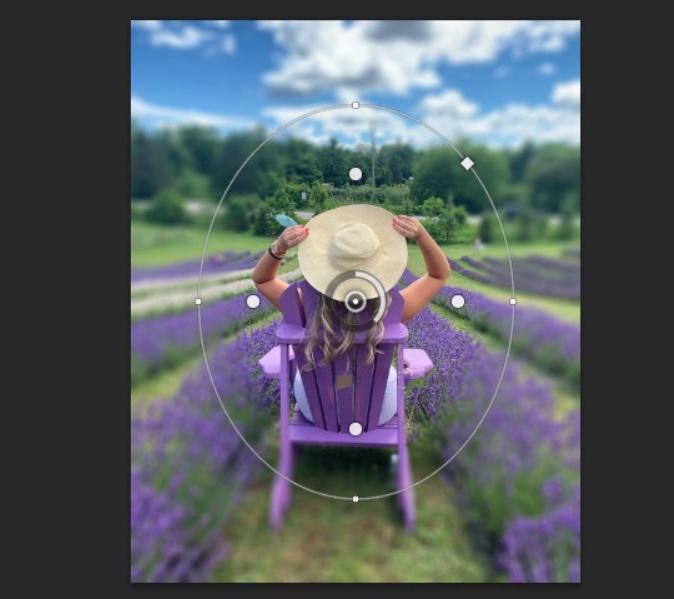
Bước 3: sau khoản thời gian sửa chấm dứt và nhận OK

Và phía trên là tác dụng làm mờ bởi Iris Blur
Sử dụng kết hợp công cố Eraser Tool với Gaussian để gia công mờ đối tượng
Bước 1: Vào layer bên phải màn hình.
Bước 2: Nhấn chuột đề nghị vào đối tượng.
Bước 3: Chọn Duplicate Layer để tạo nên một bản copy mang đến bức ảnh.
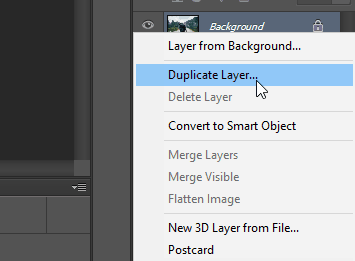
Chọn Duplicate
Bước 4: Xuất Duplicate Layer.
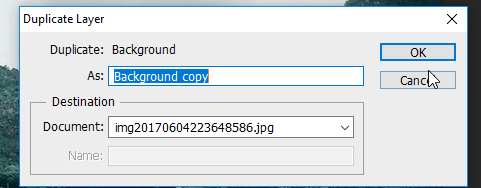
Duplicate
Bước 5: Đến Filter và lựa chọn Gaussian Blur
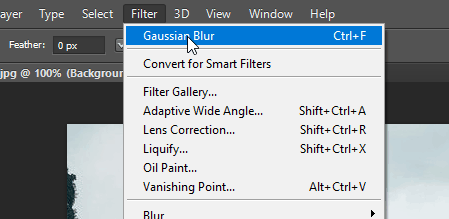
Gaussian Blur
Bước 6: Toàn album ảnh bị làm mờ

Làm mờ toàn bộ
Bước 7: Chọn công cụ Eraser tool và di chuyển tới vùng mong muốn làm rõ

Di chuyển làm rõ ảnh
Bước 8: Chọn Edit và chọn lựa kích thước phù hợp với size
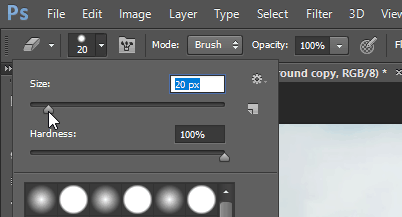
Chọn form size phù hợp
Một số xem xét điều chỉnh độ mờ bên trên ảnh
Có không ít cách có tác dụng mờ trong Photoshop nhưng nhìn tổng thể thì bạn phải nắm được thêm phần nhiều hiệu ứng có tác dụng mờ cũng giống như thông số chuyên môn của nó.
Người áp dụng có thể nâng cấp tổng thể ảnh bằng cách điều khiển sự lộ diện của những tiêu rất hoặc vùng làm mờ ảnh.
- Light Bokeh: Đây là hiệu ứng có tác dụng sáng trung ương điểm hoặc có tác dụng mờ ảnh khu vực trong ảnh.
- Bokeh Color: hiệu ứng thêm màu sinh động có chức năng tiết chế phần nhiều vùng bao gồm sáng không biến thành sáng nhiều.
- Light Range: Xác địnhnhững tone màu thiết đặt hiệu ứng mang đến ảnh.
Nhìn chung, shop chúng tôi đã ra mắt đến các bạn 4cách làm cho mờ ảnh trong Photoshop nhanh, đơn giản chỉ với vài bước cơ bản. Hy vọng bài viết này sẽ có ích cho chúng ta đọc.
Chỉnh sáng sủa cho ảnh bằng Photoshop như vậy nào? Chuyện vô cùng đơn giản và dễ dàng với người có kinh nghiệm. Nhưng lại là sự việc với fan mới học tập Photoshop. Cũng chính vì có quá nhiều tính năng để gia công việc này. Để hồ hết chuyện dễ dàng thở hơn. Mình gửi các bạn cách chỉnh sáng tối đơn giản nhất vào Photoshop 2021. Hi vọng bạn có nhiều ảnh đẹp.
Time needed:5 minutes
Chỉnh sáng buổi tối cho ảnh bằng Photoshop
Chọn Exposure nhằm tăng sáng sủa cho hình ảnh trong PhotoshopChúng ta nhấn chuột vào Exposure. Đây là cách dễ dàng và đơn giản nhất để tăng giảm sáng mang đến ảnh.
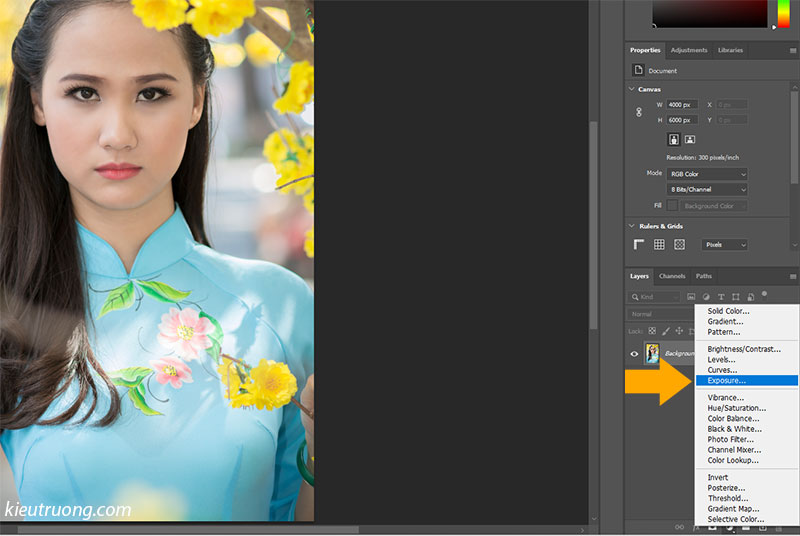
Bạn hãy bấm vào Exposure rồi kéo qua mặt phải. Đồng thời quan lại sát hiệu quả trên màn hình. Các bạn sẽ thấy ảnh sáng đẹp hơn. Tùy vào nhu yếu mà tăng nhé.
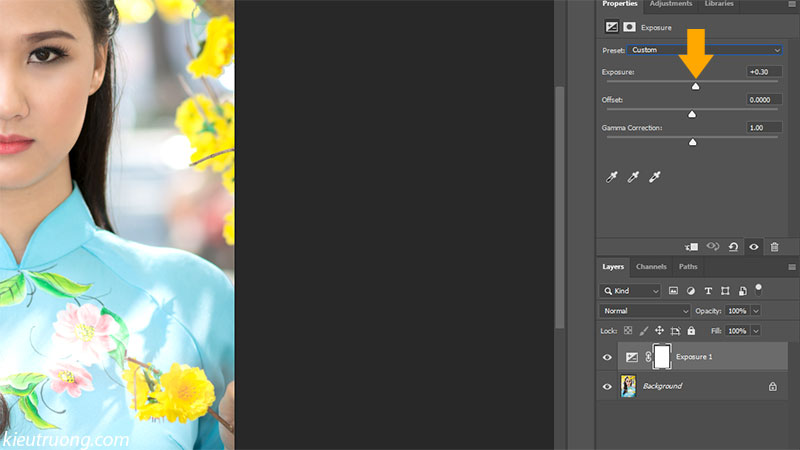
Tất nhiên, bạn cũng có thể kéo thanh Exposure qua phía trái để làm hình ảnh tối hơn. Phần này không có thông số gắng định. Mà phụ thuộc vào sở trường và hóa học lượng hình ảnh gốc.
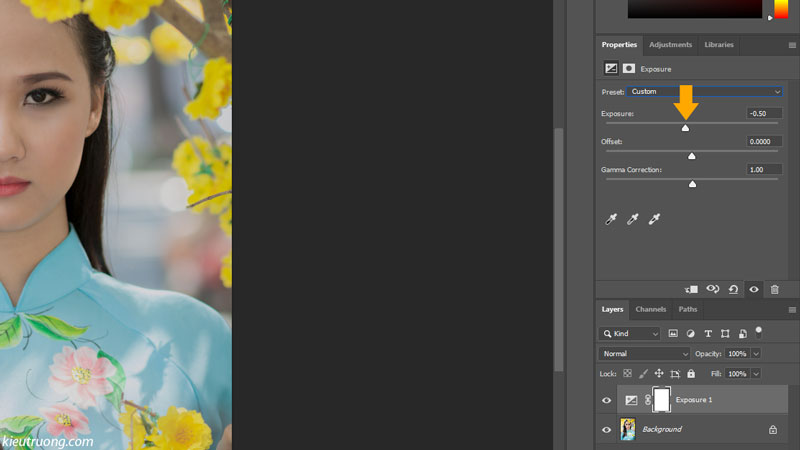
Như nhiều người đang thấy ảnh trước và sau khi chỉnh sửa. Chỉ việc tăng sáng sủa một chút, hình ảnh đẹp rộng nhiều bắt buộc không.

Mình tin rằng, sau hướng dẫn đơn giản dễ dàng như vậy. Bạn nào cũng biết giải pháp tăng giảm sáng tối trong Photoshop. Để gồm bức ảnh đẹp đôi mắt hơn. Trường hợp có ngẫu nhiên phần nào không rõ. Vui miệng để lại bình luận phía dưới bài xích viết. Bản thân sẽ vấn đáp ngay khi gồm thể. Đừng quên share cho mọi người cùng biết. Cảm ơn đã dành thời gian tham khảo.
Đọc thêm
bảo mật cho trang web Word
Press bởi Ninja Fire
Wall
Xoay hình ảnh trong Photoshop dễ như nạp năng lượng kẹo
Trả lời Hủy
Email của người sử dụng không hiển thị công khai. Mình đang trả lời bình luận trong ngày. Nhớ trở lại đọc ý kiến nhé. Cảm ơn bạn đã chiếm lĩnh thời gian.
Bình luận *
Tên *
Email *
Please enable JavaScript

Liên hệ | Thanh toán | Vận chuyển | Hoàn tiền | Bảo mật
Tìm kiếm:
Đánh giá
Hướng Dẫn
Đăng nhập
Tên tài khoản hoặc địa chỉ cửa hàng email*
Mật khẩu*
Ghi nhớ mật khẩu
Đăng nhập
Quên mật khẩu?
Đăng ký
Địa chỉ email*
A links to phối a new password will be sent khổng lồ your e-mail address.
Xem thêm: Ảnh Bìa Song Ngư Dễ Thương Siêu Hot, Tổng Hợp Với Hơn 78
Dữ liệu cá nhân của các bạn sẽ được sử dụng, để cung ứng trải nghiệm của bạn trên toàn bộ trang web này. Để cai quản quyền truy cập vào tài khoản của công ty và cho các mục đích không giống được bộc lộ trong cơ chế riêng tư.