Trong môi trường thao tác làm việc với Workspace, vững chắc nhắn các bạn sẽ nghe qua Google Docsuments. Cũng chính vì thế, trong bài viết này, Thuthuat
Office sẽ lý giải tất tần tật những cách áp dụng Google Docs công dụng và đơn giản và dễ dàng nhất cho người mới bắt đầu.
Bạn đang xem: Hướng dẫn sử dụng google docs

Google Docs là gì?
Google Docs là 1 trình cách xử lý văn bạn dạng dựa trên web miễn tổn phí được Google cung ứng như một phần của bộ ứng dụng văn phòng hoàn chỉnh – Google Drive – để tuyên chiến đối đầu với Microsoft Office. Những dịch vụ chủ yếu khác tất cả trong bộ ứng dụng dựa vào đám mây là Trang tính (Excel) và Trang trình diễn (Power
Point).
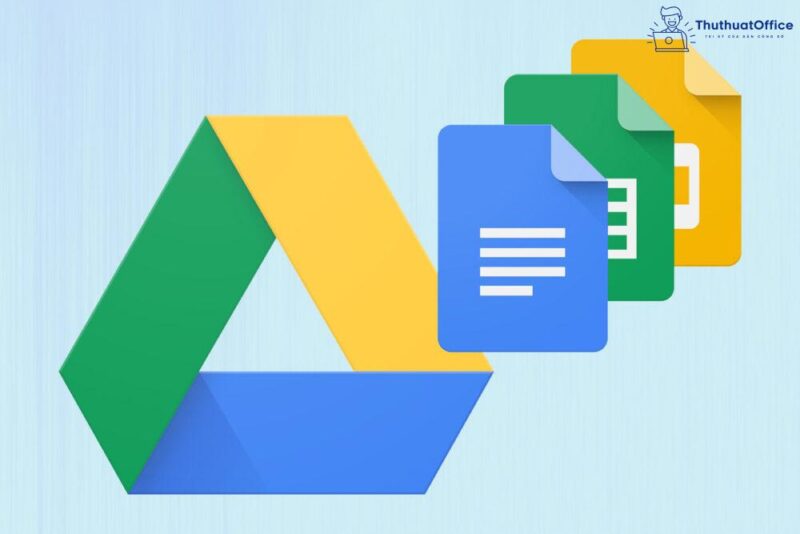
Google Docs bao gồm sẵn trên tất cả các thiết bị và nền tảng. Sát bên đó, nó còn cung cấp một số một số loại tệp không giống nhau, bao hàm .doc, .docx .txt, .rtf với .odt, góp bạn dễ ợt xem và thay đổi các tệp Microsoft Office trực tiếp từ Google Drive.
Ngoài ra, vì Docs là một trong trình cách xử trí văn bạn dạng trực tuyến, chúng ta có thể chia sẻ và cộng tác với tương đối nhiều người trên cùng một tài liệu, quan sát và theo dõi các bạn dạng sửa đổi, thay đổi và lời khuyên tất cả trong thời gian thực.
Cách tạo tài khoản sử dụng Google Docs
Trước khi hoàn toàn có thể sử dụng Google Docsuments, các bạn phải đk tài khoản Google (tài khoản
gmail). Nếu bạn đã có tài khoản, vui tươi chuyển thanh lịch phần tiếp theo. Nếu không, chúng tôi sẽ để ý cách dễ dàng và đơn giản để tạo tài khoản Google với giúp bạn thiết lập Tài liệu.
Bước 1: truy cập tại đây, và nhấp vào Tạo tài khoản > Cho phiên bản thân tôi.
Bước 2: bên trên trang tiếp theo, bạn sẽ cần cung cấp một số tin tức để tạo nên tài khoản, chẳng hạn như họ với tên, tên người tiêu dùng và mật khẩu. Sau đó nhấp Tiếp theo.
Bước 3: Tiếp theo, chúng ta phải xác minh số điện thoại của bản thân để bảo vệ bạn là bạn thực sự chứ không hẳn máy tính.
Bước 4: Sau khi chúng ta xác minh số điện thoại cảm ứng thông minh của mình, các trang tiếp sau yêu cầu bạn cung cấp showroom email khôi phục, ngày sinh cùng giới tính cũng như chấp nhận với tuyên tía về quyền riêng tư và điều khoản dịch vụ. Sau khoản thời gian hoàn thành, bạn đã sở hữu tài khoản email mới của mình.
Cách thực hiện Google Docs trên trang bị tính
Cách tạo trang bắt đầu trong Google Docs
Bước 1: truy cập Google Docsuments trên đây.
Bước 2: Nhấp vào dấu cùng như hình bên dưới để sinh sản tài liệu mới.
Cách mở file với Google Docs
Khi nhập tư liệu Word, bạn có thể sử dụng Google tư liệu hoặc Drive để download tệp của bản thân lên. Cả hai phương pháp đều được cho phép bạn kéo với thả tệp từ vật dụng tính của chính bản thân mình trực tiếp vào trình coi xét web để thiết lập lên dễ dàng dàng
Bước 1: truy vấn Google Drive trên đây.
Bước 2: Tại screen chính, nhấp loài chuột trái vào tài liệu bạn muốn mở bởi Google Docs > Mở bằng > Google Tài liệu.
Hướng dẫn kiểm tra chủ yếu tả trong Google Docs
Bước 1: chọn Công cụ (Tool) > Chính tả với ngữ pháp (Spell) > Kiểm tra thiết yếu tả với ngữ pháp (Spell check).
Bước 2: Một thanh qui định sửa chủ yếu tả với ngữ pháp đang hiện ra, bạn sẽ được nhắc nhở để sửa chính tả của bài viết.
Hướng dẫn chia sẻ file Google Docs với những người khác
Bước 1: Nhấp vào nút Chia sẻ sinh sống trên cùng bên bắt buộc màn hình.
Bước 2: Google Docs chất nhận được bạn share nội cỗ với một vài tín đồ hoặc công khai tài liệu của chính mình bằng cách:
Ở ô Chia sẻ với tất cả người và nhóm: Nhập e-mail người bạn có nhu cầu chia sẻ và nhấp Xong.Ngoài ra, lúc nhấp vào ô Nhận con đường liên kết, bạn có thể chỉnh sửa nút độ tác động của (những) người tiêu dùng được share đối cùng với tệp lúc bạn lựa chọn một trong những tùy lựa chọn sau:
Tắt: share bị tắt. Nếu trước đây bạn đã chia sẻ một links với bạn khác, links đó vẫn không chuyển động nữa cùng thu hồi ngẫu nhiên quyền nào mà họ từng có.Bất kỳ ai có link đều hoàn toàn có thể chỉnh sửa: Cấp cho người dùng được share quyền gọi / ghi đầy đủ.Bất kỳ ai có links đều hoàn toàn có thể nhận xét: được cho phép người dùng được share để lại dấn xét nếu muốn.Bất kỳ ai có links đều hoàn toàn có thể xem : người được chia sẻ chỉ hoàn toàn có thể xem tệp, nhưng không thể chỉnh sửa tệp theo bất kỳ cách nào.Làm sao giúp thấy được những thao tác làm việc chỉnh sửa trên top mạng tìm kiếm google Docs
Để xem danh sách tất cả các chuyển đổi gần đây:
Cách 1: chọn Tệp (File) > Lịch sử phiên bản (Version History) > coi Lịch sử Phiên bản (See Version History)
Cách 2: Nhấp đồng thời Ctrl + alt + Shift + H (Windows) hoặc command + option + Shift + H (Mac
Book).
Gợi ý chỉnh sửa văn phiên bản trên Google Docs
Nếu chúng ta là chủ tải của một tư liệu và mong mỏi cộng tác viên phải lời khuyên các chỉnh sửa cho tệp của khách hàng (thay vì trực tiếp sửa đổi chúng), bạn cũng có thể đặt quyền truy vấn thành Đề xuất.
Điều này cho phép những người khác thực hiện chỉnh sửa tài liệu nhưng không phải băn khoăn lo lắng về việc người khác làm cho xáo trộn tệp của bạn. Khi hợp tác viên triển khai chỉnh sửa, chủ cài sẽ thừa nhận được thông tin qua thư điện tử về nội dung sửa đổi và hoàn toàn có thể chọn duy trì hoặc hủy gắng đổi.
Ở bên trên cùng bên phải, nhấp vài ba biểu tượng cây bút, kế tiếp chọn Đề xuất.
Đếm trang, mặt hàng và ký tự cùng với Google Docs
Theo mặc định, Google Tài liệu ko hiển thị số từ bỏ hoặc số trang. Bởi vì vậy, nếu khách hàng có giới hạn từ chặt chẽ cho một bài tập hoặc mong muốn theo dõi số lượng bạn viết, tất cả 2 giải pháp dưới đây rất có thể giúp chúng ta làm được điều này.
Cách 1: chọn Công cụ (Tools) > Đếm từ (Word count).
Cách 2: thừa nhận Ctrl + Shift + C bên trên Windows hoặc Command + Shift + C bên trên Mac
Book.
Hướng dẫn thêm số trang trong Google Docs
Số trang là 1 trong công cố gắng trực quan tiền được thực hiện để cho tất cả những người đọc biết họ đang xem trang nào. Chúng cũng giúp đỡ bạn sắp xếp các tờ giấy và đặt nó theo trang bị tự tương thích sau lúc in. Dưới đó là hướng dẫn bỏ ra tiết.
Chọn Chèn (Insert) > Số trang > lựa chọn 1 trong giải pháp đặt số trang bạn thích.
Căn chỉnh lề vào Google Docs
Lề là khoảng tầm trắng bảo phủ tài liệu của chúng ta ở tất cả các bên. Chính vì lề tạo nên một mặt đường viền vô hình, khi bạn giảm size lề, các bạn sẽ tăng lượng ko gian có thể sử dụng bên trên trang. Dưới đây là hướng dẫn chi tiết.
Bước 1: lựa chọn Tệp (File) > Thiết lập trang (Page Setup).
Bước 2: triển khai chỉnh sửa, căn lề cho file Doc của người sử dụng và nhấp OK.
Hướng dẫn thêm Text Box vào Google Docs
Thêm vỏ hộp văn bản vào Google Tài liệu là một trong cách giỏi vời để gia công nổi nhảy thông tin phù hợp và thú vị sự để ý đến các thành phần cụ thể của tài liệu. Dưới đây là hướng dẫn bỏ ra tiết.
Bước 1: chọn Chèn (Insert) > Bản vẽ (Drawing) > Mới (New).
Bước 2: Nhấp vào biểu tượng hộp văn bản trong thanh menu > Kéo thả để tạo một vỏ hộp văn phiên bản trong không khí được hỗ trợ > Thêm văn bản chúng ta muốn.
Hướng dẫn thêm bảng trong Docs
Bảng là giữa những công ráng trực quan tiền hoá nội dung tốt nhất bởi nó có thể giúp tín đồ đọc định vị thông tin một cách nhanh chóng và tiện lợi. Dưới đó là hướng dẫn chi tiết.
Bước 1: Đặt nhỏ trỏ loài chuột vào vị trí bạn có nhu cầu tạo bảng.
Bước 2: lựa chọn Chèn (Insert) > Bảng (Table) > Chọn số ô vào bảng bạn muốn tạo.
Bước 3: tác dụng sẽ như hình mặt dưới.
Hướng dẫn thiết lập sử dụng Google Docs offline
Mặc cho dù Google tài liệu là một sản phẩm dựa trên web nhưng chúng ta cỏ thể thực hiện nó lúc ngoại tuyến. Bạn phải tải xuống tiện ích mở rộng cho Chrome và bảo vệ trước đó bạn đã bật tệp để thực hiện ngoại tuyến. Ngẫu nhiên thay thay đổi nào chúng ta thực hiện đối với tệp sẽ cập nhật vào lần tiếp theo bạn kết nối với internet.
Bước 1: cài đặt xuống và phân phối Google Tài liệu nước ngoài tuyến tại đây.
Bước 2: truy vấn tại trên đây để vào trang chính của Google Docs.
Bước 3: Trang trang chính, nhấp lựa chọn biểu tượng 3 lốt gạch ngang bên trên cùng mặt trái.
Bước 4: chọn Cài đặt (Settings).
Bước 5: Trong hộp thoại cài đặt đặt, tại vị trí Ngoại tuyến, đưa sang nút nhảy và nhấp OK.
Cách thực hiện Google Docs trên điện thoại
Hướng dẫn thiết đặt và thực hiện Google Docs trên Android
Bước 1: Nhấp vào chỗ này để thiết lập Google Docs bên trên Android.
Bước 2: sau thời điểm cài đặt, các bạn hãy đăng nhập để vào tài liệu của bạn.
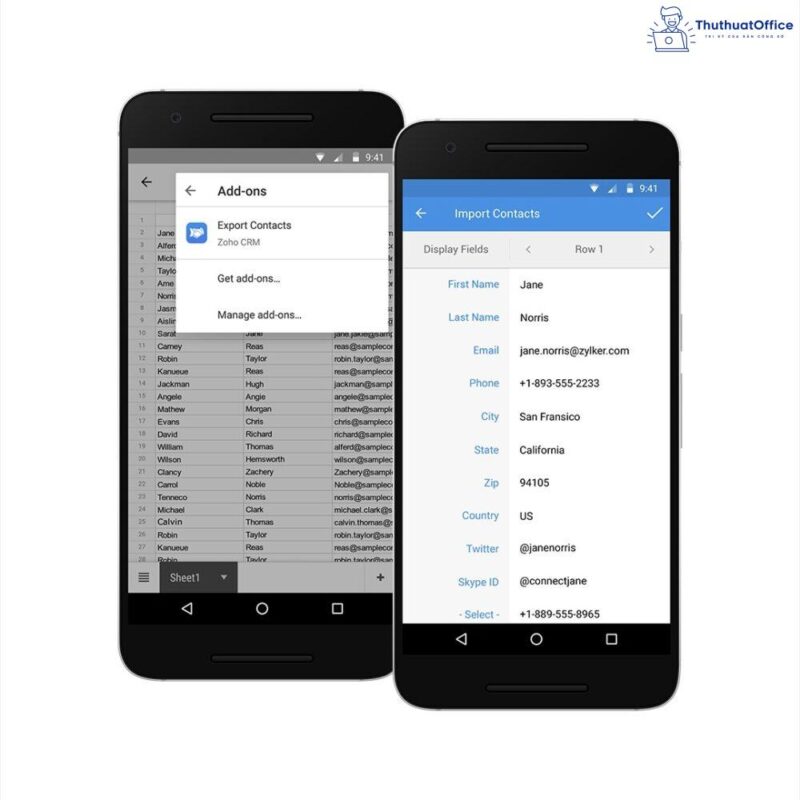
Hướng dẫn thiết đặt và sử dụng Google Docs trên i
Phone
Bước 1: Nhấp vào chỗ này để thiết lập Google Docs trên i
Phone.
Bước 2: sau khoản thời gian cài đặt, các bạn hãy đăng nhập nhằm vào tài liệu của bạn.
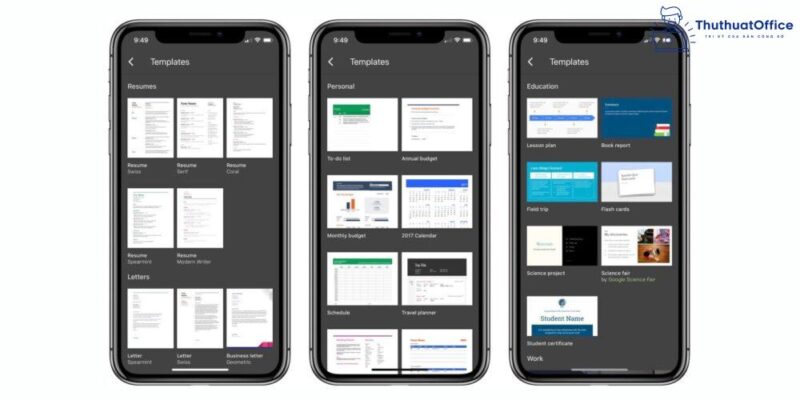
Trên đây, Thuthuat
Mong rằng gần như thông tin share về cách sử dụng Google Docs sẽ hữu dụng cho bạn. Nếu như khách hàng thấy bổ ích thì nhớ rằng Like, cốt truyện và lép thăm Thuthuat
Office hay xuyên, nơi chứa đựng nhiều kiến thức giỏi ho dành cho dân văn phòng và công sở nhé.
Trong bài viết ngày hôm nya, I.P.L đã hướng dẫn sử dụng Google Docs vô cùng 1-1 giản, cung cấp bạn trong quá trình học tập tương tự như làm vấn đề trở nên công dụng hơn. Hãy cùng shop chúng tôi xem nội dung nội dung bài viết dưới trên đây nhé.
Google không chỉ có giúp những doanh nghiệp trực tuyến tạo ra hàng tỷ đô la thông qua công cố gắng tìm kiếm của mình mà còn cung ứng và tạo ra các thành phầm tiện lợi khác. Cung ứng rất những trong thừa trình thao tác và học tập.
Một trong những những thành phầm tiện ích này chính là Google Docs, một trình giải pháp xử lý văn bạn dạng hoàn toàn miễn mức giá và sửa chữa cho Microsoft Word cho phép người dùng tiện lợi tạo và sửa đổi tài liệu. Ngoài ra, ứng dụng này còn cho phép mọi tín đồ chia sẽ dữ liệu hoặc nhiều người cùng chỉnh sửa, làm việc trên văn bạn dạng đó.

Google Docs là gì?
Google Docs là trình xử trí văn bạn dạng hoàn toàn miễn phí, đa căn cơ (đồng cỗ hóa tư liệu trên năng lượng điện thoại, máy tính xách tay bảng và laptop để bàn) hoạt động cả trực tuyến và nước ngoài tuyến. Toàn bộ những gì bạn cần là 1 tài khoản Google, thuộc một thông tin tài khoản miễn phí tổn mà bạn thực hiện cho G Suite hoặc tin nhắn của mình.
Với tiêu chuẩn không phải tải phần mềm, không bỏ ra phí, ko một trình duyệt cụ thể cùng với thiết bị rứa thể. Google tạo ra một ứng dụng đa nền tảng, giúp fan dunghf tiếp cận một cách dễ ợt hơn mặc dù là trên laptop hay trên điện thoại. Nhờ đó, Google Docs được rất nhiều người dùng reviews cao và ưu tiên sử dụng.
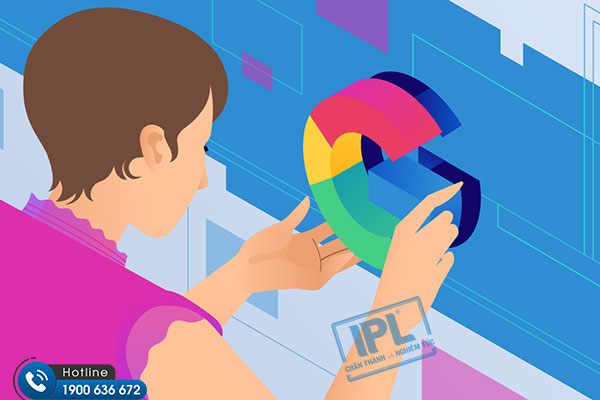
Cách mở Google Docs
Lưu ý: Để mở và áp dụng Google Docs, người dùng phải bảo vệ có tài khoản email để đăng nhập.
Bước 1: Bạn truy vấn vào Google Drive.
Bước 2: Chọn hình tượng như hình.
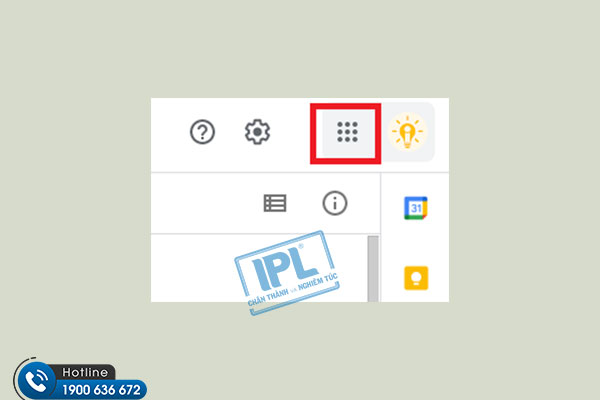
Bước 3: lựa chọn tài liệu (Google Docs).
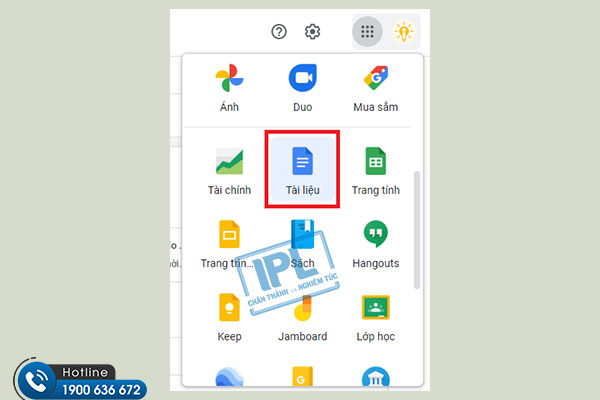
Cách sinh sản một tư liệu mới
Bước 1: truy cập vào Google Drive.
Bước 2: Chọn hình tượng dấu cộng như hình.
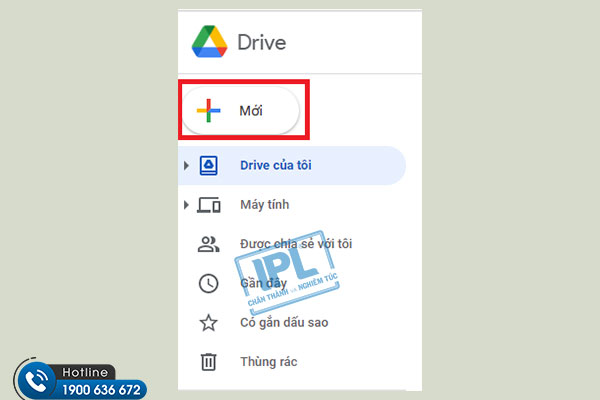
Bước 3: chọn Google tư liệu (Google Docs) > chọn Tài liêu bắt đầu hoặc từ chủng loại theo yêu cầu sử dụng.
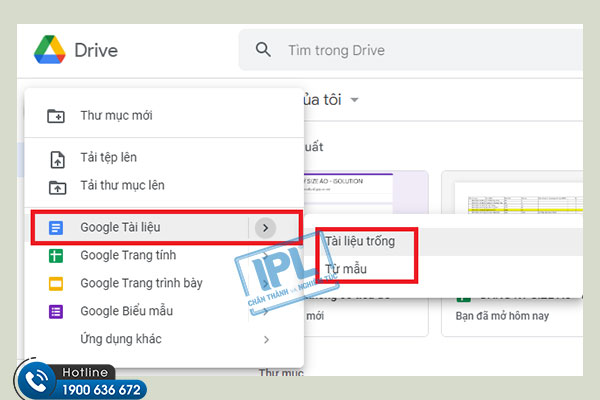
Cách chế tác bảng vào Google Docs
Bước 1: chúng ta Mở tư liệu mới.

Bước 2: lựa chọn Chèn > chọn Bảng.
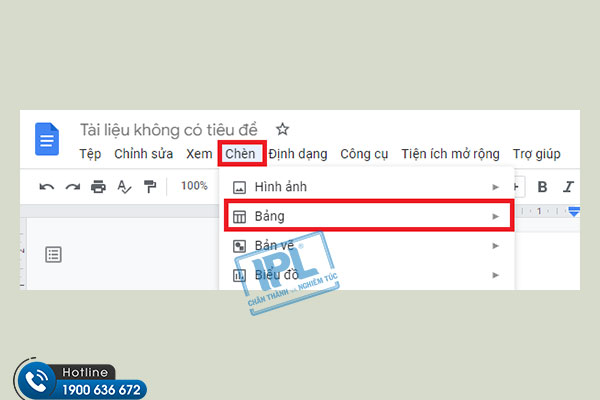
Bước 3: Chọn con số cột và hàng theo yêu cầu sử dụng của bạn.
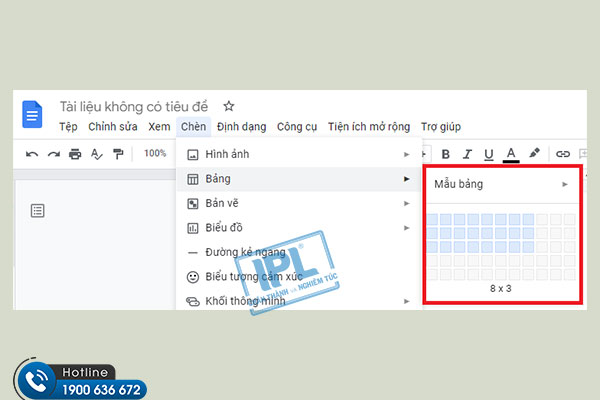
Cách chèn hình ảnh vào Google Docs
Bước 1: lựa chọn Chèn > lựa chọn Hình ảnh.
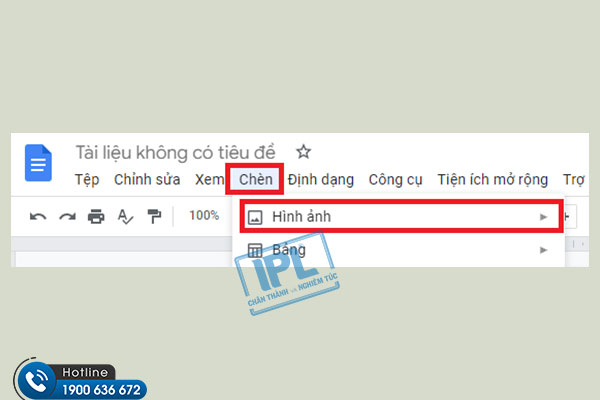
Bước 2: lựa chọn nơi để lấy hình ảnh.
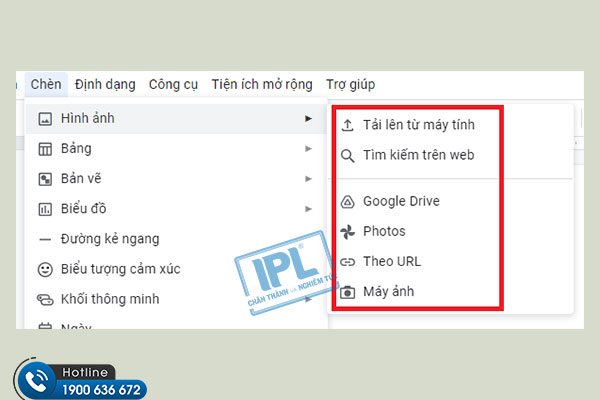
Tìm tìm trên web: kiếm tìm hình hình ảnh trên web
Google Drive: áp dụng hình hình ảnh được lưu vào Google Drive
Photos: Sử dụng hình ảnh từ thư viện Google Photos
Bằng URL: Chèn một đường link đến hình hình ảnh của chúng ta hoặc chèn một tệp .gif
Bước 3: Nhấp vào mục bạn muốn lấy mối cung cấp hình hình ảnh và chèn vào.
Một số chú ý khi sử dụng Google Docs
Để tránh sự cố mất dữ liệu khi soạn văn bạn dạng trên luật Google Docs, biện pháp cực tốt là chúng ta hãy sử dụng tính năng cho phép chỉnh sửa lúc bị ngắt kết nối Interrnet.
Việc đảm bảo an toàn dữ liệu của người sử dụng khi share cho bạn khác không biến thành điều chỉnh bất cứ thông tin gì, chúng ta nên thiết đặt lại quyền chỉnh sửa trên chính dữ liệu đó. Vì cách thức này có thể chấp nhận được nhiều người tiêu dùng chỉnh sửa trực tiếp và một lúc nếu khách hàng truy cập vào được dữ liệu đó.

Ngoài ra, văn bạn dạng khi được biên soạn thảo trên top mạng tìm kiếm google Docs khi sở hữu về gồm thể chạm mặt lỗi về trình bày cũng giống như định dạng phông chữ. Vì vậy bạn yêu cầu kiểm tra kĩ lương những dữ liệu của mình.
Xem thêm: Review trọng sinh chi thủ mộ nhân nghịch tập của tác giả nam qua lão yêu
Với những app mà Google Docs với lại cho tất cả những người dùng, những doanh nghiệp, tổ chức triển khai dần chuyển sang vẻ ngoài này nhằm lưu trữ cũng như trao đổi dữ liệu qua lại dễ dàng giữa các phòng ban. Vì chưng thế, bạn phải một hệ thống mạng bình ổn cùng trang lắp thêm văn phòng cân xứng cũng như tiếp tục bảo dưỡng vật dụng tính để tránh vấn đề xảy ra. Hãy liên hệ ngay cho eivonline.edu.vn qua Hotline: 1900 636 672 để được cung ứng dịch vụ thứ tính cho doanh nghiệp giúp các bạn gải quyết phần lớn sự cố kỉnh nhanh chóng, hiệu quả.