Pen Tool là công cụ mạnh mẽ nhưng khó sử dụng nhất trong Illustrator. Tham khảo bài viết hướng dẫn sử dụng Pen Tool trong Illustrator của FPT Arena để hiểu rõ hơn về công cụ này nhé!
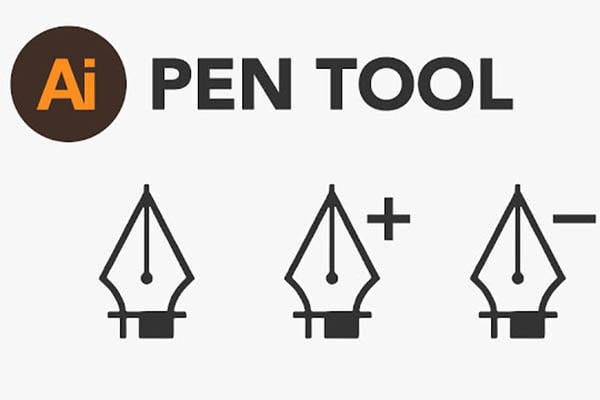
Danh mục
Hướng dẫn sử dụng Pen Tool trong IllustratorHướng dẫn sử dụng Pen Tool trong Illustrator để vẽ đường Line
Pen Tool trong Illustrator là gì?
Pen Tool là công cụ mạnh mẽ trong Illustrator. Công cụ này giúp tạo ra vô số đường cong, hình dạng và dòng. Pen Tool đóng vai trò là khối xây dựng để thiết kế, minh họa.
Bạn đang xem: Hướng dẫn sử dụng pen tool trong illustrator
Người ta sử dụng Pen Tool bằng cách tạo điểm Neo và kết nối chúng với các đường thẳng. Trong thiết kế đồ họa, muốn sử dụng thành thạo công cụ này không có cách nào khác ngoài thực hành liên tục. Bởi vì, Pen Tool là công cụ cực kỳ linh hoạt và khuyến khích sự sáng tạo.
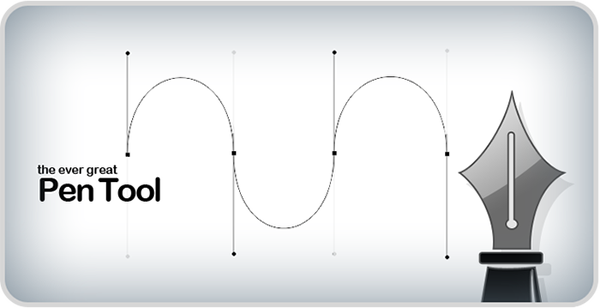
Tham khảo thêm
HỌC ILLUSTRATOR CƠ BẢN CHO NGƯỜI MỚI BẮT ĐẦU
Hướng dẫn sử dụng Pen Tool trong Illustrator
Để thực hành sử dụng công cụ Pen Tool, bạn hãy tạo một tệp Illustrator mới.
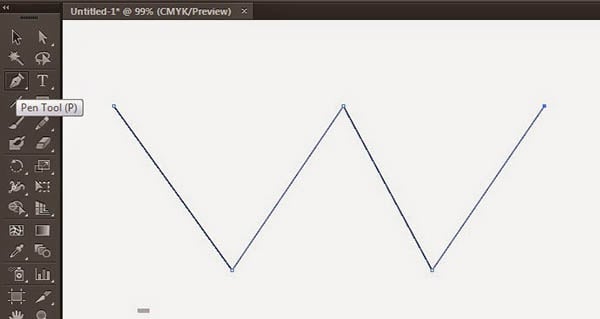
Hướng dẫn sử dụng Pen Tool trong Illustrator để vẽ đường Line
Vẽ đường Line thẳngBước 1: Chọn Pen Tool
Bước 2: Click để tạo điểm Neo
Bước 3: Di chuyển chuột đến vị trí khác
Bước 4: Tiếp tục nhấp chuột để tạo điểm Neo thứ 2
Bước 5: Thực hiện tương tự để tạo hình W (bên dưới). Click vào biểu tượng Selection Tool (mũi tên đen) sau đó click Pen Tool để vẽ đường Line mới
Vẽ đường Line congBước 1: Chọn Pen Tool
Bước 2: Click và kéo chuột để tạo điểm Neo mềm
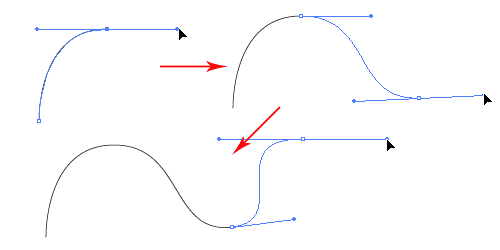
Hướng dẫn sử dụng Pen Tool trong Illustrator để đổi hướng đường Path
Bước 1: Click và kéo chuột để tạo điểm Neo mềm
Bước 2: Giữ phím Alt/Option (chưa nhả chuột) và kéo cần điều khiển để đổi hướng đường Path
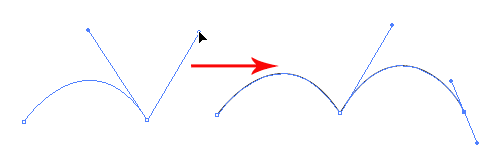
Hướng dẫn sử dụng Pen Tool trong Illustrator để vẽ đường tròn
Bước 1: Click và kéo chuột để tạo điểm Neo mềm
Bước 2: Thực hiện tương tự và hướng về điểm Neo ban đầu để khép đường Path
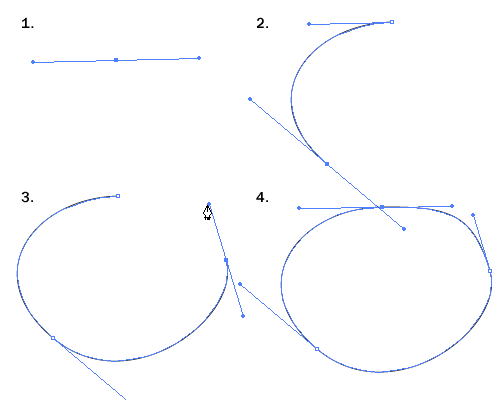
Hướng dẫn sử dụng Pen Tool trong Illustrator để thêm điểm Neo
Bước 1: Chọn Pen Tool
Bước 2: Di chuyển đến đường Path mà bạn muốn thêm điểm Neo
Bước 3: Xuất hiện dấu cộng (+) cạnh ngòi bút
Bước 4: Nhấp vào đường Path để tạo điểm Neo mới
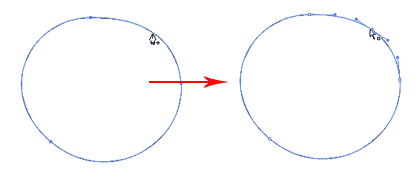
Hướng dẫn sử dụng Pen Tool trong Illustrator để xóa điểm Neo
Bước 1: Di chuyển Pen Tool đến gần điểm Neo muốn xóa
Bước 2: Xuất hiện biểu tượng dấu trừ (-)
Bước 3: Click lên điểm Neo để loại bỏ nó
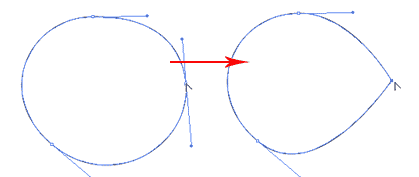
Hướng dẫn sử dụng Pen Tool trong Illustrator để chuyển đổi điểm Neo
Bước 1: Di chuyển Pen Tool đến gần điểm Neo muốn chuyển đổi
Bước 2: Giữ phím Alt/Option, khi đó mũi tên nhỏ sẽ bị Pen Tool thay đổi
Bước 3: Nhấp lên điểm Neo mềm để chuyển nó thành điểm Neo nhọn
Bước 4: Click và kéo chuột đến điểm Neo để đưa nó về thành điểm Neo mềm
Sử dụng Pen Tool trong Illustrator để chuyển đổi điểm NeoHướng dẫn sử dụng Pen Tool trong Illustrator để di chuyển điểm Neo
Bước 1: Chọn Direct Selection Tool
Bước 2: Click vào điểm Neo mà bạn muốn di chuyển
Bước 3: Click và kéo chuột để thay đổi vị trí của điểm Neo đó
Sử dụng Pen Tool trong Illustrator để di chuyển điểm NeoHướng dẫn sử dụng Pen Tool trong Illustrator để đổi hướng điểm Neo
Bước 1: Chọn công cụ Pen Tool
Bước 2: Giữ phím Ctrl hoặc Command để chuyển Pen Tool thành Direct Selection Tool
Bước 3: Chọn điểm Neo muốn đổi hướng
Bước 4: Xuất hiện cần điều khiển => Nhả phím Ctrl hoặc Command ra
Bước 5: Giữ phím Alt/Option để chuyển nó thành Convert Anchor Tool => Click và kéo cần điều khiển để đổi hướng điểm Neo
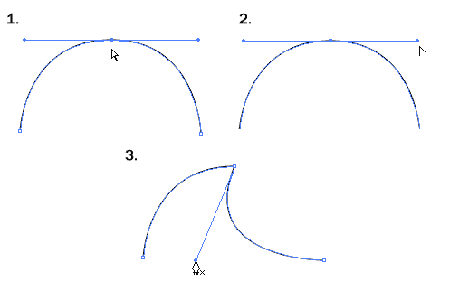
Bài viết hướng dẫn sử dụng Pen Tool trong Illustrator của FPT Arena đã giúp bạn biết cách sử dụng công cụ Pen Tool hiệu quả trong Illustrator để có những sản phẩm ưng ý và đẹp mắt. Nếu muốn cập nhật những bài chia sẻ khác của FPT Arena về thủ thuật phần mềm, thiết kế web, thiết kế đồ họa, thiết kế Game, dựng phim kỹ thuật số, phim hoạt hình 3D,… hãy truy cập arena.fpt.edu.vn thường xuyên bạn nhé!
Hướng dẫn sử dụng công cụ Pen Tool Illustrator
Pen Tool là công cụ sử dụng thường xuyên nhiều nhất trong Illustrator. Có phím tắt là (P)Là công cụ dùng để vẽ những đường thằng hoặc cong khi thiết kế. Nếu nối điểm cuối với điểm bắt đầu sẽ tạo ra 1 hình, còn nếu 2 điểm đó rời nhau thì tạo ra đường path
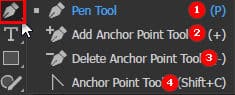
Gồm 3 công cụ nhỏ để hỗ trợ cho công cụ penPen(+): dùng để thêm điểm ở giữa các đường thẳng hoặc cong (2)Pen(-): dùng để xóa bỏ điểm giữa các đường thẳng hoặc cong (3)Anchor Point(Shift+C): dùng để tạo góc nhọn hoặc bầu (4) hay dùng để tạo cánh hoa
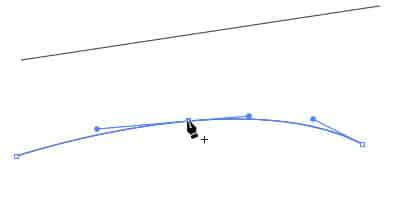 | 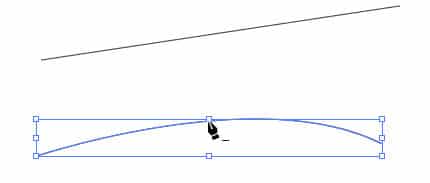 | 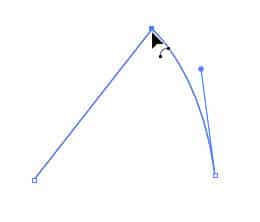 |
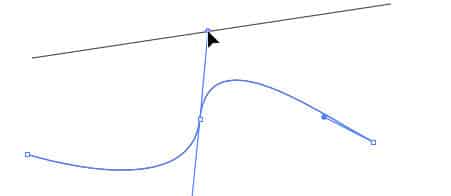 | 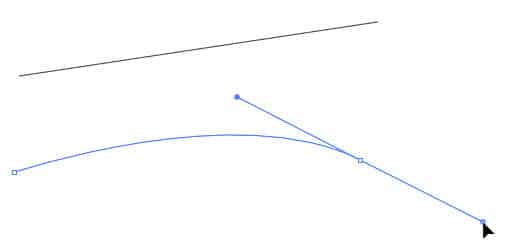 | 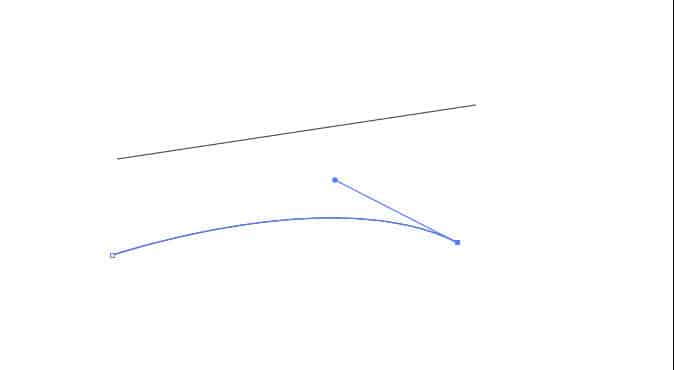 |
Lưu Ý: Khi muốn là đường path thì quá trình sử dụng pen mình nhấn phím (V) hoặc phím Esc để dừng chỉ muốn tạo 1 dừng, nếu quá trình đã dừng mà muốn vẽ tiếp tục thì dùng công cụ Pen Tool nhấp vào điểm đầu hoặc điểm cuối của đường path ấy.Khi sử dụng công cụ pen nên kết hợp với phím Alt để cắt bỏ những điểm quá trình uốn cong đường path
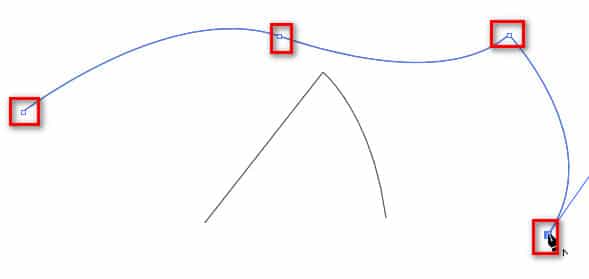
Khi nhấn giữ Alt và nhấp chuột vào các điểm ô đỏ sẽ loại bỏ 1 bên giúp ta vẽ tiếp dễ dàng hơn
Hoặc trong quá trình về khi giữ phím Alt và buông chuột trước giúp ta bẻ cong được 1 bên mà mình mong muốn
Khi sử dụng công cụ Pen Tool Illustrator nên bỏ màu nền và cho màu viền
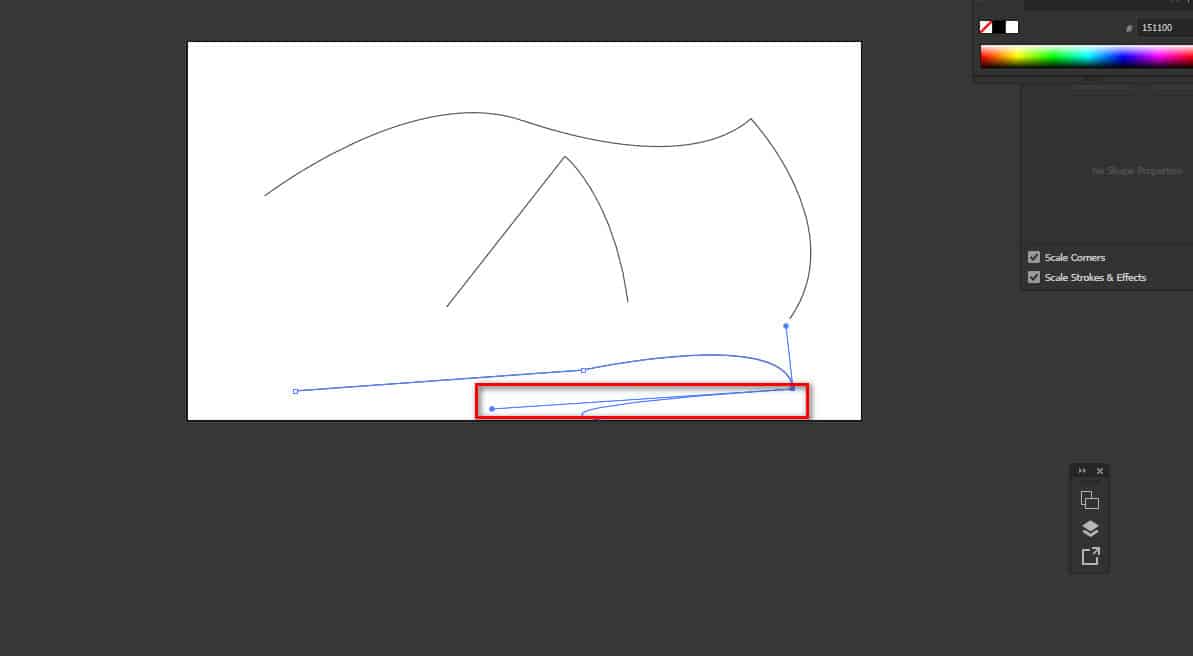
Lời Kết:
Sau bài viết này mình đã giới thiệu sơ về Pen Tool Illustrator. Giúp mình biết về công cụ giống Pen Tool, một số lưu ý khi sử dụng giúp cho người mới đạt hiệu quả tối đa. Nếu bạn có hứng thú thì ngừng ngại cho mình 5* nhé, để mình có thêm động lực ra thêm nhiều bài viết hay để hỗ trợ cho bạn. Nếu bạn muốn học về Illustrator, photoshop có thể tham khảo khóa học photoshop của Graphic Expess. Sẽ được đào tạo 1 kèm 1 giúp bạn hiểu rõ hơn, và thuận tiện cho người đi học và người đi làm, và thời gian học thoải mái lựa chọn.Xem thêm: Tổng Hợp Hơn 10 Cách Xoay Bản Đồ Trên Google Map S, Cách Xoay Bản Đồ Trên Google Maps
Chúc các bạn thành công. Đừng quên đăng ký kênh Facebook để nhận được nhiều bài viết hay từ mình nhé.

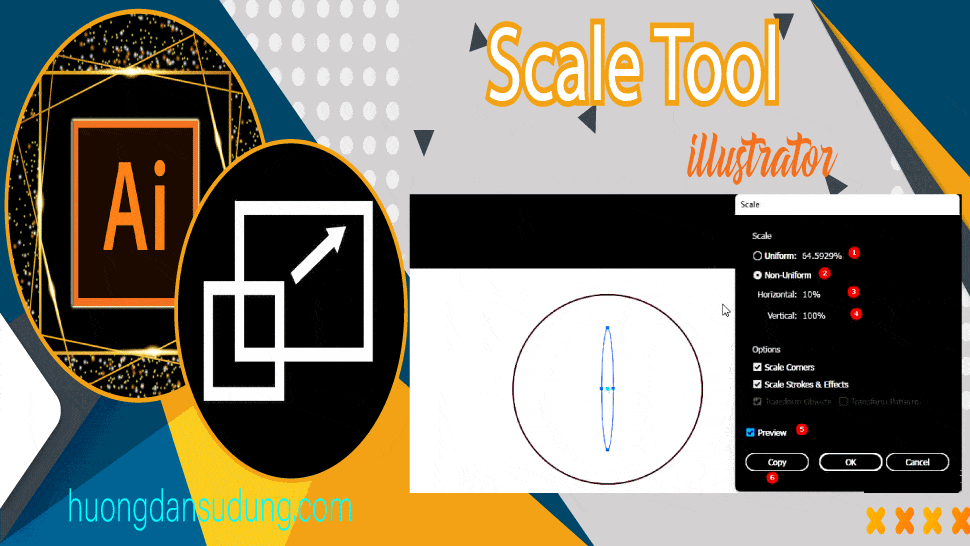

Phần mềm converter mp3 mp4 tốt nhất
Hướng dẫn tách nền photoshop cực nhanh
Kinh nghiệm vận chuyển hàng Trung Quốc về Việt Nam từ a-z
Hướng dẫn sử dụng
Kênh chia sẻ tài liệu, hướng dẫn sử dụng
Nơi chia sẻ tổng hơp kiến thức về đồ họa, cộng nghệ thông tin, video đánh giá sản phẩm