Bạn đang xem: Không thêm được cột trong excel
Tại sao không insert được cột vào Excel?
Đầu tiên trước khi tìm phương pháp sửa lỗi không insert được cột trong Excel thì hãy cùng điểm sang một chút về vì sao dẫn đến tình trạng này nhé.
Tình trạng này thường xảy ra khi chúng ta vô tình sử dụng các định dạng như color nền, viền hay dữ liệu để tô màu hết toàn bộ các cột, chiếc của Excel. Vậy đề nghị để đảm bảo các dữ liệu của bạn, Excel sẽ không có thể chấp nhận được bạn chèn thêm mẫu Excel hoặc chèn cột Excel mới.
Cũng có 1 nguyên nhân khác sẽ là lỗi này lộ diện khi những dòng hoặc cột của Excel được sử dụng hết buộc phải không thể chèn thêm được dòng hoặc cột mới. Phải Excel cũng trở thành không cho phép bạn chèn thêm dòng hay cột mới.
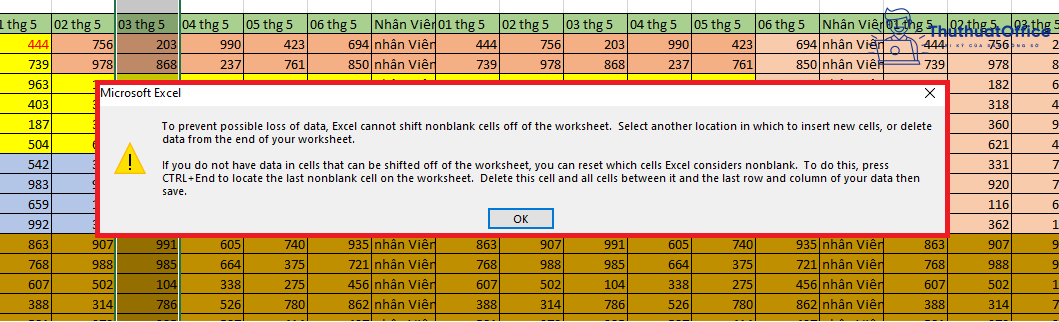
Cách khắc chế lỗi không insert được cột trong Excel
Đã biết được vì sao thì hiện thời chúng ta cùng hợp tác vào tìm hiểu cách hạn chế lỗi không insert được cột vào Excel thôi nào.
Hướng dẫn nhanh biện pháp khắc phục lỗi không insert được cột vào Excel
Đối cùng với từng ngôi trường hợp sẽ sở hữu cách khắc phục lỗi không insert được cột vào Excel riêng mà chắc hẳn nhiều bạn chưa biết.
Nếu lỗi không insert được cột vào Excel là do định dạng color thì biện pháp sửa lỗi như sau:
Mở file Excel bị lỗi -> thừa nhận Ctrl + End -> Ctrl + A nhằm chọn toàn bộ các cột -> chọn thẻ Home -> lựa chọn Clear -> Clear Format nhằm xóa định dạng tô màu -> tiến hành chèn cột, mặt hàng trong Excel một cách bình thường.
Ngoài ra đối với lỗi số cột sẽ được sử dụng hết thì chúng ta có thể sử dụng phím Delete nhằm sửa lỗi:
Click lựa chọn 1 cột hoặc hàng gần nhất với cột hoặc mặt hàng có tài liệu -> Nhấn tổ hợp phím Ctrl + End -> Chuột phải -> Delete.
Hoặc chúng ta bôi đen một trong những cột gồm chứa tài liệu -> nhấn vào phải -> lựa chọn Delete.
Hướng dẫn chi tiết cách hạn chế và khắc phục lỗi không insert được cột vào Excel
Đối với trường hợp thứ nhất là lỗi ko insert được cột trong Excel là vì định dạng color thì chúng ta cần có tác dụng như sau:
Đầu tiên, việc bạn cần làm là đề xuất kiểm tra xem những ô sau cùng có bị dán định dạng nào hay không.
Bước 1: Mở tệp tin Excel bị lỗi -> Nhấn Ctrl + End để kiểm tra các dòng cuối của Excel gồm bị dính định hình tô màu sắc không.
Bước 2: nhấn Ctrl + A nhằm chọn toàn bộ các cột -> lựa chọn Home.
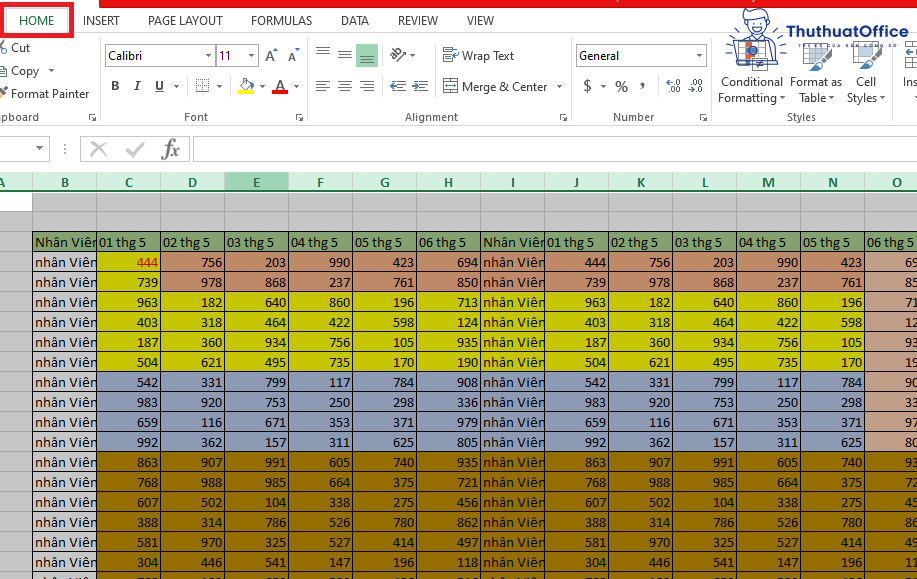
Bước 3: Trong mục Editing -> lựa chọn Clear -> Clear Format để xóa định dạng tô màu.
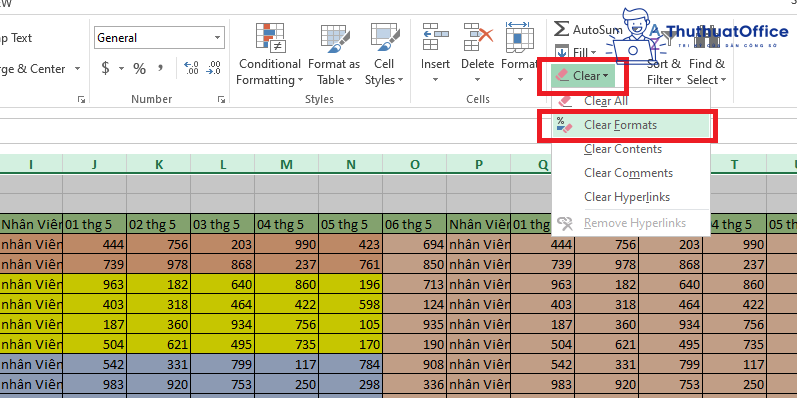
Bước 4: thực hiện chèn cột, hàng trong Excel một cách bình thường. Chọn cột mà bạn muốn chèn -> click chuột phải vào cột kia -> dìm Insert. Vậy là đã dứt rồi.
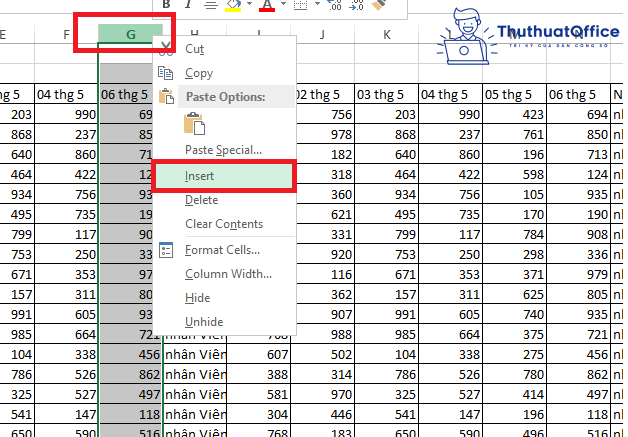
Còn vào trường hợp lỗi này lộ diện khi những dòng hoặc cột của Excel được sử dụng hết bắt buộc không thể chèn thêm được dòng hoặc cột mới thì phương pháp khắc phục cũng tương đối đơn giản. Thuộc xem qua cách triển khai nhé.
Cách 1: Click chọn 1 cột hoặc hàng sớm nhất với cột hoặc sản phẩm có dữ liệu -> Nhấn tổng hợp phím Ctrl + End -> nhấp chuột phải -> chọn Delete.
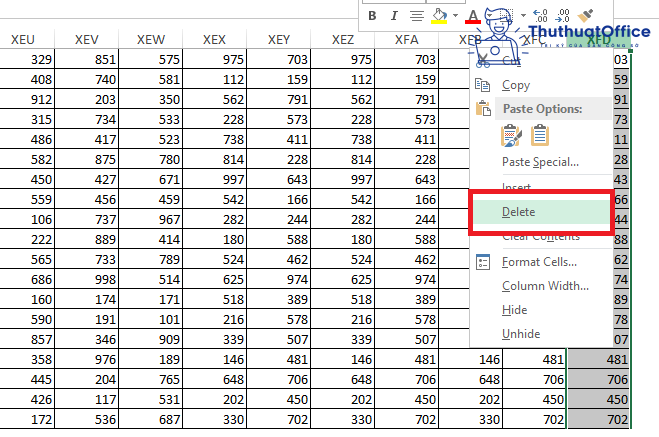
Cách 2: thoa đen một vài cột có chứa tài liệu -> bấm vào phải -> lựa chọn Delete.
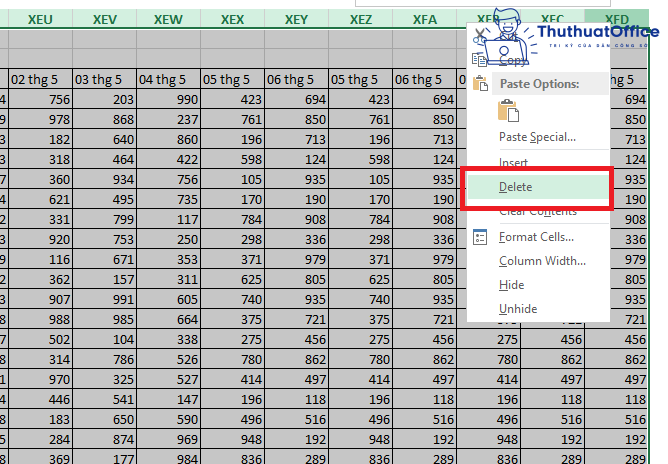
Trên đó là tất cả những phương pháp để sửa lỗi không insert được cột trong Excel mà chúng ta cũng có thể tự thực hiện và tuân theo một bí quyết dễ dàng.
Nếu thấy nội dung bài viết hữu ích hãy để lại like & mô tả cũng như comment ở phần dưới nếu có bất kỳ thắc mắc đề nghị giải đáp như thế nào khác. Chúng ta đọc hoàn toàn có thể theo dõi thường xuyên các bài viết hữu ích không giống của Phanmemgoc.vn được đăng tải rất nhiều đặn bên trên trang.
Thêm cột trong Excel rất dễ dàng mà ai cũng làm được tuy vậy khi gặp gỡ trường hòa hợp bị lỗi không Insert được cột vào Excel thì không ai cũng có thể cách xử trí được lỗi này.
Khi thấy dòng thông báo lỗi Microsoft Excel Can’t Insert New Cells Because it Would Push Non-Empty Cells Off the over of the Worksheet, nhiều người sẽ tưởng đó là lỗi nghiêm trọng. Bài viết hướng dẫn biện pháp sửa lỗi không insert được cột hoặc chiếc trong Excel dưới đây của eivonline.edu.vn để giúp mọi vấn đề trở nên dễ dàng và đơn giản hơn bao giờ.
1/ lý do lỗi không Insert được cột, loại trong Excel
Đột nhiên bạn không chèn được dòng trong Excel thì tại sao chủ yếu là do bạn đã thực hiện hết số lượng dòng hoặc cột cho phép. Kể tới đây thì chắc hẳn nhiều bạn sẽ chưa biết vào Excel tất cả bao nhiêu dòng và từng nào cột. Cụ thể như sau:
| Phiên bản | Số dòng | Số cột |
| Excel 2003 quay trở lại trước | 65.536 | 256 |
| Excel 2007 quay trở lại sau | 1.048.576 | 16.384 |
Ví dụ nếu chúng ta không Insert được cột trong Excel 2010 thì nghĩa là các bạn đã dùng hết 16.384 cột và hiện giờ không nhận thêm cột mới.
Mỗi phiên phiên bản Excel sẽ có số loại và số cột cho phép, trường hợp Excel hiện thông tin “Microsoft Excel cannot insert new cells because it would push non empty” thì tất cả nghĩa bạn đã thực hiện hết số cái và cột mang đến phép.

2/ Sửa lỗi không Insert được cột trong Excel
Dưới đây là 3 giải pháp sửa lỗi, bạn có thể chọn biện pháp làm phù hợp.
Dùng Delete nhằm xóa dữ liệu không bắt buộc thiết
Cách này khá đơn giản. Nếu như file Excel không Insert được cột hoặc dòng vày trước đó bao gồm định dạng color hoặc tài liệu thì bạn cần xóa đi.
Bạn duy trì nút Shift với một nút di chuyển, bạn tìm về phần tài liệu nào không quan trọng thì chuột đề nghị và lựa chọn Delete.
Dùng tính năng Clear Format trong Excel
Một trường phù hợp là chúng ta vô tình format tấc cả mẫu hoặc cột nhưng chưa thêm dữ liệu vào. Vấn đề này dẫn đến Excel không cho mình Insert cột hoặc mẫu mới. Cách xử lý là bạn phải xóa các định dạng cữ đi là xong.
Bước 1: lúc thấy file báo lỗi thì các bạn dùng tổ phím trong Excel là Ctrl + End dùng để dịch chuyển con trỏ chuột xuống cuối tài liệu. Còn muốn dịch rời đến đầu tài liệu thì nhấn tổng hợp phím Ctrl + Home.
Bước 2: Nhấn tổng hợp phím Ctrl + A để lựa chọn hết những cột đã đạt thêm định dạng.
Bước 3: chúng ta vào tab trang chủ > chọn Clear > chọn Clear Formats nhằm xóa toàn thể định dạng trong file Excel. Sau khi làm đến công đoạn này thì chúng ta đã thêm được mẫu hoặc cột vào Excel bình thường.

Chuyển quý phái đuôi xlsx
Một cách sửa lỗi ko Insert được cột trong Excel đó là chuyển đuôi file. Lúc hiện thông tin bạn cấp thiết thêm loại hoặc cột thì các bạn vào tệp tin và lựa chọn Save As, gửi sang đuôi xlsx là số đông thứ trở lại bình thường.
Qua nội dung bài viết này, chúng ta đã thấy phương pháp khắc phục lỗi không Insert được cột vào Excel rất dễ dàng và đơn giản phải không? Áp dụng các cách bên trên thì các chúng ta cũng có thể sửa lỗi không insert được dòng trong Excel bất kỳ lúc nào.
Xem thêm: 10 Hình Xăm Kinh Dị Nhất Thế Giới Khiến Bạn Ám Ảnh Tâm Trí, Hình Xăm Mặt Quỷ
Cảm ơn chúng ta đã tìm hiểu thêm qua nội dung bài viết này. Hãy theo dõi và quan sát website eivonline.edu.vn để cập nhật các bài viết mới độc nhất về chủ đề Excel.