EA;m...Ẩn bớt
Bạn bao gồm thể biến đổi giãn cách giữa những ký trường đoản cú của văn phiên bản cho văn phiên bản đã lựa chọn hoặc cho các ký tự núm thể. Ko kể ra, chúng ta cũng có thể kéo giãn hoặc nén tổng thể đoạn văn để làm cho đoạn văn vừa đẹp và trông theo phong cách bạn muốn.
Bạn đang xem: Cách chỉnh khoảng cách giữa các chữ trong word
Thay thay đổi giãn cách giữa các ký tự
Việc chọn Bungrộng hoặc dừng tụ sẽ thay thay đổi giãn bí quyết giữa toàn bộ các vần âm được lựa chọn theo và một giá trị. Kết tự biến hóa giãn bí quyết giữa các cặp chữ cái cụ thể - trong một vài trường hợp sút và trong các trường thích hợp khác mở rộng không gian tùy thuộc vào các chữ cái.
Bung rộng lớn hoặc thu gọn khoảng không đều giữa tất cả các ký kết tự đã chọn
Chọn văn bản bạn muốn thay đổi.
Trên tab Trang đầu, nhấn vào công nuốm khởi động hộp thoại phông chữ (được khoanh tròn màu xanh da trời lục trong ảnh chụp màn hình bên dưới), rồi bấm chuột tab Nâng cao.
Trong hộp Giãn cách , bấm vào Bung rộng lớn hoặc Cô đặc, rồi chỉ định khoảng tầm cách bạn muốn trong hộp Theo .
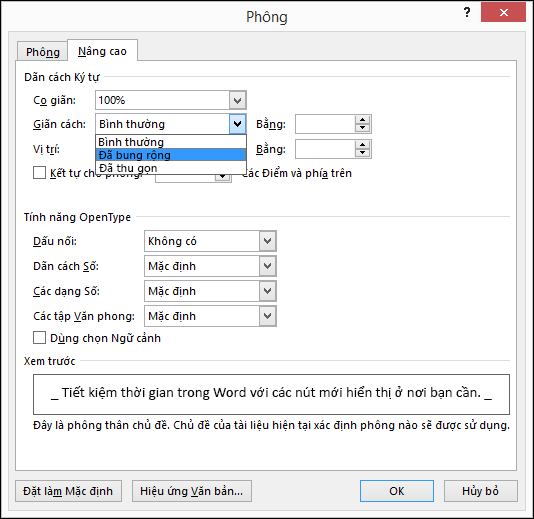
Kết tự những ký tự trên một kích thước cụ thể
Kết trường đoản cú tham chiếu đến phương pháp giãn giải pháp giữa hai ký tự rõ ràng được điều chỉnh. Ý tưởng là để cung ứng một hiệu quả tìm kiếm giỏi hơn bằng phương pháp giảm khoảng cách giữa các ký tự tương xứng với nhau một cách hòa bình (chẳng hạn như "A" cùng "V") với tăng giãn biện pháp giữa những ký tự cơ mà không.
Chọn văn bản bạn muốn thay đổi.
Trên tab Trang đầu, click chuột công cố kỉnh khởi rượu cồn hộp thoại fonts chữ (được khoanh tròn blue color lục trong ảnh chụp screen bên dưới), rồi bấm vào tab Nâng cao.
Chọn vỏ hộp kiểm Kết từ bỏ phông chữ, rồi nhập form size điểm vào vỏ hộp Điểm với bên trên.
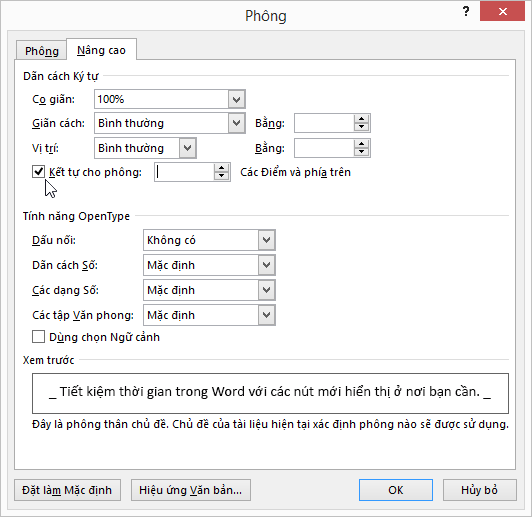
Kéo giãn hoặc giãn nở văn bản theo chiều ngang
Khi bạn co và giãn văn bản, các bạn sẽ thay đổi hình dạng của những ký từ bỏ theo xác suất phần trăm. Bạn cũng có thể co giãn văn bạn dạng bằng bí quyết kéo giãn văn phiên bản hoặc nén văn bản.
Chọn văn bản bạn có nhu cầu kéo giãn hoặc nén.
Trên tab Trang đầu, nhấp chuột công gắng khởi động hộp thoại font chữ (được khoanh tròn màu xanh lá cây lục trong ảnh chụp màn hình hiển thị bên dưới), rồi bấm vào tab Nâng cao.
Trong hộp Tỷ lệ, hãy nhập tỷ lệ phần trăm bạn muốn.
Phần trăm bên trên 100 phần trăm kéo giãn văn bản. Tỷ lệ phần trăm dưới 100 tỷ lệ nén văn bản.
Thay thay đổi dãn bí quyết dòng
Để tăng hoặc giảm khoảng cách dọc giữa những dòng văn bạn dạng trong một quãng văn, cách tốt nhất là sửa đổi dạng hình đoạn văn sử dụng.
Tìm kiểu nhiều người đang sử dụng trong bộ sưu tập phong cách trên tab Trang đầu.
Bấm chuột yêu cầu vào kiểu bạn muốn thay đổi, rồi chọn Sửa đổi.
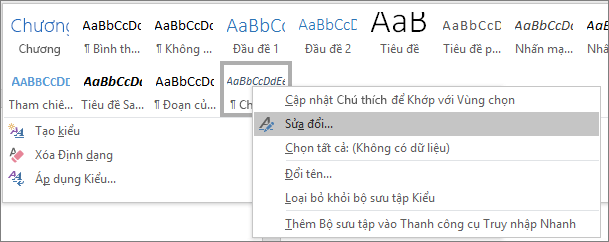
Gần chính giữa hộp thoại, các bạn sẽ thấy các nút giãn bí quyết dòng được cho phép bạn lựa chọn giãn giải pháp đơn, 1,5x hoặc kép. Chọn giãn cách bạn có nhu cầu áp dụng, rồi bấm OK.
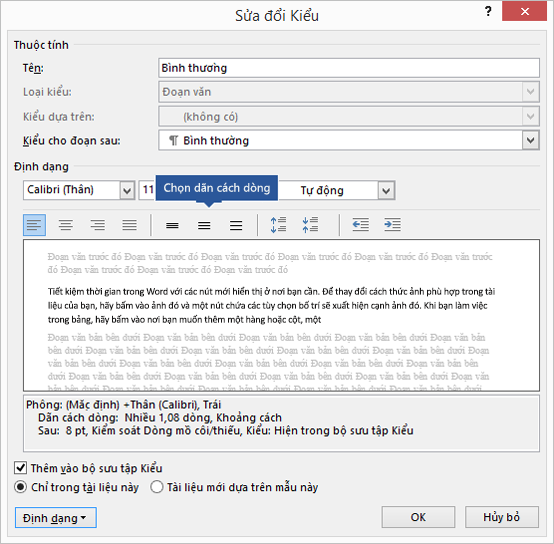
Nếu bạn có nhu cầu áp dụng giãn biện pháp dòng ví dụ hơn mang đến kiểu, hãy bấm nút Định dạng ở góc dưới phía trái của hộp thoại Sửa thay đổi Kiểu, rồi chọn Đoạn văn. Danh sách thả xuống Giãn phương pháp dòng cho phép bạn chọn hoặc để giãn phương pháp dòng cụ thể hơn.
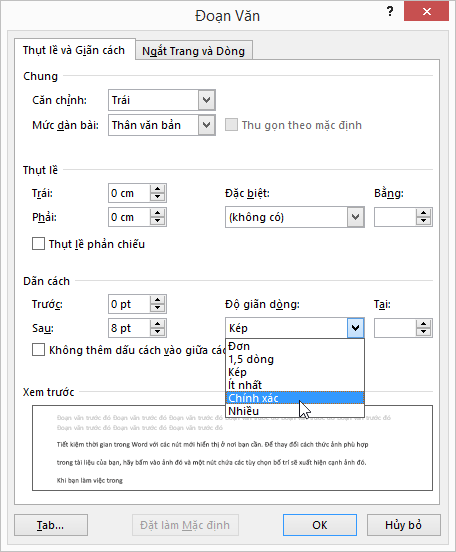
Để biết thêm tin tức về bài toán sửa đổi kiểu dáng Word, hãy xem: thiết lập cấu hình kiểu vào Word.
Bạn có câu hỏi về Word mà công ty chúng tôi chưa vấn đáp tại đây?
Đăng thắc mắc trong diễn lũ Cộng đồng đáp án về Word.
Giúp chúng tôi nâng cao Word
Bạn có khuyến nghị về cách chúng tôi có thể nâng cao Word không? Hãy cho shop chúng tôi biết bằng phương pháp cung cấp đánh giá cho bọn chúng tôi. Xem Làm phương pháp nào để gửi ý kiến về Microsoft 365? để biết thêm thông tin.
Giãn chữ trong Word là chỉnh khoảng cách giữa các chữ trong văn bản. So với thao tác làm việc giãn cái trong Word, thì vấn đề giãn chữ ít được thực hiện hơn. Tuy nhiên, trong nhiều trường hợp bạn vẫn rất cần phải chỉnh khoảng cách chữ vào Word.
Vậy làm việc này được thực hiện như nào? Trên các phiên bản Word không giống nhau thì việc chỉnh khoảng cách giữa các chữ có giống nhau không? vào nội dung bài viết dưới đây, Đỗ Bảo nam giới Blog sẽ chia sẻ đầy đủ với bạn. Mời chúng ta đón xem!
Video chia sẻ cách giãn chữ vào Word
Các phiên bản Word khác nhau, thì thao tác này được thực hiện trọn vẹn tương tự nhau. Vị vậy, các bạn không cần để ý mình sẽ dùng bản Word nào. Dù cho là bạn sử dụng Word 2010, 2013, 2016, 2019, 2021…, thì bạn chỉ cần thực hiện tại theo các thao tác làm việc được Đỗ Bảo phái nam Blog chia sẻ dưới đây, chúng ta có thể dễ dàng giãn chữ theo ý muốn.
Cách chỉnh khoảng cách chữ trong Word
Thao tác này bạn thực hiện qua 3 cách rất dễ dàng dưới đây:
Bước 1: Bôi đen văn bạn dạng cần giãn chữ
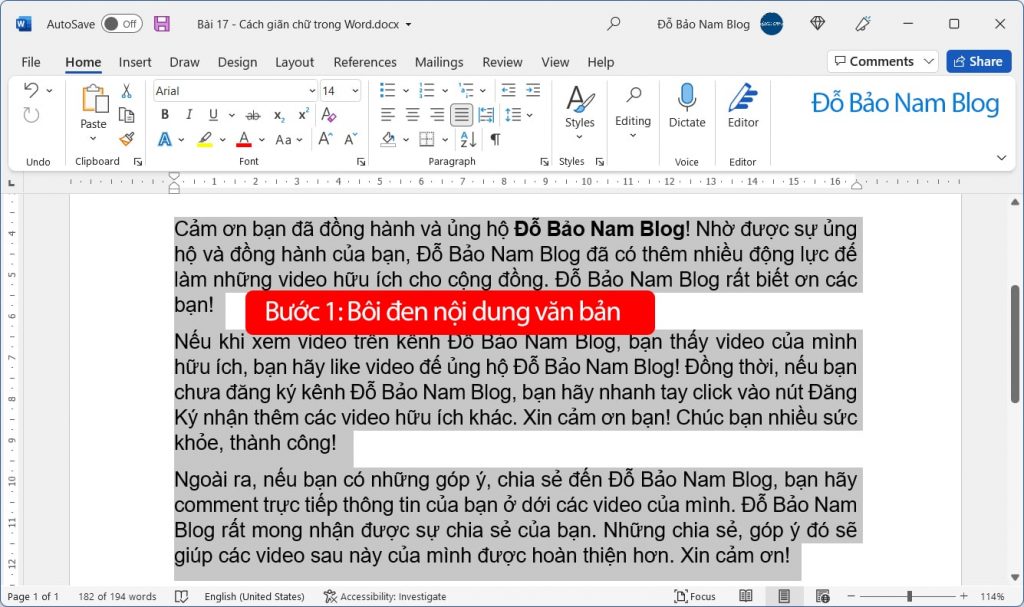
Bước 2: Mở hộp thoại Font.Nhấn tổng hợp phím Ctrl + D mở vỏ hộp thoại Font. Tiếp đến bạn chuyển sang tab Advanded.
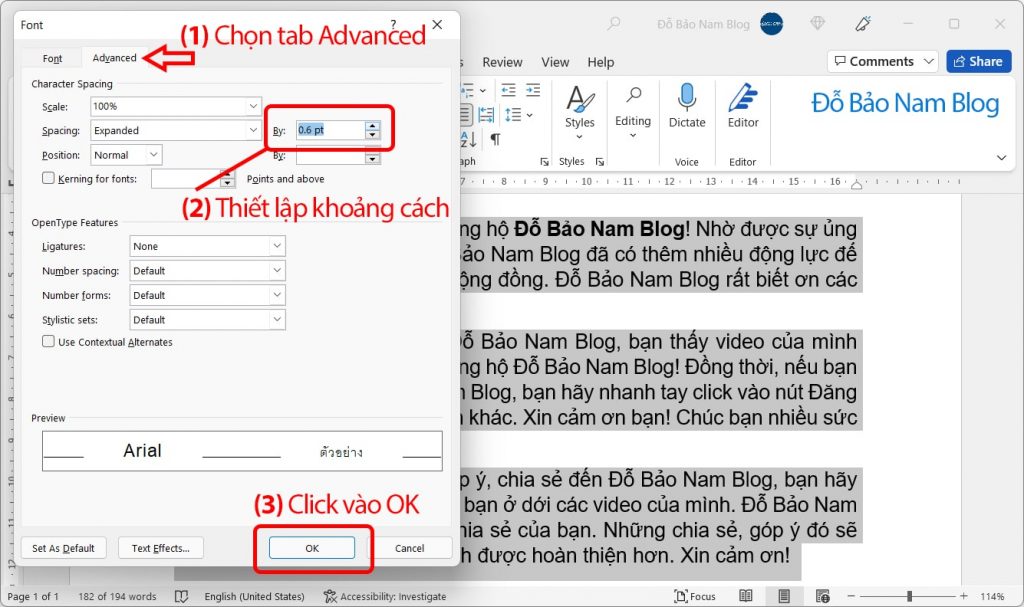
Bước 3: tùy chỉnh cấu hình khoảng giải pháp giữa các chữ. Tiếp đến click OK.Theo hình ảnh ở trên, bạn thiết lập giãn chữ ở chiếc Spacing, mục At được viết số (2). Đơn vị tại chỗ này tính theo pt. Tùy thuộc vào từng trường hợp, bạn cũng có thể chọn khoảng cách phù hợp. Khi đã thiết lập xong, các bạn click OK (3).
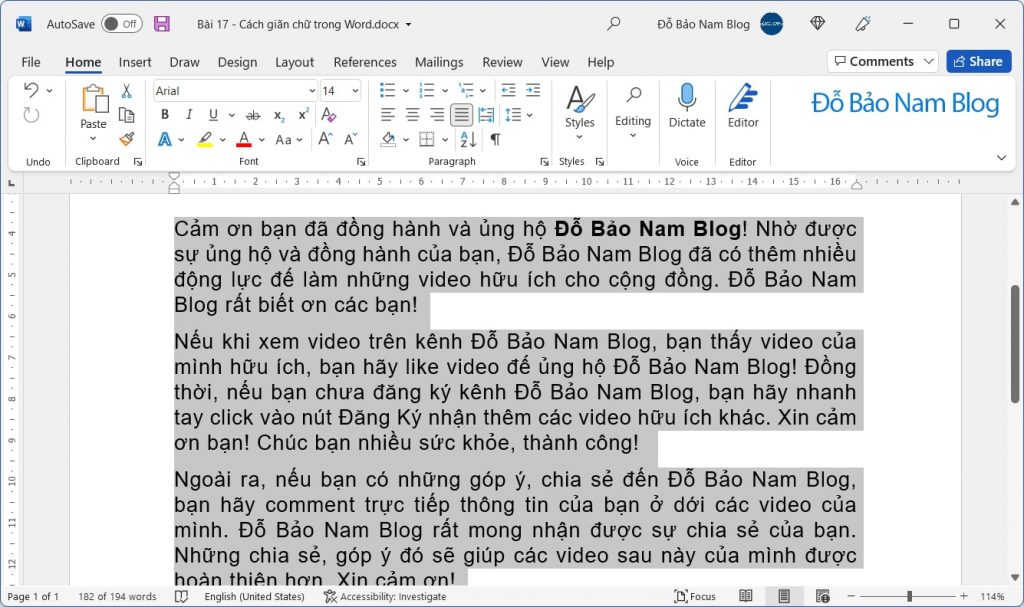
Như vậy, chưa đến 03 cách ngắn gọn ở trên, bạn đã dễ dãi chỉnh khoảng cách giữa các chữ. Nếu bạn muốn các văn bản Word trong tương lai đều giãn chữ theo một khoảng cách mặc định nào đó, thì bạn hoàn toàn hoàn toàn có thể làm được.
Cách thiết lập giãn chữ trong Word khoác định
Để thiết lập cấu hình khoảng phương pháp giữa những chữ mang định theo một size nào đó, thì chúng ta vẫn mở vỏ hộp thoại Font, tiếp đến chuyển quý phái tab Advanded như sinh hoạt trên. Sau thời điểm đã thiết lập cấu hình khoảng biện pháp xong, chúng ta click vào set as default – chọn all documents based on the normal – OK.
Cụ thể, quá trình thiết lập bạn tiến hành nhanh như sau:
Bước 1: Bôi black văn bạn dạng cần giãn chữBước 2: Mở vỏ hộp thoại font và chuyển sang tab Advanded.Bước 3: thiết lập cấu hình khoảng cách giữa các chữ.Bước 4: Click set as default – lựa chọn all documents based on the normal – OK.
Xem thêm: Hồn lực zakhan có lực tấn công cơ bản là bao nhiêu? blade and soul việt nam
Và bởi vậy trên đây, Đỗ Bảo nam Blog đã chia sẻ đầy đủ về kiểu cách giãn chữ trong Word được vận dụng trên mọi phiên bản. Đồng thời, bạn cũng có thể thiết lập khoảng cách giữa những chữ mang định cho toàn bộ các văn bản Word sau này. Nếu bạn cần hỗ trợ thêm thông tin, chúng ta có thể comment trực tiếp bên dưới video trên kênh Đỗ Bảo phái nam Blog. Hoặc, bạn có thể comment bên trên Facebook Đỗ Bảo phái mạnh Blog sẽ được hỗ trợ. Xin cảm ơn!

Đỗ Bảo nam giới Blog
Đỗ Bảo nam giới Blog là một trong những kênh share kiến thức tổng phù hợp hữu ích đa phần ở nghành nghề tin học, như tin học tập văn phòng, thủ thuật vật dụng tính, style Proshow Producer... Những tin tức được chia sẻ trên kênh những được tinh lọc giúp có đến cho mình những kỹ năng và kiến thức hay và bổ ích.