Bạn đang xem: Kiểm tra cpu có hỗ trợ ảo hóa





Kết trái khi sử dụng Ứng dụng secur
Able
Cách 4: sử dụng Tiện ích bởi Intel hoặc AMD cung cấp.
Intel với AMD có cung ứng sẵn tiện ích của riêng hãng đó để tiện vấn đề cho chúng ta kiểm tra technology ảo hóa trên Chipset . Khi các bạn chạy các tiện ích này, hộp thoại công dụng sẽ tất cả dòng Vitalization (ảo hóa). Dưới đấy là link cài đặt cho công cụ tiện ích dành cho Intel cùng AMD cùng hình chụp tiện ích cho ra công dụng tương ứng sau thời điểm tải về với khởi chạy. Các bạn yên trung ương dùng, vì đấy là link chủ yếu chủ tự 2 hãng Intel cùng AMD bắt buộc các chưa phải lo bị dính Virus, Trojan , Maleware những kiểu nhé.
INTELTải về, thiết đặt và khởi chạy ứng dụng. Chuyển sang Tab CPU Technologies, bên dưới dòng Supported intel Advanced Processor Technology, các bạn sẽ thấy loại Intel Virtualization Technology. Ở mẫu này nếu như khách hàng thấy trạng thái là Yes thì chiếc CPU Intel của công ty hỗ trợ công nghệ Ảo hóa (hình dưới).
AMD
Nếu các bạn đang CPU AMD mà lại thấy thông tin từ ứng dụng giống như như hình trên thì xin chia bi lụy với bạn, CPU AMD của chúng ta không hỗ trợ công nghệ ảo hóa hoặc nhiều người đang dùng CPU đời cũ rồi nhé. Trái lại nếu mở ra thông báo ra các loại CPU ai đang dùng với AMD Virtualization thì CPU này còn có Ảo hóa, xin chúc mừng.
Cách 5: thực hiện Tool của Microsoft
Các bạn tải về cùng khởi chạy file havdetectiontool.exe . Tool này sẽ khám nghiệm xem CPU của doanh nghiệp có cung ứng Ảo hóa xuất xắc không. Tên gọi Hyper-V là sự việc thay rứa của Microsoft mang đến VMware Workstation hoặc Oracle’s Virtual Box nhe những bạn. Nếu chúng ta thấy dòng You can install Windows Virtual PC (cài được thứ PC Ảo), có nghĩa là máy chúng ta có hỗ trợ technology Ảo hóa.
Bài viết "Hướng dẫn đánh giá CPU có hỗ trợ Ảo hóa (All Windows) - các bạn đang xem danh mục mới nhất tại trang web Daominhha.com
Thao tác kiểm tra CPU có cung cấp ảo hóa ko là bước thứ nhất cho những nhiều người đang muốn bật công nghệ ảo hóa trên máy tính xách tay lên nhằm vọc vạch hoặc tạo không khí ảo hóa nhằm giả lập, testing phần mềm,… Trong bài viết dưới đây, Computech
Z sẽ chia sẻ tới chúng ta cách để check xem CPU của bản thân mình có cung ứng tính năng ảo hóa không nhé.
1. Technology ảo hóa CPU là gì?
Công nghệ ảo hóa (tiếng anh là Virtualization Technology) là thuật ngữ tế bào tả áp dụng được cải tiến và phát triển với tính năng tạo nên một không khí mang đặc điểm ảo hóa chuyển động song song với hệ thống máy tính vật dụng lý thật.
Thông thường, một bộ máy tính của chúng ta khi cài đặt về để vận động được yêu cầu cài hệ điều hành, phổ cập nhất hiện thời là Windows.
Nhưng với dân technology máy tính, nhiều lúc muốn test nghiệm 1 phần mềm hay như là muốn giả lập áp dụng nào đó mà họ chưa từng sử dụng thì sợ hãi rằng ví như thử trên máy vi tính hiện tại vẫn dễ chạm mặt phải nhiều rủi ro.
Vì thế, các ứng dụng ảo hóa máy tính xách tay ra đời nhằm mục tiêu mục đích tạo thêm một không gian mang tính xem sét và fan dùng rất có thể cài thêm 1 hệ điều hành mới lên không khí này rồi thực hiện không không giống gì một máy tính xách tay thứ hai.
Nhiều bạn nhầm lẫn công nghệ ảo hóa (Virtualization Technology) và technology siêu phân luồng (Hyper Threading).
Hiểu đối kháng giản, technology siêu phân luồng là technology hỗ trợ 1 nhân CPU đồ lý chuyển động 2 luồng tài liệu cùng thời điểm (tương đương chip bao gồm 2 nhân vật lý, từng nhân cách xử lý một luồng tài liệu riêng biệt). Còn technology ảo hóa là technology mà khối hệ thống máy tính đồ lý nhấn diện trên cùng một phần cứng như vậy hiện đang tồn tại hai hệ ko gian khác nhau nhưng thực tiễn thì bọn chúng đang cùng tiêu hao tài nguyên của các linh kiện trên vật dụng tính.
Hiện nay, với nhu cầu sử dụng không gian ảo hóa trên laptop đang gia tăng cao, các nhà phân phối chip to trên thế giới đã chế tạo ra ra technology riêng giành cho nhu cầu này được thiết kê trên các con cpu của họ. Với các CPU Intel mang tên VT-x và CPU AMD thì có tên nhưng mà AMD-V.

2.Cách kiểm tra CPU có cung cấp ảo hóa hay không trên Windows?
2.1 đánh giá CPU có hỗ trợ ảo hóa bởi Task Manager
– cách 1: Mở Task Manager lên bằng:
+ tổ hợp phím: Ctrl + alternative text + Delete => chọn Task Manager
+ Chuột bắt buộc xuống thánh Taskbar => chọn Task Manager
– cách 2: gửi tới mục Performance, tìm đến mục CPU, tìm về dòng Virtualization. Ví như thấy dòng này có chữ Enable thì tức là CPU của chúng ta có hỗ trợ công nghệ ảo hóa
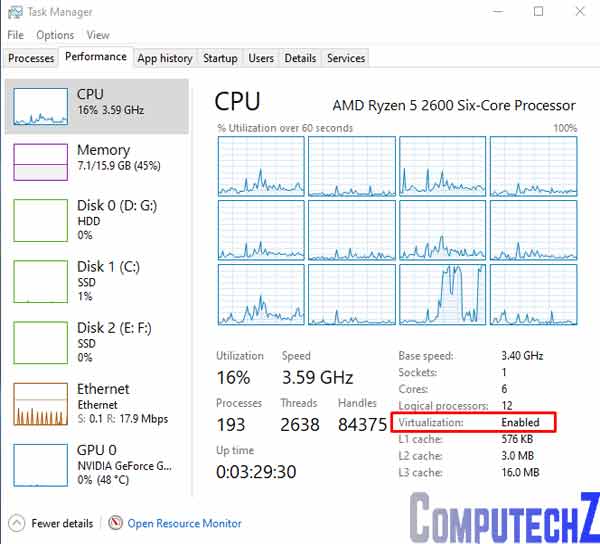
2.2 sử dụng Command Prompt (CMD)
– cách 1: Mở CMD lên trong thực đơn Start hoặc nhận Windows + R => nhập cmd.
– cách 2: Trong đồ họa của CMD, bạn gõ lệnh systeminfo
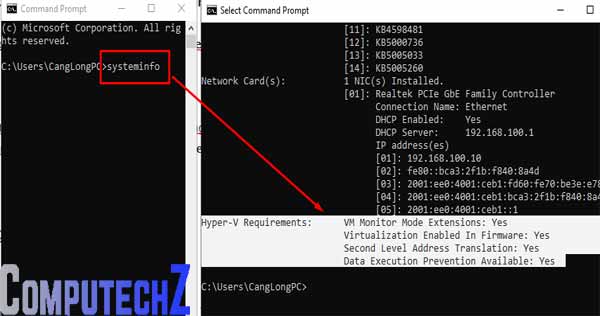
2.3 Sử dụng ứng dụng từ intel hoặc AMD
Với CPU Intel
– cách 1: download và setup tiện ích nhấn dạng cpu Intel: https://www.intel.com/content/www/us/en/download/12136/28539/intel-processor-identification-utility-windows-version.html?v=t
– bước 2: Mở ứng dụng lên, bấm chuột CPU Technologies
– cách 3: tìm về dòng hãng intel Virtualization Technology. Nếu bao gồm dấu tích ngơi nghỉ đầu thì chứng tỏ CPU của khách hàng có hỗ trợ technology ảo hóa.
Với CPU AMD
– cách 1: tải về file ZIP của AMD tại đây: http://download.amd.com/techdownloads/AMD-Vwith
RVI_Hyper-V_Compatibility
Utility.zip
– bước 2: Giải nén tệp tin ZIP ra rồi chạy ứng dụng dưới quyền Administrator
– cách 3: hộp thoại của phần mềm hiện lên, chúng ta kéo xuống cuối tìm tới phần Hyper-V đã hiển thị kết quả.
2.4 sử dụng công nuốm từ Microsoft
Bạn cũng có thể sử dụng 1 dụng cụ kiểm tra CPU có hỗ trợ ảo hóa tới từ chính Microsoft mang tên là Microsoft Hardware Assisted Virtualization Detection Tool.
Tải chế độ tại đây: https://download.cnet.com/Microsoft-Hardware-Assisted-Virtualization-Detection-Tool/3000-2094_4-75451521.html
Sau khi download về, bạn chạy tệp tin havdetectiontool.exe. Trường hợp thấy ứng dụng hiện lên cái chữ You can install Windows Virtual PC hoặc This computer is configured with hardware-assisted virtualization thì có nghĩa là CPU của các bạn sẽ được hỗ trợ technology ảo hóa.
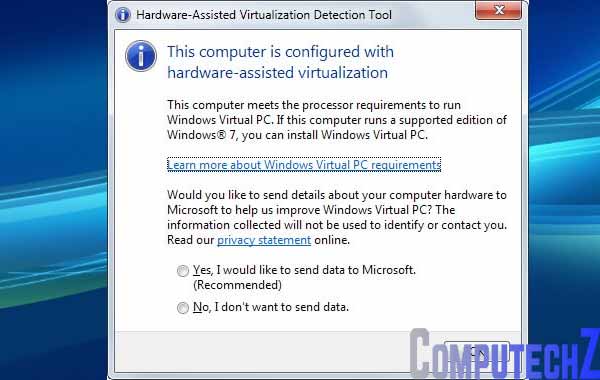
2.5 phần mềm Leo
Moon CPU-V
Leo
Moon CPU-V cũng là một trong những phần mềm không giống có công dụng giúp các bạn kiểm tra CPU của chính bản thân mình có hỗ trợ công nghệ ảo hóa hay không mà Computech
Z muốn ra mắt tới bạn.
Tải ứng dụng tại đây: https://leomoon.com/downloads/desktop-apps/leomoon-cpu-v/
Sau khi tải về và thiết đặt như bình thường, bạn chỉ cần mở phần mềm lên và chờ một thời điểm là Leo
Moon CPU-V sẽ auto kiểm tra CPU của khách hàng có hỗ trợ ảo hóa tốt không.

3. Phía dẫn biện pháp bật công nghệ ảo hóa trong laptop Windows 10
Sau lúc đã kiểm tra được máy vi tính của mình rất có thể bật ảo hóa thì tiếp sau đây là các bước giúp chúng ta bật technology này lên.
– cách 1: Mở Settings trong Start Menu lên => chọn Windows Update Settings
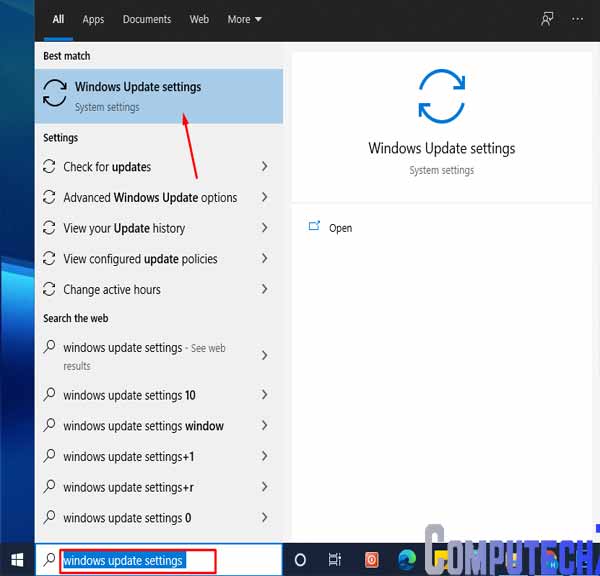
– cách 2: Trong hộp thoại Update và Security => chọn Recovery => nhấp vào Restart Now tại vị trí Advance Setup
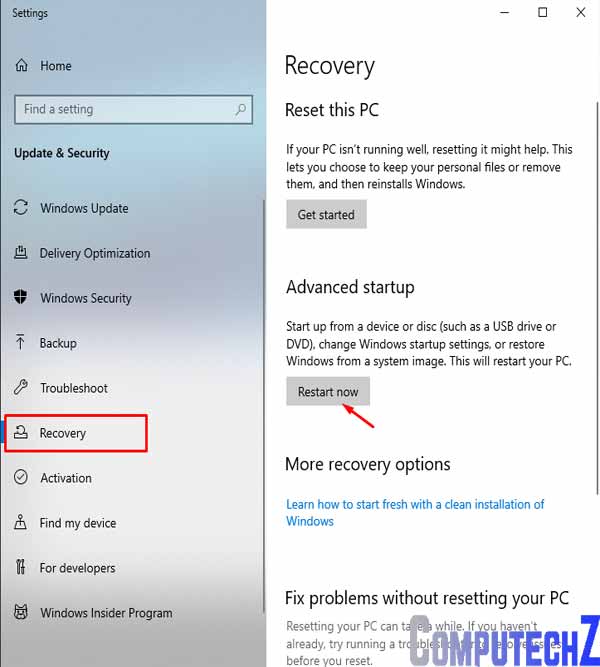
– cách 3: lựa chọn tùy chọn Truebleshoot
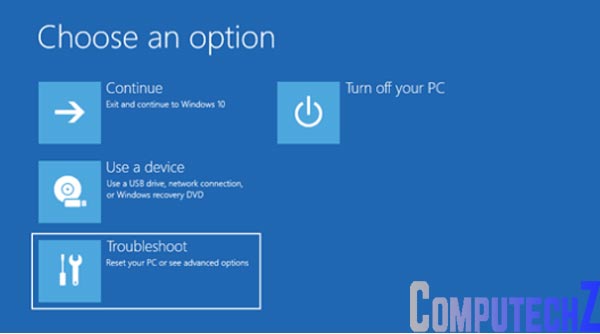
– cách 4: Nhấp vào Advanced Option => chọn UEFI firmware settings
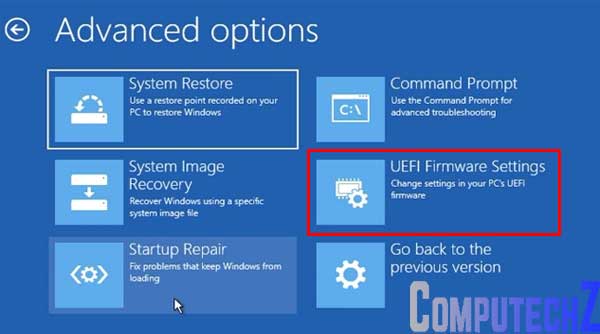
Một bí quyết khác mà chúng ta cũng có thể mở thiên tài UEFI firmware settings chính là mở trong Control Panel
– cách 1: Mở Control Panel lên, chọn chế độ nhìn là Category => chọn Hardware & Sound
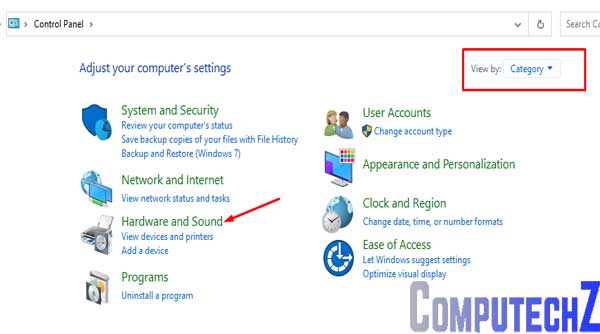
– bước 2: Click vào dòng xoáy Choose what the power nguồn button do ở mặt tay trái
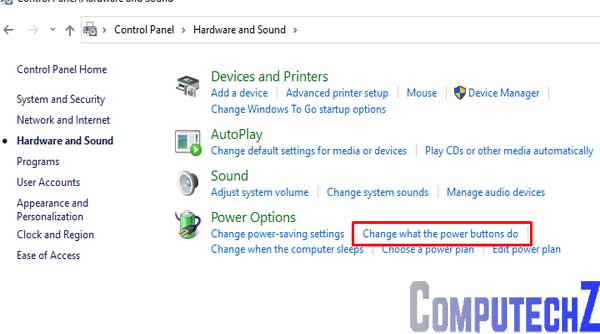
– cách 3: click chuột dòng Change settings that are currently unavailable => quăng quật chọn mục Turn on fast startup (recommend)
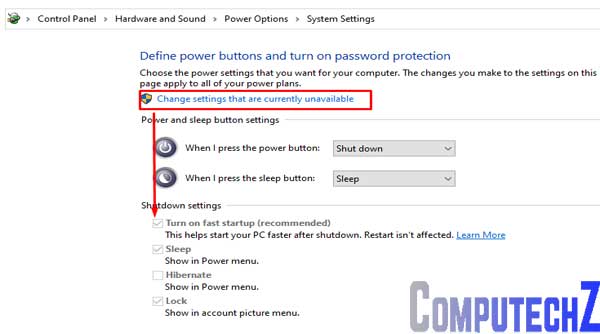
– cách 4: Bấm Save changes => chọn Restart làm việc phía cuối để khởi động lại máy.
Ngoài ra còn tồn tại một bí quyết khác nhằm bật nhân tài ảo hóa trên laptop đó là nhảy ở vào BIOS. Nhưng bí quyết này thường dành cho các máy vi tính đời cũ, technology ảo hóa không được tích hợp trên Windows. Và bởi mỗi máy tính sử dụng các mainboard khác biệt nên giải pháp kích hoạt công nghệ ảo hóa cũng rất khác nhau.
Xem thêm: Chuyển File Ảnh Sang File Excel, Chuyển Jpg Sang Excel
Bài viết vừa rồi đã tin báo cho bạn về phong thái kiểm tra CPU có hỗ trợ ảo hóa giỏi không. Mong muốn là gần như gì sẽ nêu trong bài bác sẽ giúp chúng ta biết thêm về technology ảo hóa mà phần nhiều các CPU hiện nay đều cung ứng để hoàn toàn có thể giúp bạn có thêm được hình thức hữu ích này trong quá trình sử dụng sản phẩm tính.