Làm hình ảnh chìm vào nền (làm mờ hình ảnh) là một vẻ ngoài để trang trí hoặc tiến công dấu phiên bản quyền của người soạn thảo tài liệu Word. Nội dung bài viết này sẽ hướng dẫn chúng ta những cách dễ dàng để làm cho mờ hình hình ảnh trong Word.
Bạn đang xem: Làm mờ ảnh trong word 2010
Mẹo có tác dụng mờ hình hình ảnh trong Word nhanh chóng, solo giản
Cách làm mờ hình hình ảnh trong Microsoft Word
Bước 1: Mở ứng dụng Word trên máy vi tính hoặc tệp tin văn bản mà bạn có nhu cầu chèn thêm hình ảnh.
Bước 2: Nhấp vào tab Insert bên trên thanh công cụ, liên tục chọn cho mục Picture để tiến hành chèn hình hình ảnh vào văn bản.
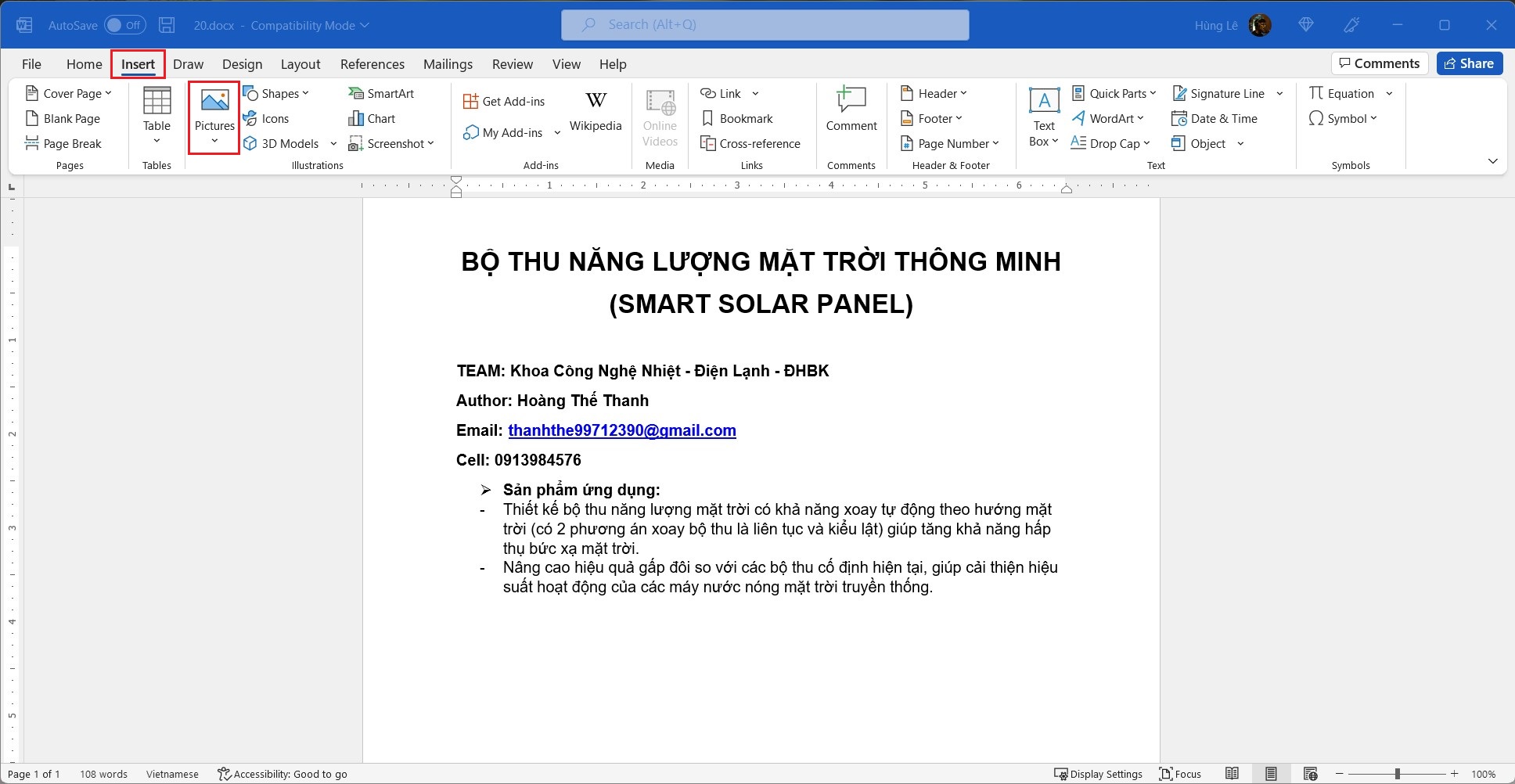
Cách làm cho mờ hình ảnh trong Word
Bước 3: với những bạn dạng Office mới, tốt Office 365, bạn sẽ thấy một thực đơn “Insert Picture from” xổ xuống bao gồm:

– This Device: lựa chọn hình ảnh có trên sản phẩm tính.
– Stock Images: những hình hình ảnh gốc gồm sẵn bởi vì Microsoft cung cấp.
– Online Pictures: tìm kiếm kiếm hình hình ảnh trực tiếp trên nguyên tắc tìm tìm Bing của Microsoft.
Hãy sàng lọc tùy lựa chọn phù hợp. Nếu bao gồm sẵn hình hình ảnh trên trang bị tính, chúng ta cũng có thể chọn This Device. Trong khi đó, Stock Images và Online Pictures lại cung cấp cho mình lựa chọn hình ảnh trực tuyến, giúp quá trình trở nên dễ dãi hơn.
Bước 4: nếu lọc This Device, một cửa sổ Insert Picture hiện tại ra, bạn nên chọn đến file hình hình ảnh cần chèn, kế tiếp nhấn vào nút Insert.

Bước 5: sau khi hình ảnh xuất hiện trong Word, nên chọn lựa hình hình ảnh mà bạn muốn làm mờ, Word sẽ gửi sang phần Picture Format. Hoặc nếu không chuyển, bạn cũng có thể nhấp vào tab Picture Format bên trên thanh công cụ.
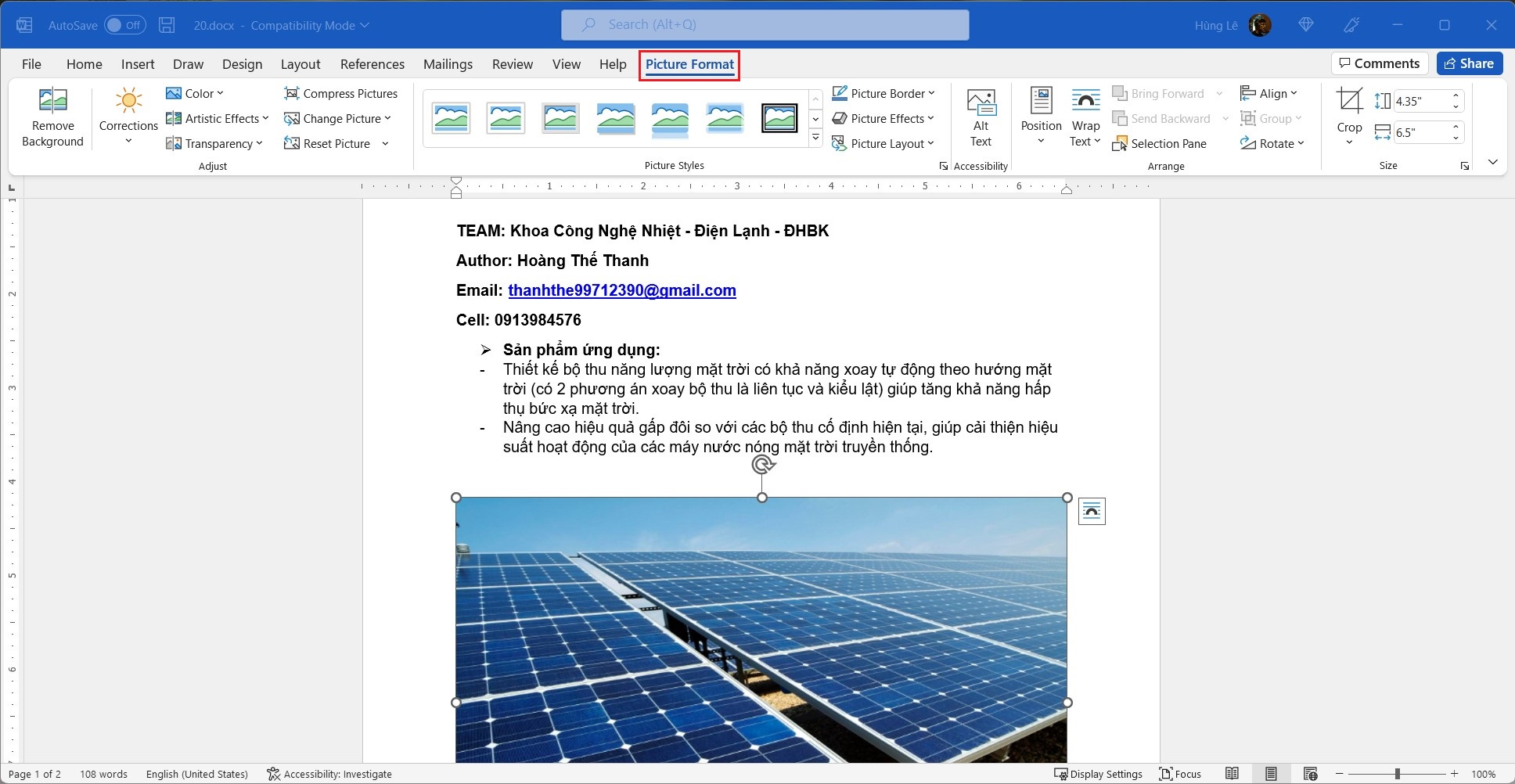
Bước 6: Chọn đến mục Corrections, sau đó nhấp Picture Correcrtions Options…

Bước 7: Kéo thanh kiểm soát và điều chỉnh Contrast cùng Brightness trong phần Brightness/Contrast để triển khai mờ hình ảnh trong Word. Hãy kiểm soát và điều chỉnh sao cho tương xứng với mục đích của mình.

Cách làm cho mờ hình ảnh dưới dạng Watermark mang lại file văn bản Word
Ngoài phương pháp trên, họ cũng có thể sử dụng chức năng Watermark để triển khai hình hình ảnh mờ đến file văn phiên bản Word. Tuy nhiên, với giải pháp này, hình ảnh sẽ nằm bên dưới văn bản. Tùy ở trong vào mục đích, chúng ta cũng có thể cân nói khi sử dụng.
Bước 1: Chuyển mang đến tab Design bên trên thanh điều khoản và nhấp vào nút Watermark.

Cách làm cho mờ hình ảnh trong Word
Bước 2: Nhấp vào mục Custom Watermark.

Bước 3: Một menu hiện nay lên, hãy tick lựa chọn Picture Watermark, sau đó nhấn vào nút Select Picture làm việc dưới.
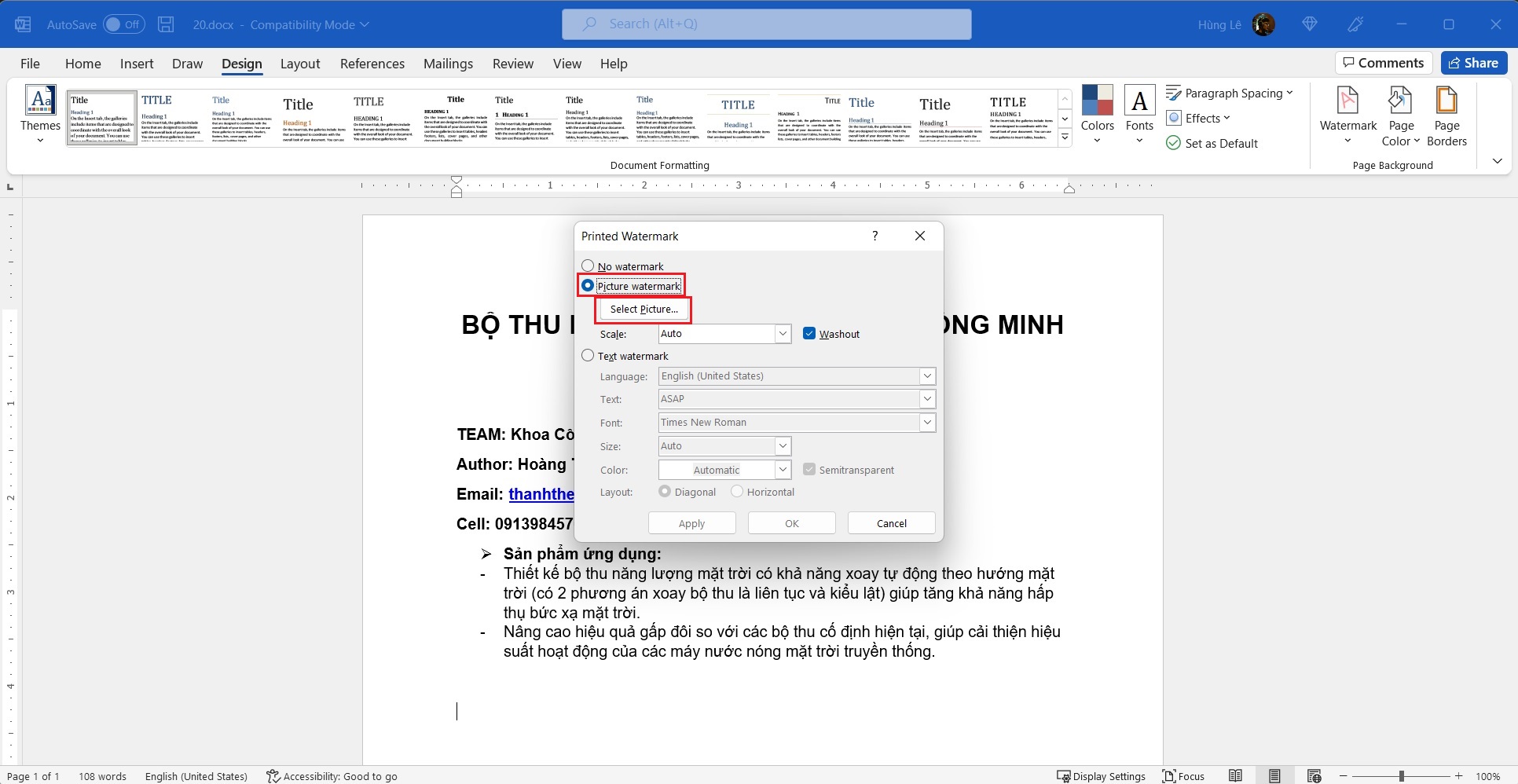
Bước 4: Word thường xuyên hiện một menu lựa chọn bao gồm:

– From a file: File ảnh có sẵn trên đồ vật tính.
– Bing Image Search: tìm kiếm hình ảnh trên Bing.
– One
Drive: rước hình hình ảnh trên tài khoản One
Drive của bạn.
Hãy chọn tùy chọn tương xứng với bạn. Ở đây, bọn họ sử dụng tùy chọn From a file để chọn hình ảnh đã lưu giữ sẵn trên đồ vật tính.
Bước 5: Chọn hình ảnh muốn chèn vào Word, liên tục nhấn nút Insert.

Bước 6: Điều chỉnh độ phệ của hình hình ảnh trong thực đơn xổ xuổng của mục Scale, còn nếu như không rõ, bạn có thể để Auto nhằm Word tự động hóa căn chỉnh phù hợp. Với nếu bạn muốn hình hình ảnh được có tác dụng mờ hơn trong Word thì tick vào nút Washout. Sau cuối là dấn Apply hoặc OK để triển khai chèn hình ảnh mờ vào văn bản.
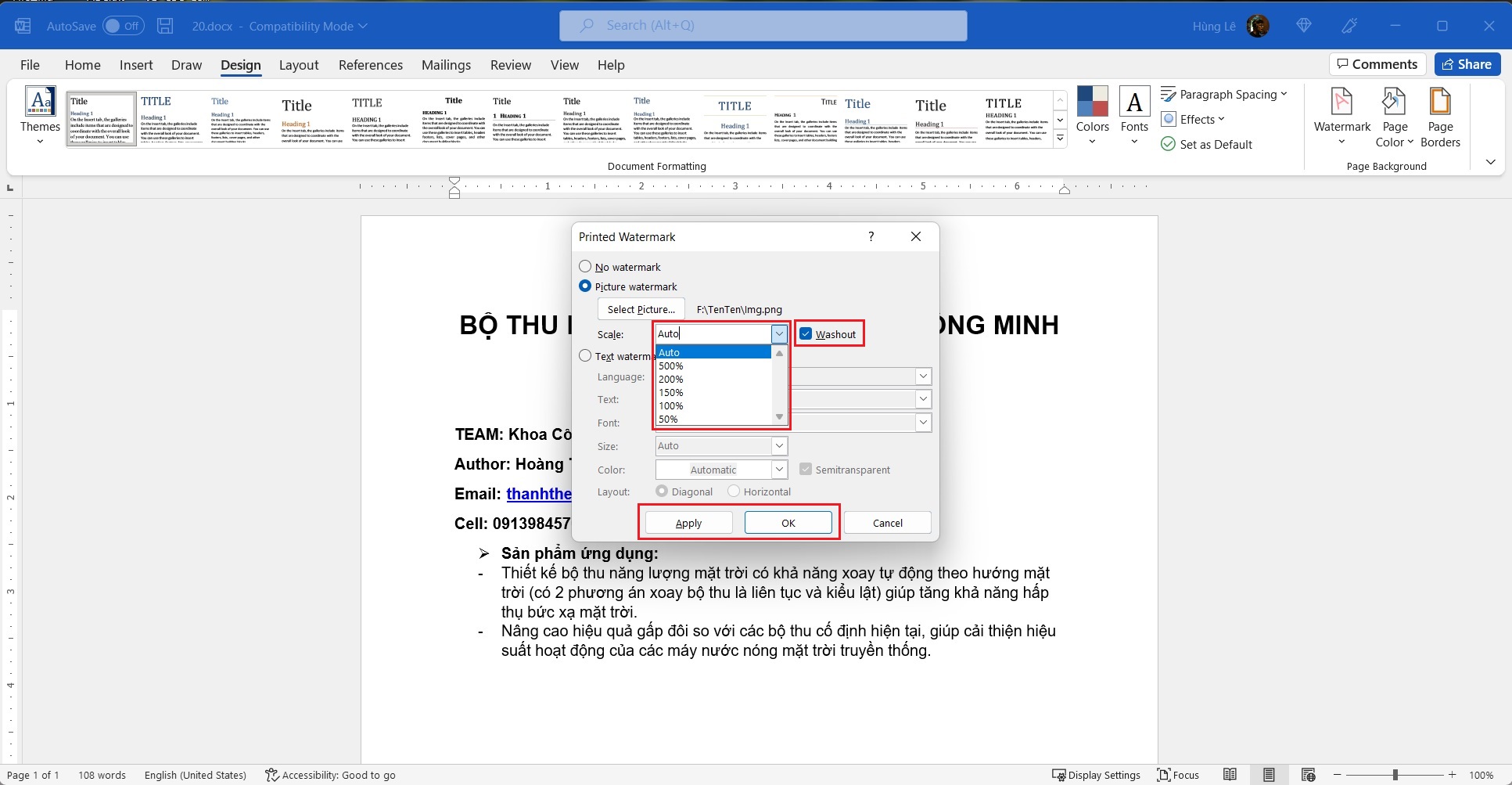
Đây là thành quả sau khoản thời gian thực hiện tại những bước trên.
Trên đó là 2 biện pháp làm mờ hình hình ảnh hiệu quả tuyệt nhất trong Word. Từng cách tương xứng với mỗi nhu cầu khác nhau, chúng ta cũng có thể cân nói thực hiện thế nào cho phù hợp. Chúc bạn thành công.
Công việc của chúng ta thường xuyên phải làm việc trên Word, nhưng bạn lại chưa biết cách làm mờ ảnh trong Word. Trong nội dung bài viết này, Thuthuat
Office đã hướng dẫn các bạn cách làm mờ ảnh trong Word đưa ra tiết. Hãy thuộc nhau tiến hành nhé.

Cách làm cho mờ hình ảnh trong Word 2003 và 2007
Bước 1: Khởi đụng Word hoặc tệp tin tài liệu chứa ảnh muốn có tác dụng mờ.
Bước 2: Nếu chưa xuất hiện sẵn hình ảnh trong văn bản, nhấn vào mục Insert trên thanh biện pháp > Picture. Chọn hình bạn muốn thêm > Insert.
Bước 3: nếu đã có sẵn ảnh, chúng ta nhấn con chuột trái vào hình ảnh muốn làm cho mờ. Tiếp đến nhấn vào Format trên thanh cơ chế > Picture.
Bước 4: Tại vỏ hộp thoại Format Picture, chọn mục Picture và kiểm soát và điều chỉnh mục Brightness và Contrast để có được độ mờ bức ảnh như ý muốn.
Cách làm cho mờ ảnh trong Word 2010 và 2013
Bước 1: Khởi hễ Word hoặc một tệp tin word có chứa ảnh muốn làm cho mờ.
Bước 2: nhấp vào mục Insert trên thanh phương pháp > dấn Pictures hoặc Online Pictures để chọn ảnh.
Bước 3: sau khoản thời gian chọn được hình ảnh muốn có tác dụng mờ, dấn Insert.
Bước 3: Nhấn con chuột trái vào ảnh đã được sở hữu lên. Trong mục Format nhấn lựa chọn Corrections > Pictures Corrections Options.
Bước 4: Để làm mờ hình ảnh trong Word, bạn chỉnh sửa mục mục Brightness và Contrast, Sharpness trong vỏ hộp thoại Format Picture.
Cách có tác dụng mờ hình ảnh trong Word từ năm nhâm thìn trở lên
Bước 1: Khởi động Word hoặc một file có chứa hình ảnh muốn có tác dụng mờ.
Bước 2: Khi mong muốn thêm ảnh, nhấp vào Insert bên trên thanh phương tiện > Picture. Sau đó, chúng ta lựa chọn hình ảnh muốn có tác dụng mờ để thiết lập lên.
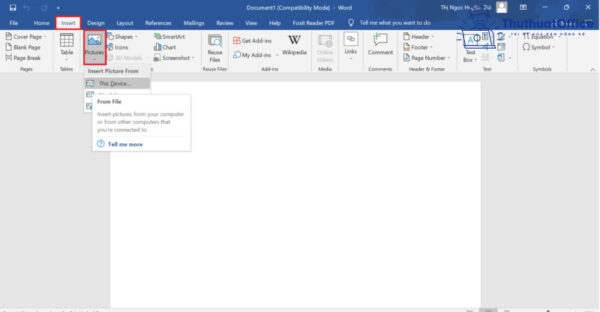
Bước 3: Nhấn chuột vào bức ảnh muốn làm mờ, mục Picture Format trên thanh chính sách sẽ chỉ ra > nhấn Corrections.
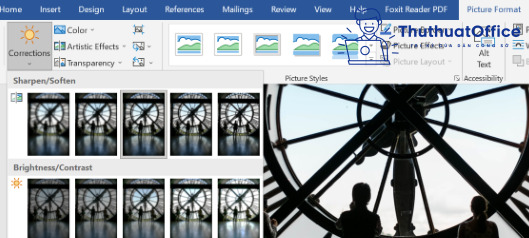
Bước 4: Ở mục Corrections, kéo xuống dưới rồi bấm vào Picture Corrections Options.
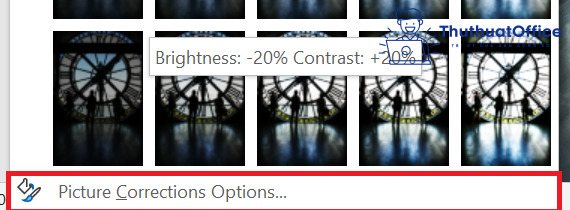
Bước 5: Ở vỏ hộp thoại Format Picture mặt phải, bạn tùy chỉnh thiết lập mục Brightness và Contrast, Sharpness để triển khai mờ ảnh trong word như ý muốn muốn.
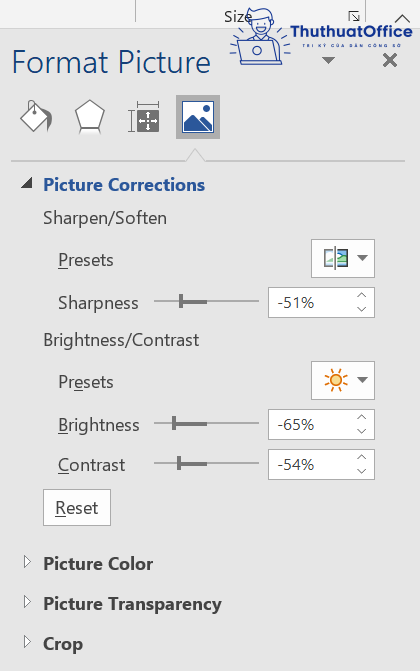
Cách chèn logo, watermark, hình ảnh nền mờ trong Word
Bước 1: Khởi động Word hoặc một văn bản có sẵn mà bạn muốn chèn logo, watermark, hình ảnh nền mờ trong Word.
Bước 2: nhấn vào mục Design trên thanh qui định > Watermark > Custom Watermark.
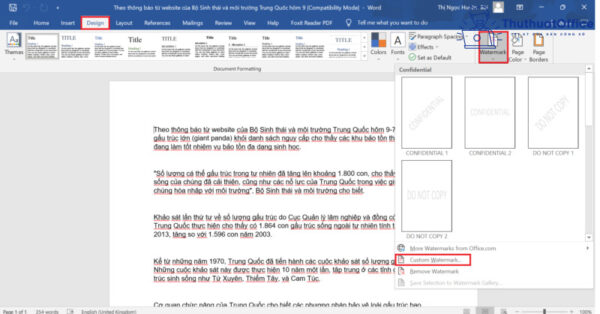
Bước 3: vỏ hộp thoại bắt đầu mở ra, nhấn lựa chọn Picture Watermark > Select Picture. Đồng thời, các bạn cũng lưu ý để phần Scale là Auto, đánh dấu tích vào mục Washout.
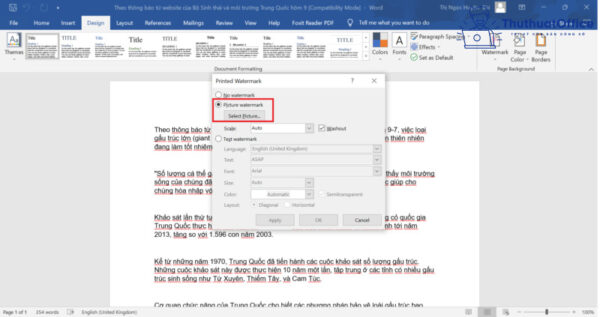
Bước 4: Khi chọn xong hình ảnh bạn ấn Insert > OK (trong vỏ hộp thoại Picture Watermark).
Xem thêm: Game zombie tsunami - zombie tsunami trên app store
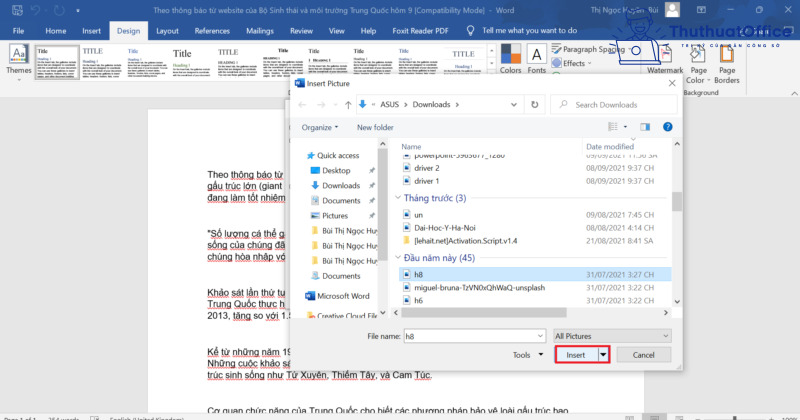
Và đấy là kết quả:
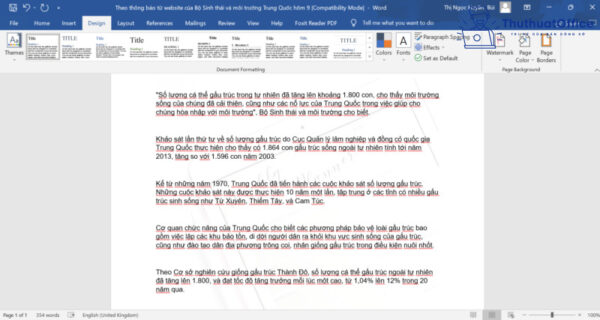
Trên đây, Thuthuat
Office đã hướng dẫn bạn cách làm mờ ảnh trong Word dễ dàng nhất. Nếu như cảm thấy bổ ích hãy like & Share. Đừng quên xẹp thăm Thuthuat
Office hằng ngày để cập nhật thêm nhiều tin tức nhé. Chúc chúng ta thực hiện nay thành công.