Trong vượt trình chúng ta thiết kế bạn dạng vẽ thì việc họ sử dụng “NÉT ĐỨT” để thể hiện cụ thể là điều không tránh khỏi.
Bạn đang xem: Lệnh tăng khoảng cách nét đứt trong cad
Nhưng làm thay nào nhằm vẽ đường nét đứt trong Auto
CAD đúng tiêu chuẩn và tỉ lệ thì ko phải người nào cũng biết.
Đó đó là lý bởi vì sao bạn dạng vẽ chúng ta làm ra không được bài bản và rất đẹp mắt. Trước khi tôi cũng gặp mặt phải trường đúng theo như thế. Nhưng mà mai mắn là tôi được nghe biết một lệnh rất hay trong Auto
CAD.
cùng với lệnh này, tôi gồm thể thiết lập được tỉ lệ nét khuất may mắn mà ko làm tác động đến các nét qua đời trong bạn dạng vẽ.
Đây là 1 công cụ có thể giúp bạn thiết lập cấu hình toàn bộ đối tượng người tiêu dùng trong Auto
CAD luôn chứ ko riêng gì chỉnh nét khuất.
Ok, reviews nhiêu kia thôi. Bây chừ tôi sẽ phân tách sẽ cho bạn từng bước để bạn cũng có thể chỉnh được
Đầu tiên nhằm vễ được NÉT ĐỨT thì bạn cần tạo ra mình một Layer trước. Click VÀO ĐÂY để xem lí giải TẠO LAYER TIÊU CHUẨN.
Sau khi đã sản xuất Layer ngừng rồi, chúng ta tiến hành cần sử dụng layer này nhằm vẽ nét đứt.
Ví dụ nhé.

Đây đó là nét đứt. Trong trường hợp này tôi thấy khoảng cách giữa các nét đứt ngay sát quá, tôi ước ao chỉnh nó xa hơn xíu.
Vậy tôi phải làm cố gắng nào?
Bây giờ tôi sẽ share cho bạn 2 phương pháp để bạn có thể chỉnh sửa được khoảng cách nét đứt vào Auto
CAD nhé.
Cách 1: áp dụng lệnh Ltscale đẻ chỉnh khoảng cách nét đứt. (Với lệnh Ltscale, nó đã làm biến hóa tỉ lệ tổng thể các đường nét đứt hiện nay hành bao gồm trong bản vẽ)

Click Đăng cam kết Ngay!
Các cách làm như sau:
Bước 1: Nhập lệnh Ltscale




Cách 2: Chỉnh lần lược từng nét. (Cách này sẽ không làm thay đổi khoảng cách những nét đứt không giống trong bản vẽ)
Ví dụ: Trong bản vẽ tôi có 3 con đường nét đứt như hình bên dưới

Bây giờ đồng hồ tôi hy vọng chỉnh khoảng cách nét đứt của đường số 3 ngắn lại hơn nữa 5 lần thì tôi làm cho như sau:
Bước 1: Nhấn tổng hợp phím Ctrl + 1 để lấy thanh cơ chế Propeties ra


Bước 3: áp dụng hộp thoại Propeties nhằm chỉnh ở trong tính đối tượng

Tại đây chúng ta có thể màu sắc, mặt đường nét…Để chỉnh khoảng cách nét đứt các bạn chọn ô Linetype Scale , nhập giá chỉ trị đề nghị chỉnh với đây. Ví dụ tại đây tôi nhập “0.2”

Như vậy, trong nội dung bài viết này tôi đã share cho bạn từng bước một để chúng ta cũng có thể chỉnh được khoảng cách nét đứt không Auto
CAD.
Bạn cảm thấy bài viết này cố gắng nào?
Hãy chia sẻ quan tâm đến của các bạn ở dòng phản hồi phía bên dưới nhé.
MẸO VẼ AUTOCADkhác của tôiTẠI ĐÂY.
Hẹn gặp gỡ lại các bạn ở những nội dung bài viết tiếp theo.
Facebook0

Xin kính chào người chúng ta mới!Tôi là Nguyễn Văn Bé: Founder học viện chuyên nghành Vaduni Education.Thật tuyệt đối khi các bạn đang xuất hiện tại đây, trên một website khôn xiết đặc biệt. Với hơn 4 năm ứng dụng các phần mềm xây đắp cơ khí như: Auto
CAD Mechanical, Autodesk Inventor, Solid
Works... Vào một trong những dự án thực tế, tôi tin tưởng rằng những kiến thức mà ai đang đọc trên đây sẽ giúp bạn rút ngắn không ít thời gian cho bài toán TỰ HỌC PHẦN MỀM của mình. Chúc chúng ta có một trải nghiệm tuyệt vời và hoàn hảo nhất tại VADUNI. Ví như cần cung cấp bạn sung sướng gửi mail về showroom support
vaduni.vn
Autocad là một phần mềm đồ họa rất bổ ích đối với đồng đội ngành kiến thiết trong việc thiết kế bạn dạng vẽ. Tuy nhiên, nhiều bằng hữu mới vào nghề lại chưa thành thạo các làm việc trong ứng dụng này, tốt nhất là kỹ năng vẽ nét đứt.
Có hết sức nhiều đồng đội đặt câu hỏi dùng lệnh gì để vẽ nét đứt vào Autocad, vẽ đường nét đứt vào Cad như thế nào hay sử dụng phương pháp nào để chỉnh độ lớn nét đứt của mặt đường nét đứt trong Autocad. Để lời giải được vụ việc này, mời đồng đội tìm hiểu qua nội dung bài viết dưới đây.
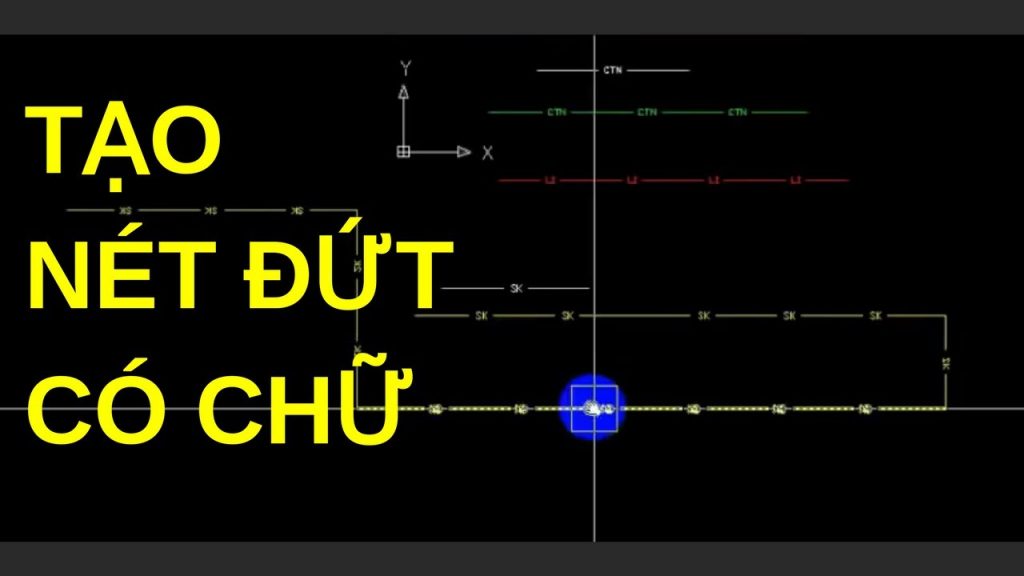
Các lệnh áp dụng để vẽ đường nét đứt vào Cad
Nhiều anh em lúng túng khi không biết sử dụng lệnh như thế nào cho việc vẽ nét đứt. Đó cũng là điều dễ hiểu vì phần mềm Cad có rất nhiều chức năng cho bài toán thiết kế phiên bản vẽ xây dựng. Tuy nhiên, để vẽ và chỉnh nét đứt vào Cad không hẳn là điều quá khó khăn khăn, bằng hữu chỉ yêu cầu ghi nhớ và triệu tập là có thể thành thuần thục nhanh thao tác làm việc này.
Auto
Cad cung ứng người dùng 4 biến liên quan đến Linetype Scale để vẽ với chỉnh nét đứt. Thế thể công dụng của từng biến đổi như sau:
Type Scale (LTS): biến hóa này có chức năng tới cục bộ các dạng con đường nét đứt có trong bạn dạng vẽ. Bởi vậy trường hợp muốn thay đổi nét đứt của một kiểu mặt đường trong tương đối nhiều kiểu đường nét đứt bạn dạng vẽ bao gồm thì bạn bè không thể cần sử dụng lệnh này.PSLTSCALE: biến chuyển này nguyên tắc việc tự động thay đổi Line
Type Scale của các đối tượng trong khung nhìn Viewport bằng với tỷ lệ viewport. Trở thành này giúp cho những đường nét đứt trong khung chú ý viewport sinh hoạt mọi tỷ lệ nhìn như nhau. Khung người viewport thường xuyên được sử dụng khi bạn vẽ cad thực hiện layout để in ấn.CELTSCALE: thay đổi này dùng để chỉnh nét đứt vào cad một cách lẻ tẻ tức là nó chỉ có chức năng với đông đảo gì mới vẽ, còn phần đa gì đã vẽ trước đó nếu còn muốn chỉnh thì yêu cầu dùng bảng nằm trong tính của đối tượng người tiêu dùng để cụ đổi.MSK SCALE: Đây là đổi thay có công dụng quy định vấn đề hiển thị Linetype Scale của các đường nét trong môi trường mã sản phẩm bằng với tỷ lệ Annotation Scale. Thông thường người vẽ sẽ dùng kết hợp biến này với trở thành PSLTSCALE.
Một điều cần xem xét trong việc sử dụng những biến nhằm chỉnh các nét đứt trong cad là đồng đội nên đặt tất cả các phát triển thành trên về giá chỉ trị bởi 1 giả dụ sử dụng mã sản phẩm Scale hình trong biện pháp vẽ. Còn với giải pháp vẽ mã sản phẩm Scale khung thì nên đặt các giá trị như sau:
+ Line
Type Scale (LTS): 1
+ PSLTSCALE: 1
+ CELTSCALE: Theo tỷ lệ của hình vẽ
+ MSK SCALE: 1
Cách chỉnh khoảng cách nét đứt vào Cad
Chắc chắn ko ít bằng hữu đã chạm chán phải trường hợp đã gửi về nét đứt tuy nhiên đường đó vẫn liền nhau liên tục. Nhiều bạn bè sẽ thấy bối rối, không biết xử lý tình trạng này như vậy nào. Gồm một bí quyết vô cùng solo giản, chỉ cần điều chỉnh khoảng cách giữa những nét đứt trong Autocad là đã giải quyết được tình huống này rồi. Vậy thay đổi khoảng cách nét đứt như vậy nào?
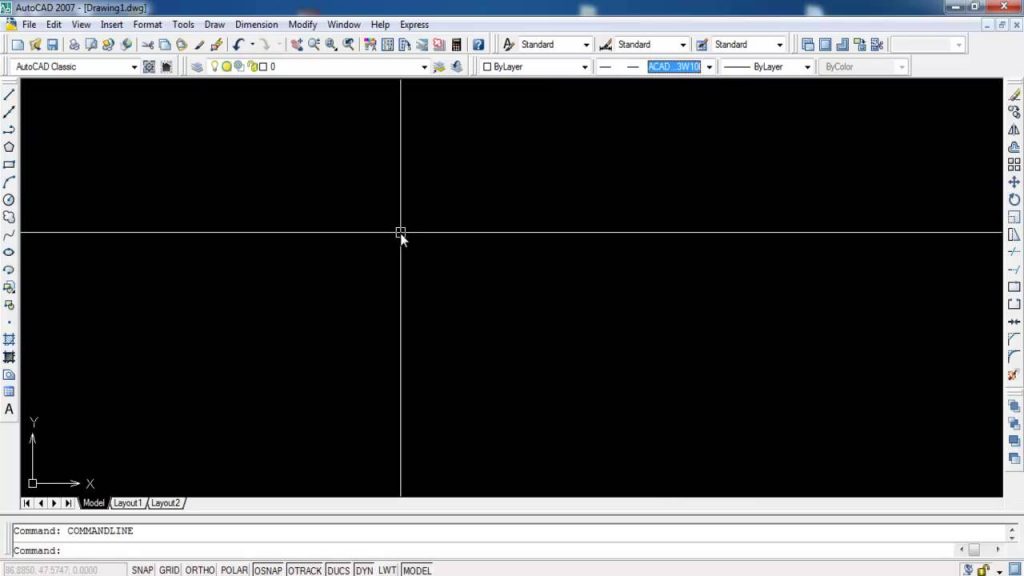
Có 2 cách để điều chỉnh khoảng cách nét đứt vào Autocad kia là đổi khác khoảng bí quyết của cục bộ nét đứt và biến đổi khoảng bí quyết nét đứt cho 1 loại đường ( 1 layer). Rõ ràng như sau:
Thay đổi khoảng cách của toàn bộ nét đứt
Với phương thức này, người dùng thường thực hiện lệnh LTSCALE để thay đổi khoảng bí quyết của toàn thể nét đứt. Rất 1-1 giản, bạn bè hãy thực hiện bằng cách gõ lệnh tắt LTS rồi enter.
Enter new linetype scale factor : bạn nhập tỉ lệ tại đây, số càng lớn khoảng cách nét đứt càng tăng.
Xem thêm:
Thay đổi khoảng cách nét đứt cho 1 loại đường
Với cách thức này bạn bè hãy làm theo những bước sau:
Bước 1: Nhấn vào một trong những đường hoặc dùng anh tài layiso để tiến hành một lớp ý muốn thay đổi
Bước 2: tiếp đến quét chọn cục bộ lớp đó cùng nhấn ctrl +1.
Bước 3: Nhập quý giá vào ô Linetype scale với tỷ lệ: 2.000
Với việc điều chỉnh khoảng cách nét đứt vào Cad này thì đồng đội khi đã điều chỉnh xác suất nét đứt bằng lệnh ctrl+1 thì tránh việc sử dụng lệnh lts. Bởi làm cả hai làm việc sẽ khiến cho các đường nét vừa chỉnh lại bị ráng đổi. đề nghị sử dụng hài hòa và hợp lý và hợp lý hai bản lĩnh này anh em nhé!
Trên đây là những chỉ dẫn cho anh em trong việc vẽ nét đứt vào Cad. Thao tác làm việc này cũng đơn giản dễ dàng đúng không? còn gì khác thắc mắc hãy tương tác với bảo hộ nam Trung để được lời giải nhé!