Khi áp dụng Excel một ngày nào đó chúng ta không thể mở tệp tin excel thẳng được mà cần mở excel trước sau đó vào thực đơn file open để dẫn tới file cần mở vấn đề đó sẽ làm mất không hề ít thời gian và rất dễ gây bực mình cho bạn nhất là các bạn làm trong ngành kế toán. Vậy nếu chạm chán phải trường hợp này thì i
Recovery.vnsẽ phía dẫn bạn cách tự khắc phục xong điểm và tác dụng cao.
Bạn đang xem: Lỗi mở file excel 2007 trực tiếp không được
Các bước thực hiện sữa lỗi tệp tin exel không mở được trực tiếp vô cùng đối kháng giản

Các bạn cũng có thể áp dụng mang đến Excel 2003, 2007, 2010, 2013 rất thuận lợi như sau:
Bước 1: Truy cập vào Control Panel
Bạn mở biểu tượng window bên dưới thanh công cụ: nhập "control panel"
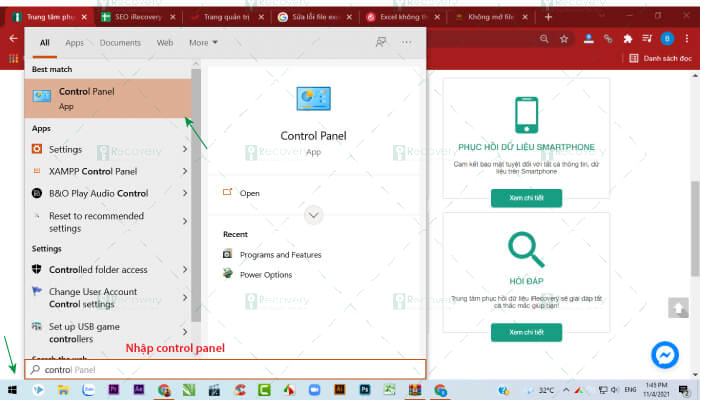
Bước 2:Vào mục cai quản chương trình “Programs & Features”
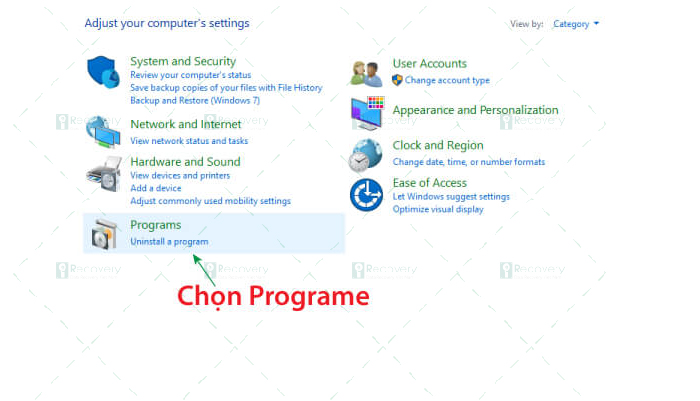
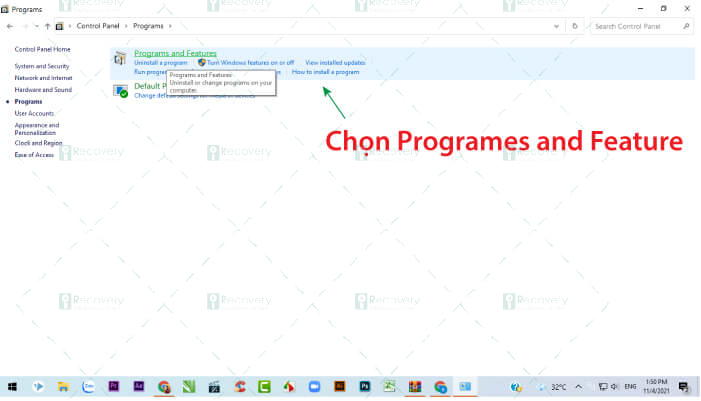
Bước 3:Tìm cho tới phiên bản Office bản thân đang sử dụng và nhấn vào phải chọn Repare
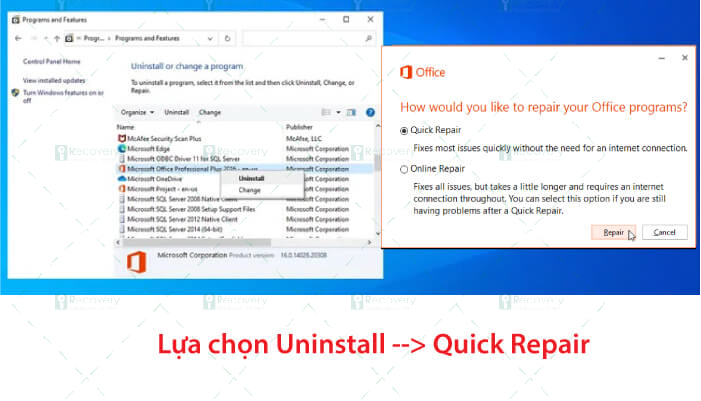
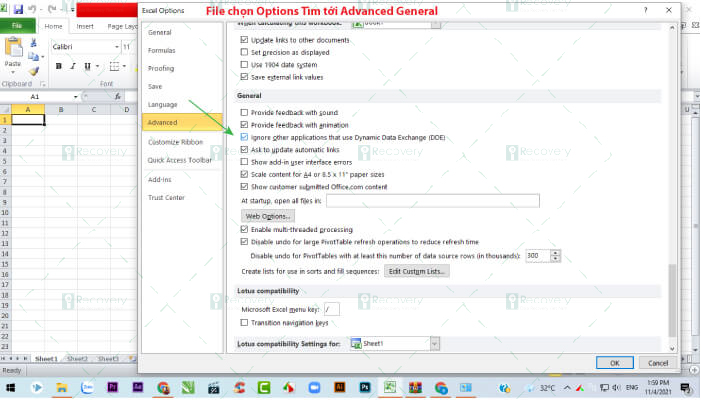
Bước 5: Nếu lúc mở file báo lỗi “There was a problem sending the command khổng lồ the program” thì chúng ta làm lại thao tác làm việc tại cách 4 y changvà và quăng quật chọn “Ignore other applications that use Dynamic Data Exchange (DDE)”.
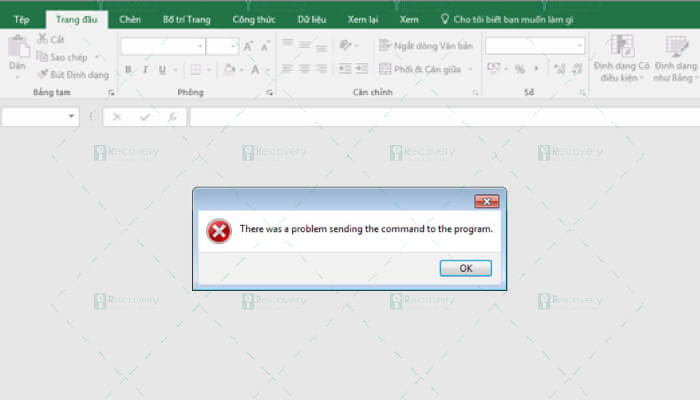
Tham khảo:Lấy lại tệp tin excel đã lưu đè
Các lỗi tương tự như như lỗi mở tệp tin exelkhông hiện ra dữ liệuhoặc tệp tin exel bị white đều có thể sữa lại dễ dàng. Mặc dù nhiên so với các lỗi nặng nề như mất dữ liệu, hoặc lỗi ổ cứng, virut xâm nhập. Chúng ta cần đưa tới những vị trí sữa chữa máy tính xách tay PC/ Laptopuy tín để kiểm tradữ liệuhoặc hỗ trợ chúng ta sữa lại lỗi.
Excel là phần mềm văn phòng phầm mềm trong bộ Office của Microsoft nhưng mà bất cứ ai ai cũng có thể buộc phải dùng tới. Cầm cố nhưng, trong quá trình sử dụng, song khi các bạn sẽ gặp phải một trong những rắc rối khiến file Excel đặc trưng không thể mở được. Những từ bây giờ hãy lưu giữ ngay tới các cách sửa lỗi không mở được file Excel đối kháng giản, nhanh chóng tiếp sau đây của vương vãi Khang nhé!
Nguyên nhân khiến bạn ko mở được tệp tin Excel
Để sử dụng excel một giải pháp thành thành thạo thì bạn phải biết một số tại sao dẫn chủ yếu đến của chứng trạng không mở được file excel phải kể tới:
Excel đựng một add-in có vấn đề, tạo ra lỗi không mở được tệp tin Excel
Trong quá trình tải tệp tin .xls từ bên trên mạng về sản phẩm tính, tập tin đã trở nên lỗi bắt buộc không thể mở được. Trường hợp này có thể xảy ra lúc ai đó share file với chúng ta hoặc các bạn đưa tệp tin lên các mạng lưu trữ drive rồi download lại về sản phẩm công nghệ của mình.
Phần mượt Excel bị hỏng cùng nó đề xuất được thay thế trước khi mở các file Excel lên một lượt nữa
Phần mượt Excel không kết nối được với những ứng dụng khác và hệ thống điều hành
Tính năng tệp tin Association bị hỏng, khiến cho file Excel khi được mở, hệ thống không thể xác định phần mượt nào sẽ được sử dụng nhằm mở tập tệp tin này. Vì sao của lỗi này có thể do chúng ta đã update Excel của chính mình lên những phiên bản mới hoặc cập nhật hệ quản lý của thiết bị.
Các bí quyết khắc phục tình trạng không mở được file Excel
Khi không mở được tệp tin Excel, vương Khang có tương đối nhiều gợi ý cho mình như: loại bỏ hóa add-in, kích hoạt DDE, tắt chính sách tính toán auto của Excel,... để bạn có thể giải quyết vấn đề của bản thân mình ngay lập tức.
Kích hoạt DDE
DDE là viết tắt của các từ Dynamic Data Exchange, được dịch là trao đổi dữ liệu tự động. Đây là cách Excel tương tác với những ứng dụng không giống trên đồ vật tính. Lỗi tệp tin Excel ko mở được hoàn toàn có thể xảy ra nếu như bạn đang tùy chỉnh thiết lập chế độ Ignore DDE (bỏ qua DDE).
Mặc định của Excel là loại bỏ hóa chính sách Ignore DDE. Nếu chế độ này được kích hoạt, bạn vẫn rất có thể khởi động ứng dụng Excel, tuy nhiên không thể mở những file Excel từ showroom lưu trữ trên lắp thêm tính.
Kích hoạt DDE là giải pháp đơn giản nhất chúng ta có thể áp dụng để khắc phục chứng trạng không mở được file Excel. Hãy thực hiện các bước dưới đây:
Bước 1: Đi mang lại thẻ File > Options
Bước 2: vỏ hộp thoại Excel Options hiện ra, kéo cho tới phần Advanced trên thanh mục lục mặt trái
Bước 3: Tại hành lang cửa số bên phải, cuộn xuống tìm kiếm mục General > quăng quật tích ô Ignore other applications that use Dynamic Data Exchange (DDE)
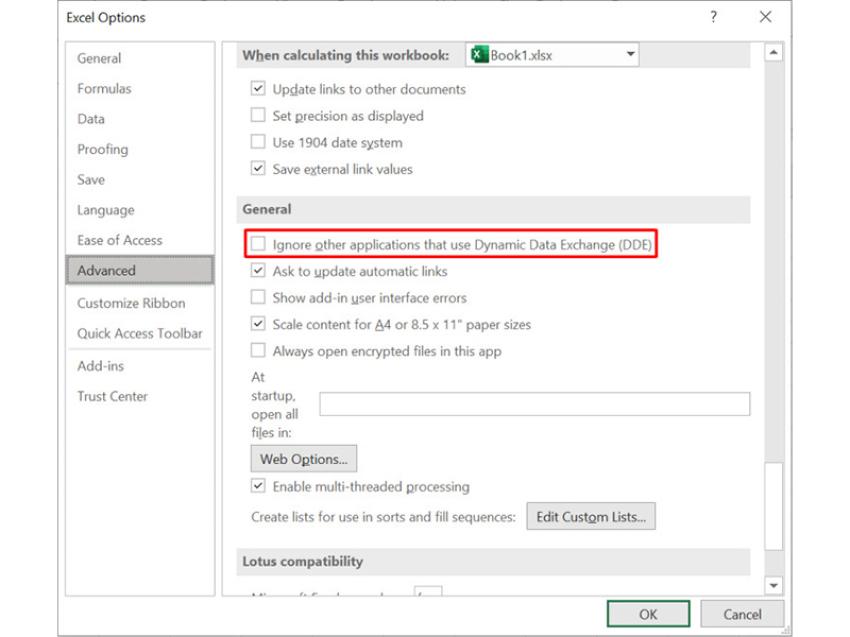
Bước 4: thừa nhận OK để đóng hộp thoại.
Nếu bạn phát hiện nay tùy chọn này được kích hoạt khi mở hộp thoại Excel Options, hãy loại bỏ hóa nó để giải quyết tình trạng ko mở được file Excel.
Khởi động lại tệp tin Associations của Excel
File Association là khả năng giúp hệ thống hoàn toàn có thể sử dụng đúng phần mềm Excel khi bạn mở file Excel. Vậy nên, khi công dụng này bị lỗi đã khiến khối hệ thống không biết phải sử dụng ứng dụng nào nhằm mở tệp tin Excel của công ty nên hãy khởi đụng lại chúng theo các bước:
Bước 1: Mở Control Panel > Default Programs
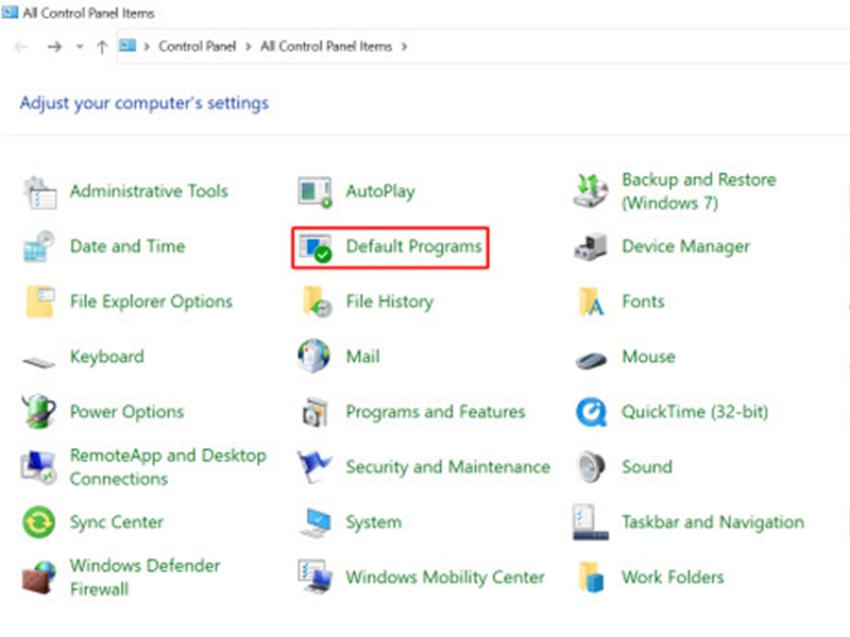
Bước 2: Tại hành lang cửa số Default Programs, lựa chọn Set your mặc định programs
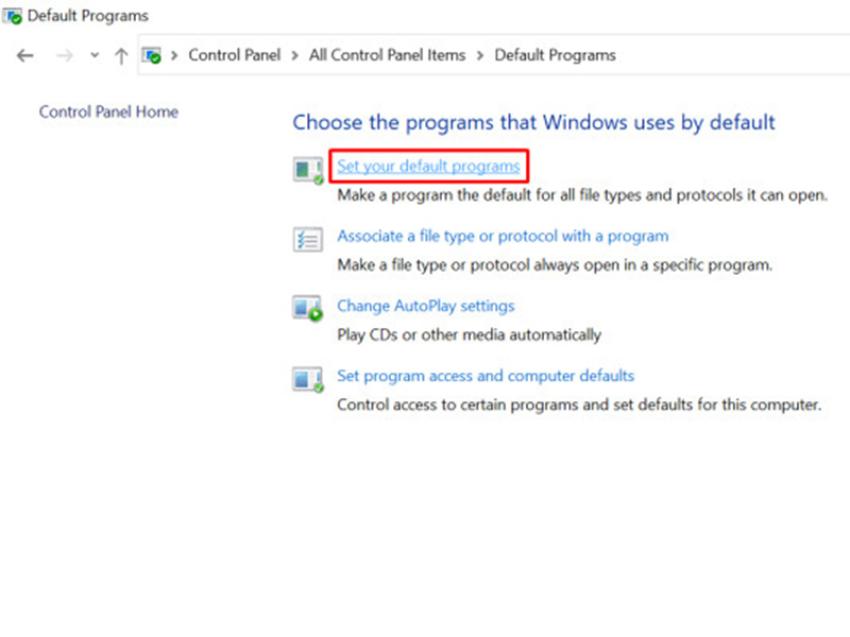
Bước 3: Tại cửa sổ Default apps, kéo xuống cuối nhằm tìm thiết lập Reset to lớn the Microsoft recommended defaults với bấm nút Reset để tùy chỉnh lại tuấn kiệt File Association theo mặc định của Microsoft.
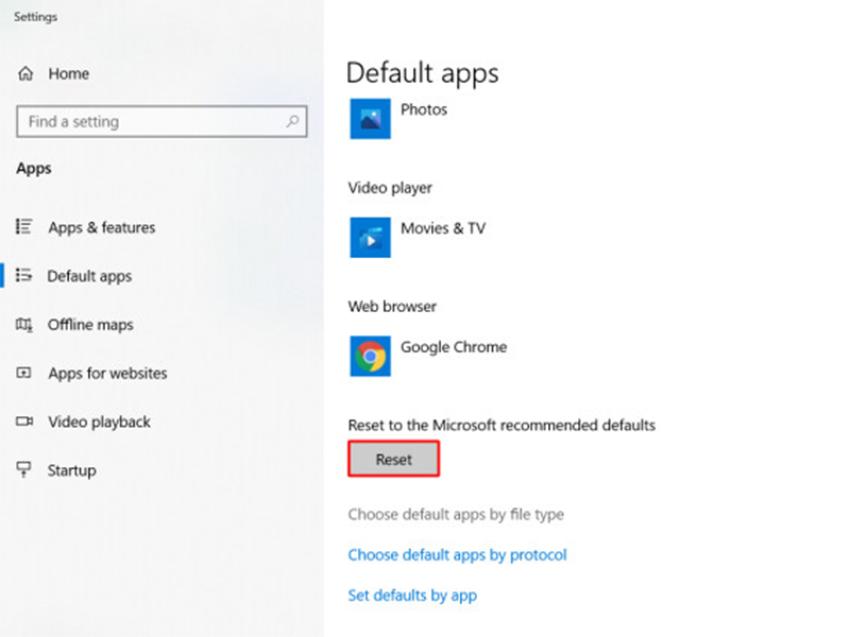
Vô hiệu hóa tính năng tăng tốc phần cứng
Chức năng tăng tốc phần cứng giúp bạn sử dụng các ứng dụng Office giỏi hơn nhưng đôi lúc nó lại khiến cho bạn tất yêu mở file Excel của mình. Công dụng tăng tốc hartware được kích hoạt theo mặc định và bạn cũng có thể vô hiệu hóa nó bằng các bước sau:
Bước 1: Mở thẻ File > Options
Bước 2: vỏ hộp thoại Excel Options hiện tại ra, kéo cho tới phần Advanced trên thanh mục lục mặt trái
Bước 3: Kéo xuống phần Display với tích vào ô Disable hardware graphic acceleration
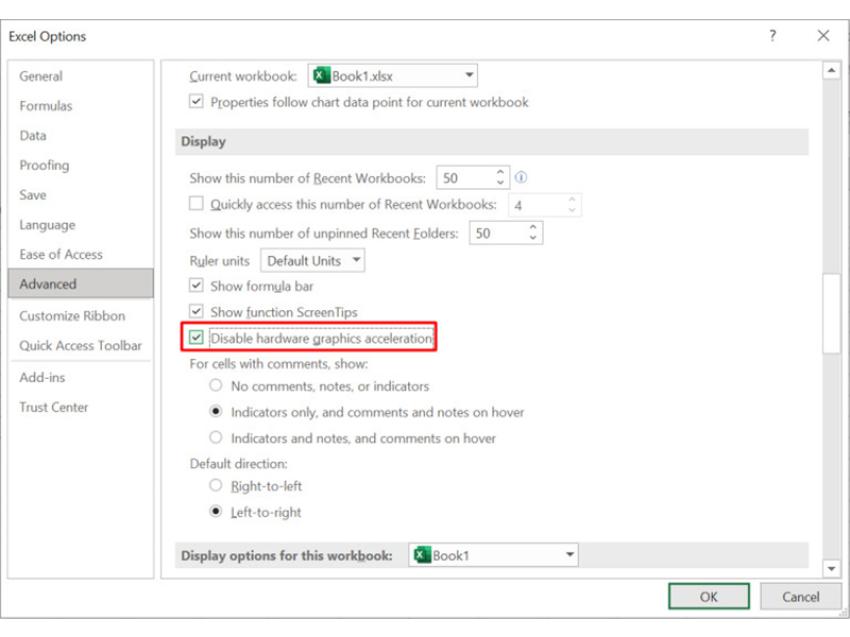
Bước 4: dấn OK nhằm đóng hộp thoại.
Tắt chế độ tính toán tự động của Excel
Đây cũng là một trong những lỗi khiến cho file excel của chúng ta không lộ diện được, nhằm khắc phục các chúng ta cũng có thể làm theo quá trình sau:
Bước 1: Mở tệp tin Excel new hoàn toàn, chọn File > chọn Options
Bước 2: khi chúng ta đang trong đồ họa Excel Options, lựa chọn Formulas, Workbook Calculation để đưa sang Manual > chọn OK để lưu lại
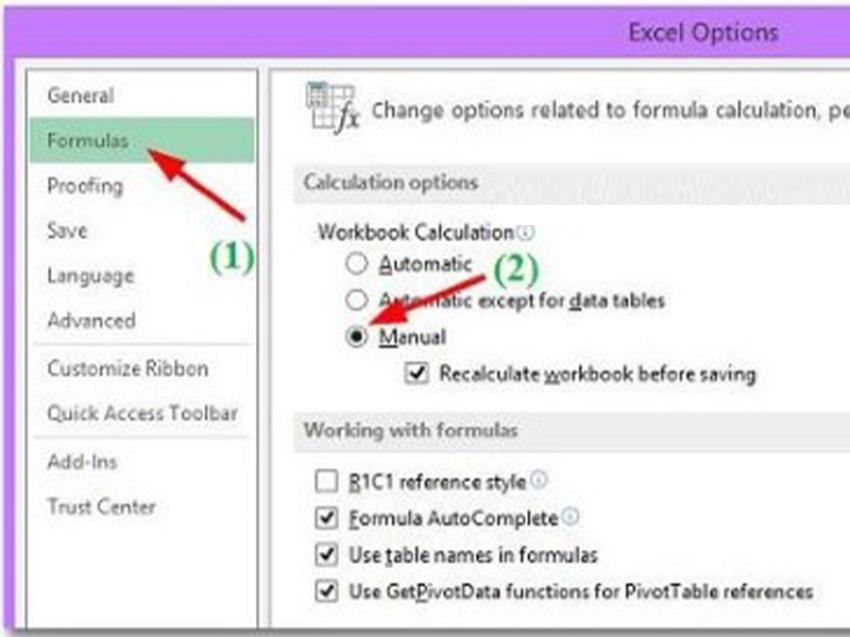
Bước 3: chọn File > Open rồi Browse tìm tới file bị lỗi và thử mở lại file Excel của bạn.
Mở file Excel bằng một format khác
Trong ngôi trường hợp sẽ thử vô số cách thức và đang xuất hiện việc gấp cơ mà lại bắt buộc mở được phần mềm, các bạn muốn lấy lại dữ liệu trong file excel khiến cho sang máy khác thì đây là một lựa chọn hữu dụng và giải hòa được rất nhiều lo lắng. Mặc dù với cách thức mở bởi định dạng khác, bạn sẽ không thể giữ lại những định dạng trước đó của file.
Bước 1: nhấn vào phải vào tệp tin Excel hiện nay đang bị lỗi
Bước 2: lựa chọn Open with… cùng thử chọn mở bởi Word hoặc Word
Pad rồi copy tài liệu ra ngoài.
Vô hiệu hóa Protected View
loại bỏ hóa Protected View (chế độ xem được bảo vệ) rất có thể gây hại cho máy tính. Nó sẽ tăng cao khả năng bị rình rập đe dọa từ những lỗ hổng bảo mật. Để đảm bảo an toàn, chúng ta nên lưu file của chính bản thân mình thành 2 phiên bản trước khi triển khai điều này.
Bước 1: Mở Microsoft Excel và chọn File > lựa chọn Options
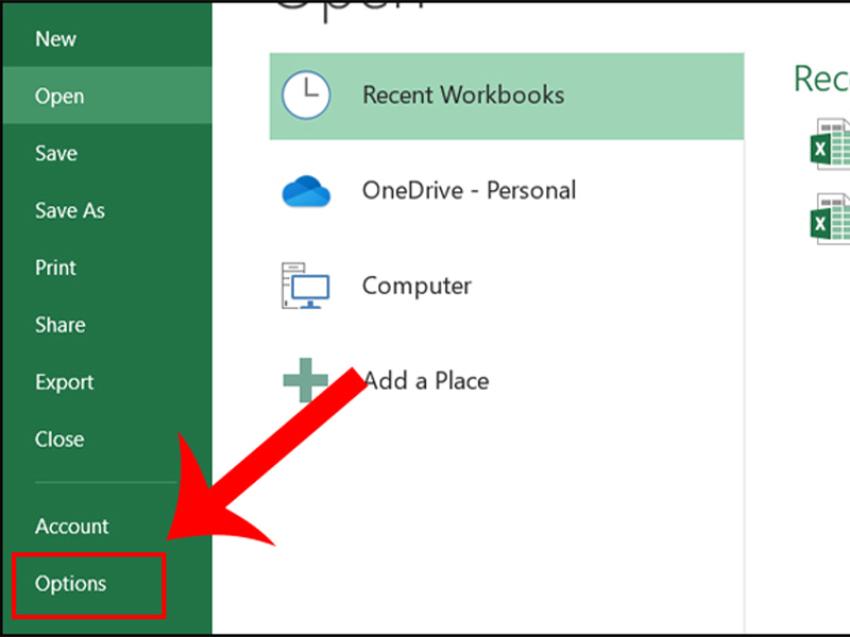
Bước 2: Chuyển mang đến Trust Center > chọn Trust Center Settings
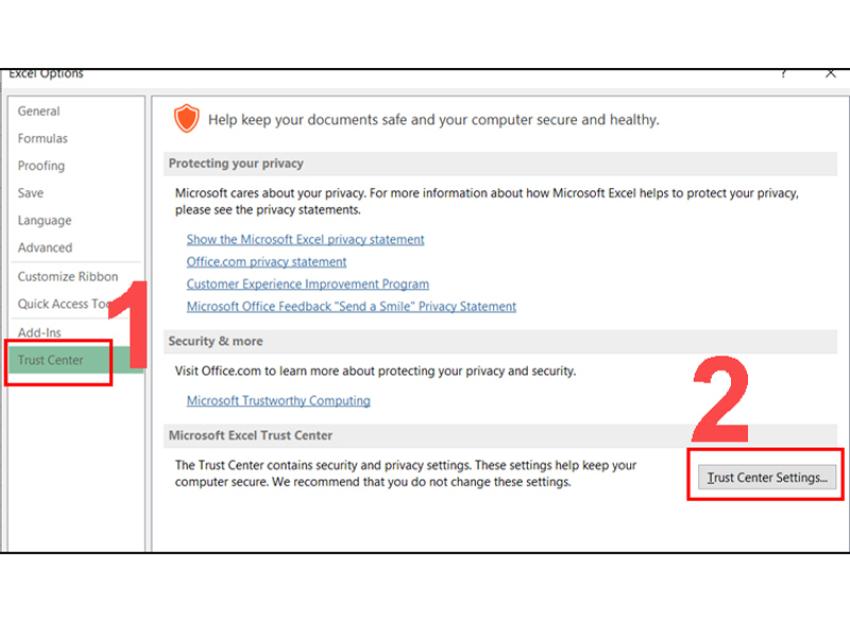
Bước 3: Chuyển mang đến Protected View, bỏ chọn tất cả các hộp > nhấp vào OK
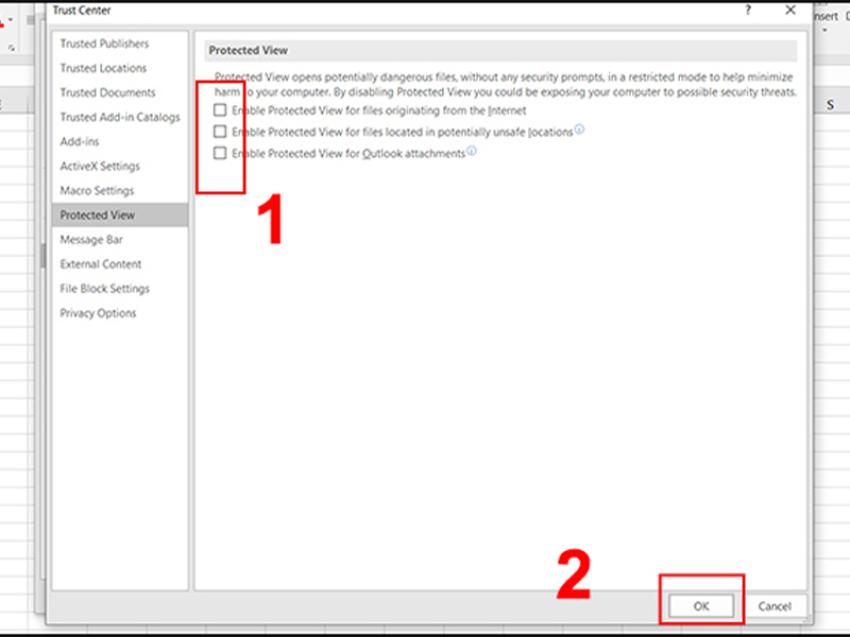
Bước 4: Khởi rượu cồn lại Microsoft Excel với file Excel của bạn đã có thể truy vấn bình thường.
Vô hiệu quá các add-in
Add-in là 1 trong công cố gắng vô cùng kết quả giúp bọn họ thao tác nhanh chóng với dữ liệu trên trang tính Excel. Mặc dù nhiên, nhiều lúc nó lại đó là nguyên nhân khiến bạn cần thiết mở file Excel của mình. Vày vậy, thử khắc phục bằng cách vô hiệu hóa chúng theo các bước:
Bước 1: Đi cho thẻ File > Option
Bước 2: vỏ hộp thoại Excel Options hiện nay ra, kéo cho tới phần Add-ins tại thanh mục lục bên trái
Bước 3: Lướt xuống cuối cửa sổ, các bạn sẽ thấy mục Manage làm chủ các add-in. Nhận nút mũi thương hiệu > lựa chọn COM Add-ins cùng nhấn Go
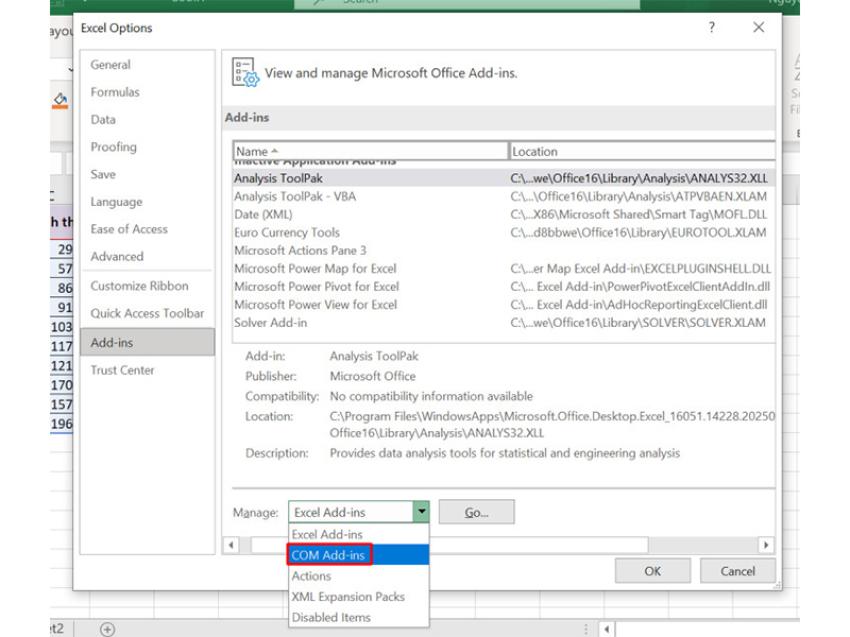
Bước 4: hộp thoại COM Add-ins hiện nay ra, hãy vứt tích toàn bộ các add-in tại danh sách, tiếp đến nhấn OK
Bước 5: Khởi đụng lại Excel cùng mở lại tệp tin của bạn.
Sau khi đang áp dụng giải pháp này, bạn cũng có thể lần lượt kích hoạt lại các add-in của mình. Trường hợp một add-in nào đó tạo ra lỗi sau khoản thời gian được kích hoạt, bạn sẽ biết rằng add-in này đã trở nên hỏng với hãy truy vấn trang web trong phòng sản xuất nhằm kiểm tra bạn dạng cập nhật new hoặc loại bỏ hóa vĩnh viễn add-in này.
Mở khóa file
Đôi khi, gồm có file đã bị khóa tự trước. Ví như lỗi file Excel không mở được là do file bị khóa, chúng ta cũng có thể mở khóa chúng ra như sau:
Bước 1 . Search và nhấn vào phải vào file bạn không thể mở
Bước 2 . Lựa chọn Properties
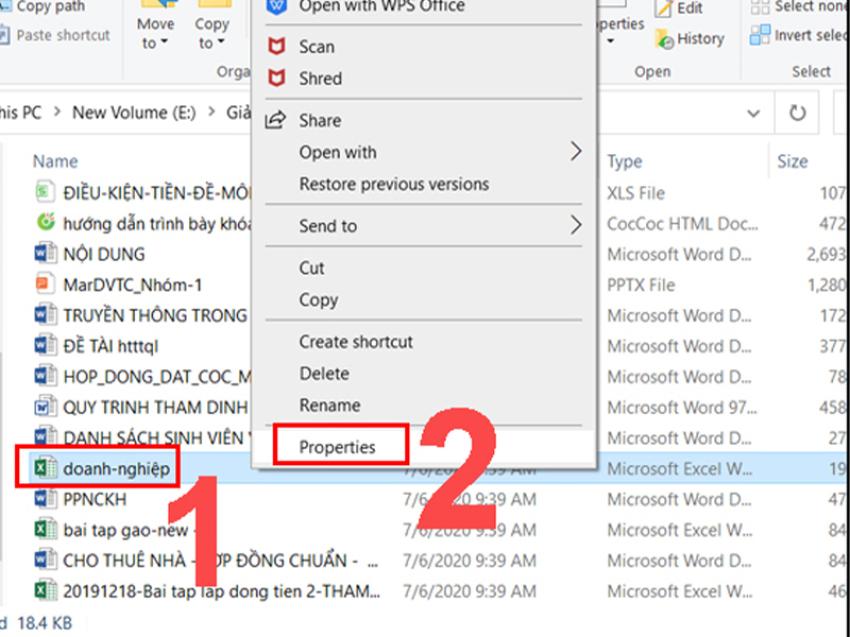
Bước 3 . Trong tab General , lựa chọn hộp ở bên cạnh Unlock
Bước 4 . Nhấp vào Apply > lựa chọn OK
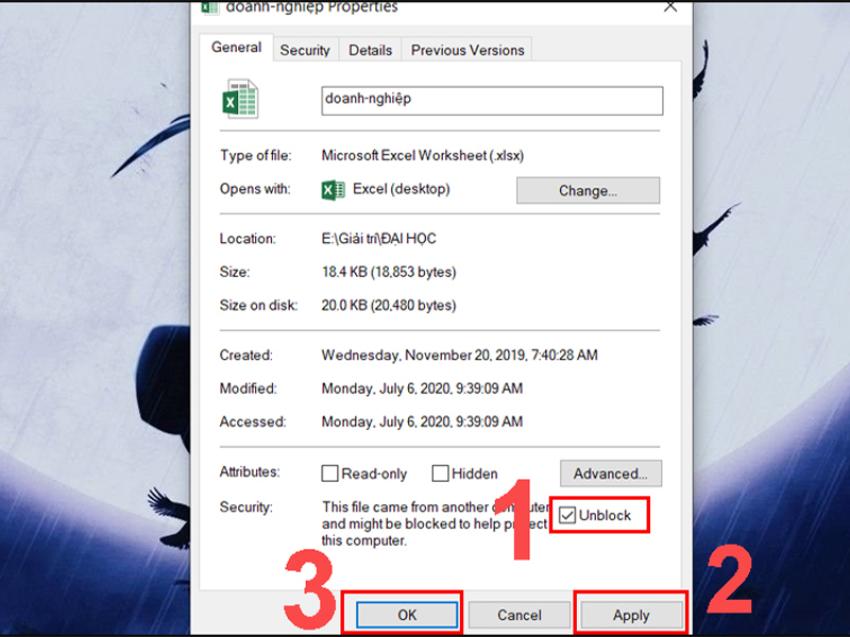
Sửa lại bạn dạng cài để Microsoft Office
Một kĩ năng khác gây ra tình trạng không mở được tệp tin Excel hoàn toàn có thể đến tự lỗi phần mềm. Để giải quyết vấn đề, bạn sẽ cần sửa hoặc cài đặt lại phiên phiên bản Office của mình.
Bước 1: Bấm tổng hợp phím Windows + R để mở vỏ hộp thoại Run
Bước 2: vỏ hộp thoại Run hiện ra, trên mục Open, nhập lệnh "appwiz.cpl" > dấn OK
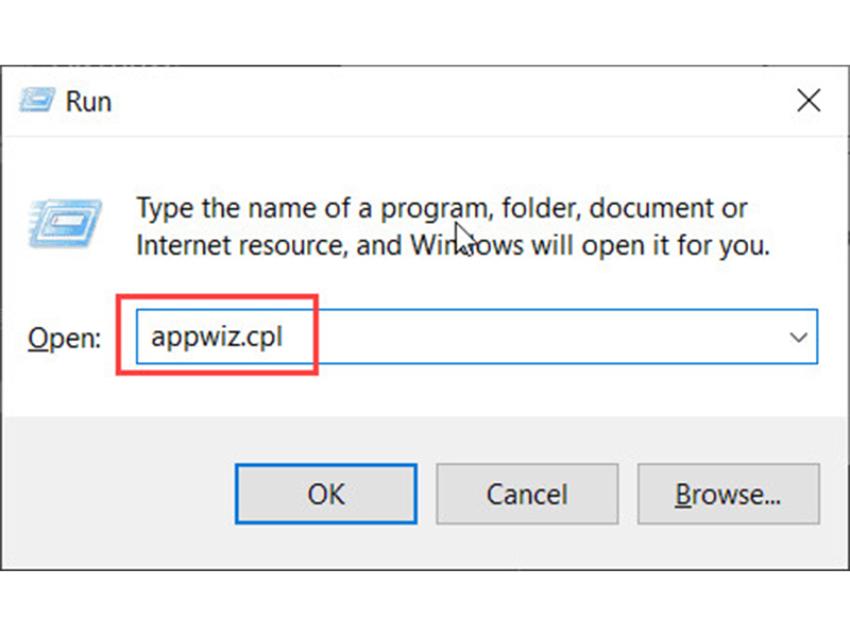
Bước 3: Văn bản vừa nhập sẽ xuất hiện sổ Programs and Features trên sản phẩm của bạn. Tại đây, bạn dịch rời con trỏ chuột cho vị trí ứng dụng Microsoft Office
Bước 4: nhấn chuột yêu cầu tại vị trí Microsoft Office > lựa chọn Change
Bước 5: vỏ hộp thoại thay thế hiện lên, hãy tích lựa chọn Quick Repair và nhấn Repair.
Xem thêm: Love sick lâm y thần - lâm y thần phát ốm vì
Sau đó, hãy triển khai theo với sau vài phút, các bạn sẽ thấy áp dụng Office của chính mình đã quay trở lại vận động bình thường.