Ghép file PDF thành 1 file duy nhất đã tiện theo dõi và quan sát và lưu trữ hơn là chia bé dại file PDF. Bao gồm vài phương pháp gộp nhiều file PDF thành 1 file, giúp đỡ bạn nối tệp tin PDF riêng lẻ thành một file nhiều năm hơn bằng phương pháp dùng phần mềm chỉnh sửa PDF, những công cầm cố PDF online như phía dẫn sau đây của Quantrimang.com.
Bạn đang xem: Nối nhiều file pdf thành 1
Ghép file PDF bởi PDFtk Free
PDFtk, viết tắt của PDF Tool Kit, là một công cụ phần mềm tiện dụng chất nhận được bạn làm việc với những tài liệu PDF. Chúng ta có thể sử dụng PDFtk để hợp nhất nhiều tài liệu lại cùng với nhau, chia bé dại tài liệu PDF lớn, tạo ra watermark mang lại tài liệu PDF, v.v...
PDFtk vận động với đa số phiên bạn dạng Windows từ Windows XP trở đi. Bạn có thể chạy 1 trong 3 phiên bạn dạng PDFtk trên PC chạy Windows của mình: PDFtk Free, PDFtk Pro hoặc PDFtk Server.
Với PDFtk Free, chúng ta có thể thực hiện hai tác vụ: thích hợp nhất và chia nhỏ tài liệu PDF. Ví dụ, nếu tất cả hai tư liệu PDF, chúng ta cũng có thể sử dụng PDFtk không tính tiền để thích hợp nhất bọn chúng lại cùng với nhau. Nếu tài năng liệu PDF lâu năm 9 trang, chúng ta cũng có thể sử dụng PDFtk free để trích xuất 3 trang nhất tiên.Với PDFtk Pro, chúng ta cũng có thể thực hiện nhì tác vụ vẫn nói ngơi nghỉ trên, hợp nhất cùng chia nhỏ tuổi tài liệu PDF và một trong những tác vụ bửa sung: luân phiên trang, thêm dấu, thêm watemark, bảo vệ tài liệu PDF bởi mật khẩu. Để truy cập các tác vụ bổ sung này, bạn phải upgrade từ PDFtk không lấy phí lên PDFtk Pro. Tại thời khắc viết bài xích này, phiên bản nâng cấp có giá $3,99.Bên cạnh PDFtk free và PDFtk Pro còn có PDFtk Server, một chế độ dòng lệnh kèm theo với PDFtk không tính phí và PDFtk Pro. PDFtk Server có thể được thực hiện để xử trí tài liệu PDF phía máy chủ và cung ứng cho các sản phẩm phần mềm tài năng thao tác với tư liệu PDF.Mặc dù chúng ta có thể sử dụng phiên bản dòng lệnh của PDFtk trên Windows, nhưng mà PDFtk Free cung cấp giao diện đồ họa dễ thực hiện hơn. Điều hoàn hảo nhất là cả PDFtk Server với PDFtk không tính phí được kết hợp với nhau trong một gói download đặt, bởi vì vậy bạn dành được cả hai. Hãy sử dụng 1 trong hai tùy chọn. Những hướng dẫn sau vận dụng cho PDFtk Free. PDFtk không tính tiền chỉ cung cấp chức năng giới hạn - nó chỉ hoàn toàn có thể hợp nhất với chia nhỏ các tệp tin PDF.
Phiên phiên bản miễn chi phí không có rất nhiều tính năng mà lại vẫn hợp nhất được những file PDF với nhau. Gói thời thượng có giá $3,99 nếu bạn có nhu cầu chuyển đổi.
Thêm tệp tin PDF đề xuất ghépNhấn “Add PDF” nhằm thêm những file PDF bạn có nhu cầu hợp nhất. Những file đạt thêm vào list theo sản phẩm tự chúng ta chọn, nhưng đừng lo ngại về vật dụng tự ngay bây giờ.
Chọn vùng cần sao chépSau khi thêm, chỉ cần kéo và thả các file để tạo ra thứ tự bạn muốn. Chúng ta có thể nhấp lưu ban vào ngôi trường “Pages khổng lồ Copy” nhằm chọn ngẫu nhiên trang nào bạn có nhu cầu sao chép trong tệp tin PDF vẫn hợp tuyệt nhất của mình. Sử dụng những nút “Copy Selection” và “Remove Selection” để sao chép lựa lựa chọn để thêm hai lần hoặc xóa lựa chọn.
Khi chúng ta đã sẵn sàng, hãy dìm “Create PDF” sinh hoạt cuối cửa sổ. Bạn có thể chọn mở tệp tin PDF new tạo hoặc hiển thị địa chỉ của file PDF trong menu drop-down “Afterwards”.
Chọn hành động tiếp theo vời file đã ghépMẹo: nếu khách hàng đang tìm cách sửa thay đổi văn bản trong file PDF, đấy là một số cách chúng ta cũng có thể thực hiện: 11 phần mềm chỉnh sửa tệp tin PDF miễn phí xuất sắc nhất.
Ghép file PDF bằng Merge PDFs
Khi bạn phối kết hợp các tệp tin PDF với luật trực đường này của Acrobat, chúng ta có thể sắp xếp lại thứ tự, thêm hoặc xóa những file trước khi hợp nhất bọn chúng thành một tệp tin PDF duy nhất. Đăng nhập nếu bạn cần tổ chức triển khai lại những trang biệt lập trong tệp tin PDF đã hợp tốt nhất của mình. Quy định Acrobat Merge PDFs chất nhận được bạn tạo thành một tệp tin PDF được vừa lòng nhất lên tới 1500 trang. Bạn có thể kết hợp tối đa 100 file, với mỗi file đơn chiếc được số lượng giới hạn trong 500 trang.
Bạn hoàn toàn có thể thêm, xóa, dịch chuyển hoặc xoay những trang PDF giả dụ cần cho tới khi nội dung theo sản phẩm công nghệ tự hy vọng muốn. Khi đã sẵn sàng, hãy share file vẫn hợp nhất của chúng ta với những người dân khác để thấy hoặc nhấn xét. Bất kỳ ai ai cũng có thể xem tệp tin trong phần nhiều trình chăm nom web như Google Chrome bằng hệ điều hành ưa ưa thích (Mac, Windows với Linux).
Khi đang sẵn sàng, hãy chia sẻ file vẫn hợp nhất của người sử dụng với những người dân khác giúp thấy hoặc nhấn xét. Bất kỳ ai cũng có thể xem file trong bất kỳ trình chăm nom web làm sao như Google Chrome bởi hệ điều hành ưa ưng ý của họ, bao gồm Mac, Windows cùng Linux.
Bạn cũng có thể dùng test Adobe Acrobat Pro miễn giá tiền trong 7 ngày để sản xuất tài liệu PDF, chỉnh sửa file, thêm số trang, chèn bookmark hoặc watermark, chia nhỏ file PDF, bảo mật file PDF bởi mật khẩu, biến hóa PNG và các file hình hình ảnh khác sang với từ format PDF, cũng như biến hóa file PDF sang với từ những tài liệu Microsoft Power
Point, Excel với Word.
Lý do bạn nên sử dụng công cầm cố Merge PDFs trường đoản cú Acrobat bao gồm:
Kết hợp các file PDF thành một file: Thật nhanh lẹ và tiện lợi để phù hợp nhất những file PDF thành một tài liệu tốt nhất với mức sử dụng trực đường của Adobe Acrobat. Chỉ cần thêm các file của bạn, hợp nhất bọn chúng là chúng ta đã trả tất.Đơn giản hóa với một file PDF kết hợp: việc hợp nhất nhiều file thành một file PDF có thể chấp nhận được bạn tàng trữ và xem lại chúng dễ dãi hơn. Sau khoản thời gian bạn kết hợp các tệp tin PDF, chỉ việc đăng nhập để sắp tới xếp những trang trơ tráo hoặc chia sẻ tài liệu đang hợp tốt nhất của bạn.Trình phối kết hợp PDF giỏi nhất: Adobe đã sáng tạo ra định hình file PDF, nên hãy sử dụng trình phối kết hợp PDF rất tốt này nhằm hợp nhất những file với giữ cho quá trình của bạn dịch chuyển từ rất nhiều nơi.Ghép tệp tin PDF bằng Merge PDFs
Làm theo công việc đơn giản sau để phối hợp các tư liệu PDF thành một tệp tin với Merge PDFs:
Bước 1: Nhấp vào nút Select files sinh hoạt trên hoặc kéo với thả tệp tin vào khu vực được quy định.
Bước 2: Chọn các file PDF bạn có nhu cầu kết hợp bằng cách sử dụng công cụ phối hợp Acrobat PDF.
Bước 3: sắp xếp lại các file ví như cần.
Bước 4: Nhấp vào Merge files.
Bước 5: cài đặt xuống tệp tin PDF vẫn hợp nhất. Đăng nhập để chuẩn bị xếp những trang cá biệt hoặc chia sẻ file.
Gộp tệp tin PDF với Sodapdf.com
Gộp file PDF cùng với Sodapdf.comSoda PDF là một trong những chương trình phần mềm xử lý PDF tất cả trong một, với kĩ năng hợp độc nhất file PDF. Điều quan trọng thú vị về nền tảng gốc rễ này là nó có sẵn cả trên web cùng dưới dạng phần mềm desktop đến Windows và Mac.
Cả nhị phiên bạn dạng của gốc rễ này đều liên kết với Dropbox cùng Google Drive để chúng ta có thể nhanh chóng truy cập các file của bản thân trên đám mây. Bạn cũng có thể gửi email các file PDF vẫn hợp tốt nhất ngay tự phần mềm.
Bạn hoàn toàn có thể sử dụng Soda PDF miễn phí, tuy nhiên phiên phiên bản này có một số hạn chế. Các bạn không thể sắp xếp lại đồ vật tự những trang trơ khấc hoặc chuyển đổi giữa các loại file. Đăng ký trả phí bao gồm sẵn bên dưới dạng phí thường niên hoặc phí cấp phép một lần và kèm theo với cung ứng khách hàng.
Sử dụng vật dụng tính, truy cập www.sodapdf.com trong trính ưng chuẩn và nhấp vào Start không lấy phí Trial. Bạn sẽ ngay lập tức mang lại với bối cảnh của công cụ. Không yêu cầu cụ thể liên hệ, không yêu cầu thông tin thẻ tín dụng. Đó chắc chắn là là một điểm cộng lớn.
Bạn đã thấy giao diện người tiêu dùng thực sự gọn gàng và đơn giản. Một thanh màu đỏ nằm làm việc đầu trang và chứa một loạt các biểu tượng đơn giản nhằm mở, mua xuống và in tài liệu, cùng với đầy đủ nút Undo cùng Redo. Đây là các tùy chọn truy cập nhanh hoàn toàn có thể tùy chỉnh, cho phép bạn thêm hoặc giảm chúng theo ý muốn. Mẫu duy tốt nhất không được lựa chọn theo mặc định là e
Sign Manager.
Bên bên dưới chúng là một thanh menu chất nhận được bạn thực hiện nhiều hành vi khác nhau, bao gồm cả View, đấy là phần trình phát âm PDF hiệu quả. Edit là nơi bạn thay đổi chúng, áp dụng Fill & Sign để kết thúc biểu mẫu mã và ký tài liệu, chớ nhầm lẫn phần này với Forms nơi các bạn tạo những trường tùy chỉnh thiết lập để người đọc điền vào. Nhấn nút Home ở phía trái để hiển thị một số thumbnail lớn, dẫn các bạn đến các chức năng phổ biến, chẳng hạn như Open, Convert lớn PDF, URL khổng lồ PDF với Protect your PDF.
Cách tiếp cận xây đắp này được không hề ít người yêu thích: lựa chọn cách bạn có nhu cầu để truy vấn các công cụ bạn cần. Nhập tư liệu vào Soda PDF được thực hiện bằng cách định vị file bạn đang theo dõi trên ổ cứng cục bộ hoặc bằng phương pháp kết nối với nhà cung cấp dịch vụ lưu trữ đám mây, chẳng hạn như One
Drive, Drop
Box, Google Drive, Box hoặc Share
Point.
Gộp file PDF cùng với Ilovepdf.com
Gộp file PDF cùng với Ilovepdf.comILove
PDF là phần mềm PDF dễ sử dụng được thiết kế theo phong cách để giúp những doanh nghiệp vừa và nhỏ dại phát triển. Trình tạo thành PDF dựa vào đám mây này có thể được thực hiện để làm chủ và chuẩn bị xếp các tài liệu PDF, nén để gửi email các file PDF lớn, thích hợp nhất những nguồn thành một tệp tin PDF duy nhất, chuyển đổi sang và từ tệp tin PDF.
Một số tính năng hàng đầu bao gồm quản lý liên kết sở hữu xuống, chia nhỏ tuổi PDF, thêm watermark và đổi khác Office thanh lịch PDF dễ dàng. ILove
PDF tích hợp với doanh nghiệp cùng phần mềm của công ty với API tủ sách PDF bao gồm sẵn. Phần mềm chuyển đổi PDF này vận động trên các trình duyệt, hệ quản lý và điều hành và sản phẩm công nghệ để cho phép bạn tiếp tục thao tác làm việc khi vẫn di chuyển.
ILove
PDF tất cả 3 gói để lựa chọn, bao hàm hai tùy lựa chọn miễn phí. Sự khác hoàn toàn giữa những tùy lựa chọn này là con số và kích cỡ tài liệu bạn cũng có thể làm việc. Khi buộc phải xử lý cân nặng hồ sơ lớn hơn, bạn cũng có thể chọn tùy lựa chọn Premium, nơi các bạn trả một khoản đăng ký nhỏ tuổi hàng tháng bỏ phần mềm. Thông tin tài khoản Premium cung ứng các tính năng bổ sung cập nhật như liên kết an toàn, bảng điều khiển người tiêu dùng và nhiều quyền điều hành và kiểm soát hơn so với tải xuống PDF. Với nhì tùy chọn miễn phí, bạn có thể chọn từ tài khoản chưa đăng ký và sẽ đăng ký. Để đổi rước việc cung cấp thông tin, chúng ta cũng có thể hưởng lợi trường đoản cú giới hạn cao hơn nữa so với tài khoản chưa đăng ký.
ILove
PDF cung cấp một loạt phép tắc chuyển đổi. Ngoài ra còn bao gồm một giải pháp nhắm mục tiêu đến những nhà phát triển cho mục đích sử dụng cá nhân, cũng như phiên bản Mac PDF lớn Office. I
Love
PDF là phần mềm biến hóa PDF trực tuyến mạnh dạn mẽ có thể giúp ích cho khách hàng vừa hoặc nhỏ. Với những công cụ tương xứng trong trung bình tay, bạn cũng có thể chia sẻ tài liệu của mình với người sử dụng và nhân viên xuất sắc hơn để cách tân và phát triển doanh nghiệp.
ILove
PDF là một trong công nắm hữu ích để làm việc với những file PDF và bao gồm 1 công cụ đơn giản để thích hợp nhất những file. Chúng ta phải upload những file PDF của bản thân lên nền tảng gốc rễ trực tuyến đường để ban đầu quá trình đúng theo nhất, nhưng quá trình này được thực hiện dễ dãi nhờ tùy chọn kéo cùng thả. Bạn cũng có thể kết nối ILove
PDF với tài khoản Google Drive hoặc Dropbox của mình.
Khi file đã có được upload xong, bạn có thể xoay trang hoặc kéo cùng thả các file PDF để sắp xếp lại vật dụng tự hòa hợp nhất. Nền tảng gốc rễ này hiển thị hình thu nhỏ tuổi của từng trang sẽ giúp bạn thao tác với các file tiện lợi hơn. Khi bạn đã sẵn sàng, chỉ cần nhấp vào Merge PDF với tài liệu mới của bạn sẽ auto tải xuống.
ILove
PDF miễn giá thành khi đúng theo nhất tối đa 25 file PDF, cùng với tổng dung tích là 100MB. Tài khoản Premium bao gồm sẵn với cùng 1 khoản phí nhỏ tuổi hàng tháng và chất nhận được bạn phối kết hợp tối đa 200 file, với tối đa 1GB dữ liệu.
Ghép tệp tin PDF bằng Adolix Split & Merge PDF
Adolix Split và Merge PDF là phần mềm chỉnh sửa file PDF có chức năng cắt các file PDF hoặc gộp các file PDF thành một tệp tin duy nhất. Lân cận đó, ứng dụng còn hỗ trợ đặt mật khẩu với hầu như file PDF được mã hóa.
Bước 1:
Sau lúc tải phần mềm Adolix Split và Merge PDF theo link trên về vật dụng tính, chúng ta tiến hành khởi chạy tập tin exe. Dấn Next để bắt đầu.
Bước 2:
Adolix Split & Merge PDF bao gồm quá trình thiết lập nhanh chóng, bởi vì không có nhiều tùy chọn cấu hình cài đặt. Fan dùng chỉ cần nhấn Next... Install để tiến hành cài đặt phần mượt là xong.
Giao diện bước đầu của chương trình sẽ như hình bên dưới đây.
Bước 3:
Tiếp đến, chúng ta nhấn lựa chọn vào tab Merge. Sau đó, click chọn vào biểu tượng dấu cộng ở kế bên cùng mặt phải màn hình hiển thị để lựa chọn file PDF muốn gộp thành một.
Bước 4:
Giao diện công tác sẽ lộ diện số lượng tệp tin PDF ao ước ghép, kèm từ đó là những thông tin của từng file, có tên file, đường dẫn file trên vật dụng tính, con số trang, mật khẩu ví như có. Để hoàn toàn có thể ghép file PDF trên phần mềm Adolix Split & Merge PDF, bọn chúng ta bấm vào vào tùy chọn Merge files! ở góc phải dưới cùng giao diện.
Bước 5:
Bạn chờ quá trình ghép file hoàn thiện. Khi màn hình xuất hiện thông báo Merge process done!, nghĩa là việc gộp những file PDF thành một đang hoàn thành. Mục Ouput filename đang là đường dẫn thư mục lưu tệp tin PDF sau khi đã ghép xong. Để mở file, bấm chuột vào Select file.
Công việc cuối cùng của người sử dụng đó là áp dụng các ứng dụng đọc tệp tin PDF như Adobe Reader với Foxit Reader để mở file PDF vẫn ghép trả chỉnh. Bạn cũng có thể thay đổi tên file trường hợp muốn.
Nối file PDF bởi Preview trên Mac
Preview là ứng dụng xem hình ảnh và PDF tích hòa hợp trên hệ quản lý mac
OS. Preview có công dụng thực hiện một số trong những tác vụ sửa đổi và biến hóa như xuất file PDF hoặc chuyển đổi PDF thành JPG. Bạn cũng có thể sử dụng Preview nhằm ghép những file PDF thành một file. Tất cả hai cách để ghép tệp tin PDF bởi Preview.
Cách 1. Kéo với thả ảnh thu bé dại để ghép file PDF
Để ghép file PDF, mở PDF trước tiên bằng Preview, tiếp đến click vào View và Thumbnails để xuất hiện thêm thanh bên.
Mở tệp tin PDF không giống với cửa sổ Preview mới, thực hiện tương trường đoản cú như bên trên để lộ diện thanh bên nếu chưa có. Kế tiếp kéo hình thu bé dại của file PDF này sang file PDF kia. Chúng ta cũng có thể giữ Cmd nhằm chọn các hình thu nhỏ và kéo sang file PDF.
Vậy là xong, bạn chỉ cần lưu file PDF mới bằng cách click vào tên tệp tin ở trên đầu cửa sổ để đặt tên với lưu.
Cách 2. Chèn trang PDF từ bỏ File
Mở file PDF trong Preview, click vào Edit > Insert > Page from File…
Chọn file mong mỏi chèn, chúng ta có thể sắp xếp lại trang bị tự bọn chúng trong thanh bên.
Click vào tên file để đặt tên bắt đầu và lưu.
Xu hướng chuyển đổi Word thanh lịch PDF, gửi Excel thanh lịch PDF, hay tệp tin JPG sang định hình file PDF ngày dần nhiều vì file PDF hoàn toàn có thể hiển thị nguyên dạng trên các thiết bị không giống nhau.
Trên đây là các cách gộp file PDF thành một file PDF duy nhất. Tệp tin PDF hoàn hảo sẽ vẫn giữ nguyên chất lượng, văn bản dữ liệu cũng tương tự định dạng dữ liệu. Hy vọng với bài xích hướng dẫn trên, người dùng sẽ dễ dãi hơn trong quá trình biên tập và tùy chỉnh thiết lập file PDF.
Trong một số trường hợp thực hiện laptop/máy tính xách tay hay PC/máy tính để bàn, bạn sẽ cần nên gộp các file PDF lại thành 1 file. Tuy nhiên, ko phải ai ai cũng biết cách thao tác trên lập cập và đơn giản và dễ dàng nhất. Thuộc eivonline.edu.vn tìm lời giải đáp đến vấn đề ghép file PDF thông qua nội dung nội dung bài viết dưới phía trên nhé!
Những công dụng của việc ghép file PDF
PDF là 1 trong những trong các định dạng thông dụng hiện nay, cho phép hiển thị văn bản và hình ảnh ở vị trí cố định và thắt chặt mà người tiêu dùng khác ko thể chỉnh sửa trực tiếp. Cùng khi ghép file PDF, những lợi ích mà bạn nhận được hoàn toàn có thể kể cho như:
- câu hỏi nối tệp tin PDF với nhau để giúp đỡ bạn dễ dàng làm chủ nhiều file nhỏ tuổi lẻ, quan trọng khi bạn muốn gửi tất cả file đó cho người khác.
- Gộp tệp tin PDF sẽ dễ dàng cho câu hỏi in ấn hơn. Dẫn chứng cho vấn đề đó biểu lộ qua việc bạn có tương đối nhiều file riêng lẻ cần in cùng ghép chúng vào 1 tập hồ sơ, thì việc gộp chúng lại trước khi in sẽ giúp bạn tiết kiệm ngân sách được thời hạn cũng như công sức để bố trí lại chúng.
- giúp nội dung những file được xuyên suốt, tiện lợi cho việc theo dõi với đọc lại sau này.
Ghép tệp tin PDF bằng vận dụng PDF Creator
Hiện nay, có tương đối nhiều trang web cũng tương tự phần mềm giúp bạn dễ dãi gộp file PDF với nhau. Cùng phần này, nội dung bài viết sẽ ra mắt đến bạn ứng dụng PDF Creator (Đây là ứng dụng miễn phí cho phép bạn gộp các file PDF thành 1 nhanh chóng).
Bước 1: download và setup ứng dụng PDF Creator nhằm ghép PDF. Bạn cần truy cập vào trang Ninite. Chọn vận dụng PDF Creator trong mục Documents.
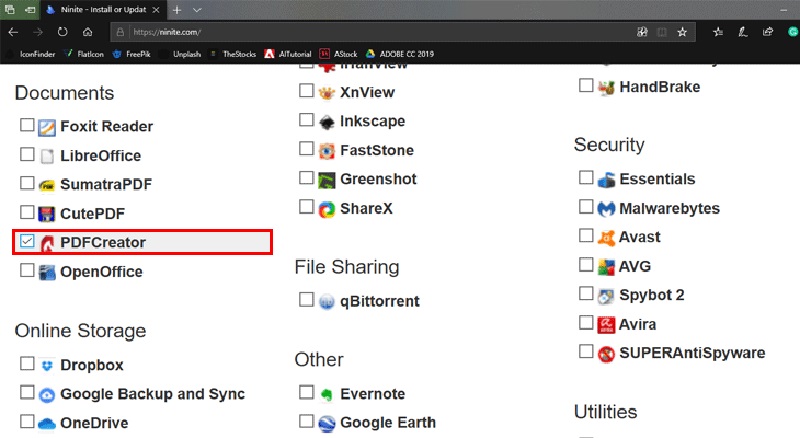
Sau đó, lướt xuống bên dưới và chọn Get Your Ninite.
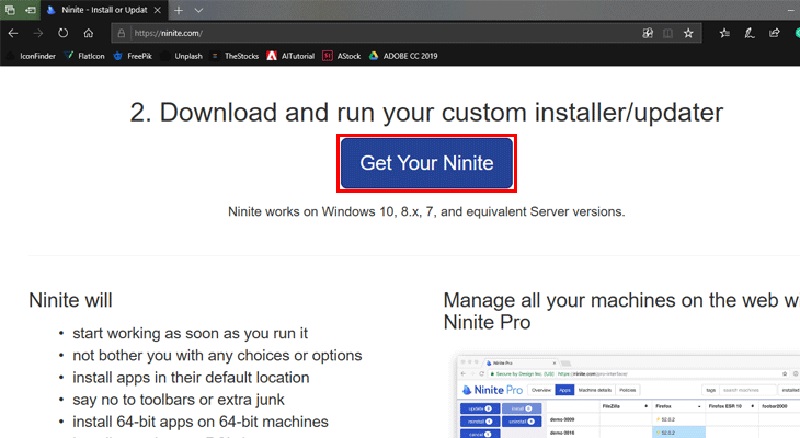
Sau khi tải kết thúc công cố gộp PDF này, bạn hãy nháy đúp con chuột vào biểu tượng Ninite để tiến hành cài đặt, vượt trình thiết lập sẽ ra mắt tự động. Và tiếp đến chọn Close sau khoản thời gian đã thiết đặt xong.
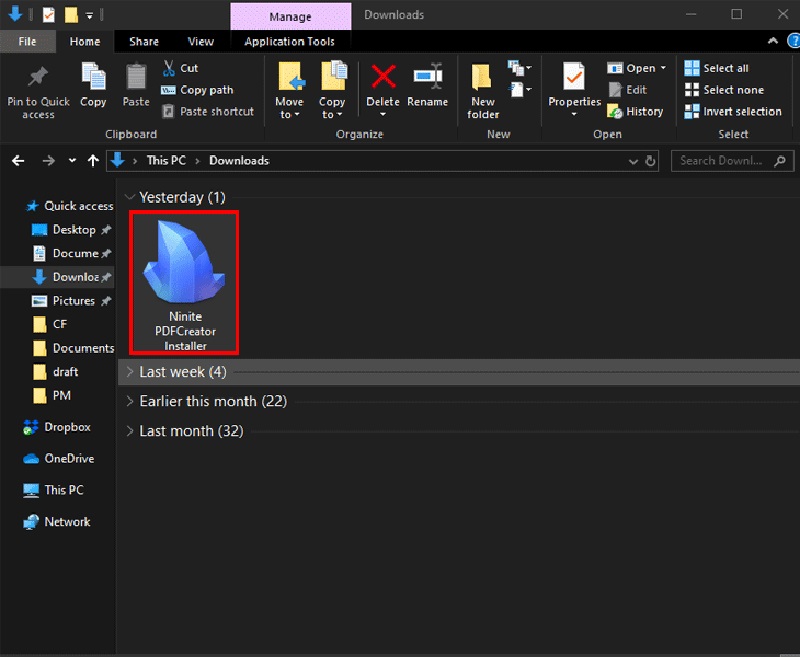
Bước 2: ghép file PDF thành 1
Mở ứng dụng PDF Creator lên. Nhận giữ Ctrl khi chúng ta chọn từng tệp tin PDF lẻ tẻ hoặc kéo đồng thời chúng nó vào vùng trống trong ứng dụng.
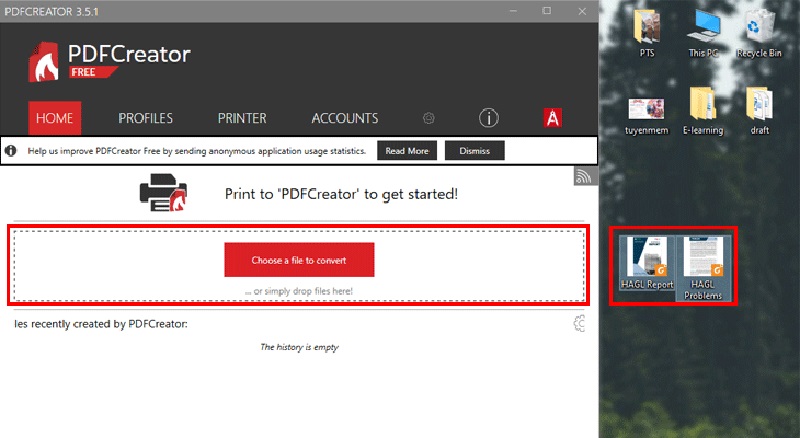
Để thu xếp thứ tự lộ diện của các file PDF yêu cầu gộp, bạn chọn Merge ở góc dưới màn hình. Tiếp đó sẽ có được một cửa sổ sẽ hiện nay ra có thể chấp nhận được bạn sắp tới xếp các file PDF theo thiết bị tự ý muốn muốn. Sau đó chọn Merge All, thường xuyên đó là click lựa chọn Continue.
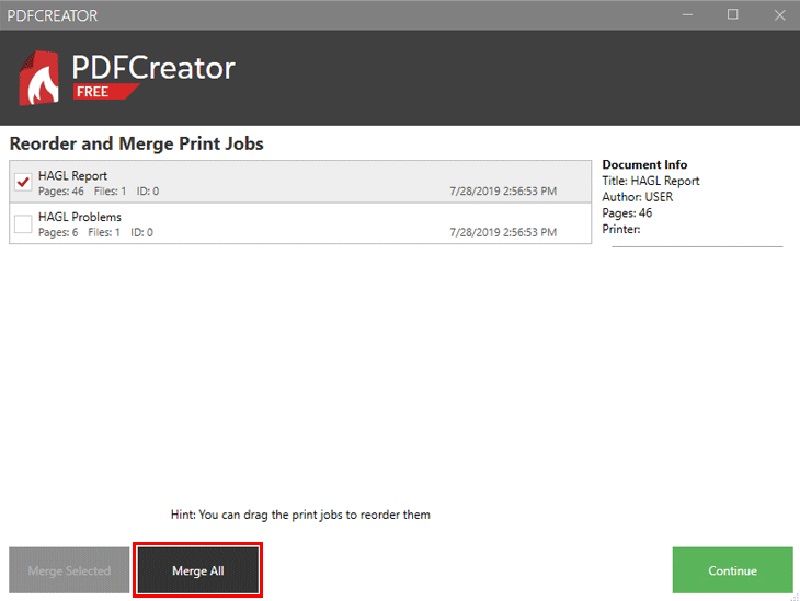
Bước 3: Lưu tệp tin PDF sau khoản thời gian ghép file PDF online thành công
Điền tên mới cho tệp tin PDF tại ô Filename. Bạn cũng có thể tùy chỉnh add lưu file tại ô Directory. Sau khoản thời gian chỉnh sửa xong, lựa chọn Save để lưu.
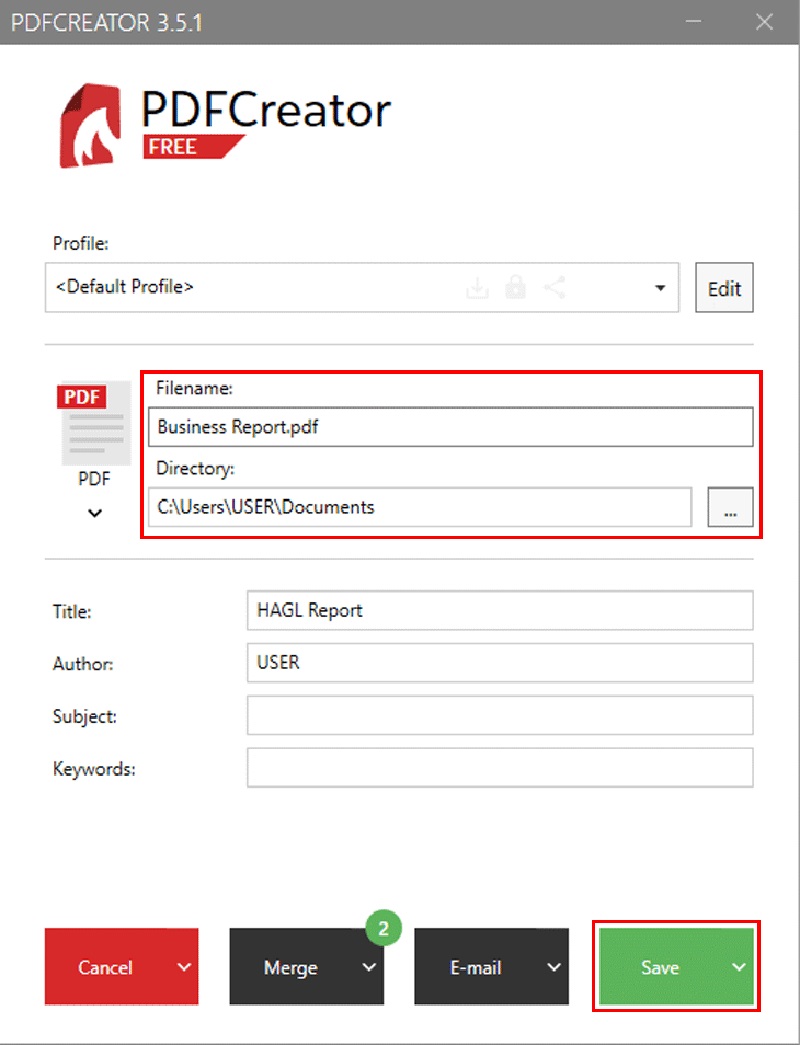
Ghép tệp tin PDF bằng ứng dụng Foxit Phantom
PDF Reader
Để ghép file PDF bằng phần mềm Foxit Phantom
PDF Reader, các chúng ta có thể thực hiện nay tuần tự theo quá trình sau:
Bước 1: Mở ứng dụng Foxit Phantom
PDF Reader, sau đó chọn thẻ File.
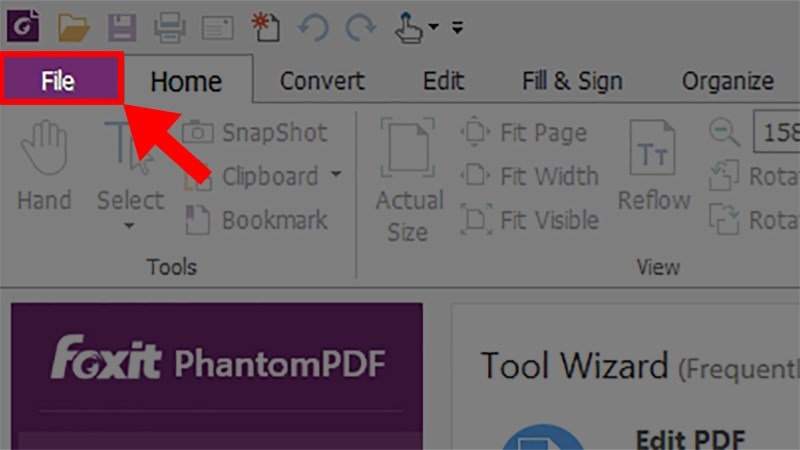
Bước 2: chọn Create. Trên mục Combine Files, bạn liên tiếp chọn Combine Files.
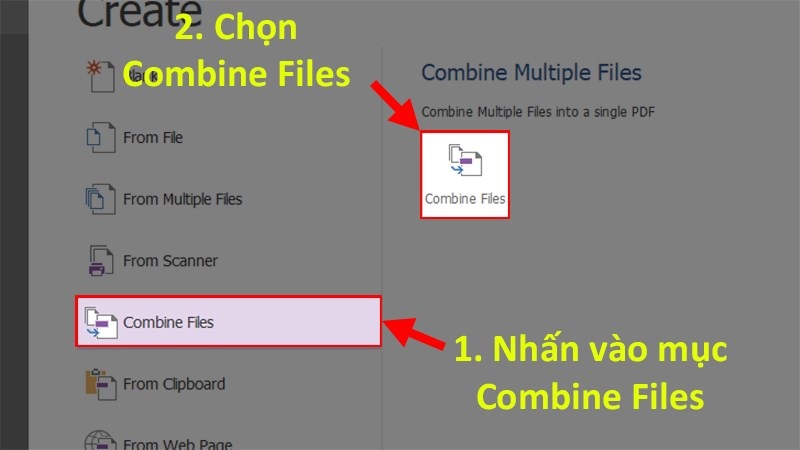
Bước 3: bấm vào nút add files… kế tiếp chọn showroom Files…
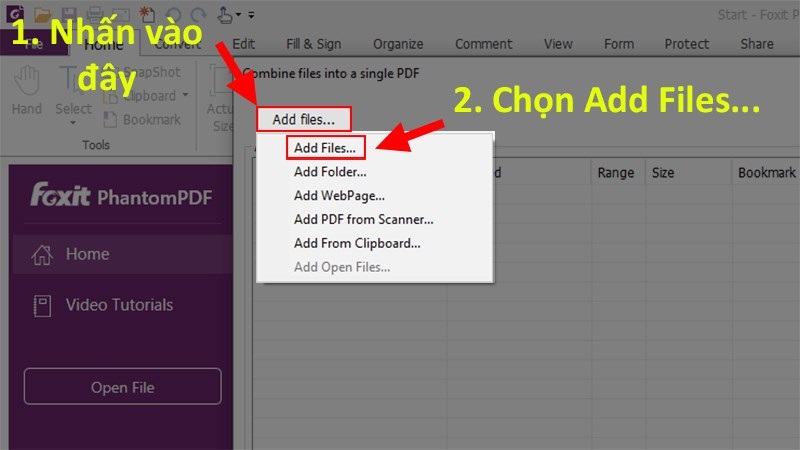
Ở đây còn có các mục cho mình lựa chọn như sau:
- địa chỉ Files: Thêm File tất cả sẵn từ bỏ máy
- địa chỉ Folder: thêm 1 thư mục tất cả chứa các file PDF nên ghép
- add Web
Page: Thêm các file PDF từ trang web (Gmail, Download, Facebook,…)
- showroom PDF from Scanner: Thêm với ghép những hình ảnh từ máy Scan
- địa chỉ cửa hàng From Clipboard: Thêm vào những hình ảnh có sẵn trên máy hoặc trên Internet
- add Open Files: Chọn phần đông File đang rất được mở bởi Foxit Phantom
PDF Reader để ghép, nối
Bước 4: Chọn những file PDF đề xuất ghép, nối. Và tiếp tục nhấn Open.
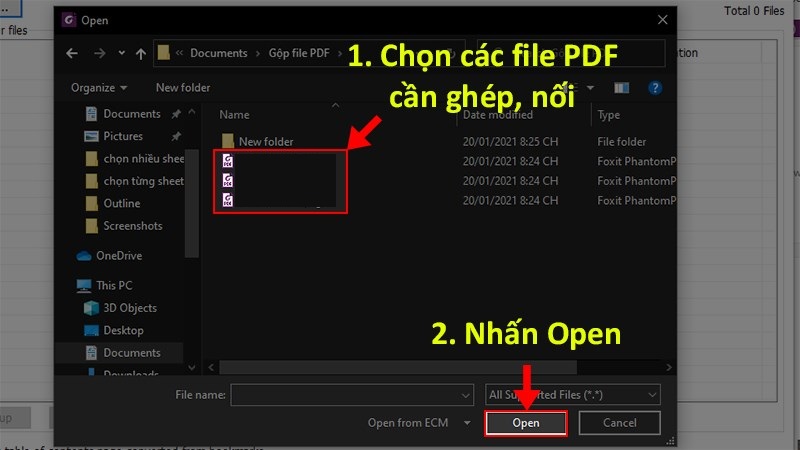
Bước 5: bình chọn thứ tự của các file sau khi nối PDF xong.
Đây là phần tương đối quan trọng, chúng ta phải chắc chắn rằng rằng các file gần như ở đúng vị trí cùng thứ từ bỏ vốn bao gồm của nó. Nếu như như đặt sai nơi thì sau thời điểm ghép tệp tin PDF nội dung bị không nên hoặc ko liền mạch.
Để biến đổi thứ tự khi ghép tệp tin PDF bạn thực hiện tuần tự theo các bước như sau:
Nhấp lựa chọn 1 file cần thay đổi, kế tiếp chọn các lệnh Move Up (lên trên), Move Down (xuống dưới), Remove (xóa) với Choose Pages (Chọn trang nhằm ghép).
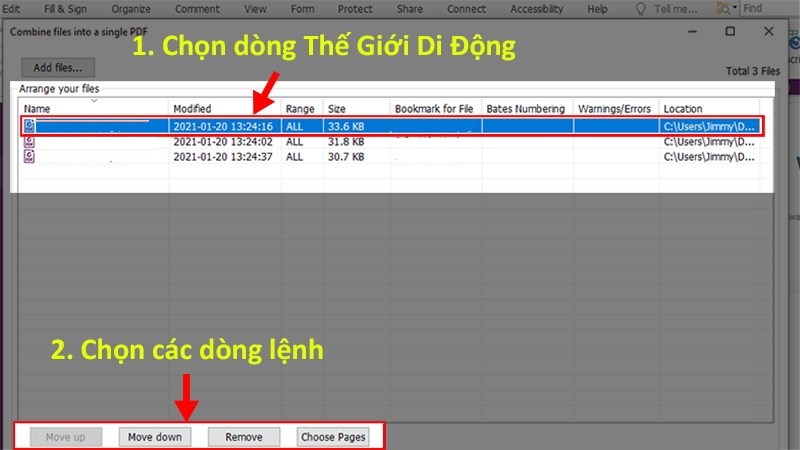
Bước 6: sau khoản thời gian đã sửa đổi lại vị trí của những file. Nhận Combine nhằm ghép các file PDF lại cùng với nhau.
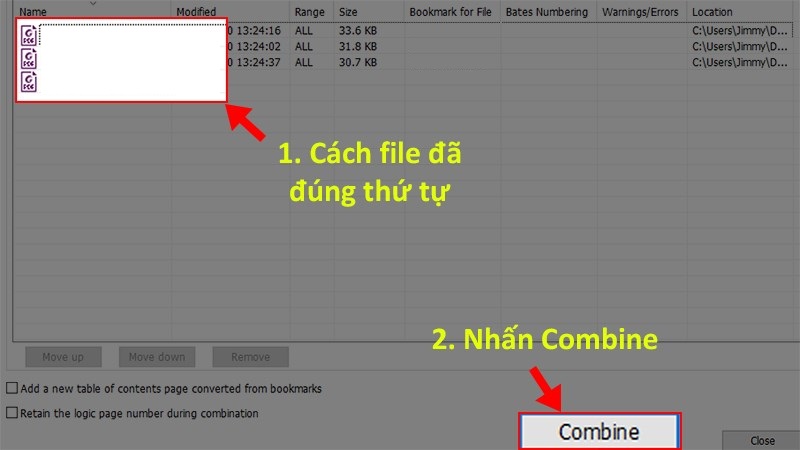
Ghép tệp tin PDF nhưng mà không áp dụng phần mềm
Nếu bạn không thích tải những ứng dụng ghép tệp tin PDF về, thì bạn có thể dễ dàng gộp những file PDF trực tiếp tại trang web PDF Joiner.
Bước 1: truy vấn vào website PDF Joiner.
Bước 2: chọn UPLOAD FILES.
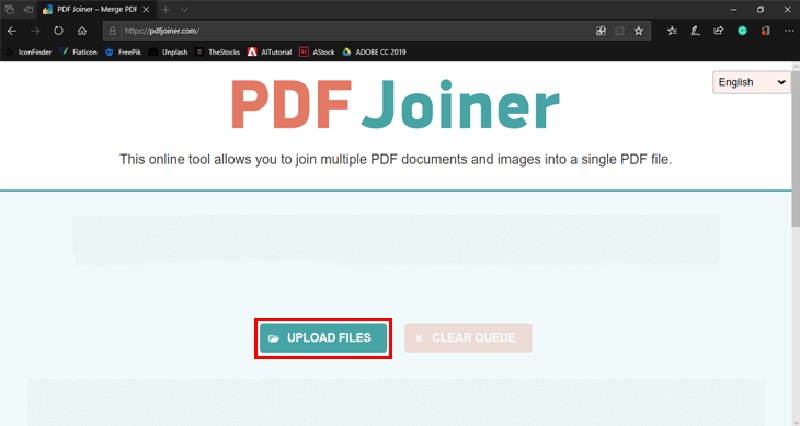
Thao tác này đã mở file Explorer đối với hệ quản lý điều hành Windows hoặc Finder so với hệ quản lý Mac
OS, chất nhận được bạn chọn những file PDF đề nghị gộp nhằm ghép file PDF.
Trong cửa sổ hiện ra, tìm tới thư mục cất file đó, dấn giữ Ctrl nhằm chọn các file riêng lẻ. (trang chỉ có thể upload buổi tối đa đôi mươi file PDF nhỏ)
Chọn file PDF nên gộp cùng nhấn xuất hiện để ban đầu upload
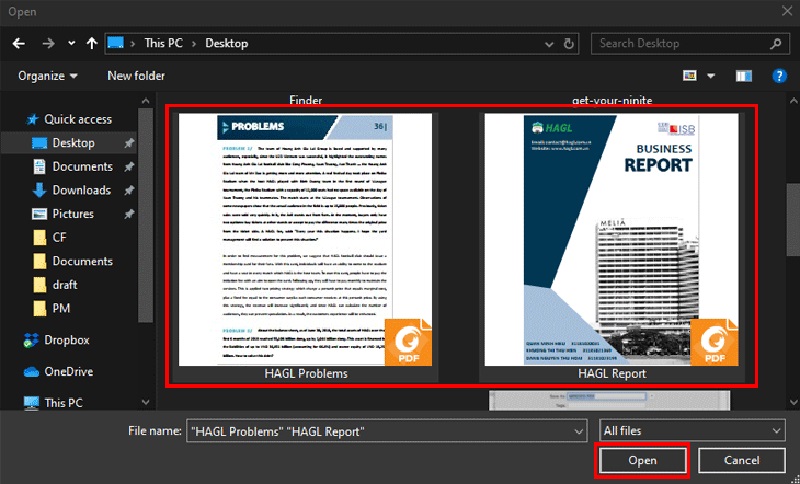
Bước 3: chọn JOIN FILES để ghép tệp tin PDF.
Xem thêm: Ứng Dụng Kiểm Tra Mã Vạch Sản Phẩm, Top 5 Phần Mềm Quét Mã Vạch
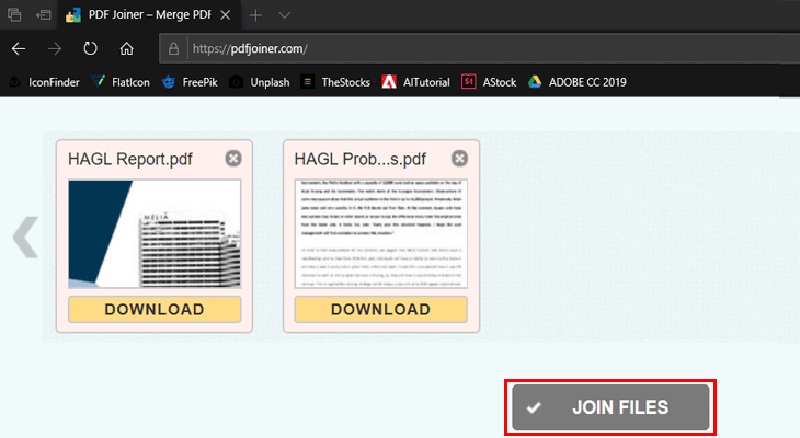
Sau lúc gộp xong, website sẽ tự động hóa lưu file PDF về thư mục tải về mặc định trên trang bị bạn. Tra cứu đến showroom đó và tiến hành đổi tên file.
Trên trên đây là nội dung bài viết mà eivonline.edu.vn trình làng và tổng thích hợp tới bạn nhằm củng nạm thông tin cho mình về ghép tệp tin PDF đối chọi giản. Ví như có thắc mắc gì các bạn hãy để lại bình luận dưới nhé! eivonline.edu.vn chúc chúng ta thành công!