Biểu đồ giúp đỡ bạn trực quan liêu hóa tài liệu theo cách có thể tác động tối đa đến bạn xem. Tò mò cách chế tác biểu đồ cùng thêm đường xu hướng. Bạn cũng có thể bắt đầu tài liệu của chính bản thân mình từ biểu đồ được khuyến cáo hoặc chọn 1 biểu trang bị từ tủ đựng đồ các mẫu mã biểu vật dụng tích vừa lòng sẵn của chúng tôi.
Bạn đang xem: Phần mềm vẽ biểu đồ thống kê

Tạo biểu đồ
Chọn tài liệu cho biểu đồ.
Chọn Chèn > Biểu đồ gia dụng được đề xuất.
Chọn một biểu vật trên tab Biểu vật được đề xuất để coi trước biểu đồ.
Lưu ý: Bạn có thể chọn dữ liệu bạn muốn trong biểu đồ rồi nhấn alternative text + F1 để tạo thành biểu đồ gia dụng ngay lập tức, nhưng đây hoàn toàn có thể không đề nghị là biểu đồ phù hợp nhất với dữ liệu. Nếu khách hàng không thấy biểu thiết bị mình thích, nên chọn tab Tất cả biểu đồ để xem toàn bộ các một số loại biểu đồ.
Chọn một biểu đồ.
Chọn OK.
Thêm đường xu hướng
Chọn một biểu đồ.
Chọn Thiết kế > Thêm nguyên tố biểu đồ.
Chọn Đường xu hướng, rồi chọn các loại đường xu hướng mà bạn muốn, như Tuyến tính, Số mũ, Dự báo đường tính hoặc Trung bình di chuyển.
Biểu thứ hiển thị dữ liệu theo định dạng đồ họa, có thể giúp các bạn và fan xem trực quan lại hóa mối quan hệ giữa dữ liệu. Khi tạo thành một biểu đồ, bạn cũng có thể chọn từ rất nhiều loại biểu đồ vật (ví dụ như biểu trang bị cột xếp ck hoặc biểu đồ hình tròn trụ bị giảm 3-D). Sau khi tạo một biểu đồ, bạn có thể tùy chỉnh biểu đồ bằng cách áp dụng các bố trí nhanh hoặc các kiểu biểu đồ.
Biểu đồ cất một vài thành phần, như tiêu đề, nhãn trục, chú giải và mặt đường lưới. Bạn cũng có thể ẩn hoặc hiển thị các thành phần này và chúng ta cũng có thể thay thay đổi vị trí thuộc định dạng của chúng.
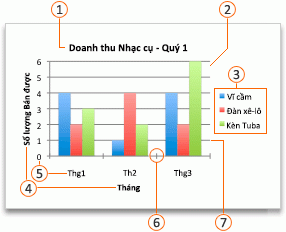







Bạn có thể tạo biểu thiết bị trong Excel, Word cùng Power
Point. Tuy nhiên, dữ liệu biểu đồ đã có nhập và lưu trong một trang tính Excel. Nếu chúng ta chèn biểu đồ vào Word hoặc Power
Point, một trang tính mới sẽ được mở trong Excel. Khi các bạn lưu tư liệu Word hoặc bạn dạng trình bày Power
Point tất cả chứa biểu đồ, dữ liệu Excel cơ phiên bản của biểu đồ tự động được lưu lại trong tư liệu Word hoặc phiên bản trình bày Power
Point.
Lưu ý: Bộ sưu tập sổ thao tác làm việc Excel sẽ sửa chữa cho Trình trả lời Biểu đồ gia dụng trước đây. Theo mặc định, bộ sưu tầm sổ thao tác làm việc Excel đã mở khi bạn mở Excel. Từ bộ sưu tập, bạn có thể duyệt các mẫu và tạo nên sổ thao tác mới dựa trên một trong số mẫu đó. Nếu như bạn không thấy tủ đựng đồ sổ thao tác Excel, trên thực đơn Tệp, hãy nhấn vào Mới từ bỏ mẫu.
Trên thực đơn Xem, bấm chuột Bố trí in.
Bấm vào tab Chèn, rồi click chuột mũi tên ở kề bên Biểu đồ.
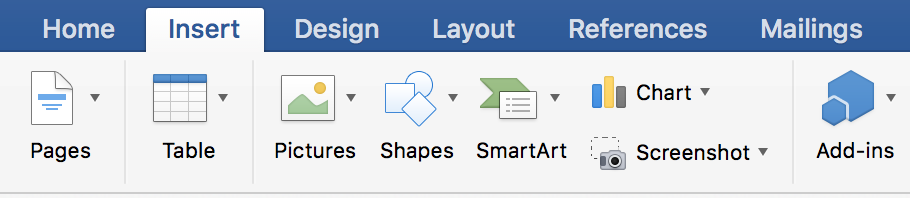
Bấm vào loại biểu đồ, rồi bấm lưu ban vào biểu đồ bạn muốn thêm.
Khi các bạn chèn một biểu đồ vào Word hoặc Power
Point, một trang tính Excel đựng bảng dữ liệu mẫu sẽ mở ra.
Trong Excel, sửa chữa dữ liệu mẫu bằng dữ liệu mà bạn có nhu cầu vẽ vào biểu đồ. Nếu bạn đã sở hữu dữ liệu trong bảng khác, bạn cũng có thể sao chép dữ liệu từ bảng đó, rồi dán đè lên tài liệu mẫu. Xem bảng sau để hiểu hướng dẫn về kiểu cách sắp xếp tài liệu sao cho phù hợp với một số loại biểu đồ.
| Biểu đồ gia dụng vùng, thanh, cột, vành khuyên, đường, radar hoặc bề mặt | Trong các cột hoặc hàng như trong các ví dụ dưới đây: Chuỗi 1 Chuỗi 2 | |
| 10 | 12 | |
| Danh mục B | 11 | 14 |
| Danh mục C | 9 | 15 |
hoặc
| Chuỗi 1 | 10 | 11 |
| Chuỗi 2 | 12 | 14 |
Biểu đồ vật bong bóng
Trong các cột, đặt giá trị x nghỉ ngơi cột thứ nhất và giá trị y khớp ứng rồi mang đến giá trị form size bong bóng trong số cột tức tốc kề, như trong số ví dụ sau:
| 2,7 | 4 | |
| 1,8 | 3,2 | 5 |
| 2,6 | 0,08 | 6 |
Biểu đồ hình tròn
Trong một cột hoặc hàng dữ liệu và một cột hoặc hàng nhãn dữ liệu, như trong các ví dụ sau:
| 25 | |
| Q2 | 30 |
| Q3 | 45 |
hoặc
| Doanh số | 25 | 30 | 45 |
Biểu đồ bệnh khoán
Trong các cột hoặc hàng theo thứ tự sau, sử dụng tên hoặc ngày làm cho nhãn, như trong những ví dụ sau:
| 44 | 55 | 11 | 25 | |
| 25 | 57 | 12 | 38 |
hoặc
| Mở | 44 | 25 |
| Cao | 55 | 57 |
| Thấp | 11 | 12 |
| Đóng | 25 | 38 |
Biểu đồ vật X Y (phân tán)
Trong các cột, đặt cực hiếm x vào cột thứ nhất và quý giá y tương xứng trong cột tức thời kề, như trong số ví dụ sau:
| 2,7 | |
| 1,8 | 3,2 |
| 2,6 | 0,08 |
hoặc
| Giá trị Y 1 | 2,7 | 3,2 | 0,08 |
Để biến hóa số hàng với cột có trong biểu đồ, hãy đặt bé trỏ ở góc cạnh dưới bên nên của dữ liệu đã chọn, rồi kéo để chọn tài liệu bổ sung. Trong lấy ví dụ sau, bảng được mở rộng để thêm hạng mục và chuỗi dữ liệu bổ sung.
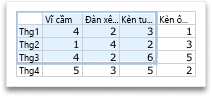
Để xem tác dụng của các thay đổi, chuyển quay trở về Word hoặc Power
Point.
Lưu ý: Khi bạn đóng tư liệu Word hoặc phiên bản trình bày Power
Point có chứa biểu đồ, bảng tài liệu Excel của biểu vật sẽ tự động đóng lại.
Sau khi chế tác biểu đồ, chúng ta có thể muốn đổi khác cách vẽ hàng cùng cột của bảng trong biểu đồ. Ví dụ: phiên bạn dạng biểu đồ đầu tiên của chúng ta cũng có thể vẽ những hàng dữ liệu của bảng trên trục dọc (trục giá bán trị) của biểu vật và các cột dữ liệu trên trục ngang (trục danh mục). Trong lấy ví dụ sau đây, biểu đồ dìm mạnh doanh thu bán nhạc cụ.
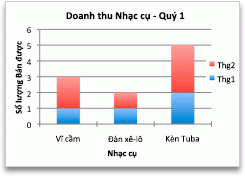
Tuy nhiên, nếu bạn muốn biểu đồ thừa nhận mạnh lệch giá theo tháng, chúng ta có thể đảo ngược giải pháp vẽ biểu đồ.
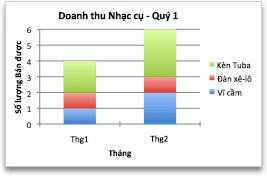
Trên thực đơn Xem, nhấp chuột Bố trí in.
Bấm vào biểu đồ.
Bấm vào tab Thiết kế biểu đồ, rồi nhấn vào Chuyển đổi hàng/cột.
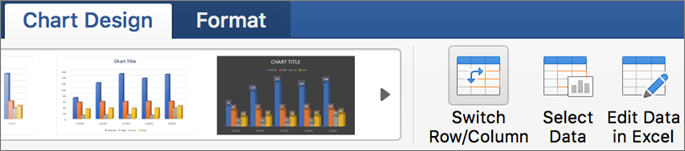
Nếu đổi khác hàng/cột ko sẵn dùng
Chuyển thay đổi hàng/cột chỉ sẵn cần sử dụng khi bảng dữ liệu Excel của biểu đồ đang mở và chỉ dành riêng cho một số một số loại biểu đồ. Bạn cũng có thể chỉnh sửa tài liệu bằng cách bấm vào biểu đồ, rồi sửa đổi trang tính vào Excel.
Quick là biểu đồ auto hóa tương hợp với MS Excel 2007/2010, chất nhận được chọn dữ liệu từ bảng tính Excel hiện nay hành, ngay lập tức lập tức đổi mới nó thành biểu đồ dùng hoặc bảng vào MS Power
Point.

Flow Flowcharter Vẽ biểu đồ, phiên bản đồ Wiz
Flow Flowcharter là ứng dụng chuyên nghiệp giúp người tiêu dùng tạo được các đồ thị, biểu đồ đẹp nhất mắt, chính xác mà không buộc phải đến kiến thức và kỹ năng về photoshop giỏi MS Word vẽ biểu vật




Chart phần mềm vẽ biểu vật dụng trên laptop JFree
Chart là tủ sách biểu đồ đơn giản dễ dàng nhưng khá thiết thực được thiết kế đặc biệt cho gốc rễ Java. JFree
Chart giúp các nhà vạc triển thuận lợi trình bày ngôn từ thông sang một biểu đồ quality và chuyên nghiệp, kết hợp với đó là bộ tiện ích mở rộng vô cùng hữu ích.
Cacoo là giải pháp vẽ biểu đồ vật trực tuyến, được sử dụng để chế tạo sitemap, lưu lại đồ, sơ đồ tứ duy, wireframe, mockup và nhiều hơn nữa. Bằng phương pháp sử dụng và tùy chỉnh cấu hình hàng loạt template gồm sẵn, hoặc từ tạo, tín đồ dùng có thể vẽ các biểu đồ chơ vơ hoặc theo đội để làm chủ quy trình thao tác làm việc và lập kế hoạch dự án.Bạn sẽ xem: ứng dụng vẽ biểu thiết bị thống kê
Phone Ứng dụng vẽ biểu đồ, giải pháp xử lý trường tài liệu Excel
Excel đến i
Phone là vận dụng bảng tính dạn dĩ mẽ chất nhận được người dùng tạo, xem, sửa đổi và share file của bản thân một cách lập cập và dễ dàng dàng, trải qua Excel đến i
Phone, người tiêu dùng cũng có thể gửi, coi và chỉnh sửa cửa sổ thao tác được gắn thêm kèm email từ điện thoại thông minh của mình.
nike không tính tiền 5.0 bayan nike không tính tiền run bayan michael kors kabelky hollister sk air jordan tenisky nike roshe run nike roshe run portugal oakley portugal michael kors greece nike greece polo ralph lauren greece polo ralph lauren outlet
Chartgizmo là 1 ứng dụng cung ứng vẽ biểu đồ gia dụng dạng cột và những loại vật dụng thị hay vời. Để thực hiện công cố gắng trực con đường này, trước tiên, bạn phải đăng cam kết một tài khoản. Chartgizmo khá hữu dụng cho đối tượng người dùng người dùng bắt buộc “hình ảnh hóa” các dữ liệu về thực trạng tài chính cũng giống như khoa học.
Tất cả đều rất đơn giản, dễ sử dụng, tương thích cho việc xây dựng những thứ thị đơn giản dễ dàng ngay trên nền web.
Chart
Gizmo
Chartgizmo là 1 trong những ứng dụng hỗ trợ vẽ biểu đồ dạng cột và các loại trang bị thị giỏi vời. Để thực hiện công nắm trực tuyến này, trước tiên, bạn cần phải đăng ký kết một tài khoản. Chartgizmo khá bổ ích cho đối tượng người dùng người dùng buộc phải "hình hình ảnh hóa" những dữ liệu về thực trạng tài chính tương tự như khoa học.
Chartgizmo cung ứng xây dựng khá nhiều loại biểu đồ/đồ thị thông dụng (Pie, Bar, Line, Ring, 3d Pie, 3 chiều Bar, 3 chiều Line, Candle, Scatterplot, Time
Series). Người tiêu dùng còn rất có thể nhập trực tiếp những dữ liệu tự Excel vào Chartgizmo, sửa đổi và cù ngược lại công việc vừa triển khai trước kia nhờ tác dụng History khá dễ dàng dàng.
Chartgo
Chartgo là một trong công gắng vẽ biểu đồ dùng trực tuyến đơn giản, vận tốc và không nhất thiết phải đăng ký để sử dụng. Người tiêu dùng chỉ bài toán lựa lựa chọn kiểu đồ gia dụng thị/biểu vật dụng từ danh sách các loại đồ gia dụng thị được hỗ trợ ở phía phía trái màn hình. Sau đó, nhập vào những dữ liệu khớp ứng rồi dấn nút "Create Chart" là xong. Bạn có thể dễ dàng lưu lại biểu đồ vừa được tạo về máy tính xách tay như đông đảo định dạng hình ảnh thông thường.
Chartle.net
Chartle.net là một trong công cầm cố tạo dựng biểu đồ dùng trực tuyến gồm tính can hệ tốt. Mặc dù nhiên, bạn cần phải tải và setup đầy đầy đủ java plugin cho trình săn sóc trước thì mới rất có thể sử dụng luật pháp này. Vẻ ngoài này còn có sẵn một đoạn đoạn phim để hướng dẫn người tiêu dùng sử dụng một bí quyết trực quan nhất.
Một khi trả tất vấn đề vẽ biểu đồ, Chartle.net hỗ trợ thêm một đường links để người dùng nhúng biểu đồ của chính bản thân mình vào blog xuất xắc website cá nhân. Chúng ta cũng có thể in biểu đồ vừa tạo, nhập tài liệu từ ứng dụng Excel để tạo ra dựng biểu đồ tương tự như chế độ Chartgizmo.
DIY Chart
DIY Chart còn mang tên gọi là do it yourself Chart cũng là 1 trong những công nạm vẽ biểu đồ trực tuyến dạn dĩ mẽ. Để sử dụng, người tiêu dùng cũng cần đăng ký trước một thông tin tài khoản trên trang web này. Đặc biệt, DIY Chart còn hỗ trợ lưu lại các biểu trang bị đã tạo thành thành nhiều định dạng hình ảnh khác nhau.
DIY Chart cung cấp cả dữ liệu tĩnh cũng như dữ liệu đổi khác từ những tập tin định hình TXT, CSV và XML. Với con số biểu đồ mẫu mã (template) số lượng lên đến mức 28 mẫu mã khác nhau, mức sử dụng này cho phép người dùng vẽ biểu đồ gia dụng từ phần nhiều mẫu kiến tạo sẵn này vào tích tắc.
Xem thêm: Thành Thạo Sử Dụng Hàm If Kết Hợp Nhiều Điều Kiện, Cách Dùng Và Ví Dụ Hàm If
Chart
Tool
Chart
Tool được cho phép người sử dụng lựa chọn giữa 10 loại biểu đồ khác biệt sẵn gồm của ứng dụng. Với Chart
Tool bạn có thể thêm dữ liệu, nhãn, biến hóa font chữ, lưu giữ về máy tính xách tay dưới dạng hình hình ảnh và share "mẫu thiết kế" của chính mình với anh em qua email một biện pháp dễ dàng. Bạn cũng rất cần được đăng cam kết trước một thông tin tài khoản để sử dụng dịch vụ thương mại trực tuyến đường này.
Trang chủ