Qua nội dung bài viết này Gen
Z.edu.vn xin chia sẻ với các bạn thông tin và kiến thức về Excel ko gõ được số tiên tiến nhất được tổng hợp do Gen
Z.edu.vn
Lỗi không tiến công được số bên trên bàn phím máy vi tính xảy ra thường xuyên xuyên khiến cho bạn gặp khó khăn lúc sử dụng. Làm gắng nào để xử lý vụ việc này cấp tốc chóng? Những chia sẻ dưới đây của Hcare sẽ giúp đỡ ích mang đến bạn.

Khắc phục lỗi không đánh được số bên trên bàn phím laptop cho từng trường hợp
Trong quá trình sử dụng laptop, lỗi không đánh được số rất lôi cuốn xảy ra. Vụ việc này vì chưng nhiều lý do khác nhau. Từng trường hợp sẽ có cách xử lý, hãy cùng tham khảo ngay dưới đây.
Bạn đang xem: Sửa lỗi đánh số trong excel
Đang xem: không gõ được số vào excel
Phím Number Lock bị tắt hoặc loại bỏ hóa
Nếu lỗi không tiến công được số bên trên bàn phím máy tính xách tay xảy ra vì chưng phím Number Lock bị tắt hoặc loại bỏ hóa thì cách khắc phục dễ dàng đó là mở cơ chế Num
Lock. Tiếp nối thử gõ số lại xem đã được chưa.
Tuy nhiên đây chỉ với cách tạm thời và mỗi khi bạn khởi hễ lại máy vi tính thì đều cần nhấn lại phím Num
Lock/Num
LK trên bàn phím thì mới bật chính sách Number lock được. Do đó để khoác định chế độ Number Lock chúng ta hãy tiến hành theo công việc sau:
Bước 1: lựa chọn Start hoặc mở cửa sổ Run (Windows + R), sau đó dùng thanh nguyên lý tìm kiếm để tìm “Regedit” rồi nhấp vào mục Regedit
Bước 2: sau khi cửa sổ Registry Editor được mở. Các bạn tìm mục HKEY_CURRENT_USER rồi nhấp tiếp vào mục con Control Panel, kế tiếp chọn Keyboard.
Bước 3: trên khung bên phải, bạn nhấp chuột phải vào Initial
Keyboard
Indicators rồi lựa chọn Modify.
Bước 4: gửi Value data về:
Bài viết khác đang được quan tâm: Cách giãn nở Chữ trong Excel – yome.vn
0 – Tắt Number Lock khi khởi cồn máy tính.
Bật Number Lock lúc khởi hễ máy tính.
Sau đó dấn OK để lưu lại.
Như vậy, từ bỏ lần sau mở thiết bị là vẫn mặc định bật chế độ Number Lock mà không cần phải bật bằng tổng hợp phím nữa.
Phím chuột đang được bật
Đôi khi nguyên nhân là do những phím chuột đang được bật dẫn đến chúng ta không thể gõ số được. Các bạn hãy thử thực hiện quá trình sau trên đây để tắt phím chuột:
Bước 1: Nhấn tổ hợp phím Win + R để xuất hiện sổ Run, tiếp đến nhấn Enter để mở Control Panel
Bước 2: lựa chọn mục Ease of Access Center rồi lựa chọn Change how your keyboard works
Bước 3: từ bây giờ trong phần Control the mouse with the keyboard các bạn sẽ thấy xuất hiện chế độ “Turn ON Mouse Keys”. Hãy bỏ chọn mục này để tắt phím loài chuột đang bật.

Lỗi do driver bàn phím
Bài viết khác đang được quan tâm: bí quyết tạo combobox vào Excel cụ thể nhất – Unica
Đây cũng là trong những nguyên nhân khiến cho lỗi không tiến công được số trên bàn phím laptop xảy ra. Driver keyboard là trình tinh chỉnh và điều khiển phần cứng kết nối với phần mềm máy tính.
Nếu trình điều khiển phần cứng gặp trục trặc thì hoàn toàn có thể sẽ dẫn đến bàn phím không hoạt động được tốt và tạo ra một số lỗi như câu hỏi không tấn công được số. Cơ hội này, chúng ta có thể sử dụng quá trình sau để update lại driver bàn phím:
Bước 1: Nhấn tổng hợp phím Win + R để open sổ Run, tiếp nối gõ lệnh “devmgmt.msc” rồi thừa nhận Enter.
Bước 2: sau khoản thời gian cửa sổ Device Manager mở ra, nhấp vào tùy chọn Keyboard, sau đó bấm chuột phải vào bàn phím đang gặp vấn đề rồi lựa chọn Update driver để cập nhật lại driver của bàn phím.
Bước 3: Khởi đụng lại lắp thêm và kiểm tra lại bàn phím
Cài win và chọn nhầm tổ hợp phím
Việc thiết lập lại Win và lựa chọn nhầm tổng hợp phím alternative text + Shift là một trong những nguyên nhân khiến cho việc khắc số lại thành chữ. Để giải pháp xử lý trường hòa hợp này, các bạn cần cài đặt lại đúng ngôn từ cho thiết bị tính.
Bạn chỉ việc nhấn lại tổ hợp phím alt + Shift hoặc nhấp vào chữ VIE bên dưới màn hình rồi lựa chọn “ENG – English (United States) US Keyboard” để chuyển lại ngữ điệu của keyboard sang tiếng Anh.
Một số biện pháp khắc phục lỗi không đánh được số bên trên bàn phím máy tính xách tay tự động
Keyboard troubleshooter là một trong công gắng được tích sẵn vào Windows 10 nhằm mục đích nhận biết cùng khắc phục những sự cố tương quan đến kết nối với phần cứng. Vậy nên chúng ta cũng có thể sử dụng chế độ tự động này để khắc phục những sự cố liên quan đến bàn phím. Quy trình chạy Keyboard troubleshooter cho bàn phím như sau:
Bài viết khác đang được quan tâm: giải pháp thay số 0 bằng dấu gạch trong Excel – Đỗ Bảo nam Blog
Bước 1: Mở Start, tiếp nối chọn Settings, rồi chọn Updates and Security, tiếp theo chọn Troubleshoot
Bước 2: Tại form bên yêu cầu của Troubleshoot, bạn chọn Keyboard để tự động hóa khắc phục các sự cố liên quan đến bàn phím
Bước 3: Khởi động lại máy cùng thử lại hoạt động của bàn phím
Đăng nhập bằng tài khoản mới
Nếu sau khi chúng ta đã thử qua những cách trên cơ mà vẫn không thành công thì rất có thể vấn đề là vì hồ sơ người dùng. Bạn hãy thử đăng nhập bằng một tài khoản khác. Công việc thực hiện tại như sau:
Bước 1: Mở Start rồi chọn Settings => Accounts => Family & other people => địa chỉ cửa hàng someone else lớn this PC rồi làm cho theo công việc hướng dẫn để thêm người tiêu dùng mới.
Bước 2: Khởi rượu cồn lại khối hệ thống và singin bằng thông tin tài khoản mới lập
Bước 3: khám nghiệm lại xem keyboard đã hoạt động lại bình thường chưa.
Xem thêm: Triết lý đầu tư chứng khoán, thời niên thiếu bao thanh thiên 3
Với những kiến thức và kỹ năng mà bài viết chia sẻ hi vọng sẽ giúp chúng ta có thể tự mình hạn chế được lỗi không tấn công được số trên bàn phím laptop một cách nhanh chóng. Như vậy, công việc sẽ được thực hiện suôn sẻ, tiêu giảm được những bất tiện trong quá trình sử dụng bàn phím.
Đánh số thứ tự là một trong những thủ thuật cơ bản của người dùng Excel. Đây là cách giúp người dùng tiết kiệm thời gian vào việc tạo ra hàng chục, hàng trăm cột số mà không phải đánh thủ công. Thông thường, người mới học Excel tốt gặp vấn đề với việc lỗi đánh số thứ tự vì chưng làm không nên các bước thực hiện. Vậy nên, để giúp bạn hiểu rõ vấn đề mà mình đã gặp phải và thực hiện đúng, eivonline.edu.vn mời các bạn tham khảo bài hướng dẫn chi tiết dưới đây về cách khắc phục lỗi viết số thứ tự trong Excel.
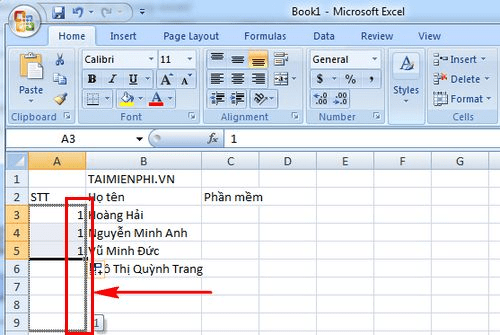
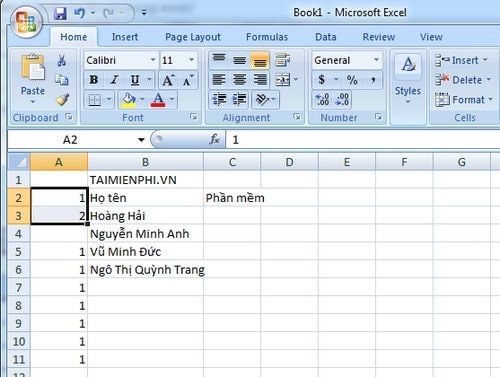
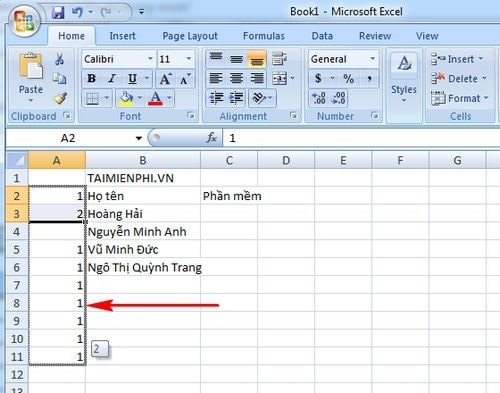
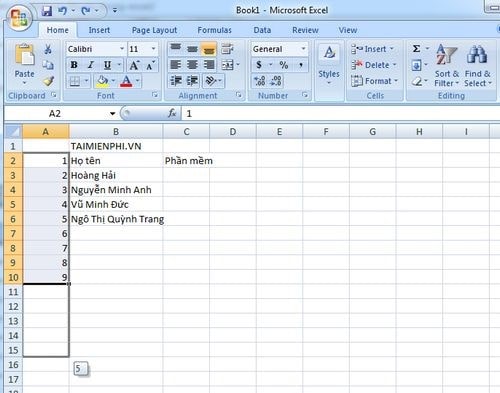
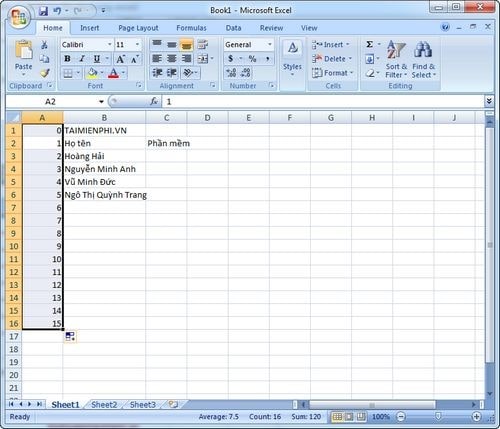
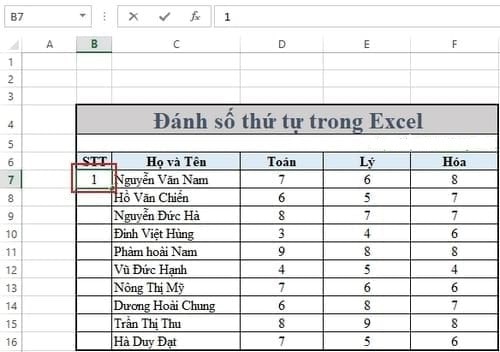
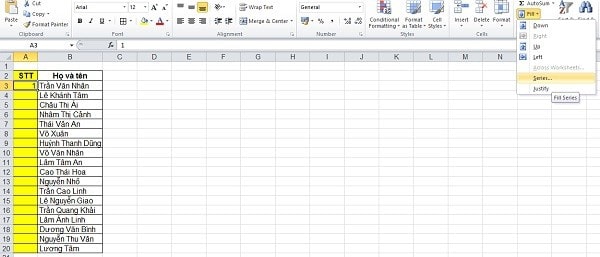
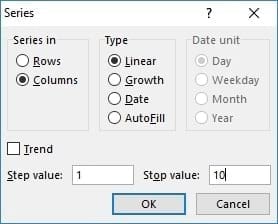
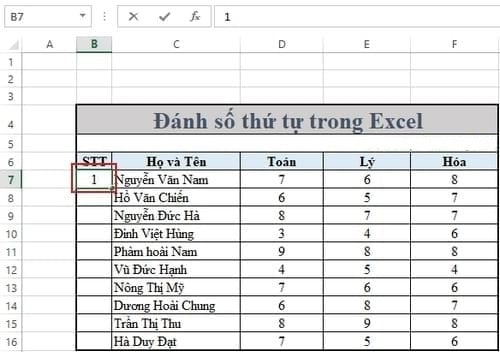
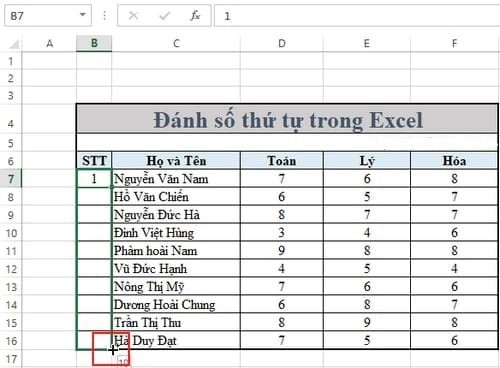
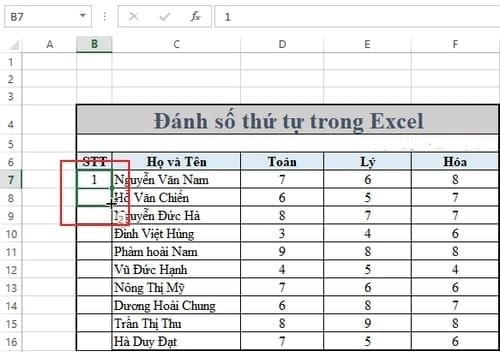
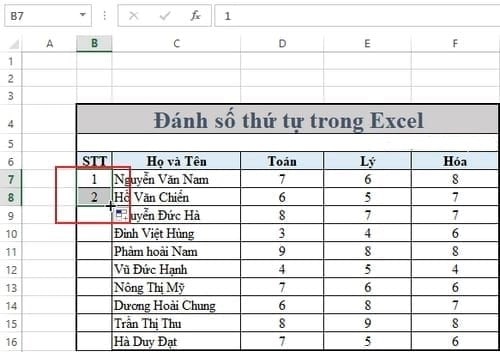
Trên phía trên là phần hướng dẫn chi tiết của eivonline.edu.vn về cách khắc phục lỗi đặt số thứ tự vào Excel mà người dùng thường gặp. Nếu bạn là người mới tiếp xúc với Excel hoặc công việc của bạn phải dùng nhiều đến Excel thì bạn đọc có thể tham khảo các bài viết của chúng tôi về hàm Excel được phân tách sẻ trước đó để có thêm nhiều kiến thức tuyệt ho nhé. Chúc bạn thực hiện thành công!