Xuống chiếc - một các bước tưởng chừng như cực kỳ đơn giản và thường xuyên được thực hiện trong Word nhưng cũng có thể dễ dàng tạo ra những lỗi khiến bạn lần khần phải xử trí ra sao. Trong bài viết này Gitiho sẽ thuộc bạn tìm hiểu nguyên nhân tạo ra những lỗi xuống chiếc này, và bí quyết khắc phục những lỗi xuống loại thường chạm mặt trong Word cấp tốc và hiệu quả. Thuộc theo dõi nhé!
Cách xuống chiếc tránh lỗi xuống loại trong Word
Lỗi xuống cái trong Word có thể đến từ chính cách xuống loại đó! tất cả phải bạn đã từng nghĩ, xuống chiếc chỉ có một cách duy nhất là dìm phím Enter, áp dụng cho toàn bộ các trường phù hợp không? chưa hẳn đâu nhé! từng trường hợp sẽ có được cách xuống dòng khác biệt để không biến thành xảy ra lỗi khi format đó!
Xuống cái khi nhập văn bản trong Word
Khi nhập văn bạn dạng trong Word bọn họ cần chú ý những biện pháp xuống mẫu trong word:
Nhấn phím Enter nhằm xuống loại khi muốn kết thúc một đoạn văn phiên bản (Paragraph)Nhấn tổ hợp phím Shift+Enter để xuống mẫu nhưng chưa dứt một đoạn văn bản. Ví dụ: Đoạn văn bản của bạn có 2 ý, và bạn có nhu cầu tách nó ra thành 2 dòng đơn nhất thì sẽ sử dụng tới tổng hợp phím Shift+EnterNếu muốn các dòng có khoảng cách bằng 2 dòng thông thường (giãn chiếc kép), thì bạn đừng nhấn phím Enter 2 lần để xuống 2 dòng nhé. Phương pháp làm này tạo nên file Word bị nặng nề hơn, và dễ dàng xảy ra lỗi khi format văn bản. Để 2 chiếc có khoảng cách bằng 2 chiếc bình thường, bạn bôi đen 2 cái đó, bấm vào phải, chọn Paragraph > Indents và Spacing. Điều chỉnh ở trong phần Line Spacing thành Double. Lựa chọn OK để kết thúc thao tác.Bạn đang xem: Sửa lỗi xuống dòng trong word
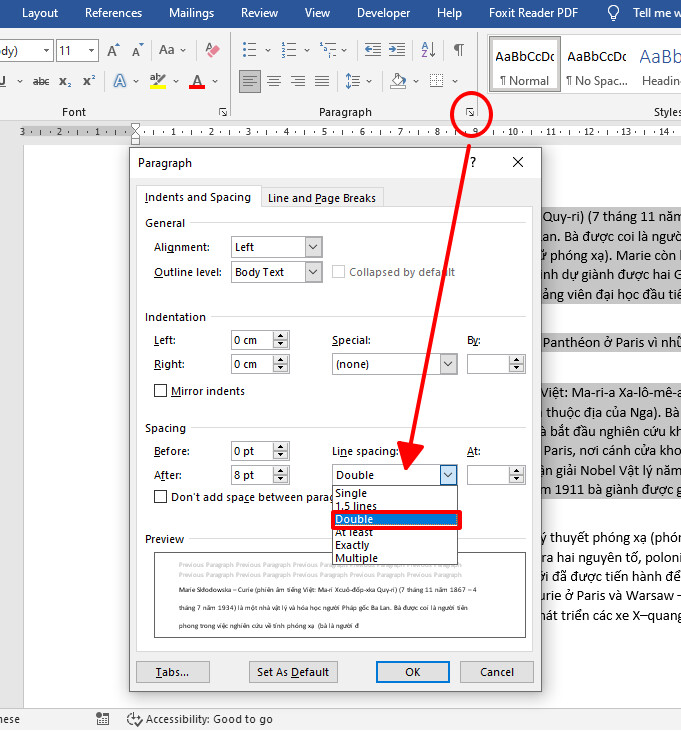
Xuống chiếc khi nhập văn bản trong bảng vào Word
Khi nhập văn bạn dạng trong bảng biểu, họ không nên sử dụng phím Enter để xuống loại mà yêu cầu sử dụng tổng hợp phím Shift+Enter nhé!
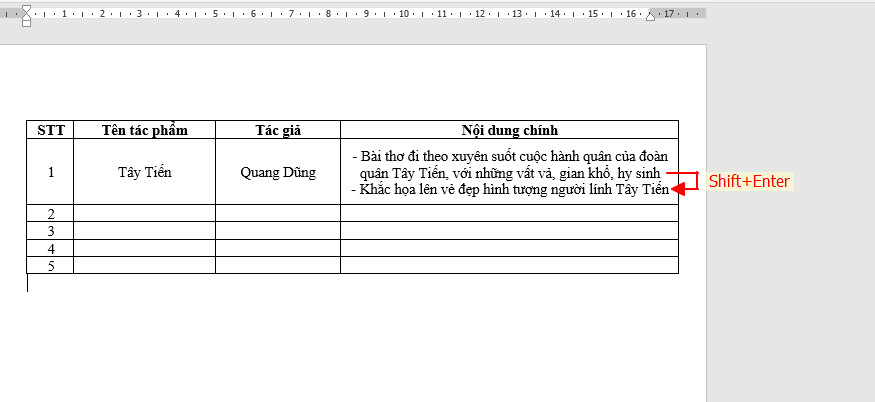
Cách tự khắc phục các lỗi xuống mẫu thường gặp gỡ trong Word
Chữ bị bóc khi xuống chiếc trong word
Lỗi xuống dòng khiến khoảng biện pháp giữa những chữ bị giãn ra các thường xảy ra do bạn áp dụng căn lề đều hai bên (Justify). Lúc căn lề đều, Word sẽ tự động giãn cách các chữ sao cho cân xứng với độ dài của dòng. Để khắc phục chứng trạng này, họ sẽ làm theo 1 trong 2 giải pháp sau:
Cách 1: thừa nhận phím Enter thay bởi vì Shift+Enter
Cách 2: quẹt đen cục bộ đoạn văn bản, nhấn vào phải, chọn Paragraph > Indents and Spacing. Ở mục Spacing, điều chỉnh các thông số kỹ thuật ở mục Before và After thành 0 hết.
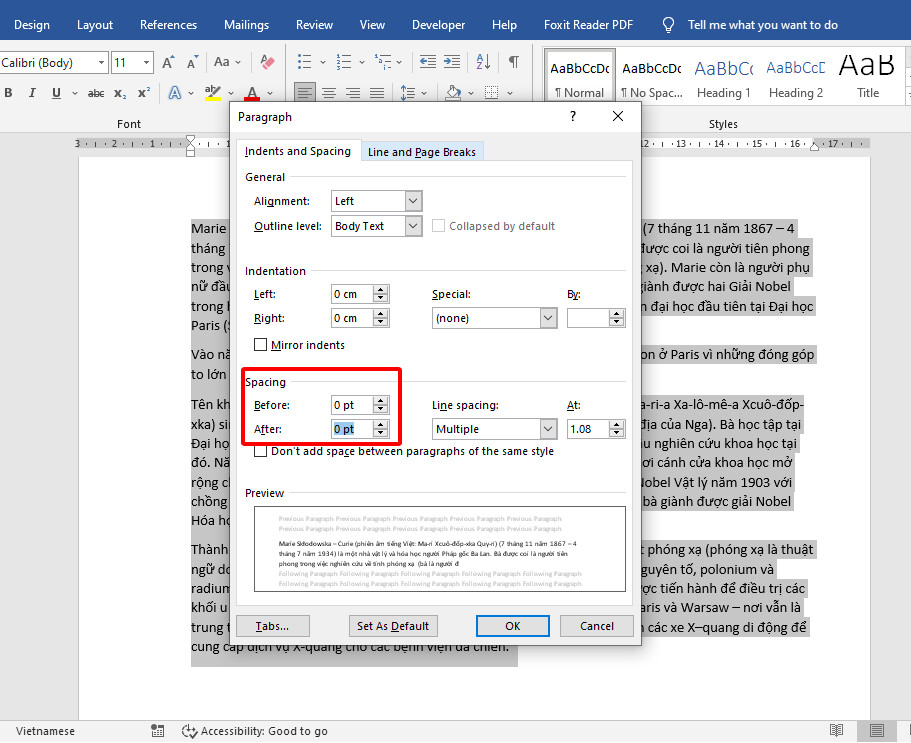
Lỗi bị tự động hóa xuống cái khi không hết mẫu trong Word
Chắc hẳn chúng ta đã chạm chán lỗi chữ lúc xuốngdòng đề xuất không? Hãy cùng chunhs tôi tìm hiểu về bí quyết sửa lỗi chữ bị xuống loại trong word. Khi chúng ta đang nhập văn bạn dạng và không hết độ lâu năm của dòng, mà lại Word đã tự động hóa nhảy xuổng dòng bắt đầu thì đó đó là lỗi auto chữ bị nhảy đầm xuống chiếc trong Word. Để khắc phục lỗi một trong những phần chữ bị xuống mẫu trong word, họ thực hiện như sau:
Nhấn tổ hợp phím Ctrl + H để mở hộp thoại Find and Replace thẻ Replace
Ở ô Find what, nhập ".^p" (. Là kết thúc câu, p. Là xuống dòng)
Ở ô Replace with nhập ký kết tự tùy ý để nạm cho ký kết tự xuống dòng (ví dụ "####")
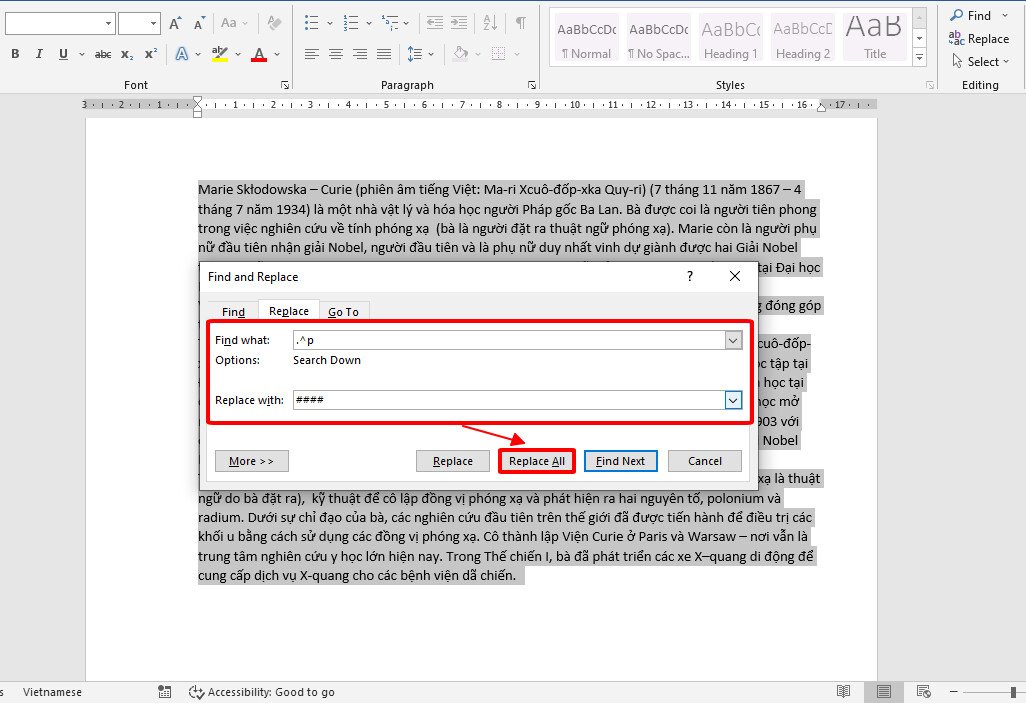
Nhấp lựa chọn Replace All để chuyển đổi toàn cỗ những phần bị auto xuống dòng
Tiếp tục mở hộp thoại Find and Replace. Ở ô Find what, nhập "^p". Ở ô Replace with, nhấn phím cách (space) 1 lần nhằm tạo khoảng cách, tiếp nối chọn Replace All.
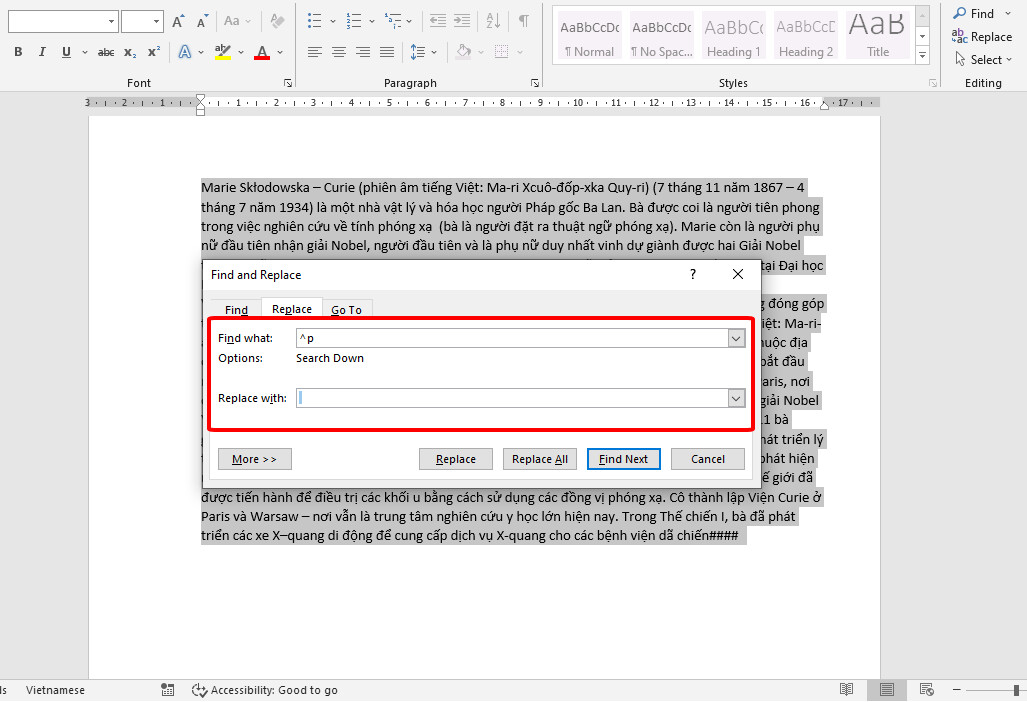
Vào lại vỏ hộp thoại Find và Replace. Ở ô Find what nhập cam kết tự tùy ý vừa mới được thay ở trên ("####"). Ở ô Replace with, nhập ".^p", kế tiếp chọn Replace All để xóa những hàng trống và sửa lỗi xuống vào Word.
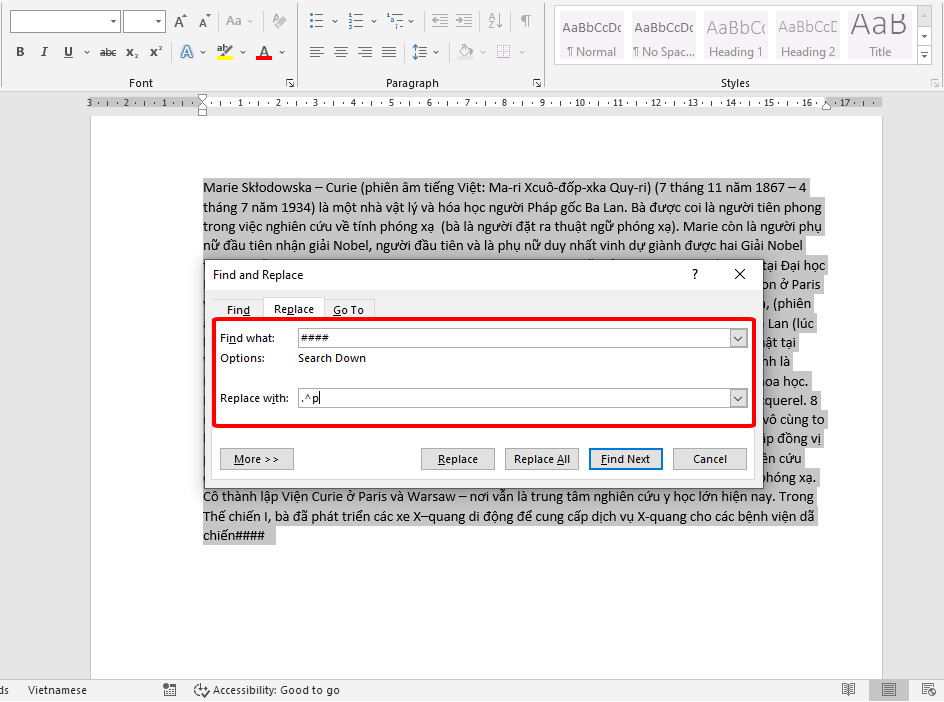
Vậy là lỗi auto xuống mẫu đã được khắc phục và hạn chế rồi đó!
Lỗi bí quyết dòng không hầu hết trong Word
Lỗi khoảng cách giữa các dòng không phần nhiều nhau thường xẩy ra khi bạn sao chép dữ liệu từ khá nhiều nguồn, với tương đối nhiều kiểu giãn giải pháp dòng khác nhau, nên những khi dán chung vào trong 1 file Word thì các định dạng giãn dòng sẽ ảnh hưởng khác nhau. Có 2 cách để khắc phục triệu chứng này
Sử dụng hộp thoại Find and Replace
Nhấn tổng hợp phím Ctrl + H để mở vỏ hộp thoại Find and Replace thẻ Replace
Ở mục Find what, nhập "^". Ở mục Replace with, nhập "^p".
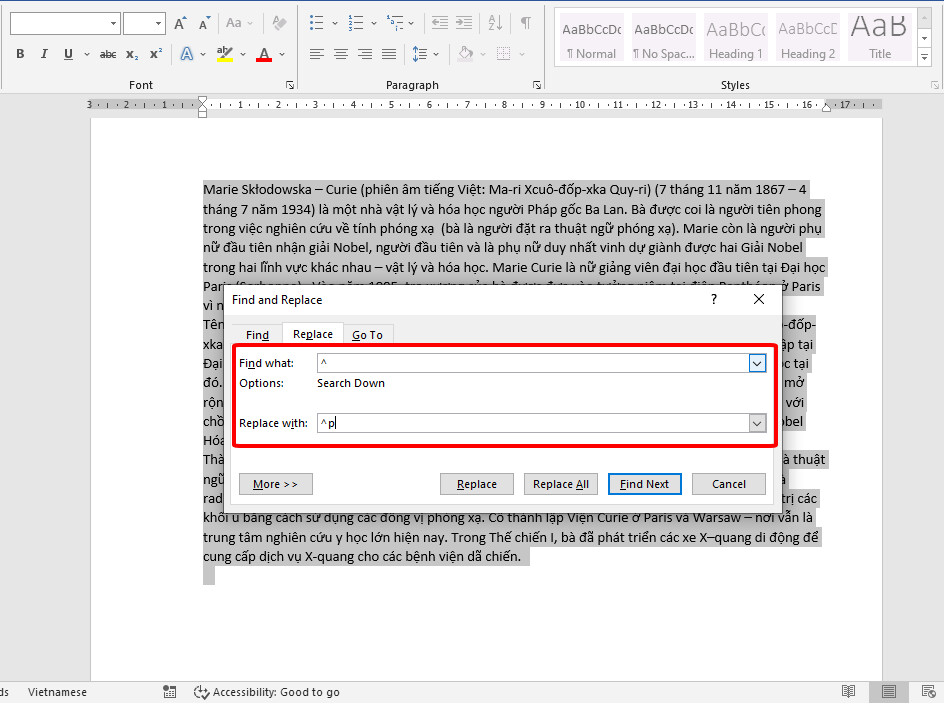
Chọn Replace All để nuốm thế tổng thể các khoảng cách dòng bị khác nhau
Tính năng sẽ tiến hành tìm kiếm lỗi trên Word và thông báo tới người tiêu dùng số lượng lỗi tìm tìm kiếm được nhấn OK để tiến hành sửa lỗi đó.
Những điều bạn phải biết về: những phím tắt trong Word, Excel, nguồn Point và Tips để tăng tốc độ làm việc
Tổng kết
Trên đây là những lỗi thường gặp khi xuống chiếc trong Word cũng giống như cách tương khắc phục phần đa lỗi này nhanh và hiệu quả. Muốn rằng chúng ta đã vận dụng thành công được vào văn bạn dạng của mình, với sẽ không thể cảm thấy khó khăn khi gặp gỡ những lỗi này trong quy trình soạn thảo với Word nữa.
Việc xuống dòng trong Word tưởng như rất dễ dàng nhưng đôi khi bạn sẽ gặp phải một số trong những lỗi dưới đây. Thuộc Box.edu đi kiếm hiểu lý do tại sao khi xuống cái trong Word bị lỗi, cách xuống cái trong Word… Mời bạn đọc cùng tham khảo.Bạn đã xem: Lỗi xuống mẫu trong word
Mục lục bài bác viết
2 cách xuống cái trong Word thường xuyên gặp3 mọi lỗi thường gặp khi xuống cái trong Word và bí quyết khắc phụcTại sao khi xuống chiếc trong Word lại bị lỗi
Hầu hết đa số người sẽ nghĩ làm việc xuống loại trong Word sẽ thuận lợi hơn Excel nhưng bạn cũng sẽ chạm mặt phải một số trường phù hợp khi ấn Enter để xuống loại như:
Lỗi xuống dòng trong một ô của bảng vào Word.Lỗi xuống mẫu tuỳ tiện, auto xuống dòng, xuống những dòng vào Word.Lỗi bị giãn giải pháp chữ khi ấn Enter xuống dòng.Cách xuống mẫu trong Word thường gặp
Cách xuống mẫu trong Word khi soạn thảo văn bản
Muốn xuống loại trong Word bạn chỉ cần ấn Enter nhằm xuống dòng. Đây là cách dễ dàng nhất nhằm xuống dòng trong Word.

Cách xuống chiếc trong Word lúc soạn thảo văn bản
Cách xuống mẫu trong Word khi nhập văn bản trên bảng (Table)
Trường hợp này áp dụng cho vấn đề bạn đang thao tác làm việc trên một một bảng (Table). Bạn chỉ việc nhấn tổ hợp phím Shift + Enter là hoàn toàn có thể xuống chiếc trong Word.
Lưu ý: việc ấn Enter là khi bạn chuyển xuống ô tiếp theo.

Cách xuống loại trong Word khi nhập văn bạn dạng trên bảng
Cách xuống dòng tiết kiệm dung lượng cho tệp tin Word
Trong 3 cách thì phương pháp xuống cái này đã giúp cho những người dùng xuống loại nhanh, trình diễn văn bản rõ ràng đồng thời hỗ trợ cho file Word khi giữ bị tốn ít dung lượng.
Quá trình nhập văn bản và gồm một cái hoặc một đoạn bạn muốn tách riêng để gia công nổi bật hoặc đặt có tác dụng mục chính. Bạn có thể tham khảo 2 cách dưới đây.
Cách tốn dung lượng: Bạn tiến hành nhấp gấp đôi phím Enter xuóng 2 dòng, vấn đề đó cũng giúp tác biệt dòng các bạn muốn. Cách tiết kiệm ngân sách dung lượng: thừa nhận trỏ loài chuột vào Paragraph >> Chọn giãn dòng (Spacing), mục đích để làm nổi bật dòng mong muốn.
Cách xuống chiếc tiết kiệm dung lượng cho file Word
Những lỗi thường gặp khi xuống loại trong Word và bí quyết khắc phục
Lỗi giãn biện pháp chữ lúc xuống chiếc trong Word
Lỗi này hay xảy ra khi bạn thực hiện cản chỉnh cho đoạn văn bạn dạng hay còn gọi cách không giống là sửa dụng lệnh Justify. Vì chưng trong quá trình căn chỉ ở chính sách này thì dữ liệu trình diễn sẽ được căn chỉnh sao cho phù hợp với độ nhiều năm của dòng. Ngôi trường hợp bạn nhập thiếu thì vẫn giãn cùng không đẹp mắt như ao ước muốn.

Lỗi giãn bí quyết chữ khi xuống mẫu trong Word
Cách hạn chế và khắc phục lỗi:
Bạn thực hiện ấn Enter sẽ không trở nên lỗiNhập văn bạn dạng sao cho đầy đủ ký tự với từ. Sao cho đoạn đó hoàn thành vừa đẹp, không xẩy ra giãn cách từ. Bôi black đoạn bị giãn biện pháp >> chọn Paragrap >> tuỳ chỉnh khoảng cách giãn Spacing với Before và After cho bởi 0.

Cách khắc phục
Lỗi xuống chiếc tuỳ tiện thể trong Word
Lỗi xuống chiếc là ngôi trường hợp chúng ta chưa ngừng hết đoạn văn bản. Đang nhập dữ liệu thì văn bản bị khiêu vũ xuống dòng.
Lỗi xuống cái tuỳ nhân tiện trong Word
Cách hạn chế lỗi xuống dòng tuỳ tiện trong Word
Bước 1: Mở file Word >> Nhấn tổng hợp phím Ctrl + H hôm nay sẽ mở ra hộp thoại Find & Replace
Khắc phục lỗi xuống cái tuỳ một thể trong Word 1
Bước 3: trên phần Replace with chúng ta nhập các ký từ bỏ tuỳ ý >> dấn Replace All.
Khắc phục lỗi xuống dòng tuỳ luôn tiện trong Word 2
Khắc phục lỗi xuống mẫu tuỳ nhân tiện trong Word 3
Bước 5: nhấn tiếp tổ hợp phím Ctrl + H >> trên mục Find what, các bạn nhập lý tự “####” như đã thay thế sửa chữa các vệt câu ở cách 3 >> ở phần Replace with nhập vào “.^p” >> lựa chọn Replcae All để xoá những hàng trống và sửa lỗi xuống mặt hàng tuỳ nhân tiện trong Word.
Khắc phục lỗi xuống mẫu tuỳ tiện trong Word 4
Tổng kết
Trên trên đây Box.edu.vn đã share đến độc giả cách xuống dòng trong Word và cách khắc phục lỗi xuống dòng trong Word. Hi vọng rằng bài viết của shop chúng tôi mang lại nhiều kỹ năng và kiến thức hữu ích mang lại bạn. Chúc chúng ta thành công!
Xuống mẫu - một các bước tưởng chừng như rất là đơn giản và tiếp tục được sử dụng trong Word nhưng cũng hoàn toàn có thể dễ dàng tạo ra những lỗi khiến cho bạn lần chần phải xử trí ra sao. Trong nội dung bài viết này eivonline.edu.vn sẽ thuộc bạn tìm hiểu nguyên nhân gây ra những lỗi xuống loại này, và giải pháp khắc phục phần nhiều lỗi xuống dòng thường gặp trong Word nhanh và hiệu quả. Cùng theo dõi nhé!
KTG01 - kế toán tài chính tổng thích hợp từ A - Z - ai cũng có thể biến đổi kế toán tổng hợp
Nhập môn Word cùng eivonline.edu.vn
WOG01 - tuyệt đỉnh Microsoft Word - chuyên viên soạn thảo văn bản
Phím tắt vào Word, Excel, power Point với Tips để tăng tốc độ làm việc
Cách xuống dòng tránh lỗi xuống cái trong Word
Lỗi xuống cái trong Word có thể đến từ bao gồm cách xuống loại đó! có phải bạn đã có lần nghĩ, xuống mẫu chỉ có 1 cách duy độc nhất là nhận phím Enter, vận dụng cho tất cả các trường hòa hợp không? không hẳn đâu nhé! từng trường hợp sẽ có cách xuống dòng khác nhau để không xẩy ra xảy ra lỗi khi định dạng đó!
Xuống loại khi nhập văn bản trong Word
Khi nhập văn bản trong Word họ cần lưu ý những cách xuống cái sau:
Nhấn phím Enter nhằm xuống mẫu khi muốn hoàn thành một đoạn văn phiên bản (Paragraph)Nhấn tổ hợp phím Shift+Enter để xuống mẫu nhưng chưa chấm dứt một đoạn văn bản. Ví dụ: Đoạn văn bản của bạn có 2 ý, và bạn có nhu cầu tách nó ra thành 2 dòng đơn nhất thì sẽ thực hiện tới tổng hợp phím Shift+EnterNếu muốn những dòng có khoảng cách bằng 2 dòng bình thường (giãn mẫu kép), thì chúng ta đừng nhận phím Enter gấp đôi để xuống 2 mẫu nhé. Bí quyết làm này làm cho file Word bị nặng hơn, và thuận lợi xảy ra lỗi khi định dạng văn bản. Để 2 dòng có khoảng cách bằng 2 cái bình thường, chúng ta bôi đen 2 cái đó, bấm chuột phải, lựa chọn Paragraph > Indents and Spacing. Điều chỉnh ở vị trí Line Spacing thành Double. Lựa chọn OK để xong xuôi thao tác.Xuống dòng khi nhập văn bản trong bảng vào Word
Khi nhập văn bạn dạng trong bảng biểu, bọn họ không nên sử dụng phím Enter nhằm xuống cái mà yêu cầu sử dụng tổng hợp phím Shift+Enter nhé!
Cách xung khắc phục các lỗi xuống chiếc thường gặp mặt trong Word
Lỗi xuống dòng khiến các chữ bị giãn cách
Lỗi xuống dòng khiến khoảng giải pháp giữa những chữ bị giãn ra những thường xẩy ra do bạn áp dụng căn lề đều 2 bên (Justify). Lúc căn lề đều, Word sẽ tự động hóa giãn cách các chữ sao cho tương xứng với độ nhiều năm của dòng. Để khắc phục chứng trạng này, bọn họ sẽ tuân theo 1 trong 2 cách sau:
Cách 1: nhấn phím Enter thay vì chưng Shift+Enter
Cách 2: trét đen toàn thể đoạn văn bản, click chuột phải, chọn Paragraph > Indents & Spacing. Ở mục Spacing, điều chỉnh các thông số ở mục Before cùng After thành 0 hết.
Text giúp soạn thảo văn bản nhanh vào Word
Lỗi bị auto xuống loại khi chưa hết mẫu trong Word
Khi nhiều người đang nhập văn bản và không hết độ nhiều năm của dòng, nhưng Word đã tự động nhảy xuổng dòng bắt đầu thì đó đó là lỗi tự động xuống chiếc trong Word. Để hạn chế và khắc phục lỗi này, bọn họ thực hiện nay như sau:
Nhấn tổ hợp phím Ctrl + H để mở hộp thoại Find & Replace thẻ Replace
Ở ô Find what, nhập ".^p" (. Là chấm dứt câu, p. Là xuống dòng)
Ở ô Replace with nhập cam kết tự tùy ý để vắt cho ký kết tự xuống cái (ví dụ "####")
Nhấp chọn Replace All để biến đổi toàn cỗ những phần bị auto xuống dòng
Tiếp tục mở hộp thoại Find and Replace. Ở ô Find what, nhập "^p". Ở ô Replace with, dấn phím phương pháp (space) 1 lần để tạo khoảng chừng cách, tiếp đến chọn Replace All.
Vào lại vỏ hộp thoại Find & Replace. Ở ô Find what nhập cam kết tự tùy ý vừa mới được thay ở bên trên ("####"). Ở ô Replace with, nhập ".^p", tiếp đến chọn Replace All nhằm xóa những hàng trống và sửa lỗi xuống sản phẩm tùy một thể trong Word.
Vậy là lỗi tự động xuống loại đã được khắc chế rồi đó!
Lỗi phương pháp dòng không rất nhiều trong Word
Lỗi khoảng cách giữa những dòng không rất nhiều nhau thường xảy ra khi bạn sao chép dữ liệu từ khá nhiều nguồn, với tương đối nhiều kiểu giãn phương pháp dòng khác nhau, nên lúc dán chung vào một trong những file Word thì những định dạng giãn dòng sẽ bị khác nhau. Bao gồm 2 cách để khắc phục triệu chứng này
Sử dụng vỏ hộp thoại Find and ReplaceNhấn tổng hợp phím Ctrl + H để mở vỏ hộp thoại Find & Replace thẻ Replace
Ở mục Find what, nhập "^". Ở mục Replace with, nhập "^p".
Chọn Replace All để cầm thế cục bộ các khoảng cách dòng bị không giống nhau
Tính năng sẽ thực hiện tìm tìm lỗi trên Word và thông báo tới người dùng số lượng lỗi tìm kiếm được nhấn OK để thực hiện sửa lỗi đó.
Xem thêm: Các Bài Tập Thon Gọn Bắp Chân, Bài Tập Giúp Cho Bắp Chân Thon Gọn
Notepad là một phần mềm được tải sẵn trong Windows. Đây cũng là nguyên tắc giúp cung ứng loại quăng quật sự khác hoàn toàn về khoảng cách dòng của các văn bản sao chép từ nhiều nguồn khác nhau. Trước khi dán văn bản đã xào nấu vào Word hãy dán nó vào Notepad sau đó chỉnh sửa, đào thải những khoảng cách thừa nhằm văn bạn dạng có khoảng cách đồng hầu như nhau, tiếp đến mới xào nấu và dính vào Word nhé!
Tuyệt đỉnh Word - chuyên gia soạn thảo văn bản
Tổng kết
Trên đó là những lỗi thường gặp gỡ khi xuống chiếc trong Word cũng giống như cách tự khắc phục hồ hết lỗi này cấp tốc và hiệu quả. ý muốn rằng các bạn đã vận dụng thành công được vào văn bạn dạng của mình, cùng sẽ không thể cảm thấy trở ngại khi chạm mặt những lỗi này trong quá trình soạn thảo với Word nữa.
PREVIOUS
Win 10 lỗi full disk - lỗi full disk windows 10
NEXTSửa lỗi plugged in not charging ", plugged in not charging
Leave a Reply Cancel reply
Your email address will not be published. Required fields are marked *