Để thay đổi ứng dụng mặc định, bạn có thể thực hiện một trong những điều sau đây:
Đặt mặc định cho loại tệp hoặc loại liên kết Trong thanh tìm kiếm, nhập loại tệp hoặc kiểu liên kết bạn muốn, rồi chọn tệp từ danh sách kết quả. Bạn có thể chọn ứng dụng có thể mở tệp hoặc loại liên kết đó.
Bạn đang xem: Thay đổi đường dẫn cài đặt mặc định trong windows 10
Đặt mặc định cho các ứng dụng Chọn một ứng dụng để xem loại tệp hoặc loại liên kết có thể mở. Nếu bạn muốn thay đổi nội dung nào đó, hãy chọn tệp hoặc loại liên kết, rồi chọn ứng dụng yêu thích của bạn.
Mở Ứng dụng mặc định
Trên menu Bắt đầu, chọn Xem Cài đặt > ứng dụng> ứng dụng mặc định.
Chọn kiểu mặc định mà bạn muốn đặt, sau đó chọn ứng dụng. Bạn cũng có thể tải các ứng dụng mới trong Microsoft Store. Bạn phải cài đặt ứng dụng trước khi có thể đặt làm mặc định.
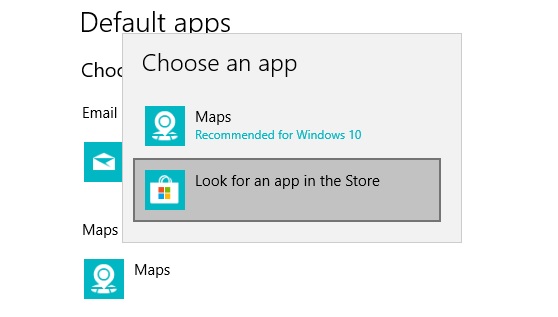
Bạn có thể muốn các tệp .pdf của mình hoặc email hay nhạc tự động mở bằng một ứng dụng khác ngoài ứng dụng do Microsoft cung cấp. Để chọn ứng dụng mặc định theo loại tệp. cuộn xuống, rồi chọn Chọn ứng dụng mặc định theo loại tệp.
Mở Ứng dụng mặc định



ĐĂNG KÝ NGUỒN CẤP DỮ LIỆU RSS
Bạn cần thêm trợ giúp?
Bạn muốn xem các tùy chọn khác?
Khám phá Cộng đồng
Khám phá các lợi ích của gói đăng ký, xem qua các khóa đào tạo, tìm hiểu cách bảo mật thiết bị của bạn và hơn thế nữa.
Lợi ích đăng ký Microsoft 365

Nội dung đào tạo về Microsoft 365
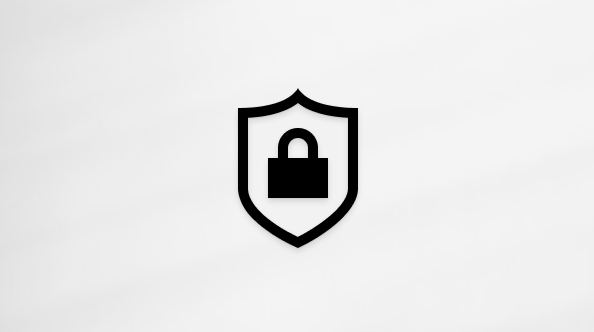
Bảo mật Microsoft
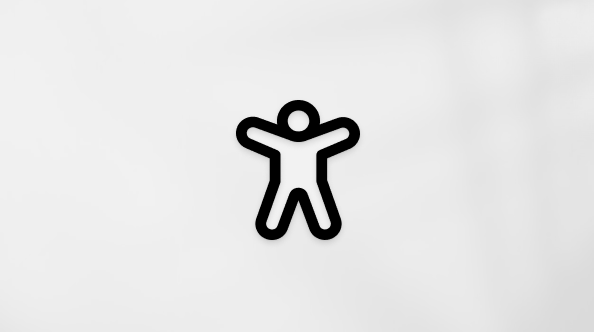
Trung tâm trợ năng
Cộng đồng giúp bạn đặt và trả lời các câu hỏi, cung cấp phản hồi và lắng nghe ý kiến từ các chuyên gia có kiến thức phong phú.
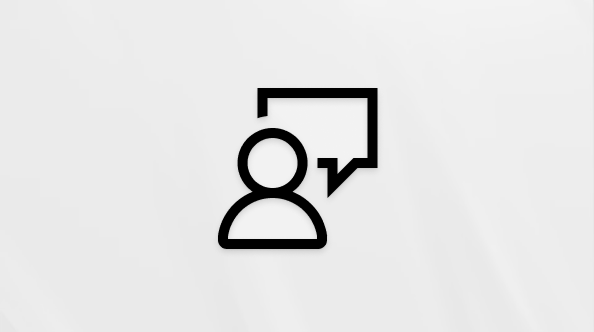
Hỏi Cộng đồng Microsoft
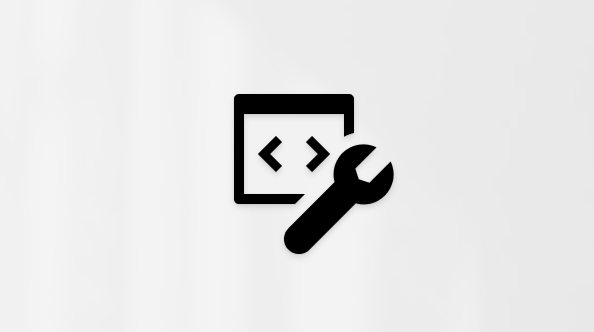
Cộng đồng Kỹ thuật Microsoft

Người dùng Nội bộ Windows
Người dùng nội bộ Microsoft 365
Thông tin này có hữu ích không?
Có
Không
Cảm ơn! Có phản hồi nào nữa không? (Bạn càng cho biết nhiều thông tin, chúng tôi càng hỗ trợ bạn được tốt hơn.)Bạn có thể giúp chúng tôi cải thiện không? (Bạn càng cho biết nhiều thông tin, chúng tôi càng hỗ trợ bạn được tốt hơn.)
Bạn hài lòng đến đâu với chất lượng dịch thuật?
Điều gì ảnh hưởng đến trải nghiệm của bạn?
Đã giải quyết vấn đề của tôi
Hướng dẫn Rõ ràng
Dễ theo dõi
Không có thuật ngữ
Hình ảnh có ích
Chất lượng dịch thuật
Không khớp với màn hình của tôi
Hướng dẫn không chính xác
Quá kỹ thuật
Không đủ thông tin
Không đủ hình ảnh
Chất lượng dịch thuật
Bất kỳ thông tin phản hồi bổ sung? (Không bắt buộc)
Gửi phản hồi
Cảm ơn phản hồi của bạn!
×
Nội dung mới
Microsoft Store
Giáo dục
Doanh nghiệp
Developer & IT
Công ty
Tiếng Việt (Việt Nam) Biểu tượng Không tham gia Đạo luật Quyền riêng tư của người tiêu dùng tại California (CCPA) Các lựa chọn về quyền riêng tư của bạn Biểu tượng Không tham gia Đạo luật Quyền riêng tư của người tiêu dùng tại California (CCPA) Các lựa chọn về quyền riêng tư của bạn © Microsoft 2023
Khi các bạn cài đặt các chương trình mới trên máy tính hay laptop của mình, theo mặc định, chúng sẽ được cài đặt trong thư mục hệ thống ( thư mục trong ổ đĩa cài đặt Windows ), thường là ổ C. Các phần mềm hoặc ứng dụng 32 bit sẽ được cài đặt trong thư mục của “C:\Program Files(x86)” và các chương trình 64 bit sẽ được cài đặt trong thư mục “C:\Program Files” theo mặc định.

thay đổi thư mục cài đặt mặc định phần mềm
Các tệp cài đặt theo thời gian sẽ ngày càng nhiều. Các phần mềm cài đặt thường xuyên như: Unikey, Microsoft Office, Photoshop, Winrar, Google Chrome, CCleanner, phần mềm dọn rác… chắc chắn ổ C sẽ không thể chứa nổi hết được. Vậy làm sao để cài đặt thêm phần mềm trong khi ổ đĩa C đã bị đầy.
Thay đổi vị trí cài đặt mặc định của phần mềm trên đường dẫn C:\Program Files qua ổ đĩa khác. Việc cài đặt sẽ không di chuyển các file của phần mềm đã cài đặt trước đó, nó chỉ thay đổi đường dẫn cho những phần mềm bạn cần cài đặt trong tương lai. Việc này bạn hoàn toàn có thể thực hiện theo cách thủ công bằng cách khi cài đặt phần mềm mới, bạn phải chỉnh sửa đường dẫn.
Nhưng làm vậy rất mất thời gian, mình sẽ hướng dẫn khi cài đặt phần mềm mới nó sẽ hoàn toàn cài đặt vào đường dẫn bạn muốn luôn nhé. Hãy xem hướng dẫn bên dưới để có thể thay đổi thư mục cài đặt mặc định trong Windows 10. Bạn có thể áp dụng cách làm này tương tự cho Windows 7 và Windows 8.1.
Thay đổi thư mục cài đặt mặc định Windows
Thực hiện các bước sau để thay đổi vị trí mặc định của thư mục cài đặt cho các chương trình cài đặt mới.
Vào menu “Start” nhập “regedit” sau đó nhấn enter để chạy chương trình.
chạy regedit
2. Vào đường dẫn “HKEY_LOCAL_MACHINE\SOFTWARE\Microsoft\Windows\Current
Version”. Và nhấp đúp chuột vào trên hiện tại. Nhìn bên tay phải và tìm file có tên “Program
Files
Dir”.
Trên Windows 32 bit chỉ có 1 file có tên Program
Files
Dir. Trên Windows 64 bit sẽ có 2 file: “Program
Files
Dir” và “Program
Files
Dir(x86)”.

chỉnh sửa programfilesdir
3. Nhấn kích đúp ( nhấn chuột trái 2 lần ) và từng file và sau đó chỉnh sửa đường dẫn lưu trữ file sang thư mục hoặc ổ đĩa khác ( D, E, F… ) tùy ý. Nhấn OK để lưu lại

sửa thư mục cài đặt mặc định trên windows
4. Sau khi đã chỉnh sửa đường dẫn xong, khởi động lại máy tính để thay đổi có hiệu lực. Kể từ bây giờ các file cài đặt phần mềm hay ứng dụng, game mới cài đặt sẽ được lưu trên các thư mục mà bạn vừa thay đổi.
Xem thêm: Bến tre có gì chơi: 11 khu du lịch ở bến tre tuyệt nhất để check
Áp dụng các bước có thể quản lý này để thay đổi thư mục cài đặt mặc định của bạn. Điều này có thể giúp bạn trong việc kiểm soát không gian và ổ đĩa hệ thống của bạn. Bây giờ di chuyển bất kỳ tệp, trò chơi hoặc phần mềm lớn nào của bạn giữa các ổ lưu trữ trong vài cú nhấp chuột
eivonline.edu.vn là blog cá nhân được tạo ra nhằm mục đích chia sẻ những thủ thuật, kinh nghiệm dùng máy tính, laptop Windows, Mac
OS cho tất cả mọi người. Phương châm của eivonline.edu.vn Blog là chia sẻ không giới hạn, biết gì chia sẻ nấy về những kiến thức bổ ích nhất liên quan đến hệ điều hành Windows.