Nhiều bạn hỏi về cách áp dụng hàm Vlookup và hàm Hlookup vào excel, đặc biệt là cách phân biệt lúc nào thì sử dụng hàm Vlookup khi nào thì dùng hàm Hlookup, từ bây giờ Học Excel Online cụ thể cách thực hiện hàm Vlookup, bí quyết phân biệt đơn giản và dễ dàng và dễ dàng nhớ và tất cả ví dụ minh họa cố kỉnh thể. Đừng quăng quật qua các bạn nhé!
Hướng dẫn cách áp dụng hàm Vlookup vào Excel
Theo Micorsoft thì hàm Vlookup có kết cấu cú pháp như sau:=VLOOKUP(Lookup_value, Table_array, Col_index_ num,
Giải thích:
– Lookup_value: giá bán trị buộc phải dò tìm. Bạn cũng có thể điền quý giá trực tiếp vào bí quyết hoặc tham chiếu cho tới một ô trong bảng tính Excel.
Bạn đang xem: Cách sử dụng vlookup trong excel
– Table_array: Bảng số lượng giới hạn để dò tìm, bạn cần F4 để Fix thắt chặt và cố định giá trị cho mục đích copy bí quyết tự động, nếu bạn sử dụng laptop, bao gồm thể các bạn sẽ cần bấm phím FN+F4 để cố định và thắt chặt tham chiếu mang lại vùng bảng tính này.
– Col_index_num: Số đồ vật tự của cột lấy dữ liệu trong bảng yêu cầu dò tìm, tính tự trái qua phải.

– Range_lookup: Là giá chỉ trị xúc tích và ngắn gọn (TRUE=1, FALSE=0) đưa ra quyết định so sánh, search kiếm chính xác hay so sánh, kiếm tìm kiếm tương đối với bảng giới hạn.
+ giả dụ Range_lookup = 1 (TRUE): đối chiếu tương đối.+ trường hợp Range_lookup = 0 (FALSE): so sánh chính xác.+ Nếu bỏ qua mất đối này thì Excel hiểu là Range_lookup = 1 một phương pháp mặc định.
Vậy bao giờ thì áp dụng hàm Vlookup và khi nào dùng hàm Hlookup?
Đơn giản thôi, nếu như bảng giới hạn dò tìm kiếm xếp dọc như ví dụ dưới đây thì ta dùng hàm Vlookup, còn bảng giới hạn dò kiếm tìm là ngang thì ta cần sử dụng hàm Hlookup, vậy bạn chỉ việc nhớ V – dọc, H – ngang (Trong giờ Anh, V – viết tắt của từ Vertical, còn H – viết tắt của tự Horizontal)
Ví dụ cách sử dụng hàm Vlookup trong Excel
Cách tính thuế nhập khẩu theo đối tượng
Ví dụ. Các bạn hãy tính thuế nhập khấu theo Đối tượng của các sản phẩm dưới đây:
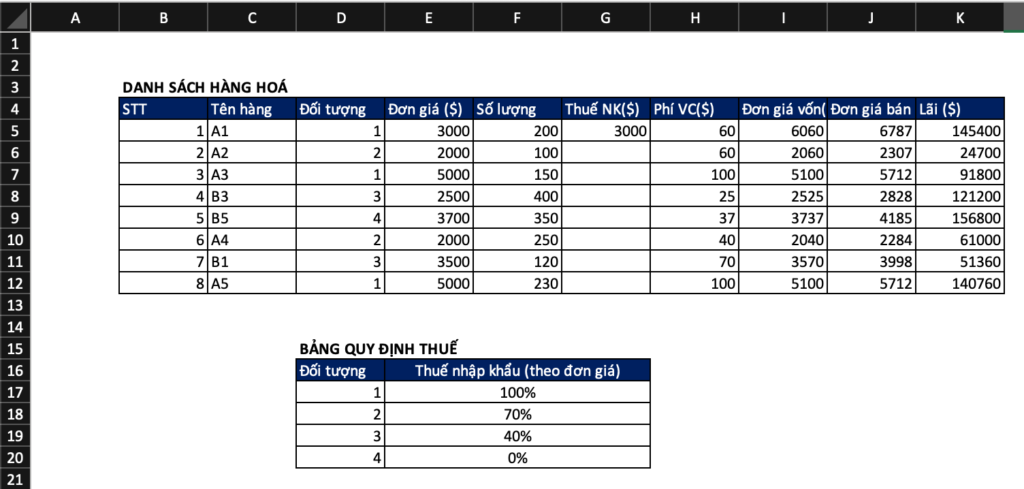
Trong ví dụ trên, tại ô G5 ta gõ công thức: =VLOOKUP(D5,$D$17:$F$20,2,0)*E5
Trong đó:
Vlookup: là hàm dùng để làm tìm tìm ra thuế nhập khẩu tại Bảng phép tắc thuế.D5: quý hiếm là đối tượng người sử dụng cần tìm ở đây là các đối tượng người dùng từ 1,2,3,4.$D$17:$F$20: Bảng số lượng giới hạn dò tìm, chính là D17:F20 nhưng được F4 để Fix vậy định địa chỉ ô để Copy công thức xuống những ô G6->G12 thì bí quyết sẽ không biến thành thay đổi.2: đồ vật tự cột giá chỉ trị cần lấy, vào trường phù hợp này đó là cột Thuế nhập khẩu0: Trường vừa lòng này họ lấy quý hiếm tuyệt đối nên lựa chọn là 0 hoặc FalseE5: đó là đơn giá sản phẩm để tính ra thuế nhập khẩu.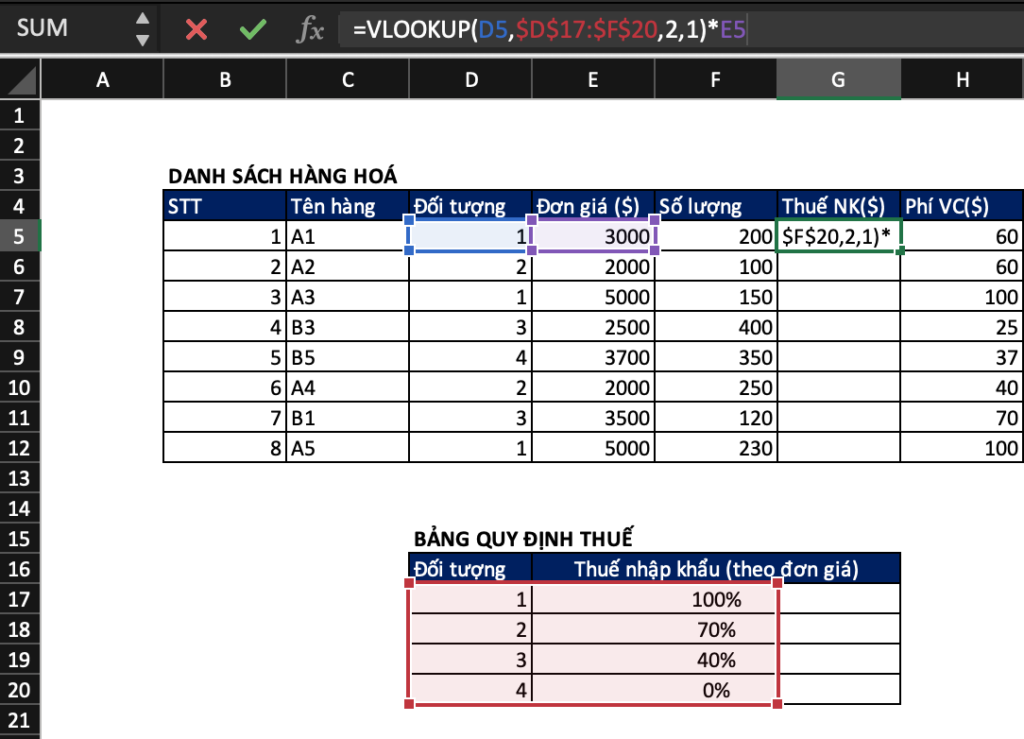
Với công thức trên, công dụng ta được là:
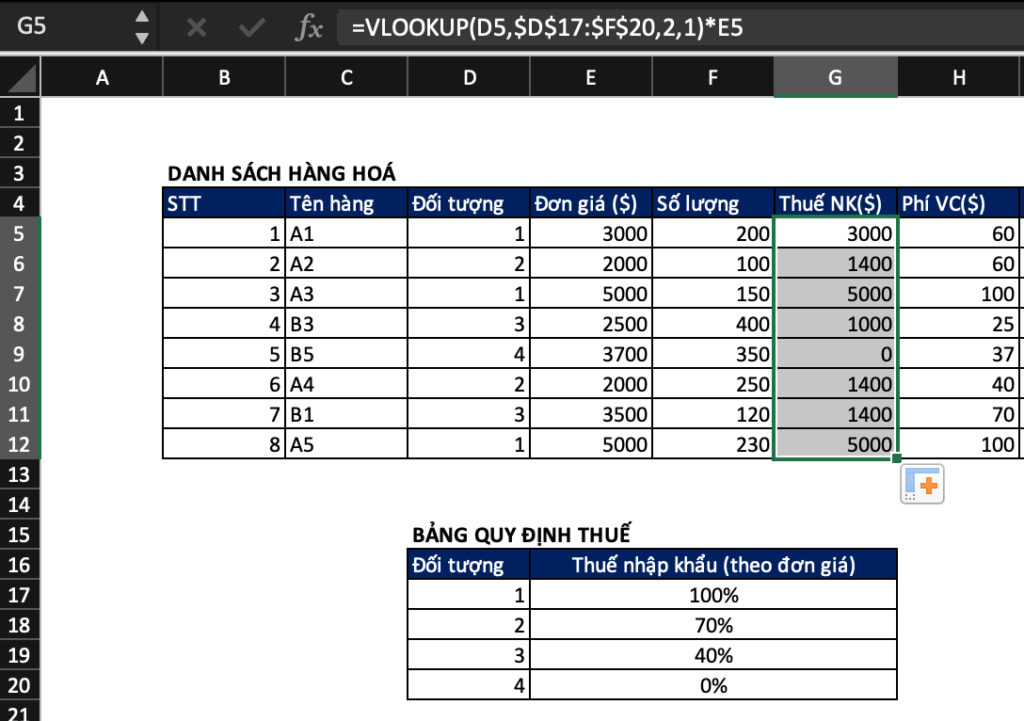
Copy cách làm xuống các ô G6->G12 ta được công dụng như hình ảnh trên.
Cách cần sử dụng hàm VLOOKUP nhằm tìm kiếm ngay gần đúng
Sẽ có bạn hỏi mình, làm nạm nào khẳng định được Range_lookup=1 hay Range_lookup=0?
Theo đúng có mang của Microsoft Office Range_lookup=1 khi bọn họ cần tìm giá chỉ trị kha khá nghĩa là gần đúng hay giá chỉ trị hợp lý nhất lúc không thể tìm thấy một giá trị thiết yếu xác.
Ví dụ: Để xếp loại học viên dựa trên điểm vừa phải trong trường hợp tiếp sau đây thì Range_lookup=1, bởi vì để xếp loại theo bảng tham chiếu thì ta bắt buộc phải lấy giá bán trị kha khá nghĩa là ngay sát đúng, 9.1 ngay gần với 9, 5.3 sát với 5 … hay diễn tả theo một giải pháp khác, chúng ta có thể đưa ra tiêu chí xếp một số loại như sau:
Từ 9: xếp loại xuất sắc ( lớn hơn hoặc bởi 9, 9 từ 6.5 đến dưới 9: xếp một số loại khá (6.5 từ 5 cho dưới 6.5: xếp một số loại trung bình (5Để điền vào cột Xếp loại (cột D), bạn cũng có thể dùng hàm VLOOKUP như sau trong ô D4:=VLOOKUP(C4,$B$10:$C$12,2,TRUE)
hoặc
=VLOOKUP(C4,$B$10:$C$12,2,1)
Lưu ý: Khi áp dụng hàm VLOOKUP vào Excel để thực hiện tra cứu gần đúng, bảng tra cứu cần phải sắp xếp theo vật dụng tự từ bé dại tới lớn. Nếu khách hàng không sắp xếp bảng tra cứu giúp theo trang bị tự này, tác dụng tra cứu vớt dùng hàm VLOOKUP có khả năng sẽ bị sai.
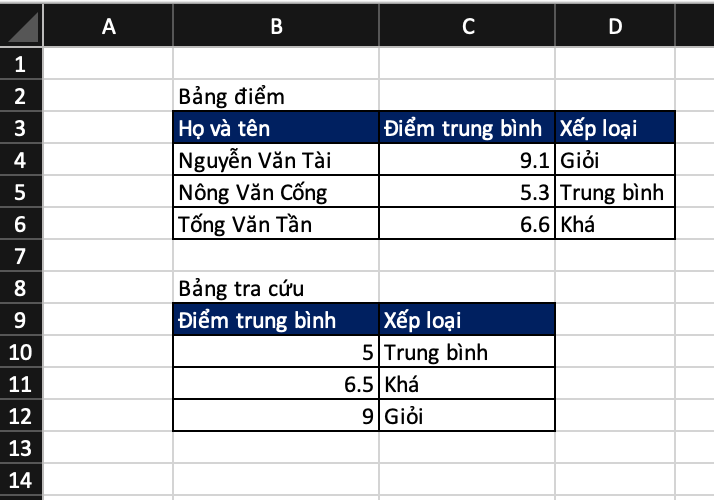
Cũng với lấy một ví dụ tra cứu giúp xếp loại dựa trên điểm số trên thực hiện hàm VLOOKUP, khi bảng điểm bao gồm một các bạn được 4 điểm, thì chúng ta sẽ nhận được lỗi #N/A khi sử dụng hàm VLOOKUP. Để khắc phục và hạn chế lỗi này của hàm VLOOKUP, bạn cũng có thể thêm vào bảng tra cứu giúp một dòng dữ liệu như hình mặt dưới
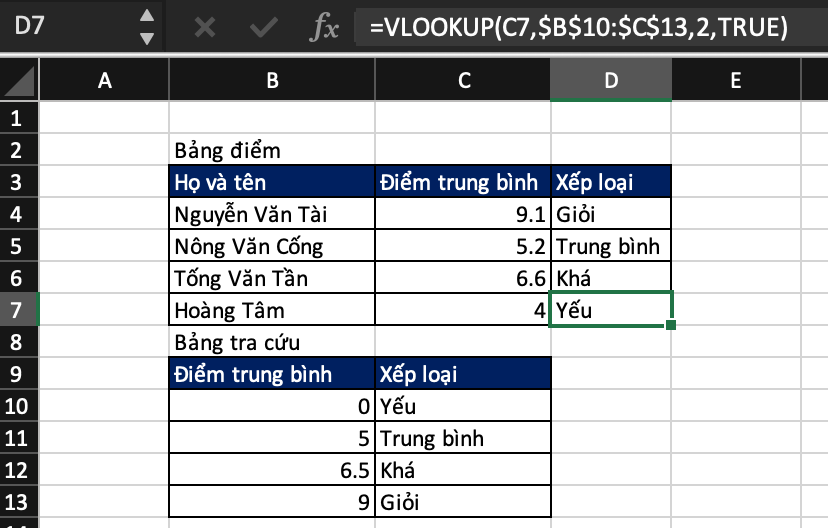
Cách sử dụng hàm VLOOKUP kết hợp với Data Validation vào Excel
Trong ví dụ áp dụng hàm VLOOKUP này, họ sẽ tham chiếu tới ô gồm Data Validation, nhằm khi thay đổi giá trị trong list dropdown validation này, thì công dụng trả về từ bỏ hàm VLOOKUP cũng được chuyển đổi một bí quyết tự động.
Bước đầu tiên, chúng ta sẽ đi sẵn sàng Data Validation bằng phương pháp chọn ô C10, sau đó bấm chuột thẻ Data / Data Validation:
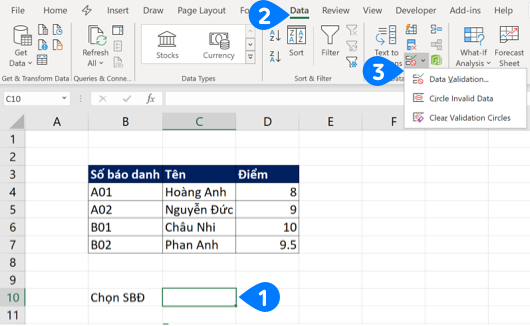
Trong hộp thoại Data Validation, bọn họ sẽ chọn thẻ Settings (1), kế tiếp trong mục Allow, chọn list (2) và cuối cùng chọn Source (3) là vùng B4:B7
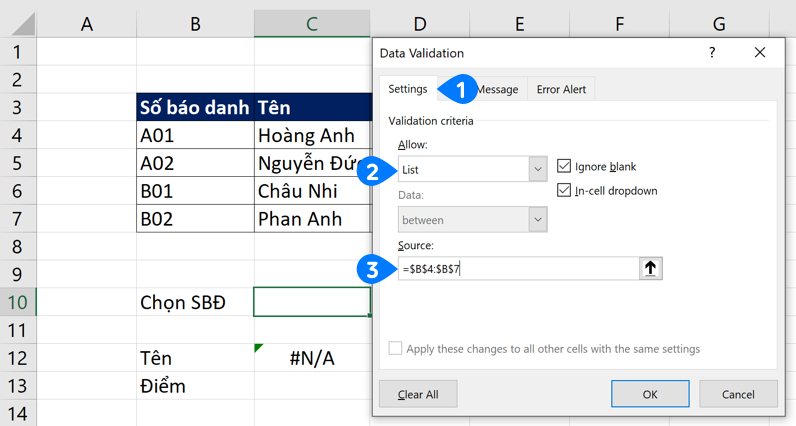
Sau đó, họ sẽ xong xuôi hàm VLOOKUP tham chiếu đến ô cất Data Validation như hình
Nội dung bài viết được cầm vấn trình độ bởi TS. Nguyễn Thị Chinh Lam - Giảng viên khóa huấn luyện và đào tạo kế toán tổng hợp thực hành thực tế tại kế toán Lê Ánh.
Vlookup là trong những hàm cơ bản thường dùng trong excel. Hàm vlookup cho phép người áp dụng tìm kiếm những giá trị theo cột.
Bài viết dưới đây, đội ngũ giảng viên trên lớp học tập kế toán thực tế tại kế toán Lê Ánh vẫn hướng dẫn chi tiết chúng ta cú pháp và các sử dụng hàm Vlookup trong excel
Hàm vào Excel được lập trình sẵn dùng giám sát hoặc triển khai một tính năng nào đó. Việc thực hiện thành thạo các hàm đang giúp chúng ta tiết kiệm được rất nhiều thời gian so với tính toán thủ công không cần sử dụng hàm. Các hàm trong Excel vô cùng đa dạng che phủ nhiều lĩnh vực, bao gồm hàm ko yêu ước đối số, bao gồm hàm yêu mong một hoặc nhiều đối số, và các đối số có thể là đề nghị hoặc từ chọn.
1. Ý nghĩa của hàm Vlookup trong excel
Hàm vlookup được dùng làm tìm tìm theo cột
Hàm vlookup rất có thể dùng hòa bình hoặc kết hợp với các hàm không giống như: Sum; If…2. Cú pháp của hàm Vlookup trong excel
=VLOOKUP(Lookup_value, Table_array, Col_index_num,
Trong đó:
Lookup_value: là giá trị dùng làm tìm kiếmTable_array: là vùng điều kiện để dò tìm quý hiếm tìm kiếm, cột đầu tiên trong table_array là cột nhằm tìm cực hiếm tìm kiếm. Table_array có thể cùng hoặc khác sheet cùng với Lookup_value cùng cũng rất có thể cùng file hoặc khác tệp tin với Lookup_value. Thường để tại dạng địa chỉ cửa hàng tuyệt đốiCol_index_num: Là đồ vật tự của cột cần lấy tài liệu trên báo giá trị nên tìm. Cột thứ nhất của vùng tài liệu được tính là 1Range_lookup: Là phong cách tìm kiếm, có 2 hình dạng TRUE cùng FALSE. (Có thể gồm hoặc không)TRUE: khớp ứng với một là tìm kiếm tương đối
FALSE: tương ứng với 0 là tra cứu kiếm tuyệt vời và hoàn hảo nhất tức Hàm VLOOKUP đang tìm kiếm gần như giá trị trùng khớp nhau hoàn toàn
- Hàm Vlookup ở trong hàm tham chiếu và tìm kiếm. Các hàm tham chiếu thực hiện trong công thức giúp cho chúng ta khỏi nhọc công sửa chữa các công thức khi các giá trị tính toán có sự cố đổi
Có 3 nhiều loại tham chiếu:
Tham chiếu add tương đốiTham chiếu địa chỉ cửa hàng tuyệt đối
Tham chiếu lếu hợp
Lưu ý:
- giá bán trị bạn có nhu cầu tra cứu, nói một cách khác là giá trị tra cứu
- Dải ô chứa giá trị tra cứu
Hãy nhớ rằng giá trị tra cứu vớt phải luôn luôn nằm sống cột thứ nhất của dải ô nhằm hàm VLOOKUP có thể vận động chính xác. Ví dụ: Nếu quý giá tra cứu của người sử dụng nằm ở ô C2 thì dải ô của người sử dụng sẽ bắt đầu ở C.- Số cột cất giá trị trả về trong dải ô.
Ví dụ, nếu bạn chỉ định B2: D11 với phạm vi, chúng ta nên đếm B là cột đầu tiên, C là sản phẩm hai, v.v.
Xem thêm: Những Câu Chúc Đi Xa Bằng Tiếng Anh Mới Nhất 2023, 50 Cách Để Nói Chúc May Mắn Bằng Tiếng Anh
- Lựa chọn kết quả trả về
Bạn có thể chỉ định TRUE nếu bạn muốn có một kết quả khớp tương đối hoặc FALSE nếu bạn có nhu cầu có một công dụng khớp đúng đắn ở quý giá trả về.Nếu bạn không chỉ là định bất kể giá trị như thế nào thì cực hiếm mặc định sẽ luôn là TRUE hay công dụng khớp tương đối.Khóa Học kế toán Online - xúc tiến Trực Tiếp Với giáo viên Kế Toán Trưởng trên 15 Năm ghê Nghiệm
3. Xem xét khi sử dụng hàm Vlookup
Sử dụng F4 để cố định dòng, cột:
- F4 (1 lần): để có giá trị tốt đối. Hoàn hảo và tuyệt vời nhất được đọc là thắt chặt và cố định cột và cố định và thắt chặt dòng ⇒ $cột$dòng
Ví dụ: $B$9 ⇒ cố định cột B và thắt chặt và cố định dòng 9
- F4 (2 lần): để có giá trị kha khá cột và hoàn hảo nhất dòng – Được hiểu là cố định và thắt chặt dòng , không cố định và thắt chặt cột ⇒ cột$dòng
Ví dụ: B$9 ⇒ cố định chiếc 9, không cố định cột B
- F4 (3 lần): để có giá trị tương đối dòng và tuyệt vời nhất cột- Được đọc là cố định và thắt chặt cột, không thắt chặt và cố định dòng ⇒ $cộtdòng
Ví dụ: $B9 ⇒ cố định cột B, không thắt chặt và cố định dòng 9
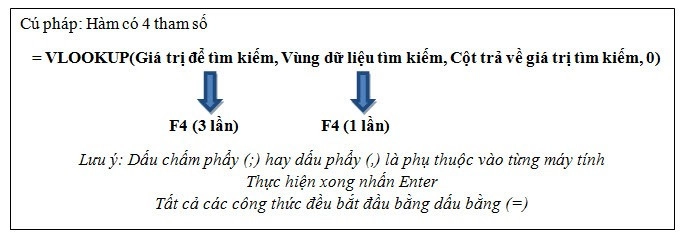
4. Lấy một ví dụ về hàm Vlookup vào Excel
Ta gồm 2 bảng excel như sau:
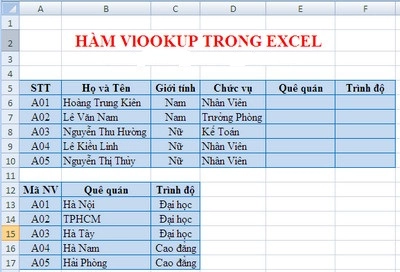
Yêu cầu: Thêm tin tức về Quê quán vào bảng bên trên
Cách thực hiện:
Bước 1: nhấn vào vào ô E6
Bước 2: Đặt công thức: =VLOOKUP(A6,$D$12:$F$17,2,0)
Trong đó:
A6 là giá bán trị phải tìm kiếm (ở trên đây mã nhân viên cấp dưới là dữ liệu chung thân 2 bảng buộc phải ta search mã nhân viên)
$D$12:$F$17 là vùng dò tìm cực hiếm tìm kiếm (cần tìm mã nhân viên ở bảng 2 để mang thông tin quê quán buộc phải vùng dò kiếm tìm là toàn thể bảng 2)
2 là số cột chứa thông tin cần tra cứu (đang mong mỏi tìm thông tin quê quán. Quê cửa hàng là cột thứ 2 trong bảng 2)
0 là loại dò tìm bao gồm xác
Bước 3: Sao chếp bí quyết xuống những dòng khác
Ta thu được kết quả:
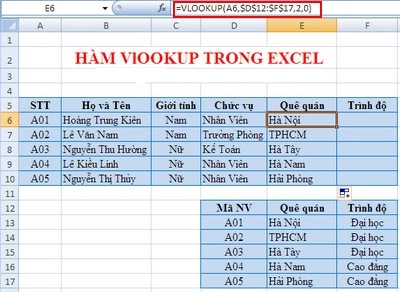
Trên đấy là cú pháp với hướng dẫn chi tiết cách sử dụng hàm Vlookup vào excel. Trong bài viết kế toán Lê Ánh đã chỉ dẫn ví dụ minh họa cụ thể để các bạn dễ hình dung khi vận dụng hàm vlookup. Nếu chúng ta vẫn còn vấn đề chưa nắm rõ về hàm Vlookup hoàn toàn có thể để lại câu hỏi, SĐT bên dưới nội dung bài viết để được giải đáp
Tham khảo thêm >> Khóa học Kế Toán Tổng thích hợp Thực Hành