Bấm chuột phải vào ứng dụng đó, chọn Thêm, rồi chọn Mở vị trí tệp. Thao tác này sẽ mở vị trí lưu lối tắt dẫn tới ứng dụng. Nếu không có tùy chọn Mở vị trí tệp, thì tức là ứng dụng đó không thể chạy lúc khởi động.
Bạn đang xem: Thêm chương trình vào startup win 10
Khi đã mở vị trí tệp, hãy nhấn phím logo Windows + R, nhập shell:startup, rồi chọn OK. Thao tác này sẽ mở thư mục Khởi động.
Sao chép và dán lối tắt tới ứng dụng từ vị trí tệp vào thư mục Khởi động.
Xem cách để thay đổi những ứng dụng tự động chạy lúc khởi động



ĐĂNG KÝ NGUỒN CẤP DỮ LIỆU RSS
Bạn cần thêm trợ giúp?
Bạn muốn xem các tùy chọn khác?
Khám phá Cộng đồng
Khám phá các lợi ích của gói đăng ký, xem qua các khóa đào tạo, tìm hiểu cách bảo mật thiết bị của bạn và hơn thế nữa.
Lợi ích đăng ký Microsoft 365

Nội dung đào tạo về Microsoft 365
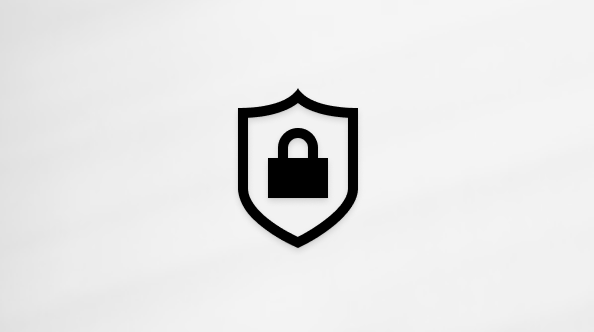
Bảo mật Microsoft
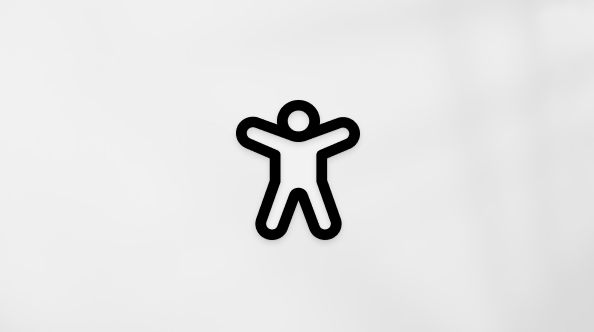
Trung tâm trợ năng
Cộng đồng giúp bạn đặt và trả lời các câu hỏi, cung cấp phản hồi và lắng nghe ý kiến từ các chuyên gia có kiến thức phong phú.
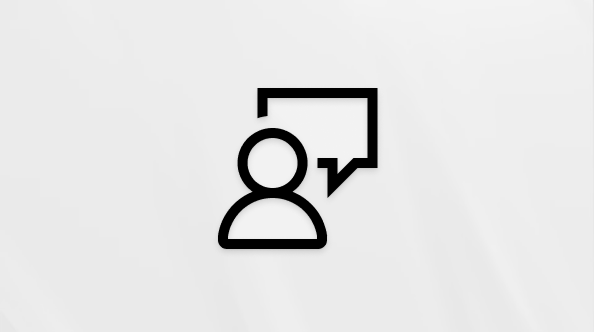
Hỏi Cộng đồng Microsoft
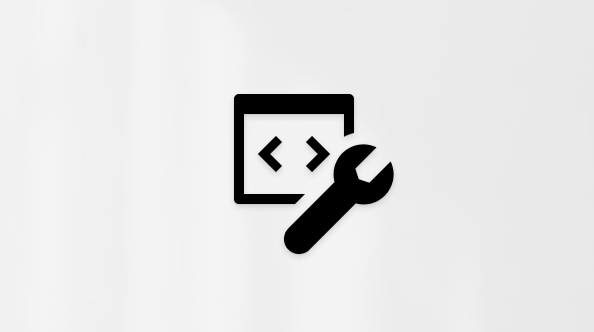
Cộng đồng Kỹ thuật Microsoft

Người dùng Nội bộ Windows
Người dùng nội bộ Microsoft 365
Thông tin này có hữu ích không?
Có
Không
Cảm ơn! Có phản hồi nào nữa không? (Bạn càng cho biết nhiều thông tin, chúng tôi càng hỗ trợ bạn được tốt hơn.)Bạn có thể giúp chúng tôi cải thiện không? (Bạn càng cho biết nhiều thông tin, chúng tôi càng hỗ trợ bạn được tốt hơn.)
Bạn hài lòng đến đâu với chất lượng dịch thuật?
Điều gì ảnh hưởng đến trải nghiệm của bạn?
Đã giải quyết vấn đề của tôi
Hướng dẫn Rõ ràng
Dễ theo dõi
Không có thuật ngữ
Hình ảnh có ích
Chất lượng dịch thuật
Không khớp với màn hình của tôi
Hướng dẫn không chính xác
Quá kỹ thuật
Không đủ thông tin
Không đủ hình ảnh
Chất lượng dịch thuật
Bất kỳ thông tin phản hồi bổ sung? (Không bắt buộc)
Gửi phản hồi
Cảm ơn phản hồi của bạn!
×
Nội dung mới
Microsoft Store
Giáo dục
Doanh nghiệp
Developer & IT
Công ty
Tiếng Việt (Việt Nam) Biểu tượng Không tham gia Đạo luật Quyền riêng tư của người tiêu dùng tại California (CCPA) Các lựa chọn về quyền riêng tư của bạn Biểu tượng Không tham gia Đạo luật Quyền riêng tư của người tiêu dùng tại California (CCPA) Các lựa chọn về quyền riêng tư của bạn © Microsoft 2023
Bạn là người thường xuyên sử dụng một chương trình nào đó, và mỗi khi khởi động máy lên thì bạn lại phải tìm và bật nó lên. Thay vì phải tìm và bật một cách thủ công thì ở mẹo máy tính này, Sforum.vn sẽ hướng dẫn cách thêm chương trình khởi động cùng hệ thống trên Windows 10.
Hệ điều hành Windows 10 có rất nhiều tính năng tùy biến hỗ trợ tối đa cho người sử dụng để có được những thao tác làm việc và trải nghiệm tuyệt vời nhất. Nếu bạn là một người làm việc văn phòng bận rộn và thường sử dụng những phần mềm nặng, mất nhiều thời gian khởi động như: Auto
Cad, Photoshop,… thì việc khởi động những phần mềm đó cùng với Windows sẽ giúp các bạn tiết kiệm được nhiều thời gian chờ. Dưới đây là cách cách thêm chương trình khởi động cùng hệ thống trên Windows 10. Cùng theo dõi và thực hiện nhé!
Cách thêm chương trình khởi động cùng hệ thống trên Windows 10
Bước 1: Trước hết, bạn nhấn tổ hợp phím Windows+R, gõ shell:startup vào hộp thoại Run và nhấn Enter. Thư mục Startup trong File Explorer sẽ xuất hiện ngay sau đó.
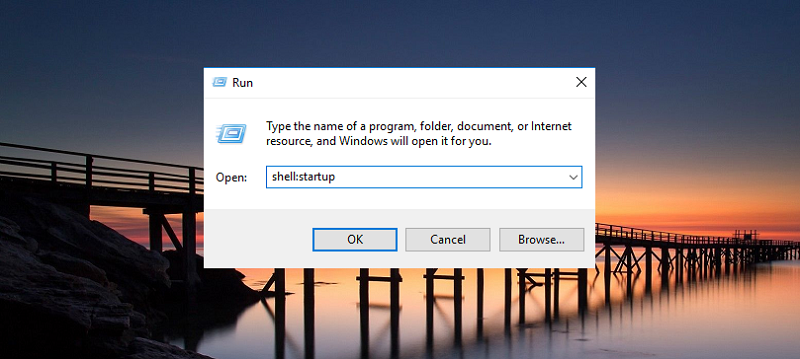
Bước 2: Tiếp theo, bạn hãy sao chép (Copy) các phím tắt (Shortcut) mà bạn muốn khởi động cùng Windows vào thư mục Startup. bạn có thể kéo thả trực tiếp từ danh sách All Apps vào thư mục này.
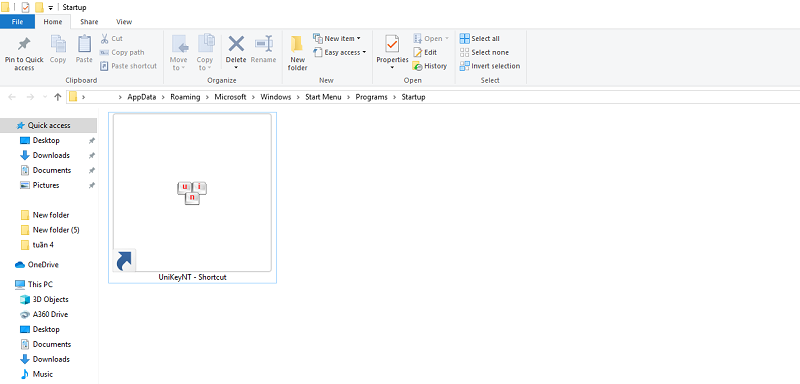
Bước 3: Sau khi hoàn thành, bây giờ khi bạn khởi động máy vi tính để bàn, bất cứ ứng dụng nào bạn đã thêm vào thư mục Startup sẽ khởi động cùng hệ thống. Bạn có thể kiểm tra lại xem ứng dụng đã "sẵn sàng" chạy mỗi khi khởi động máy bằng cách vào Task Manager > Startup.
Xem thêm: Cách Nguyền Rủa 1 Người Khác, Hướng Dẫn Cách Để Thực Hiện Nguyền Rủa Người Khác
Hãy cùng tìm hiểu thêm bài viết dưới đây nhé!
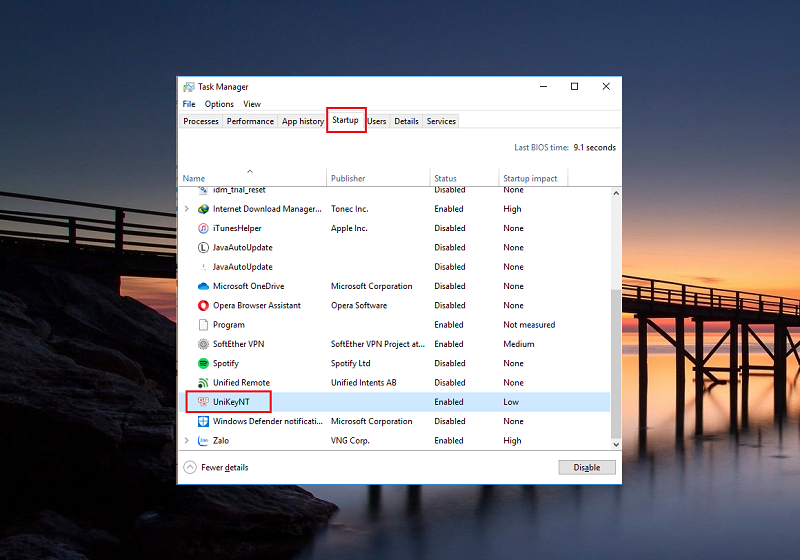
Nếu bạn muốn thay đổi các chương trình thì có thể xóa chương trình khỏi thư mục Startup hoặc đi tới Task Manager và loại bỏ chương trình khỏi danh sách khởi động.
Tạm kết:
Trên đây là Cách thêm chương trình khởi động cùng hệ thống trên Windows 10. Chúc bạn thành công và đừng quên chia sẻ bài viết này tới bạn bè và người thân nhé!