Tách nền trong Photoshop là một các bước khá phức tạp và mất tương đối nhiều thời gian, quan trọng đối với những nền game có quá nhiều hình hình ảnh chi tiết với phức tạp. Trong nội dung bài viết dưới đây, Unicasẽ chia sẻ cho các bạn đọccác bướchướng dẫn cách tách nền vào photoshopđơn giản.
Bạn đang xem: Tách ảnh ra khỏi nền bằng photoshop
Các bước tách bóc nền vào Photoshop
Các bước hướng dẫn cách tách hình ra khỏi nền trong photoshop cs6 tiếp sau đây được triển khai để áp dụng cho ứng dụng phiên bản PTS CS6trở lên hoặc chúng ta cũng có thể sử dụng Adobe CC.
- bước 1: Mở hình hình ảnh cần tách nền trong PTS bằng cách lựa lựa chọn Open hoặc kéo thả chuột.
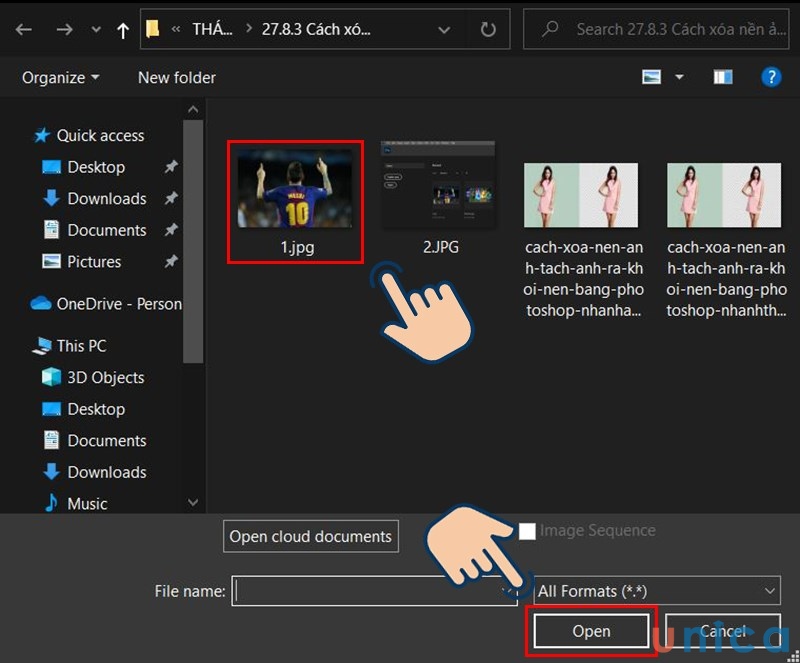
Hướng dẫn bóc nền vào photoshop
- cách 2: sản xuất vùng lựa chọn đối tượng. đoạn này khá đối kháng giản, chúng ta cũng có thể chọn qui định để chế tạo ra vùng như Quick Selection Tool. Hoặc bạn có thể chọn Lasso Tool để đưa đến độ đúng đắn cao rộng nhưng cũng sẽ mất thời gian nhiều hơn.
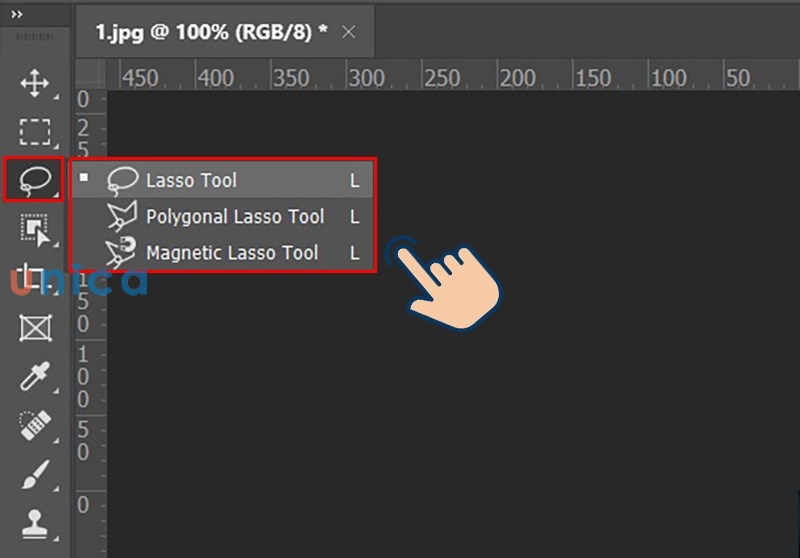
Công dụng của phép tắc Quick Selection
- Bước 4:Khi sử dụng Quick Selection Tool: áp dụng công nỗ lực chọn bao gồm dấu '+' bởi phím Shift, sau đó chọn vùng ảnh trên nền mà bạn muốn xóa với kéo bao phủ để không ngừng mở rộng vùng chọn. Nếu không may lựa chọn nên chủ thể, chúng ta cũng có thể nhấp cùng giữ phím alternative text để lựa chọn công cụ gồm dấu '-', giúp vứt bỏ vùng chọn. Nhấp Shift để trở về công gắng lựa chọn.
-Nếu bạn bóc nền bởi photoshop vớicông gắng Magic Wand: pháp luật này tương xứng với các vùng chọn ít đưa ra tiết. Sau khi chọn Magic Wand, nhấn vào vào một điểm trên hình nền mà bạn có nhu cầu bỏ. Nếu sau thời điểm click, hình ảnh hiển thị như dưới đây thì bạn cũng có thể tăng nút Tolerance lên 10 hoặc 15. Để thêm vùng chọn, vừa click vừa giữ lại phím Shift. Để sa thải vùng chọn, giữ lại phím Alt với click.
- Thậm chí có khá nhiều sử dụng phép tắc Lasso Tool nhằm xóa trọn vẹn nền ngoài đối tượng: Với công cụ này, nên lựa chọn chủ thể bạn muốn tách bằng Polygonal Lasso Tool. Click dọc theo những điểm xung quanh chủ thể tính đến khi tạo được một con đường khép kín. Bạn phải ghi nhớ, càng click các điểm thì vùng lựa chọn sẽ càng chủ yếu xác. Khi đã lựa chọn xong, nhấp đúp loài chuột để trở nên cả đơn vị thành một vùng lựa chọn hoặc click vào điểm thứ nhất khi bắt gặp hình tròn nhỏ bên cạnh trỏ chuột.
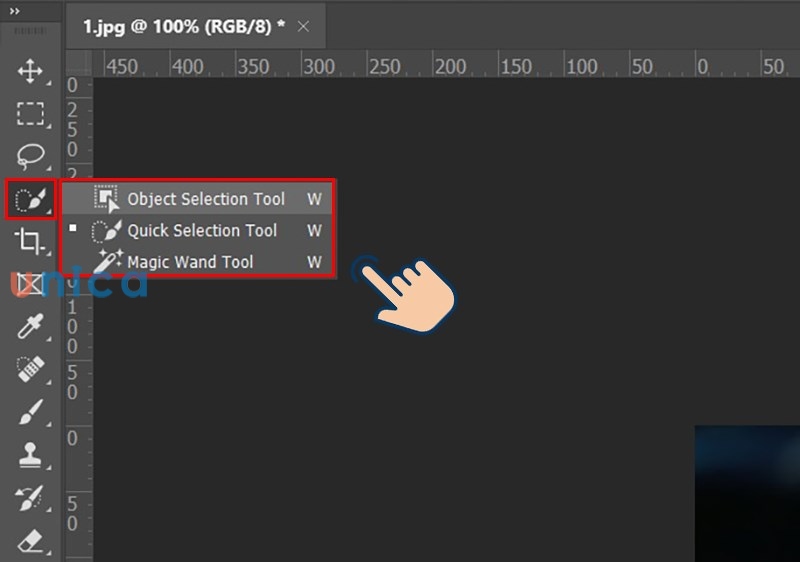
Chọn khí cụ Quick selection Tool
- bước 5: nếu như bạn lựa chọn pháp luật Quick Selection giỏi Magic Wandđể chọn vùng tách bóc nền cấp tốc trong photoshop thì chúng ta chỉ cần nhấp chuột phải, sau đó chọn Select Inverse để chọn đối tượng.
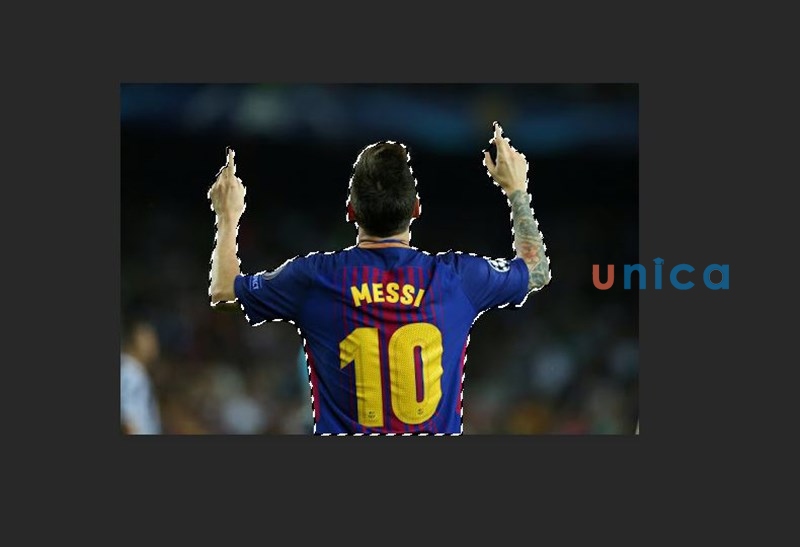
Chon chế độ Quick Selection hoặc Magic Wand để chon vùng tách nền
- Bước 6: chọn Add Layer Mask ở bên dưới bảng Layers. Hình tượng hình chữ nhật có hình trong đen ở giữa. Khi ấy sẽ chỉ từ chủ thể bao gồm ở bên trên tấm hình, còn phần nhiều nền sẽ trọn vẹn biến mất. Đừng lo ngại nếu như hình bạn chưa đạt chuẩn chỉnh vì chúng ta còn phải chỉnh sửa lại ảnh.
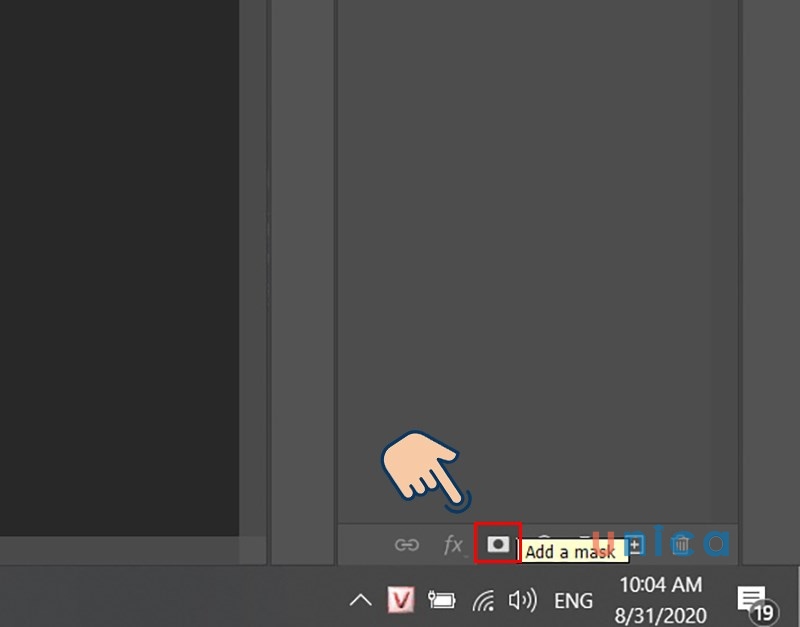
Chọn biểu tượng địa chỉ cửa hàng a mask
- Bước 7: từ bây giờ sẽ chỉ với mỗi công ty thể bao gồm trên tấm hình của bạn

Chủ thể chủ yếu của bức hình
- bước 8:Bạn kích chuột vào hình phương diện nạ, bao gồm màu đen sát bên tấm hình trong bảng Layer và lựa chọn Mask Edge. khi đó, cửa sổ Refine Mask sẽ hiển thị sau đó.
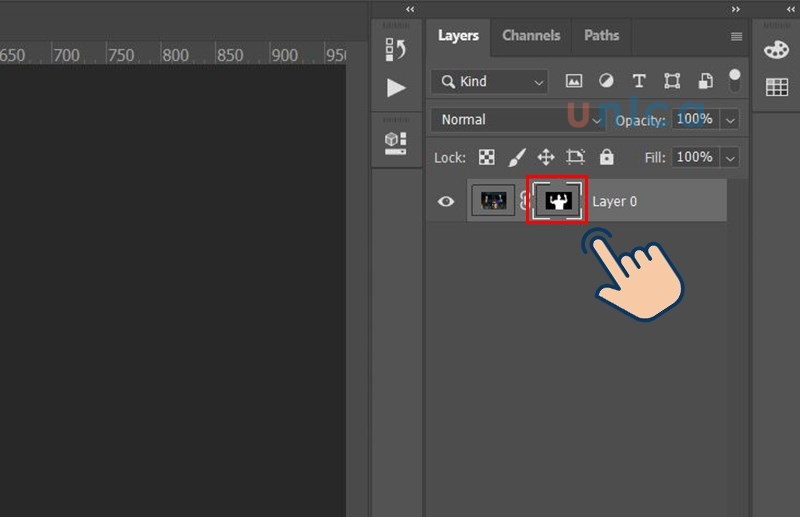
Click loài chuột bảo hình tượng mặt nạ
- cách 9: Chọn Show Radius và cấu hình thiết lập thông số Radius bên trên thanh trượt. Khi rê chuột bao quanh tấm hình, bạn sẽ thấy hình trụ với một vết cộng nhỏ bên trong. Hãy dùng qui định này để đào thải các cụ thể thừa bên trên tấm hình.
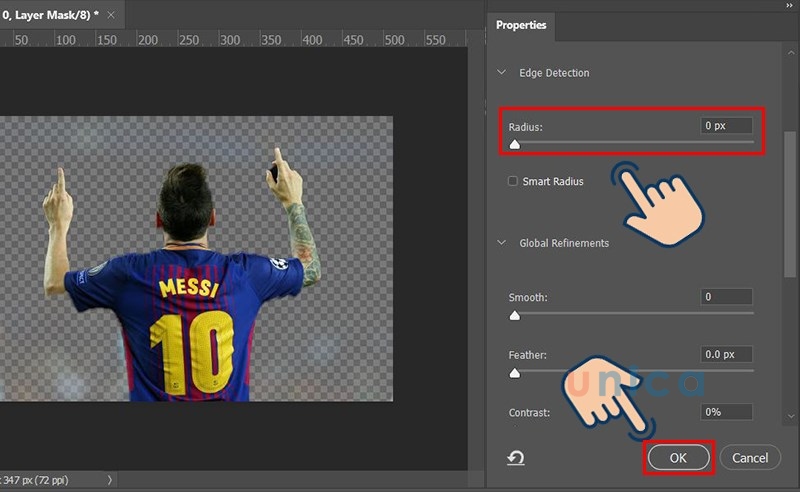
Loại bỏ cụ thể thừa của tấm ảnh
- Bước 10: quăng quật chọn Show Radius để quay trở lại hộp thoại Refine Mask và kiểm soát và điều chỉnh các thông số khác bằng thanh trượt tính đến khi đạt tác dụng như ý. Để quan sát hình ảnh rõ ràng hơn, hãy thay đổi chế độ xem bằng phương pháp click vào biểu tượng thumbnail của hình hình ảnh và chọn chính sách trong list sổ xuống.
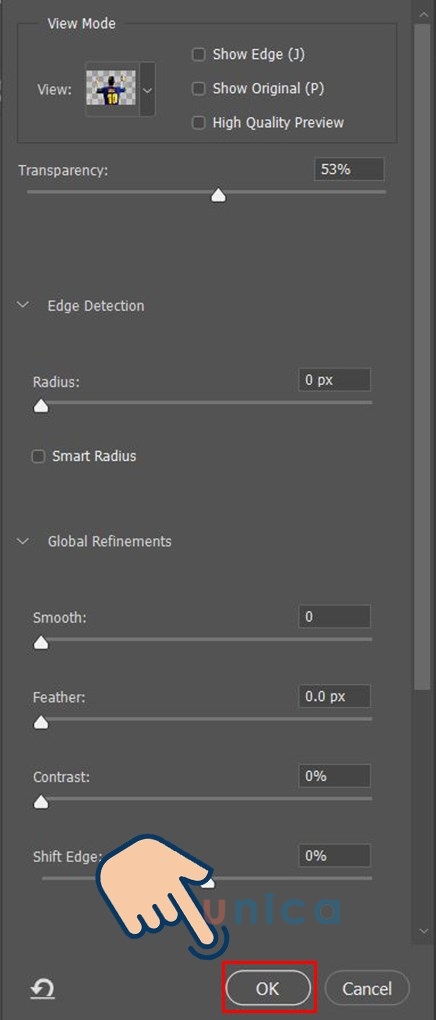
Tùy chỉnh thông số Radius
- Bước 11: Sau khi chúng ta thực hiện chấm dứt có thể áp dụng hình hình ảnh này để thêm vào bất kì phông nền mới bằng phương pháp mở ảnh nền kia lên cùng kéo thả layer hình ảnh đã tách nền này vào.

Thực hiện làm việc kéo thả Layer vào ảnh đã tách bóc nền
- bước 12:Sau khi hoàn tất bạn nhấp vào mụcFilevà chọnSaveđể lưu ảnh về máy.
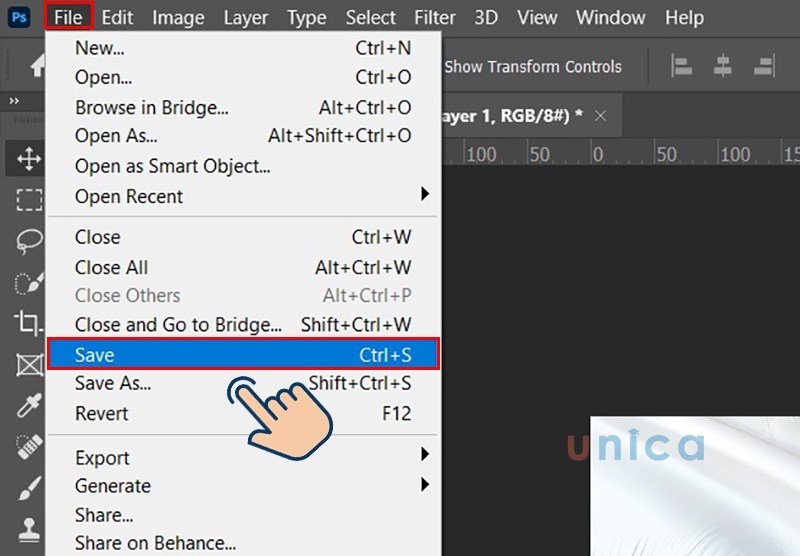
Lưu lại kết quả
Tách nền trong lành Photoshop bằng
Magic Eraser tool
Sau khi bạn đã bóc tách nền vào PTS thành công, các bạn hãy tìm hiểu thêm cách tách bóc nền thuần khiết PTS. Chúng ta thử tưởng tượng các hình ảnh trong studio thường có một màu trắng hoặc màu sắc xanh. Để tách được như vậy, bạn cần thực hiện:
- Bước 1: chuẩn bị một hình ảnh cần tách bóc nền trắng.
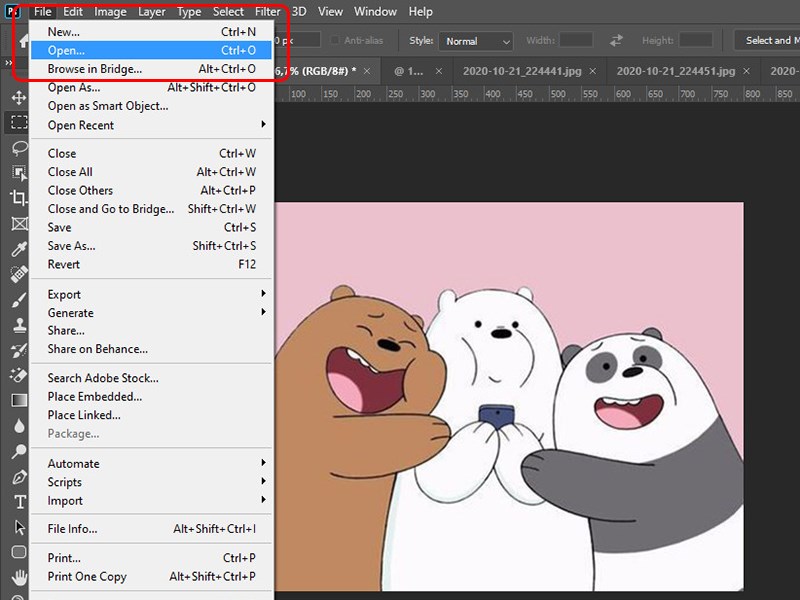
Chọn hình ảnh cần xóa nền
- Bước 2: Chọn Magic Eraser tool ( Phím tắt E )
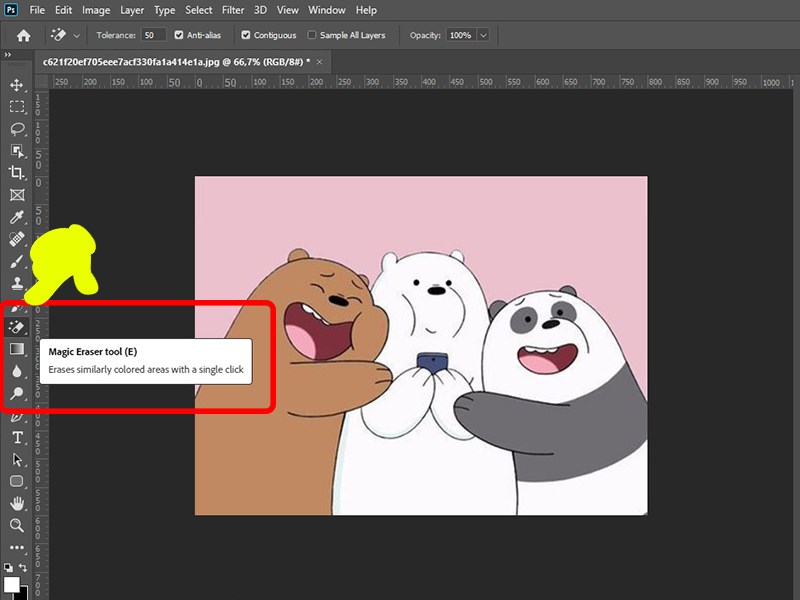
Chọn Magic Eraser tool ( E )
- bước 3: Điều chỉnh thông sốxóa
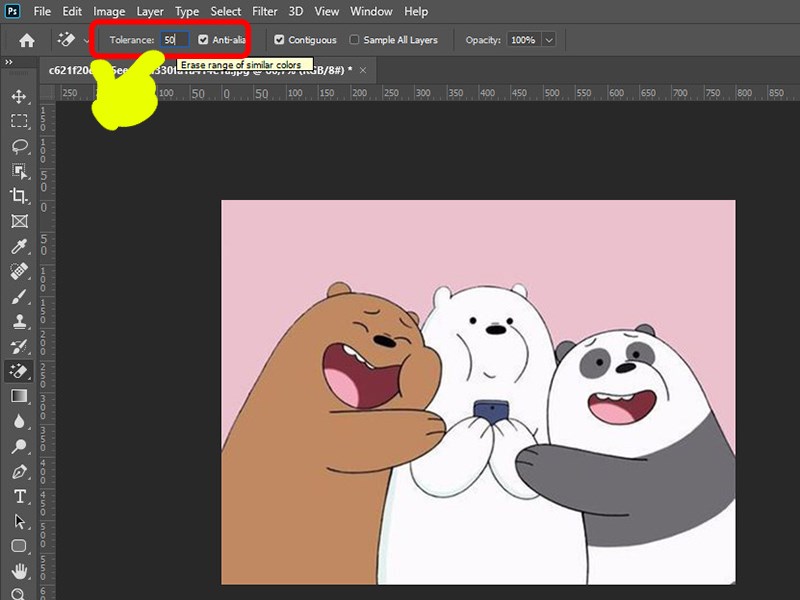
Điều chỉnh cường độ xóa công cụ
- bước 4: lựa chọn vùng phải xóa
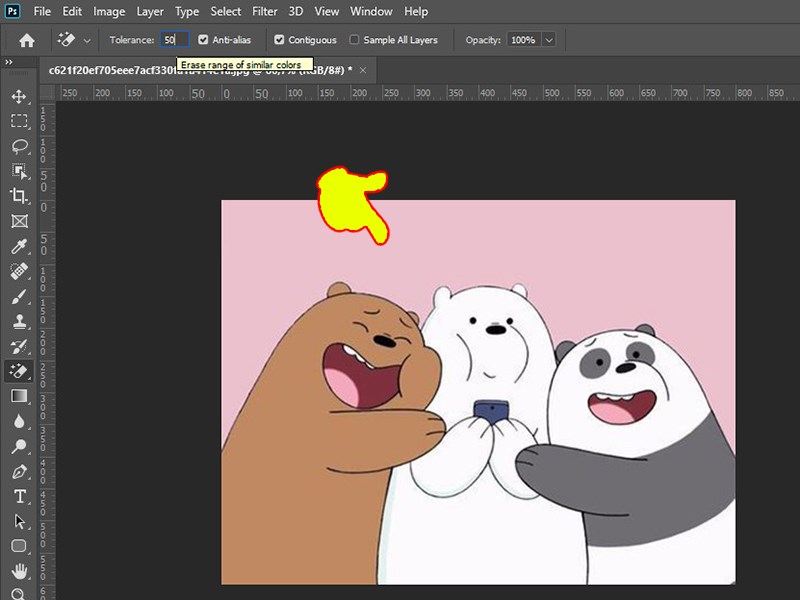
Chọn vùng yêu cầu xóa
Ảnh đã được xóa nền
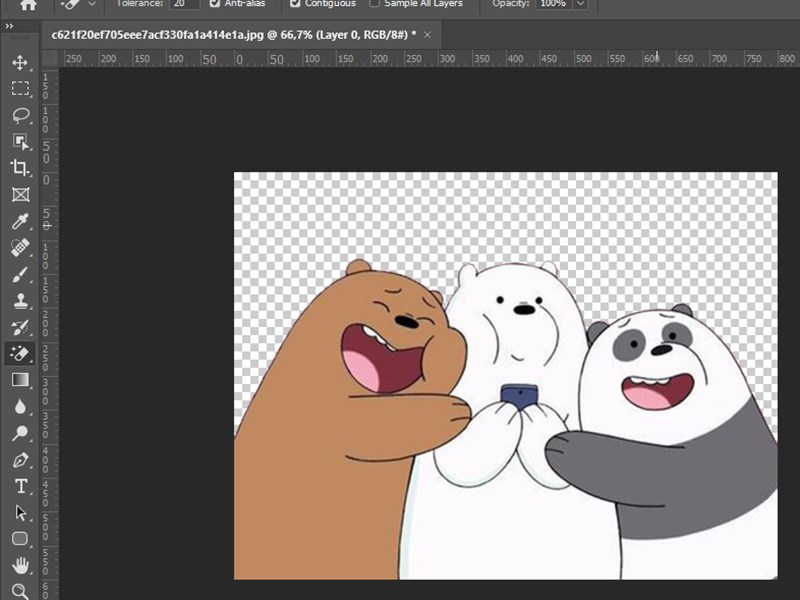
Nền hình ảnh đã được xóa
- cách 5: chúng ta cũng có thể chèn hình ảnh mới bằng phương pháp mở hình đó với kéo thả layer chứa hình này vào
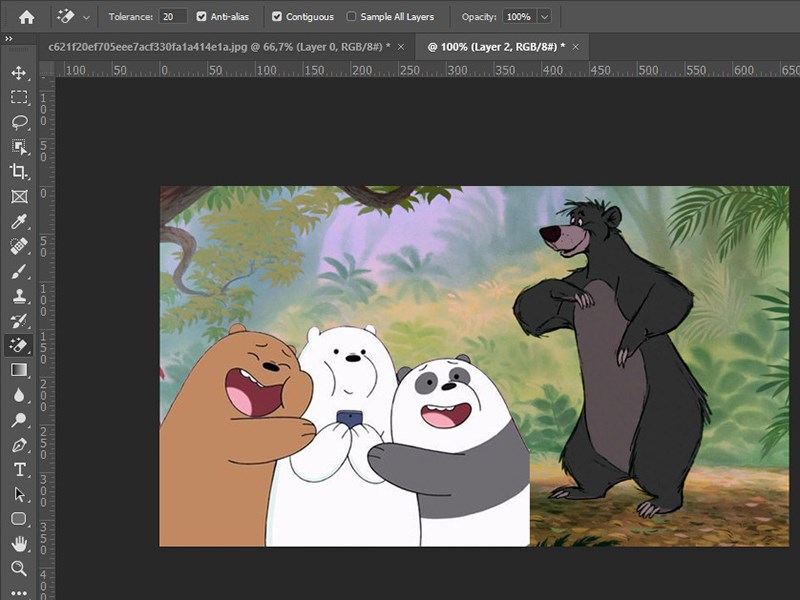
Ảnh bắt đầu đã được chèn
Bạn hoàn toàn có thể dễ dàng lật lại phần nền vùng sau lên bằng cách bấm chuột phải vào mặt nạ Mask và chọn Disable Mask. Cùng với 2 bước đơn giản dễ dàng như này chúng ta có thể hoàn toàn làm đượccách tách hình ảnh trong photoshop.
Bạn học Photoshopcó thể “bỏ túi” thêm cách tách bóc hình ảnh bằng một vài công cụ bóc tách như: sử dụng công cụ Polygonal Lasso (L), dường như công nỗ lực Magic Wand Tool (W) cũng làm việc tác dụng trong trường hòa hợp này. Chỉ đơn giản dễ dàng đồ theo đối tượng người sử dụng này để tạo thành một vùng chọn, nhấp chuột phải chọn Inverse the Selection, và tiếp nối bấm Delete để loại bỏ phần nền.
Sau khi biết cách tách hình vào photoshop, để có được kết quả tốt duy nhất thì các bạn cần chú ý lưu Save đối tượng người dùng một cách chủ quyền dưới dạng PNG hoặc PSD. Cùng với những chia sẻ ở trên, hi vọng rằng các các bạn sẽ thành công vào việc bóc tách nền ngoài đối tượng.
Ngoài ra, fan dùng rất có thể thực hành tách nền vào Photoshop bởi công ráng Pen
Tool. Để khám phá chi tiết, chúng ta đọc rất có thể tham khảo nội dung đoạn clip bài giảng sau:
Tìm hiểu cách tách nền bằng công vậy Pen
Tool ( thực hành cắt hình ảnh đồ vật dụng và đối tượng )
Tách hình ảnh ra ngoài nền bởi photoshop online làm cho trên photopea tương tự như adobe photoshop. Trả lời tách hình ảnh ra khỏi nền bởi photoshop online này thực hiện Object selection cùng Brus với phương diện nạ để tách người ngoài nền theo tùy biến riêng và độ chăm sóc về Brus của bạn. Càng chăm chút thì khả năng tách nền càng đẹp.
Xem thêm: Cách Làm Vòng Tay Tình Yêu, Cách Làm Vòng Tay Handmade Siêu Đơn Giản Tại Nhà
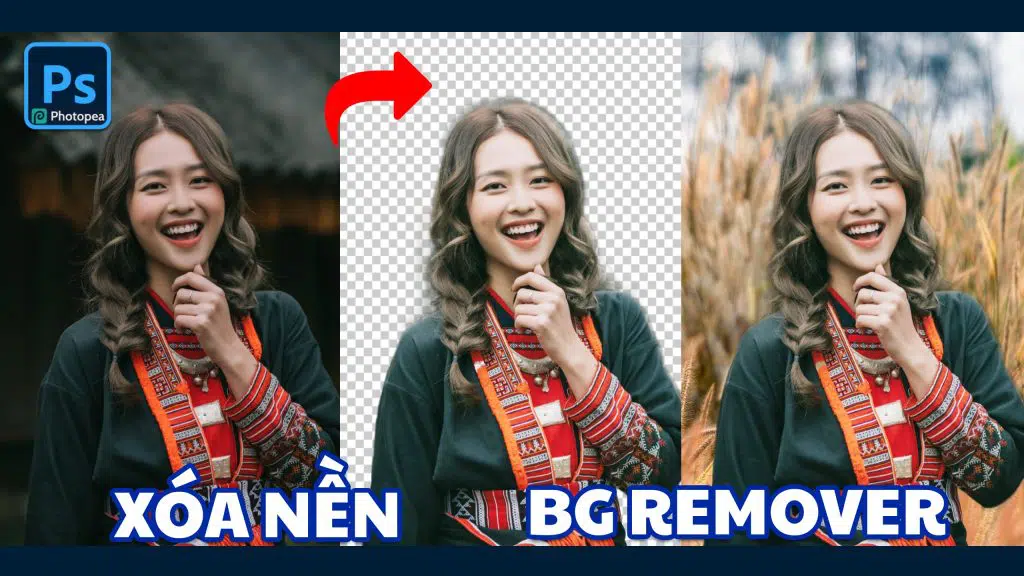


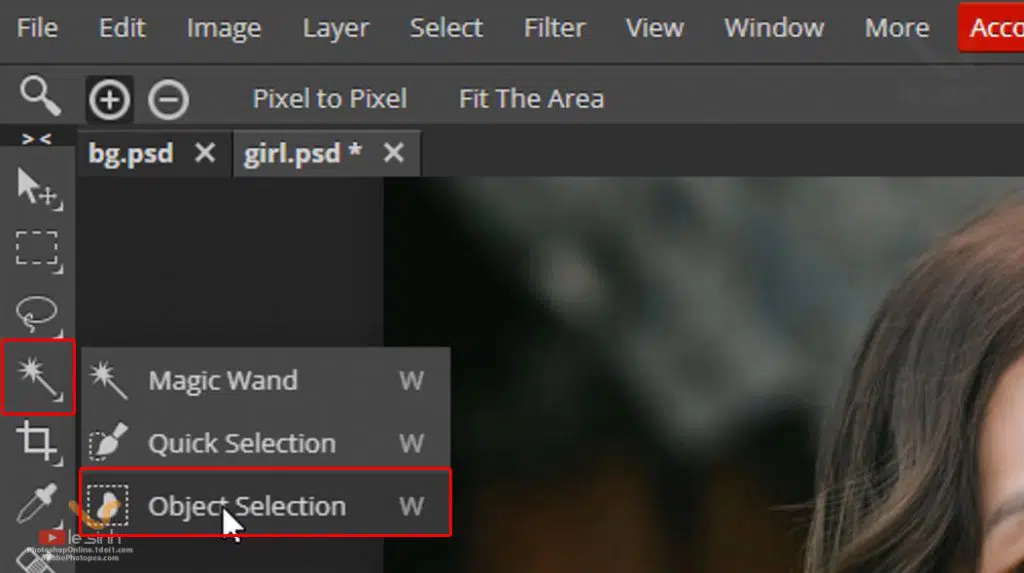
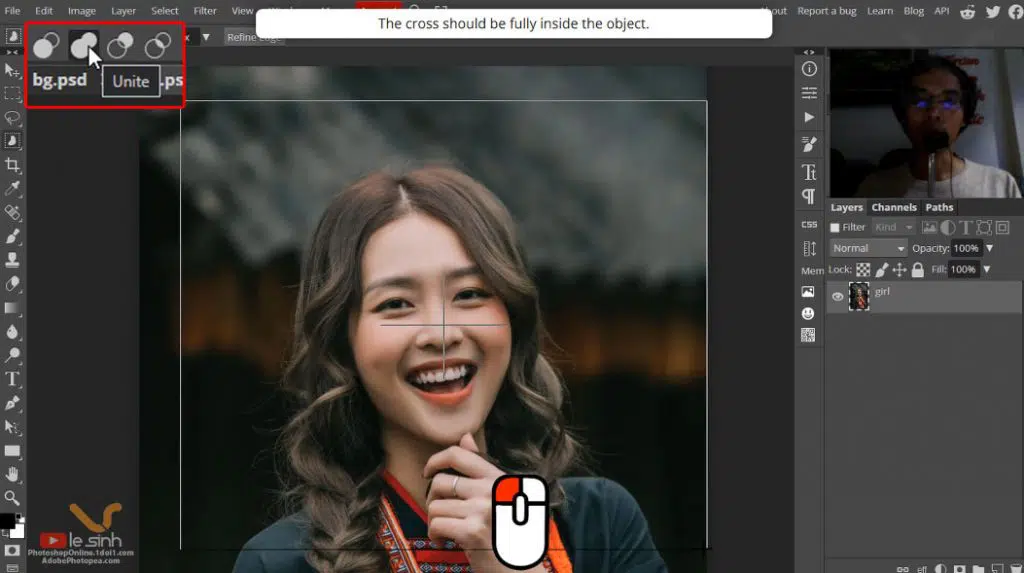
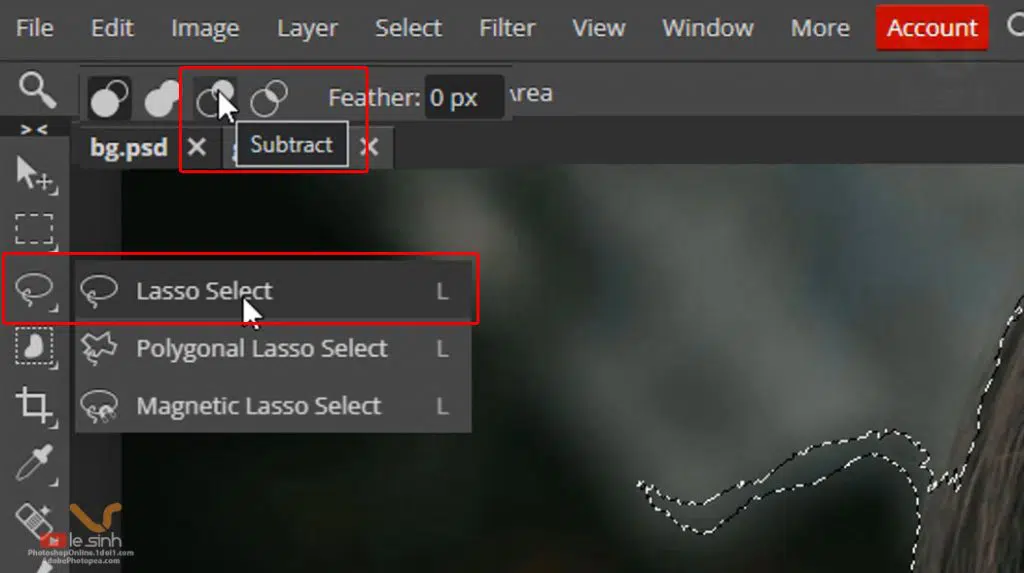
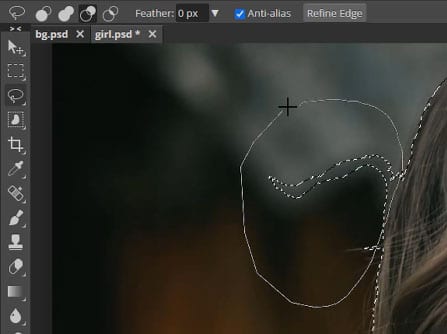
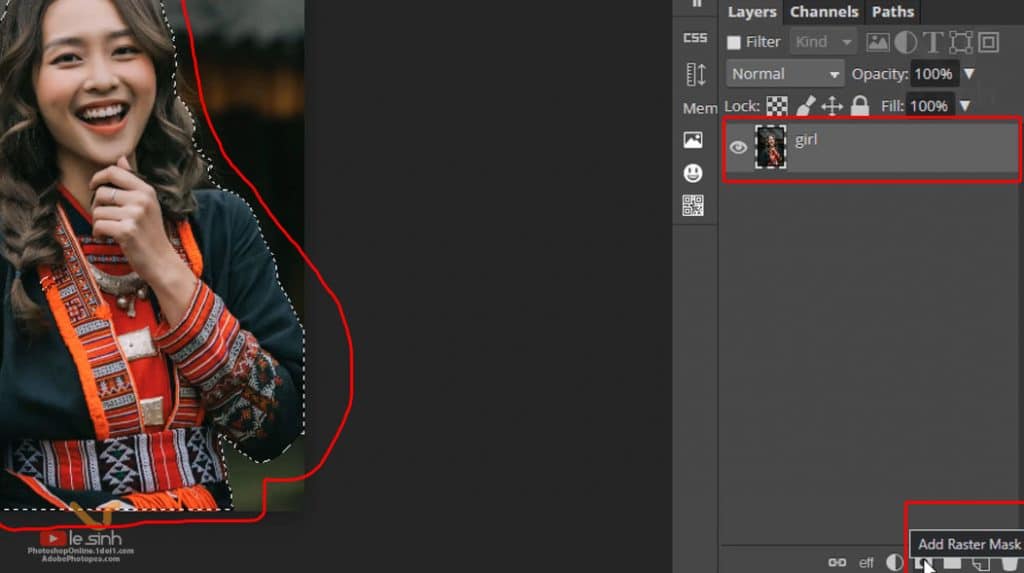
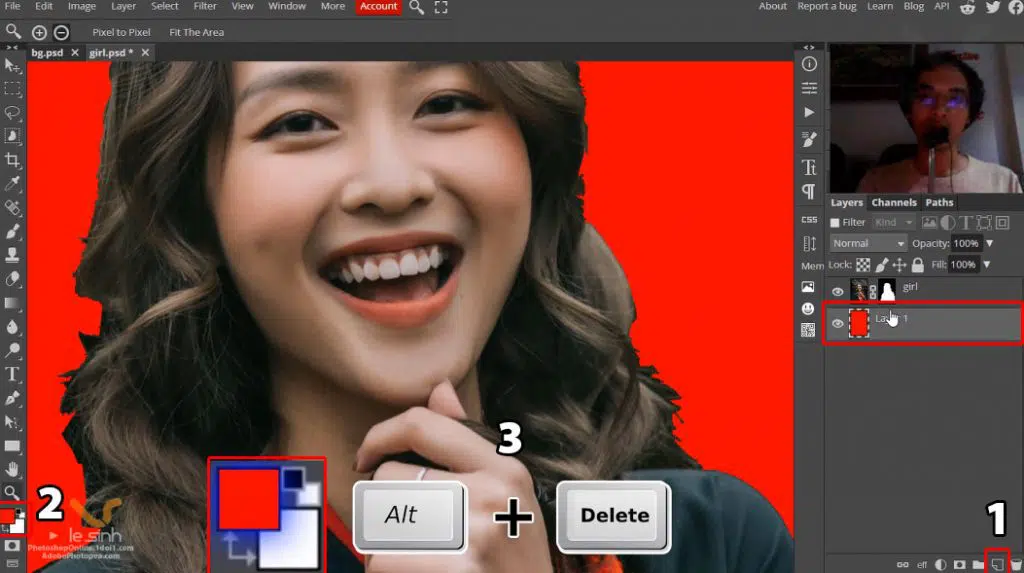
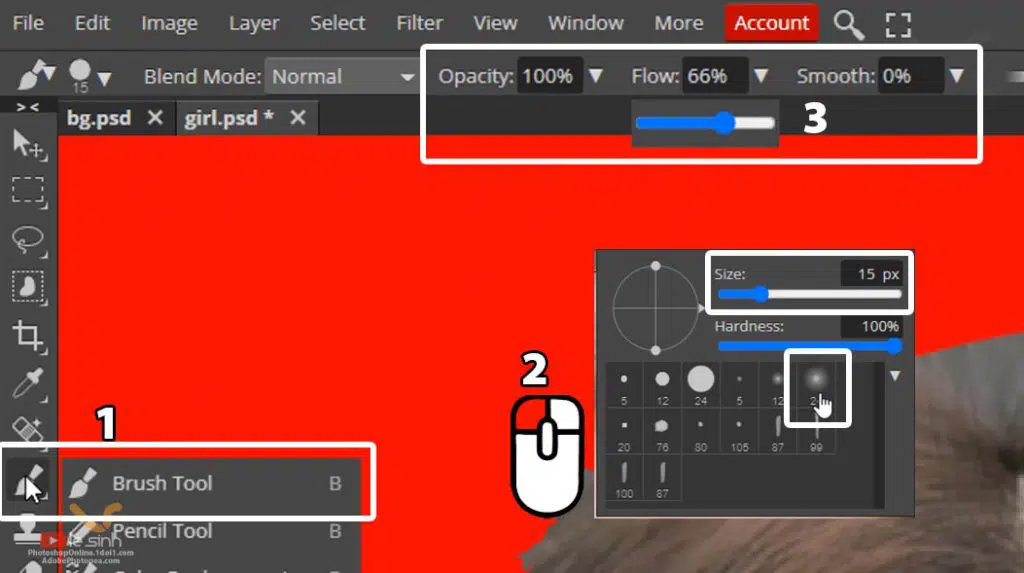
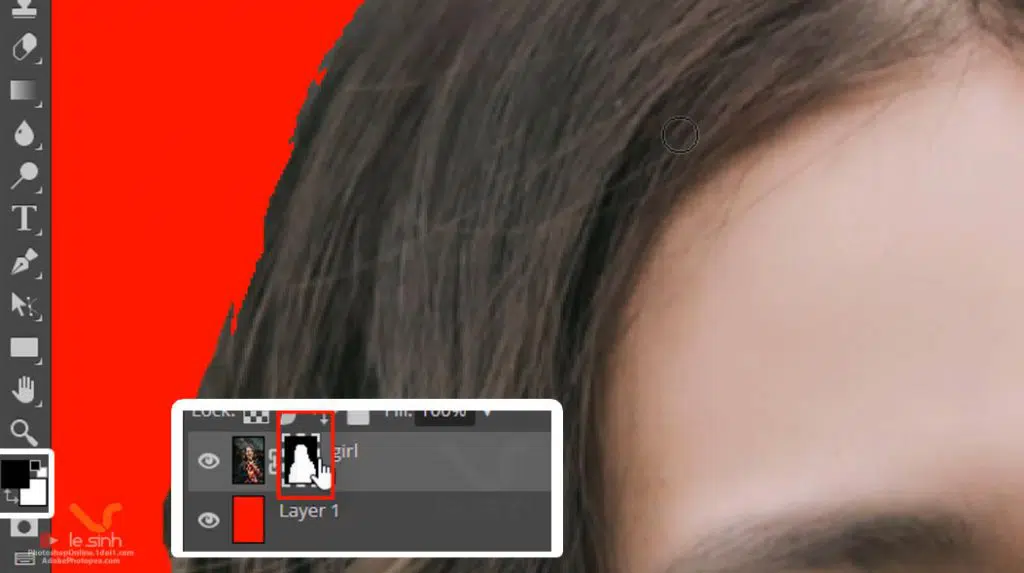
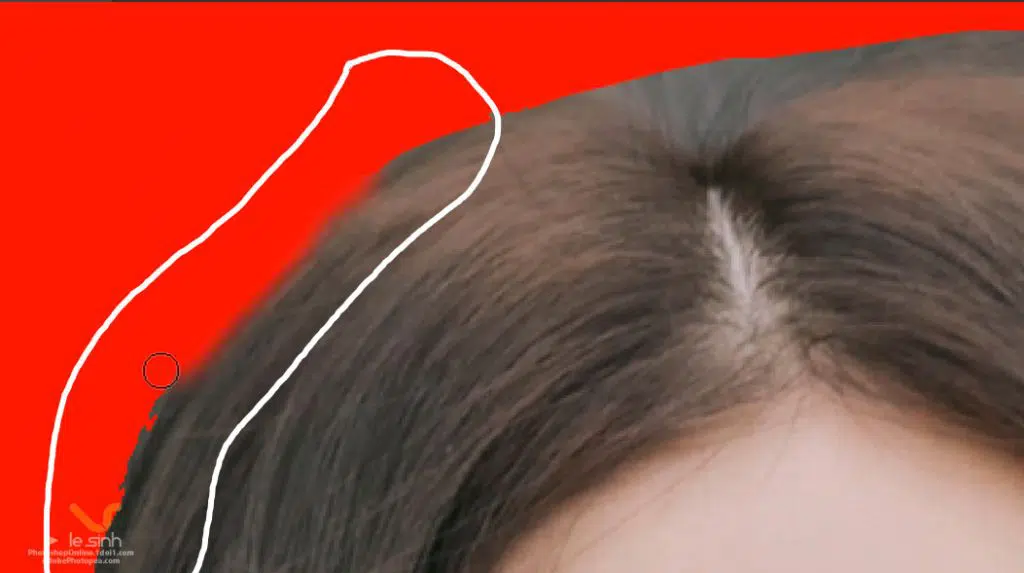
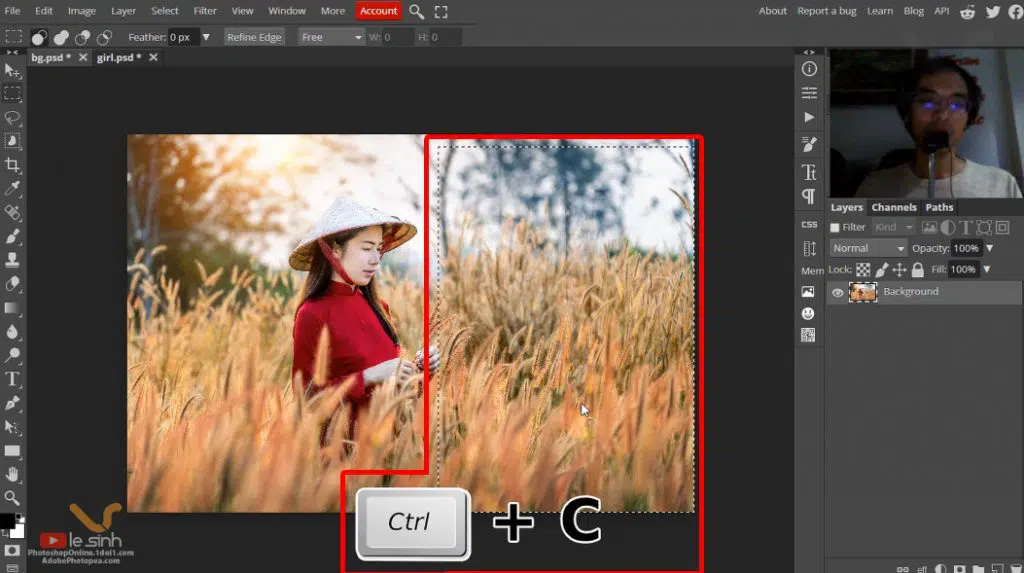
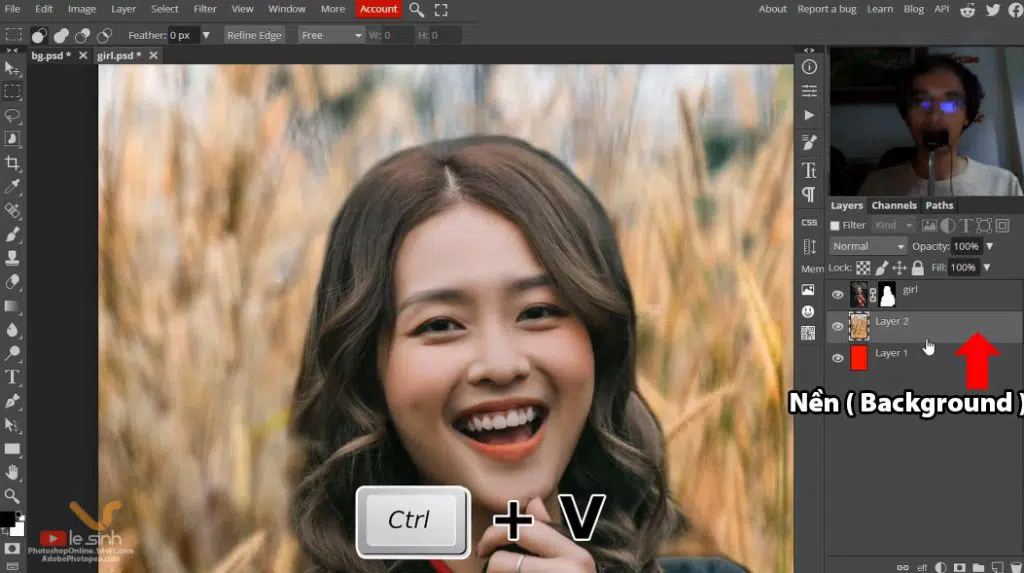
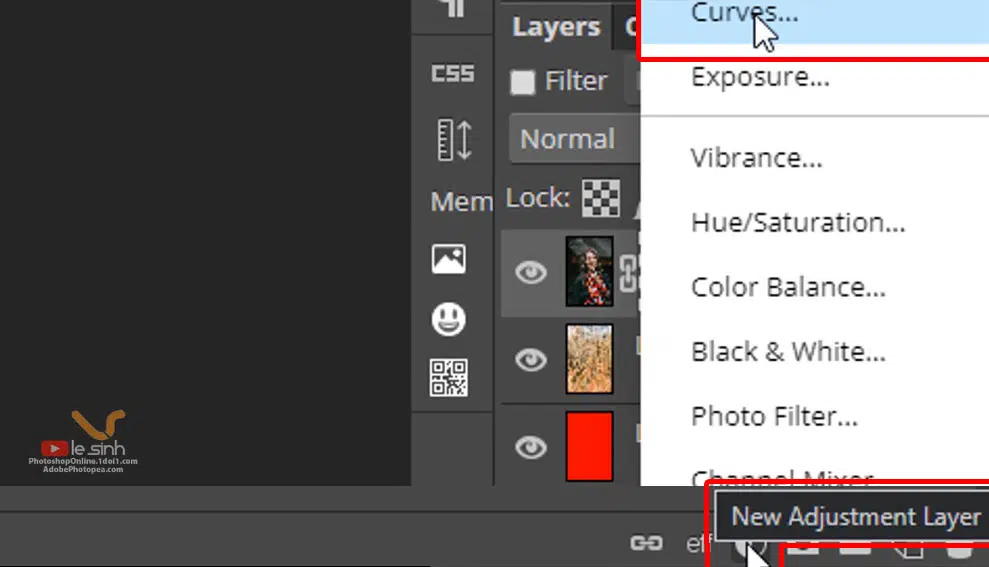
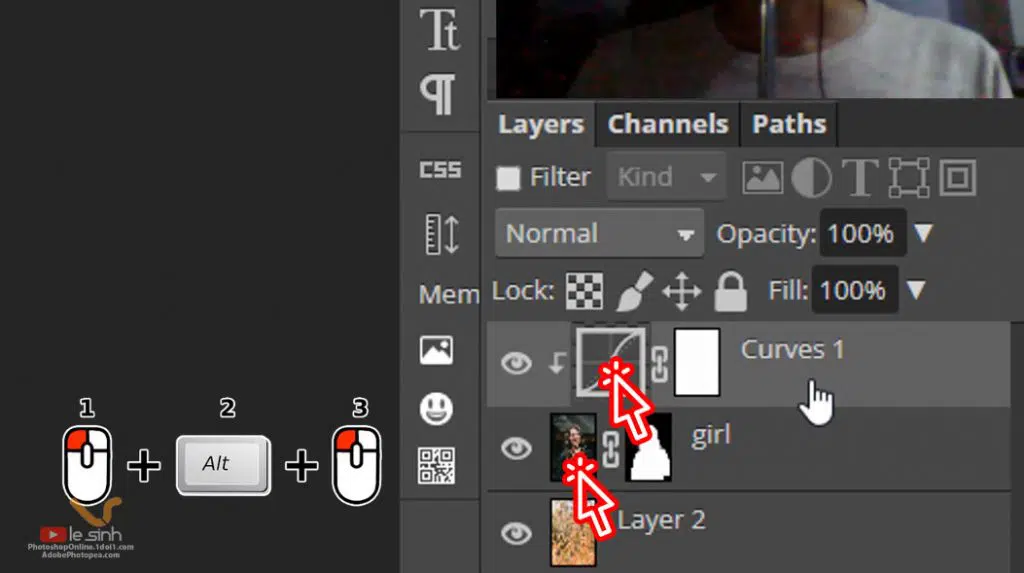
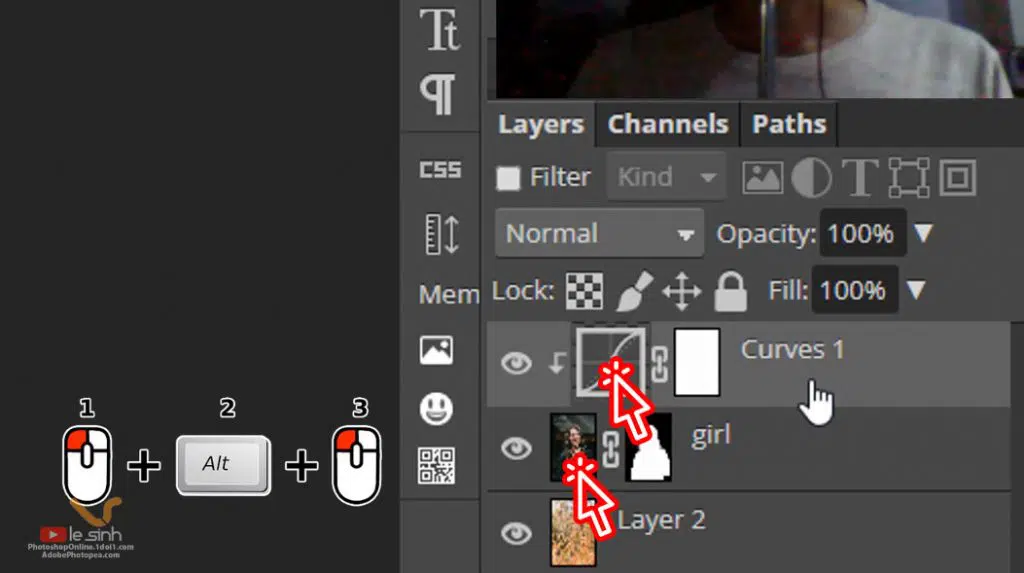
Video phía dẫn tách bóc nền bằng photoshop
Video giải đáp tách ảnh ra ngoài nền bằng photoshop online sẽ giúp đỡ bạn có cái nhìn chính xác hơn về những thao tác làm việc mà tôi đã viết vào bài. Trong clip sẽ tất cả thêm lời thoại chỉ dẫn của mình chắc rằng điều đó sẽ giúp đỡ ích hơn cho chính mình nếu bài viết này quá cạnh tranh hiểu vì phương pháp diễn giải của mình.
Nếu thấy đều gì mình có tác dụng là hay cùng giúp ích cho bạn. Đừng quên ủng hộ mình bằng cách click vào quảng bá của Google bên trên website này nhé. Hoặc ủng hộ qua Paypal xuất xắc ủng hộ qua Patreon. Cảm ơn chúng ta đã gạn lọc kênh của mình