Trong quá trình làm việc với ứng dụng Excel, chúng ta thường phải đối mặt với những dữ liệu phức tạp và đôi khi bị lặp lại. Một trong những nguyên nhân gây trùng lặp phổ biến là thói quen copy/paste dữ liệu nhiều lần vào bảng tính. Bạn cần phải tìm và loại bỏ các dữ liệu trùng lặp vì chỉ cần một vài số liệu dư thừa là sẽ ảnh hưởng đến toàn bộ kết quả tính toán. Vậy làm sao để có thể lọc dữ liệu trùng nhau trong Excel nhanh chóng và chính xác nhất? Bài viết sẽ giúp các bạn tô màu các ô dữ liệu trùng nhau trong Excel nhằm tìm ra những ô dữ liệu bị trùng lặp nhanh chóng nhất.
Bạn đang xem: Tô màu những ô trùng nhau trong excel
Ví dụ, ta có bảng đơn giá các mặt hàng trong năm 2018 và 2019 như hình dưới. Yêu cầu so sánh xem đơn giá của những sản phẩm nào năm 2019 thay đổi so với năm 2018. Và đơn giá của sản phẩm nào năm 2019 vẫn giữ nguyên so với năm 2018. Để so sách được, các bạn hãy làm theo các bước dưới đây.
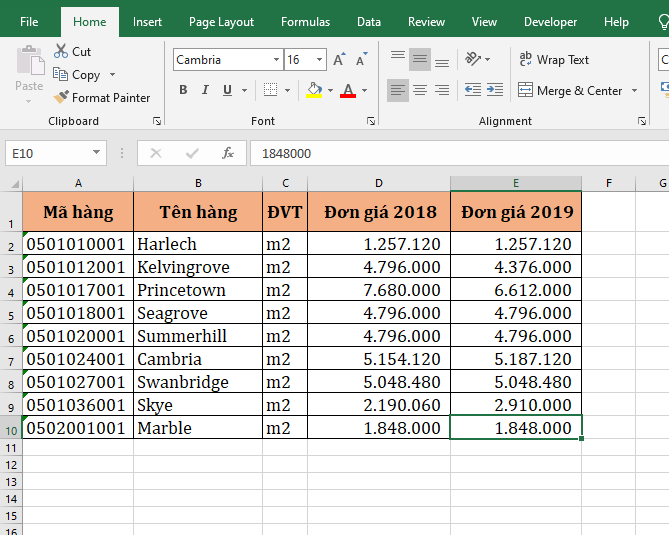
Bước 1: Để so sánh đơn giá giữa hai năm, đầu tiên các bạn cần bôi đen toàn bộ dữ liệu cần so sánh là cột Đơn giá 2018 và cột Đơn giá 2019 trong bảng.

Sau đó các bạn chọn Conditional Formatting tại mục Styles.

Bước 3: Thanh cuộn hiện ra, các bạn chọn Highlight Cells Rules. Tiếp theo các bạn chọn Duplicate Values.

Bước 4: Lúc này, hộp thoại Duplicate Values hiện ra. Tại mục Format cells that contain các bạn chọn Duplicate để highlight những ô có dữ liệu trùng nhau. Tại mục Values with bạn có thể nhấn vào để chọn màu, viền highlight. Tại đây có các màu cho bạn lựa chọn như sau:
Light Red Fill with Dark Red Text: Bôi nền ô màu đỏ nhạt và chữ màu đỏ đậmYellow Fill with Dark Yellow Text: Bôi nền ô màu vàng và chữ màu vàng đậmGreen Fill with Dark Green Text: Bôi nền ô màu xanh lá cây và chữ màu xanh lá cây đậmLight Red Fill: Bôi nền ô màu đỏRed Text: Bôi chữ màu đỏRed Border: Bôi viền màu đỏCustom Format: Tự chọn màu theo ý muốnSau khi đã lựa chọn xong, các bạn nhấn OK để hoàn tất. Ta có thể thấy các sản phẩm mà có đơn giá năm 2019 không thay đổi so với năm 2018 đã được highlight lên.

Bước 5: Còn nếu các bạn muốn highlight những dữ liệu không trùng nhau lên. Các bạn chỉ cần chọn Unique tại mục Format cells that contain. Sau đó các bạn nhấn OK để hoàn tất. Ta có thể thấy các sản phẩm mà có đơn giá năm 2019 thay đổi so với năm 2018 đã được highlight lên một cách nhanh chóng.

Như vậy, bài viết trên đã hướng dẫn các bạn cách tự động tô màu các ô dữ liệu trùng nhau trong Excel. Hy vọng bài viết sẽ hữu ích với các bạn trong quá trình làm việc. Chúc các bạn thành công!
Nếu bạn thường xuyên làm việc với Excel, chắc hẳn bạn sẽ hay gặp những trường hợp trùng lặp dữ liệu, việc này sẽ khiến cho bạn dễ dàng bị sai sót trong quá trình tính toán, định dạng dữ liệu. Vậy làm thế nào để phát hiện ra các giá trị trùng lặp một cách dễ dàng? Câu trả lời chính là sử dụng công cụ Conditional Formatting để thiết lập tự động tô màu các giá trị trùng lặp trong Excel. Chi tiết cách thực hiện bạn hãy theo dõi trong bài viết dưới đây nhé.
Khóa học Tuyệt Đỉnh Excel - Thành thạo Excel chỉ trong 16 giờ
VỪA BẬN VỪA LƯỜI VẪN GIỎI EXCEL NHỜ KHÓA HỌC NÀY
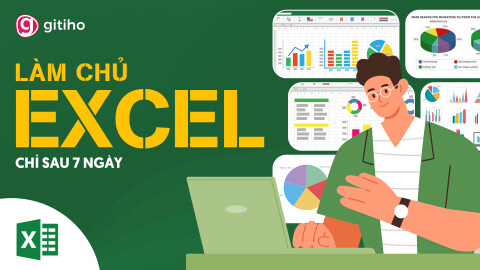
G-LEARNING
35489 học viên
4.84 (113 đánh giá)
499,000đ
799,000đ
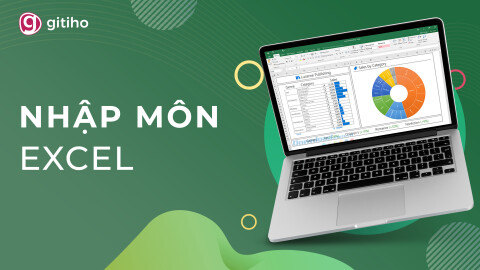
G-LEARNING
11279 học viên
4.72 (25 đánh giá)
Miễn phí
499,000đ

G-LEARNING
691 học viên
4.8 (5 đánh giá)
499,000đ
799,000đ
Conditional Formatting trong Excel và những chức năng cơ bản
Conditonal Formating trong Excel là gì?
Conditional Formatting hay còn gọi là định dạng có điều kiện, đây là công cụ phổ biến trong Excel giúp làm nổi bật dữ liệu trong ô tính bằng cách thay đổi màu sắc, icon, thanh dữ liệu và thang màu theo một quy tắc có điều kiện.

Các chức năng cơ bản của Conditional Formatting trong Excel
Highlight Cells Rules: Định dạng ô của bạn theo giá trị trong ô với giá trị thỏa mãn điều kiện có sẵn hoặc do bạn thiết lập.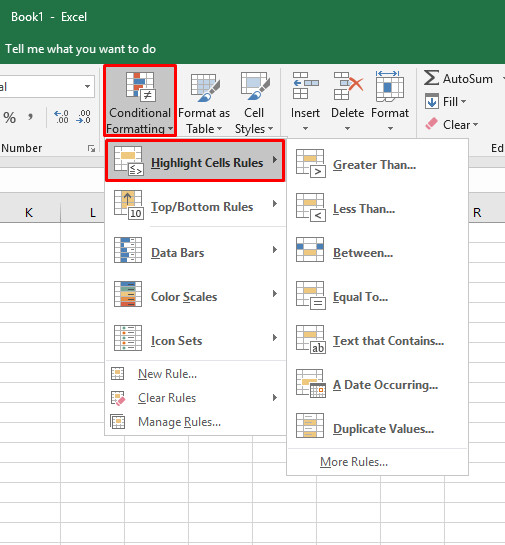
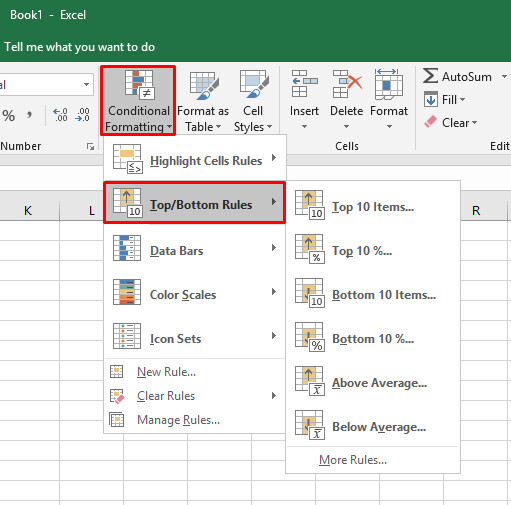
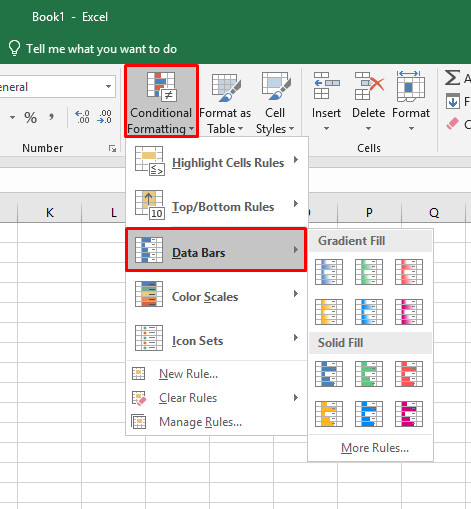
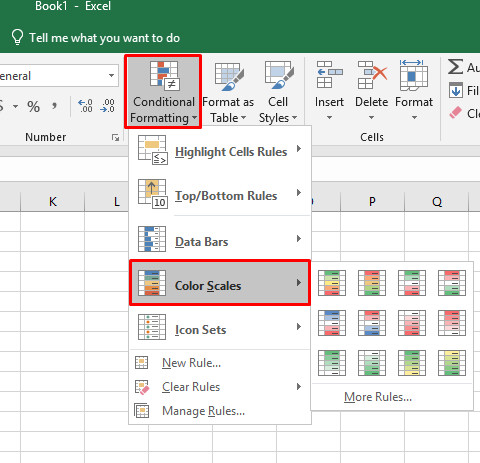
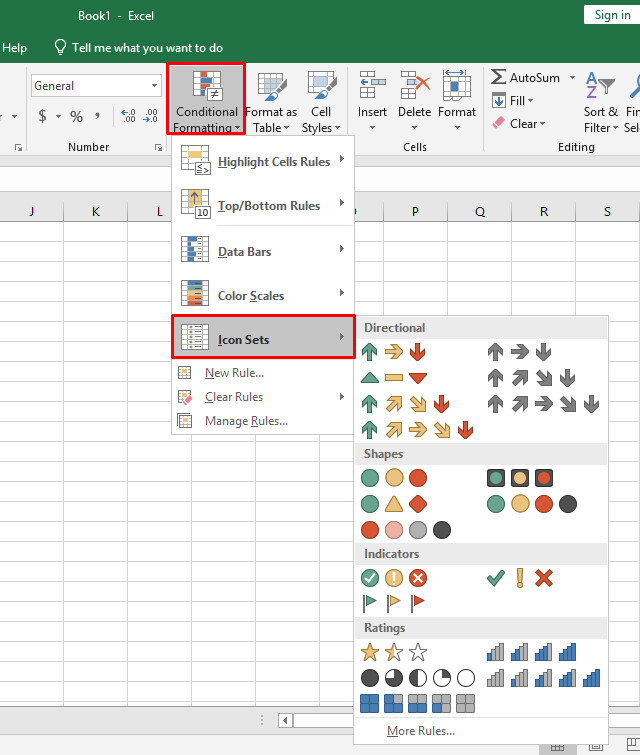
Cách sử dụng Conditional Formatting tự động tô màu các giá trị trùng lặp trong Excel
Giả sử mình có bảng dữ liệu như hình dưới, mình sẽ tiến hành thiết lập như sau:
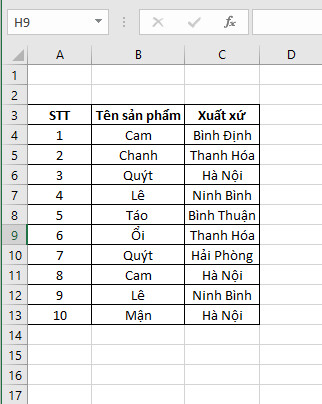
Bước 1: Mở bảng dữ liệu Excel cần tìm giá trị trùng lặp => Click chuột trái vào ô có giá trị cần tô màu. Ví dụ trong bảng dữ liệu của mình, mình muốn tìm giá trị trùng lặp là “Hà Nội” ở cột xuất xứ nên mình sẽ click vào ô “Hà Nội”.
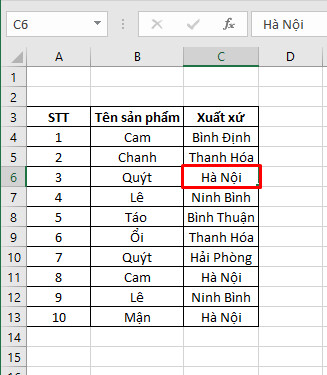
Bước 2: Bôi đen toàn bộ bảng bằng tổ hợp phím CTRL + A => chọn thẻ Home => Conditional Formatting trong mục Style
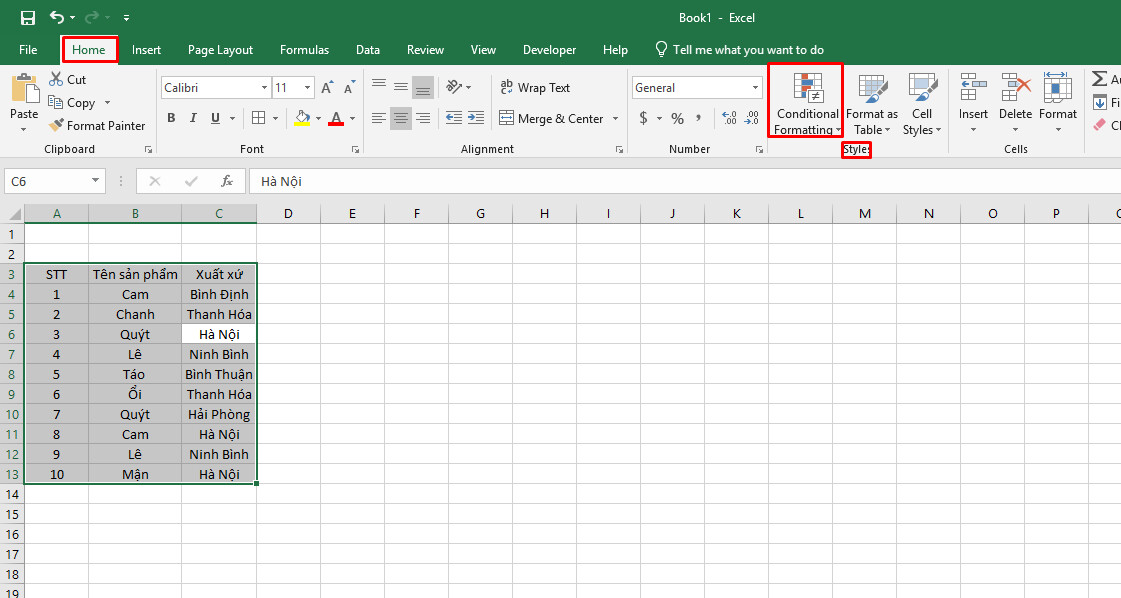
Bước 3: Tiếp tục chọn Hight Light Cells Rules => Duplicate Values như hình bên dưới
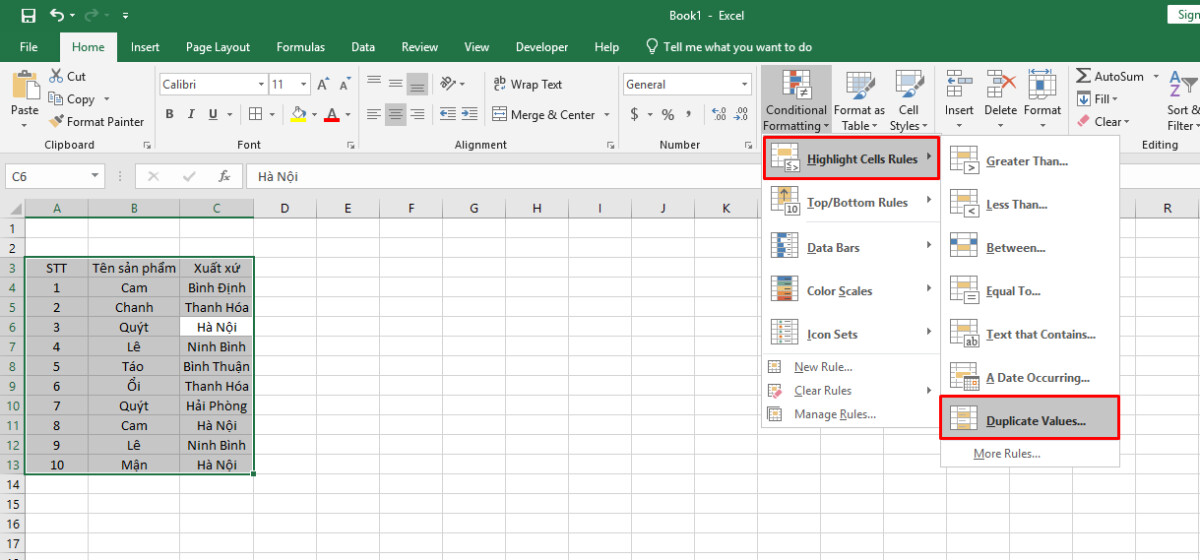
Bước 4: Lúc này hộp thoại Duplicate Values hiện ra, bạn click vào mũi tên trỏ xuống ở bên trái và chọn Duplicate.
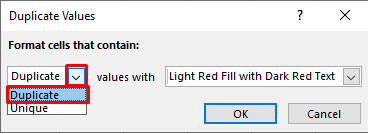
Tiếp tục click vào mũi tên trỏ xuống ở bên phải và chọn màu mà bạn muốn
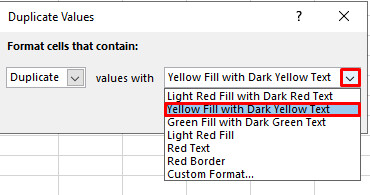
Trong đó:
Light Red Fill with Dark Red Text: Tô nền màu đỏ nhạt và tô chữ màu đỏ đậm.Yellow Fill with Dark Yellow Text: Tô nền màu vàng nhạt và tô chữ màu vàng đậm.Green Fill with Dark Green Text: Tô nền mù xanh lá cây nhạt và tô chữ màu xanh lá cây đậm.Light Red Fill: Tô nền màu đỏRed Text: Tô chữ màu đỏRed Border: Tô đường viền màu đỏCustom Format: cho phép chọn màu theo ý muốn.Sau khi chọn màu xong bạn bấm Ok là xong và sẽ được kết quả như hình bên dưới
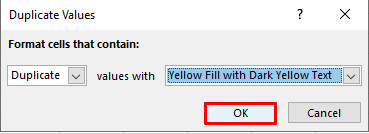
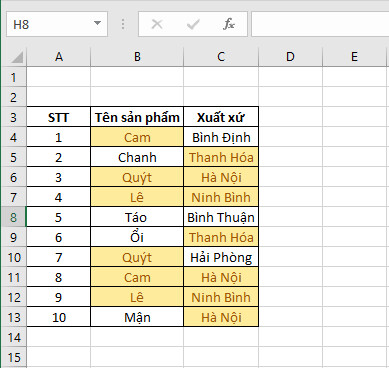
Kết luận
Trên đây là chi tiết cách sử dụng Conditonal Formatting để thiết lập tự động tô màu các giá trị trùng lặp. Hi vọng cách làm này của chúng mình sẽ giúp ích các bạn khi làm việc với Excel.
Xem thêm: Phim the crush 1993 vietsub, 10 nhân vật ám ảnh vì tình trên màn bạc
Nếu muốn tăng hiệu quả công việc để từ đó có cơ hội thăng tiến và tăng thu nhập, chắc chắn bạn không nên bỏ qua khóa học Tuyệt Đỉnh Excel. Khóa học được giảng dạy bởi giảng viên có hơn 8 năm kinh nghiệm giảng dạy ở các tập đoàn lớn như: Vietinbank, Vietcombank, FPT Software, VNPT,… giúp bạn xây dựng và phát triển tư duy trong Excel để kết quả công việc của bạn trở nên ấn tượng. Bên cạnh đó, khi tham gia khóa học Tuyệt Đỉnh Excel bạn sẽ được nhận những phần quà hấp dẫn bao gồm:
Add-ins Excel & VBA độc quyền của eivonline.edu.vnKhóa học thủ thuật Excel trị giá 299K2 Ebook Excel trị giá 198K
Ngoài bạn ra bạn sẽ được sở hữu khóa học trọn đời và được hoàn lại tiền trong vòng 365 ngày nếu không thấy hiệu quả.