Chụp hình ảnh màn hình máy vi tính là trong những cách ứng dụng giúp fan dùng rất có thể ghi lại đa số hình ảnh, đoạn văn bạn dạng quan trọng nhưng mà nhiều website không cho phép bạn lưu theo cách thông thường. Vậy làm cố nào để có thể chụp hình ảnh màn hình trên máy vi tính đơn giản? bài viết hôm ni của META.vn sẽ share đến độc giả 5 phần mềm chụp screen máy tính miễn phí, rất nhẹ và sở hữu lại hình ảnh cực nét. Hãy xem thêm nhé!
1. Ứng dụng chụp ảnh màn hình máy vi tính Snipping Tool
Snipping Tool là một trong những phần mềm chụp ảnh màn hình máy tính được thiết lập sẵn trên các hệ điều hành quản lý Windows (Windows 7, Windows 8, Windows 10). Ứng dụng này của Windows chất nhận được người dùng tạo với chỉnh sửa ảnh chụp màn hình hiển thị máy tính.
Bạn đang xem: Ứng dụng chụp màn hình máy tính
Cách chụp hình ảnh màn hình máy vi tính bằng Snipping Tool dễ dàng như sau:
Bước 1: Mở “Snipping Tool” -> nhận “New” -> phép tắc sẽ có tác dụng mờ màn hình hiển thị -> di và kéo chuột mang đến nơi bạn muốn chụp màn hình -> nhả chuột.Bước 2: nhấn đồng thời 2 phím “Ctrl + S” hoặc nhận “Save as” nhằm lưu ảnh -> chọn định dạng hình ảnh -> nhấn “Save” là xong.
2. ứng dụng chụp ảnh màn hình thứ tính Light
Shot
Đây là trong số những công cụ cung ứng chụp màn hình máy tính có thêm những tùy chọn chỉnh sửa ảnh, chụp tải hình ảnh lên những dịch vụ để share hình hình ảnh với mọi bạn qua các trang mạng xã hội Facebook, Twitter, Pinterest...
Cách chụp màn hình hiển thị với Light
Shot như sau:
Shot” -> chọn qui định trong kết quả tìm kiếm nhằm mở ứng dụng Light
Shot (có biểu tượng hình lông vũ).
Bước 2: Nhấp vào hình tượng “Lightshot” -> chương trình sẽ làm cho mờ màn hình hiển thị -> sử dụng chuột để quét phạm vi khu vực mà bạn muốn chụp -> các công cầm chỉnh sửa ảnh hiện ra bên cần với các tính năng “Save, Upload, Copy, Paste”.Bước 3: sau thời điểm chụp và chỉnh sửa xong, chúng ta nhấn nút “Save” bên dưới thanh chính sách để lưu ảnh vào máy vi tính -> đặt tên -> chọn vị trí lưu lại -> chọn định dạng hình ảnh -> thừa nhận “Enter”.
3. Phần mềm chụp ảnh màn hình trang bị tính Pic
Pick
Pic
Pick là trong số những phần mượt chụp hình ảnh màn hình đa năng giúp bạn dùng máy tính xách tay vừa hoàn toàn có thể chụp ảnh màn hình PC, máy vi tính nhanh chóng, lại vừa đo ăn điểm ảnh, chấm màu, tra mã màu sắc và thậm chí là vẽ phác hoạ thảo.
Cách chụp màn hình bằng Pic
Pick đơn giản như sau:
Bước 1: Mở phần mềm Pic
Pick -> chọn kiểu chụp -> lựa chọn "full-screen/region” dịch chuyển trỏ con chuột quét qua vùng muốn chụp. Ngay sau đó chương trình sẽ tự động hóa chuyển hình ảnh qua giao diện chỉnh sửa để người dùng dễ dàng sử dụng theo nhu cầu.
Region: chế độ chụp 1 phần màn hình laptop theo mong mỏi muốn.
Bước 2: Vào “File” -> nhận “Save as” nhằm lưu hình hình ảnh -> chọn định dạng hình hình ảnh mà bạn có nhu cầu lưu -> đặt tên -> lựa chọn vị trí lưu.
Phone nhanh, áp dụng cho tất cả các loại máy4. ứng dụng chụp ảnh màn hình máy tính xách tay Snagit
Đây là trong những phần mềm chụp màn hình máy tính được thiết kế sáng tạo, ngoài câu hỏi dùng để chụp màn hình máy vi tính thì còn có thể quay screen máy tính.
Cách chụp màn hình máy tính bằng Snagit đơn giản như sau:
Bước 1: dìm vào biểu tượng "Snagit" nhằm khởi động phần mềm -> nhận vào hình tượng máy hình ảnh -> di với kéo loài chuột để định vị cỡ ảnh chụp -> nhả chuột ra là được.Bước 2: sau khoản thời gian chụp màn hình xong, ứng dụng sẽ auto chuyển lịch sự thư mục “Snagit Editor” để chỉnh sửa và thiết lập thông số ảnh chụp.Bước 3: thừa nhận “Save” hoặc “Save as” nhằm lưu ảnh.Bước 4: Chọn format ảnh -> nhấn “Next” là xong.
5. ứng dụng chụp hình ảnh màn hình máy vi tính Screenpresso
Phần mượt Screenpresso cho phép người cần sử dụng chụp ảnh, quay screen và share chúng lên các trang social You
Tube, Twitter... Một cách solo giản.
Cách chụp màn hình hiển thị bằng Screenpresso đơn giản và dễ dàng như sau:
Bước 1: Mở vận dụng Screenpresso -> lựa chọn cơ chế chụp ảnh (chụp một phần màn hình/chụp toàn màn hình...).Bước 2: bấm vào mục “Screenpresso History” hoặc “Screenpresso Editor” tìm hình ảnh vừa chụp -> thừa nhận “Save as” để lưu ảnh.Bước 3: bấm vào “Screenpresso Settings” để lựa chọn định dạng ảnh, thương hiệu file, size ảnh... -> dìm “Save”.
Trên đây là 5 phần mềm chụp hình ảnh màn hình trang bị tính miễn phí, khôn cùng nhẹ mà shop chúng tôi muốn chia sẻ đến chúng ta đọc. META.vn muốn rằng chúng ta đã nắm rõ và lựa chọn được một trong những phần mềm chụp 1-1 giản, đem đến chất lượng ảnh tốt nhất. Cảm ơn chúng ta đã ân cần theo dõi nội dung bài viết của chúng tôi!
Quan
Tri
Mang - Chụp màn hình hiển thị ngày nay ko chỉ giành riêng cho những chuyên viên viết phía dẫn công nghệ nữa. Nếu như là nhân viên cung ứng người dùng, gồm lẽ các bạn sẽ thường xuyên bắt buộc chụp màn hình.
Đơn giản nhất, tín đồ dùng có thể sử dụng Print Screen cùng Windows Paint. Nếu như đang áp dụng Windows 7, hãy thử pháp luật Snipping Tool. Tuy nhiên, nếu thực sự muốn làm chủ hoặc gồm thêm sự tinh tế, bạn nên sử dụng ứng dụng nào đó khỏe khoắn hơn. Số đông ứng dụng dưới đây sẽ cung cấp cho mình cách chụp screen máy tính dễ dàng nhất.
Các ứng dụng hỗ trợ chụp screen máy tính
1. Full
Shot
Phần mượt Full
Shot đã xuất hiện thêm trong một thời hạn khá dài. Đây có thể là trong những ứng dụng trọn vẹn nhất hiện nay, cung ứng rất nhiều bản lĩnh và phím tắt linh hoạt để mà chụp màn hình. Hình ảnh của Full
Shot tất cả đôi chút nặng nề hiểu, nhưng người dùng có thể dễ dàng quản lý kích kích thước và độ phân giải. Cảm giác của ứng dụng này khá đầy đủ và dễ bổ sung.
Ví dụ, hiệu ứng Tear như làm việc hình bên dưới yêu mong chỉ một lượt kích trước khi chụp màn hình, người tiêu dùng cũng hoàn toàn có thể điều chỉnh trực thuộc tính của nó. Lao lý chụp màn hình có thể chấp nhận được bạn chụp cục bộ màn hình để lấy toàn bộ thang công cụ. Người dùng sẽ đem được phần đa gì mình thích và phần mềm này cũng cung cấp rất các định dạng ảnh. Chúng ta có thể đặt định dạng tương xứng với nhu cầu phiên bản thân và sử dụng phím tắt với nút SWORD, giữa những tính năng trông rất nổi bật của Full
Shot.
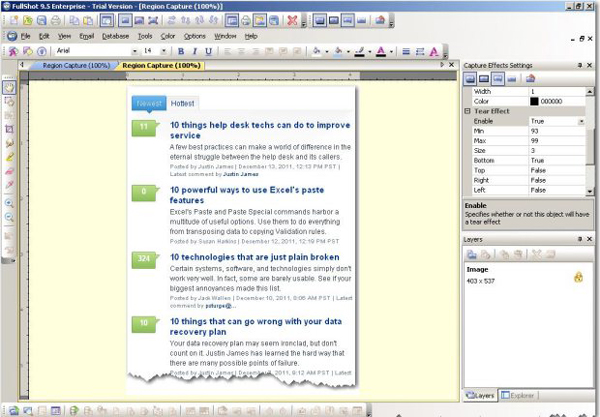
Shot có khá nhiều lựa chọn và hiệu ứng quánh biệt.
Những tính năng trông rất nổi bật của Full
Shot bao gồm:
Chụp hình ảnh bằng cách sử dụng những nút hoặc hotkey bên trên màn hình.Chụp hình ảnh ở chính sách 4 bit (16 màu), 8 bit (256 màu), 15 bit (32K màu), 16 bit (64K màu), 24 bit (16,8 triệu màu) hoặc 32 bit màu sắc , cũng tương tự ở cơ chế đen trắng.Chụp ảnh ở độ phân giải 640x480, 800x600, 1024x768, 1152x864, 1280x1024, 1600x1200 và bất kỳ độ phân giải làm sao khác.Chụp toàn cục màn hình hoặc những đối tượng riêng lẻ trên màn trong khi hộp thoại, menu, nút lệnh, nút tùy chọn, thanh hiện tượng và con trỏ chuột.Chụp ngẫu nhiên vùng hình chữ nhật hoặc vùng được vẽ tự do nào trên màn hình hiển thị mà bạn xác minh bằng chuột.In hình ảnhIn hình ảnh trên ngẫu nhiên máy in nào nhưng Windows hỗ trợ auto hoặc thủ công.In hình hình ảnh với chú thích văn bạn dạng ở các định dạng.In hình ảnh với Header cùng Footer.In hình hình ảnh ở ngẫu nhiên kích thước nào.In hình hình ảnh theo nhiều căn chỉnh và hướng.Chuyển thay đổi hình ảnhFull
Shot cung ứng 18 định hình ảnh: BMP, CUR, DIB, EPS, GIF, ICO, JPG, PCD, PCT, PCX, PNG, PSD, RAS, RLE, TGA, TIF, WMF với WPG.Full
Shot hỗ trợ PDF.Chỉnh sửa hình ảnhThêm khung bao phủ hình ảnh
Thay đổi kích thước hình ảnh.Lật hoặc luân chuyển hình ảnh.Dịch hình ảnh màu sang thang độ xám hoặc đen trắng.Thay đổi color hình ảnh.Giảm màu sắc hình hình ảnh để tạo nên các file nhỏ tuổi hơn.Cắt hình ảnh thành kích thước nhỏ dại hơn.Xóa 1 phần của hình ảnh.Hợp độc nhất vô nhị hai hoặc nhiều hình ảnh thành một.Chú thích hợp hình ảnhViết chú giải hình ảnh
Lưu ghi chú hình ảnh
In chú thích hình ảnh
Giá của Full
Shot cũng tương đối hợp lý, trường đoản cú $49.99 đối với phiên phiên bản Standard cho tới $149.99 mang đến phiên bản Enterprise. Sát bên đó, hãng sản xuất Inbit cũng có thể chấp nhận được dùng thử 30 ngày. Full
Shot 9 là áp dụng 32-bit, tuy thế nó vẫn tương thích với cả Windows 7 cùng Vista 32- cùng 64-bit (theo bên sản xuất). Phần mềm này vận động với toàn bộ các phiên bạn dạng của Windows, trường đoản cú 98 cho Windows 7.
2. Snag
It
Snag
It được hỗ trợ bởi Tech
Smith, rất có thể chụp toàn màn hình, một phần hoặc tổng thể khu vực người tiêu dùng cuộn chuột. Khả năng chụp của công cụ này có đôi chút phiền phức nhưng nó vẫn rất dễ sử dụng khi người tiêu dùng đã quen. ở bên cạnh khả năng chụp màn hình hiển thị truyền thống, Snag
It có thể copy các trang web, văn phiên bản và thậm chí là là cả video. Bạn dùng ghi lại được những vận động trên màn hình theo định dạng AVI, thêm chú thích, chỉnh sửa kích cỡ, thay đổi màu sắc,.... Công cụ chỉnh sửa và thêm hiệu ứng phù hợp hợp cho tất cả những người dùng trung bình. Hình B hiển thị hiệu ứng lật góc, yêu ước một lần kích. Giống như Full
Shot, tất cả đôi chút cạnh tranh khăn lúc học sử dụng, một trong những phần là do bối cảnh hơi phức tạp.
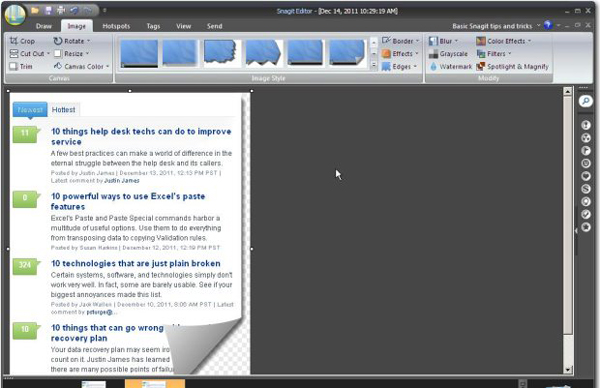
It cung cấp setup chụp màn hình hiển thị và các hiệu ứng quánh biệt.
Bên cạnh đó, hệ thống cung ứng của ứng dụng này cũng ko được có lợi cho lắm. Ví dụ, search kiếm về shadow ko hiển thị gì cả. Điều này là vày shadow là 1 trong những hiệu ứng. Vẫn có hỗ trợ, nhưng nếu không biết ở trong tính của shadow là một hiệu ứng, chúng ta cũng có thể cân nói đôi chút trước lúc tìm thấy phần đông gì mình cần. Tiếp tế đó, Snag
It đang tận dụng nút Print Screen của hệ thống để triển khai phím tắt mang định. Tín đồ dùng hoàn toàn có thể vào Program Preferences để chuyển đổi nếu như phím này gây trở ngại cho bạn.
Snag
It cân xứng với hệ quản lý điều hành Windows 7, Vista, và XP và một phiên bạn dạng dành mang đến hệ điều hành Mac. Với mức ngân sách $50, Snagit cũng đáng để đối chiếu với Full
Shot. Tech
Smith cung cấp 30 ngày trải nghiệm phần mượt này.
3. Capture
Wiz
Pro
Capture
Wiz
Pro được cung ứng bởi Pixel
Metrics là pháp luật rất phổ cập bới fan dùng. Bạn có thể chụp hoặc lưu lại bất kì sản phẩm gì trên hệ thống một cách mau lẹ và dễ dàng dàng. Chỉ việc kéo con chuột để chọn khu vực và chọn áp sạc ra đầu ra phù hợp. Chọn lọc đầu ra bao gồm định dạng truyền thống, gửi mang lại máy in hoặc tạo email với bản đính kèm là file sẽ chụp. Người tiêu dùng cũng rất có thể để vẻ ngoài tự dự kiến chụp toàn bộ cửa sổ hoặc chỉ đều phần riêng, ngay cả những khoanh vùng cuộn mở rộng. Một tuấn kiệt khác khá độc đáo là bạn có công dụng chụp audio và đoạn clip – điều khiến ứng dụng chụp màn hình này trở phải dễ sử dụng. Tuy nhiên, nếu cần phải có hiệu ứng sệt biệt, chắc hẳn rằng ứng dụng này không thể đáp ứng nhu cầu được nhu cầu người dùng. Hiệu ứng bị hạn chế và Capture
Wiz
Pro áp dụng Windows Paint là trình chỉnh sửa.
Thanh phương pháp như làm việc hình C, được bỏ lên màn hình desktop, sẵn sàng chuẩn bị để người tiêu dùng sử dụng và hỗ trợ cả phím tắt. Đối với tính đơn giản dễ dàng khi sử dụng, đây có lẽ là ứng dụng dễ cần sử dụng nhất. ứng dụng này cũng chất nhận được bạn chụp nhiều quanh vùng cùng lúc, một tác dụng tiện ích đối với nhiều tín đồ dùng.
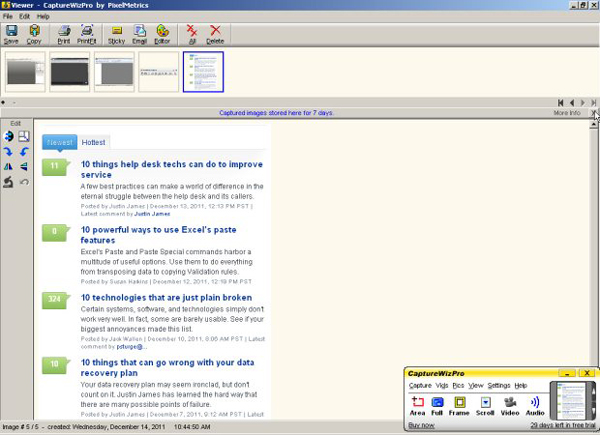
Mức giá $39.95 khá hợp lý cùng với khả năng trải nghiệm trong vòng 30 ngày. Lao lý này tương thích với hệ điều hành và quản lý Windows XP, Vista và 7.
4. Hyper
Snap
Một phần mềm chụp màn hình hiển thị khác, Hyper
Snap được sản xuất bởi Hyperionics, cung cấp cho những người dùng khả năng làm chủ chụp và cắt màn hình hiển thị siêu thiết yếu xác. Giao diện của phần mềm rất dễ dàng và đơn giản và có nhiều lựa chọn để triển khai việc với màu cùng độ phân giải. Nó không được tinh tế và sắc sảo như Full
Shot hoặc Snagit, nhưng đồ họa lại thân thiện. Chỉ việc một cú kích là đủ để đổi khác bức hình ảnh ở hình D thanh lịch dải màu sắc xám. Qua thiết lập chụp màn hình, fan dùng hoàn toàn có thể xác định những hình khối khác thay vị hình tam giác cơ bản.
Hình D: thay đổi bức hình ảnh sang dải color xám chỉ cách một cú kích chuột.
Hyper
Snap sẽ tiêu tốn của người dùng $39.95 và hoàn toàn có thể dùng demo 30 ngày. Nó tương thích với hệ điều hành Windows XP, Vista, với Windows 7.
5. Fast
Stone Capture
Fast
Stone Capture hỗ trợ một tập hợp những công gắng và tài năng chụp màn hình. Fan dùng rất có thể chụp bất kì thứ gì – những cửa sổ, đối tượng, menu, các khu vực di chuột. Giống hệt như Capture
Wiz
Pro, phần mềm này khởi động với một thanh công cụ đơn giản và dễ dàng và hiển thị giao diện rất dễ sử dụng. Công cụ chỉnh sửa này cho phép thêm ghi chú, thêm mũi tên, highlight, sửa đổi kích cỡ, cắt, áp dụng những hiệu ứng quánh biệt,.... Hình E hiển thị cảm giác mờ góc, yêu ước một vài ba cú kích loài chuột để hoàn thành. Bạn dùng rất có thể ghi lại các hoạt động và music trên màn hình. Tất cả các thiên tài này đều quản lý dễ dàng bởi phím tắt. Một khả năng thiếu sót của phần mềm này là điều chỉnh kích cỡ hình ảnh về nấc độ nào đó. Fan dùng rất có thể điều chỉnh form size nhưng bị hạn chế với những chuẩn đã để trước.
Hình E: Chọn phiên bản chụp bên trên thanh pháp luật và thực hiện.
Công cụ này còn có mức tầm giá $19.95, và nó có thể chấp nhận được người dùng dùng thử. Hãy thử xem xét tới số đông gì Fast
Stone Capture hoàn toàn có thể thực hiện, bọn họ sẽ thấy đây là mức giá bán hời.
6. Share
X
Share
X là luật pháp cho Windows cho phép chụp các vùng trên screen và cấu hình thiết lập chúng sau đó bằng cách sử dụng pháp luật chọn màu, chú thích, khắc ghi và hiệu ứng, v.v... Ko kể ra, nó còn hỗ trợ share hình hình ảnh cuối cùng cho những dịch vụ trực đường như Dropbox, Imgur, v.v...
7. Greenshot
Greenshot hoàn toàn có thể chụp ngẫu nhiên vùng như thế nào trên màn hình hiển thị hoặc trang web và hiển thị các tùy lựa chọn để chú giải hoặc khắc ghi các phần của ảnh. Thật thú vị, nó cung cấp một tùy lựa chọn để lưu tập tin hoặc download nó lên Flickr hoặc Picasa. Nhưng mà nó chỉ chạy xe trên Windows PC.
8. Screenpresso
Screenpresso tương hợp với hệ điều hành quản lý Windows cho phép bạn chụp màn hình hiển thị với sự trợ giúp của phím Print
Screen với làm nổi bật một khu vực với trình soạn thảo sẵn có. Các hình hình ảnh có thể được lưu auto trong thư viện hoặc download lên và chia sẻ trực con đường qua Google Drive, Dropbox, v.v...
9. Screen
To
Gif
Là một vận dụng nguồn mở, cầm tay cho Windows, Screen
To
Gif cho phép ghi lại câu chữ ở bố nơi, rõ ràng là màn hình, webcam cùng bảng vẽ của riêng biệt nó. Trình chỉnh sửa cung cấp các tùy chọn để sửa đổi hình ảnh và người tiêu dùng cũng có thể xuất bọn chúng dưới dạng GIF hoặc video.
Link tải: http://www.screentogif.com
10. Screenshot Captor
Screenshot Captor có thể chấp nhận được bạn thêm dạng hình (như mũi tên) và văn phiên bản để chụp hình và tải hình ảnh lên những trang web tàng trữ hình ảnh. Hơn nữa, nó cung ứng quay video từ webcam và làm cho nhiều tiện ích khác, dẫu vậy Screenshot Captor chỉ hoạt động trên Windows.
11. Lightscreen
Lightscreen mang lại Windows với Linux vận động chủ yếu ớt ở chế độ nền và rất có thể kích hoạt bởi một hoặc những phím nóng, như Greenshot và vài áp dụng khác. Nó chất nhận được bạn tải các bức ảnh lên Imgur và được cho phép xem trước hình hình ảnh trong trình xem hình ảnh của ứng dụng.
12. Jet Screenshot
Jet Screenshot được cho phép bạn download lên ảnh chụp àn hình ngay lập tức cùng với URL rất có thể chia sẻ. Nó liên tục chạy vào khay thông tin để bạn có thể chụp bất cứ lúc nào. Kế bên ra, bạn có thể chỉnh sửa và khắc ghi các hình ảnh đã chụp. Mặc dù ứng dụng này chỉ tương xứng với hệ điều hành Windows.
13. Ashampoo Snap
Một công cụ tuyệt đối hoàn hảo cho Windows 7 trở lên, Snap cho phép bạn chụp, đánh dấu và chỉnh sửa ảnh cũng như tính năng sửa đổi trực tiếp và những tính năng khác thông minh hơn. Nó cũng bao gồm một công cố gắng nhận dạng văn phiên bản tích phù hợp và những tính năng share nhanh để chia sẻ các bức ảnh.
14. Pic
Pick
Pic
Pick là hiện tượng chụp màn hình hiển thị với không thiếu thốn tính năng mang đến Windows. Pic
Pick tất cả trình sửa đổi hình ảnh, cung ứng nhiều tùy lựa chọn như cỗ chọn màu, thước dùng để kẻ pixel, bảng màu, bảng trắng, v.v. Hầu hết hình hình ảnh có thể được nâng cao với hiệu ứng và bao gồm thể share qua web.
Link tải: http://ngwin.com/picpick
15. Snipping Tool
Snipping Tool, một luật pháp chụp màn hình hiển thị được tích vừa lòng sẵn trong Windows, rất có thể chụp ở hình dạng thoải mái hoặc hình chữ nhật giỏi chụp toàn cục một cửa sổ ứng dụn. Sau khi chụp, nó cho phép người dùng thoải mái và dễ chịu vẽ hoặc thêm các điểm nhấn trên hình ảnh, với sau đó, bạn có thể lưu hình ảnh hoặc xào luộc nó vào khay nhớ tạm.
Xem thêm: 【3 Cách Xóa Unikey Trong Win 10 Dễ Dàng, Đơn Giản Nhất #2022
Các chọn lọc chụp screen khác?
Bạn đang sử dụng ứng dụng chụp màn hình khác ko nằm trong list này? Hãy share với độc giả khác của Quan
Tri
Mang làm việc mục comment.