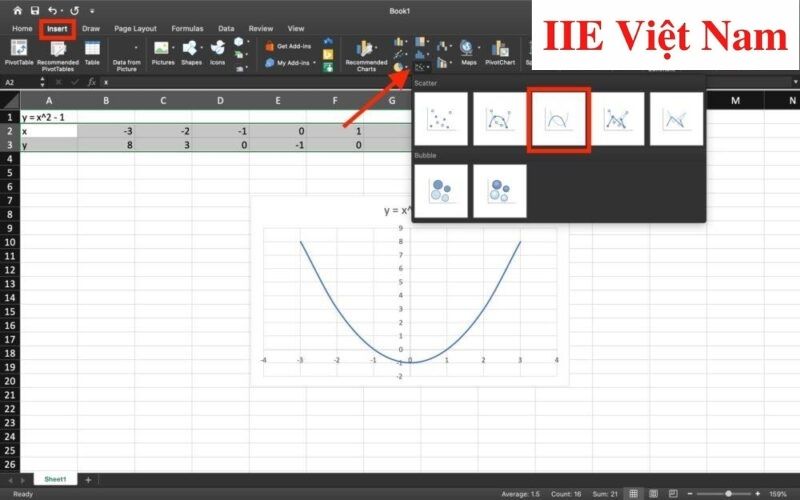Bạn ước ao vẽ vật dụng thị hàm số trong Word nhưng không biết phải dùng lao lý nào? Hãy coi ngay bài xích hướng dẫn tất cả 2 cách làm cực đơn giản dễ dàng áp dụng mang lại đồ thị bậc nhất và bậc hai sau đây nhé.
Bạn đang xem: Vẽ đồ thị trong word 2010
Đồ thị hàm số là phần kỹ năng toán học khá đặc biệt quan trọng ở bậc phổ thông. Nếu bạn đang soạn tư liệu hoặc soạn giáo án đến môn Toán thì nên xem bài hướng dẫn vẽ trang bị thị này nhé. Công việc thao tác hết sức đơn giản, dù các bạn chưa sử dụng Word thuần thục cũng hoàn toàn có thể thực hiện nay được.

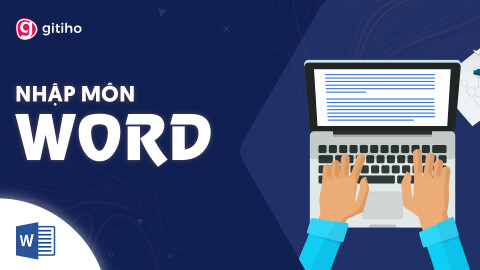


Cách vẽ thiết bị thị hàm sốtrong Word vận dụng cho hàm bậc nhất
y = Ax + Bf(x)= Ax + Bf(x,y,z) = Ax + By + Cz + DTrước khi thực hành thực tế thì các bạn cần lưu ý làvẽ vật thị hàm sốtrong Word chỉ mang tính minh họa chứ không đúng mực tuyệt đối về khía cạnh số liệu chúng ta nhé.
Thiết lập trục tọa độ Oxy đểvẽ vật thị hàm sốtrong Word
Vào thẻ Insert => lựa chọn mục Shapes + Chọn biểu tượng hình mũi thương hiệu (Line Arrow)
Nhấn giữ lại phím Shift rồi kéo thả chuột chiều trái sang phải đặt vẽ được trục hoành (Ox) đến đồ thị. Làm tương tự nhưng kéo thả loài chuột hướng từ dưới lên trên nhằm vẽ được trục tung (Oy). Tiếp đến các bạn sẽ có được hệ trục tọa độ tạm thời như vào hình ảnh dưới đây.
- Nháy đúp loài chuột trái vào ngoại trừ đầu mũi tên của trục hoành rồi nhận phím x. Làm tương tự với trục tung.
- Nháy đúp chuột trái vào giao điểm của 2 đường mũi thương hiệu rồi bấm số 0
Vẽ thứ thị hàm sốtrong Word cho hàm bậc nhất
Bước 1: Vào thẻ Insert => chọn mục Shapes => chọn biểu tượng hình con đường thẳng (Line) để vẽ các đường gạch men ngắn tượng trưng đến tọa độ bên trên 2 trục. Ở đây các chúng ta có thể căn tọa độ một cách tương đối thôi nhé.
Giả sử bọn chúng mình bao gồm hàm số là:y= 2x + 1 với (x=2) thì rất có thể xác định được y = 5. Lúc đó, họ vạch tọa độ lên 2 trục như sau:
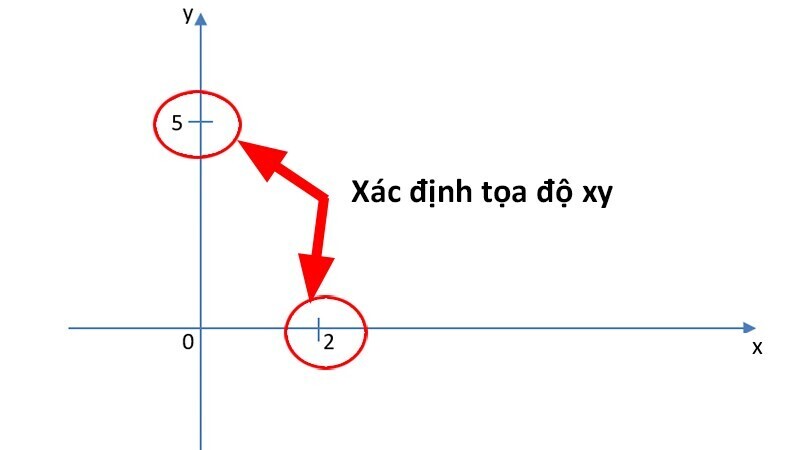
Bước 2: thường xuyên vàothẻ Insert => chọn mục Shapes => chọn biểu tượng hình đường thẳng (Line) để vẽ 2 đường thẳng nối 2 điểm đã khẳng định trên hệ trục tọa độ Oxy.
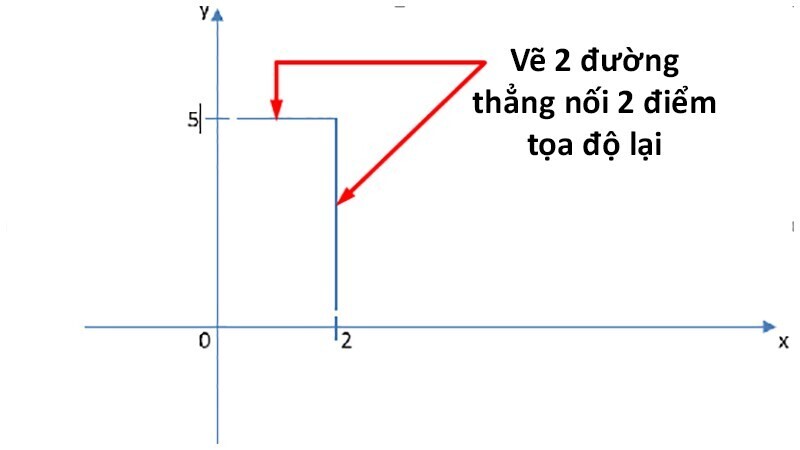
Bước 3: Vẽ một mặt đường thẳng trải qua gốc tọa độ với giao điểm của 2 đường thẳng đã vẽ ở bước 2. Đây chính là đường biểu diễn cho hàm số y = 2x + 1 hay còn được gọi là đồ thị hàm số mà bọn họ cần vẽ.
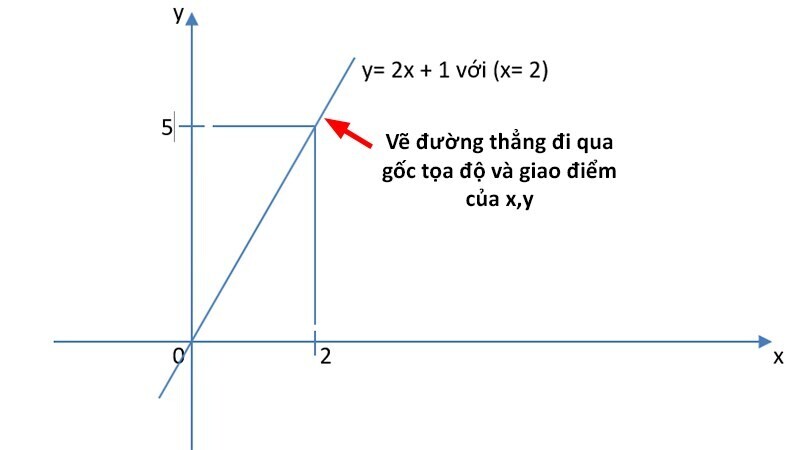
Trang trí cho đồ thị hàm số 1 trong Word
Sau khi vẽ trang bị thị hoàn thành thì bạn cũng có thể tiến hành trang trí đựng đồ thị đẹp nhất hơn các bạn nhé.
Tăng độ dày mang đến trục tọa độTrong hình hình ảnh trên các bạn cũng có thể thấy trục tọa độ Ox cùng Oy đang xuất hiện độ dày khoác định yêu cầu chưa minh bạch được với những đường khác trên đồ gia dụng thị. Để chỉnh độ dày, các bạn nhấp chọn vào một trong nhị trục => nhấn giữ phím Ctrl => nhấp chọn trục còn lại.
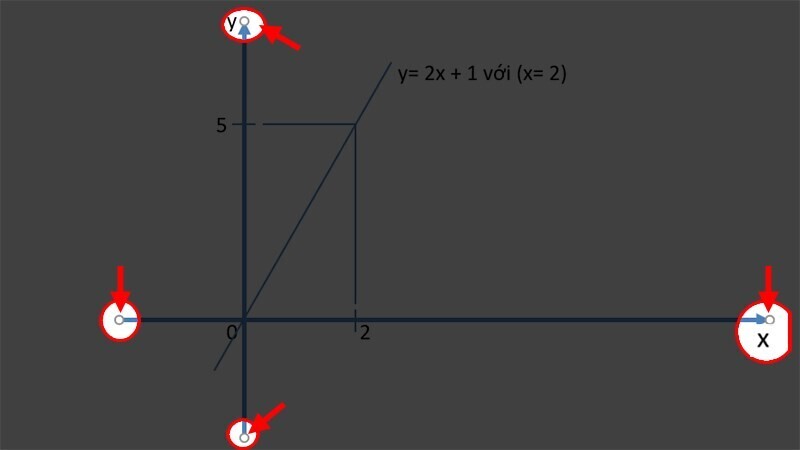
Vào thẻ Format => lựa chọn mục Shape Outline => chọn mục Weight => chọn độ dày mà chúng ta thấy phù hợp cho trục tọa độ.
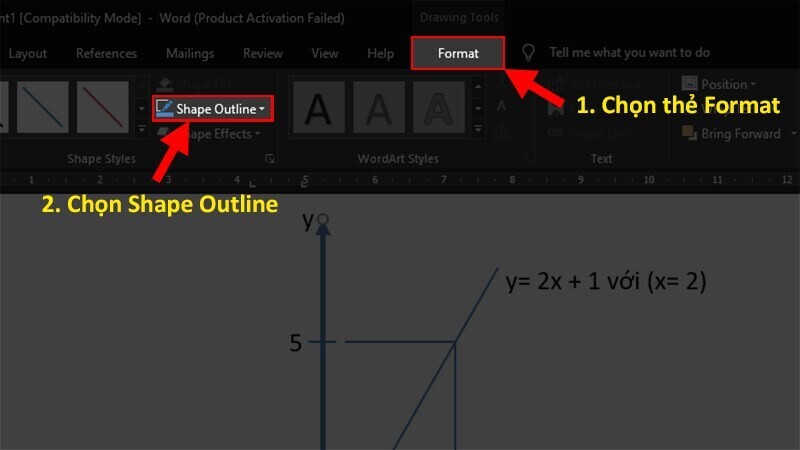
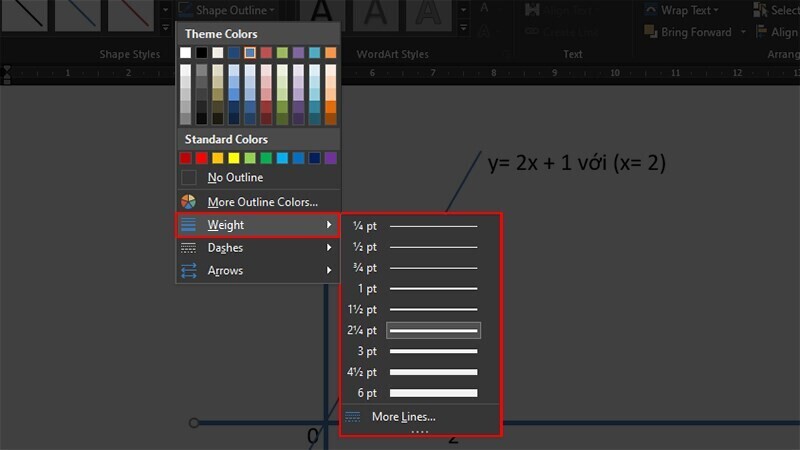
Khi vẽ đồ thị hàm số vào Word bọn họ cũng hoàn toàn có thể tạo nét đứt mang lại đường dóng xuống 2 trục tọa độ như trong thực tế. Các bạn chỉ cần chọn cả hai đường dóng này:
Vào thẻ Format => lựa chọn mục Shape Outline => chọn Dashes => chọn đường nét đứt.
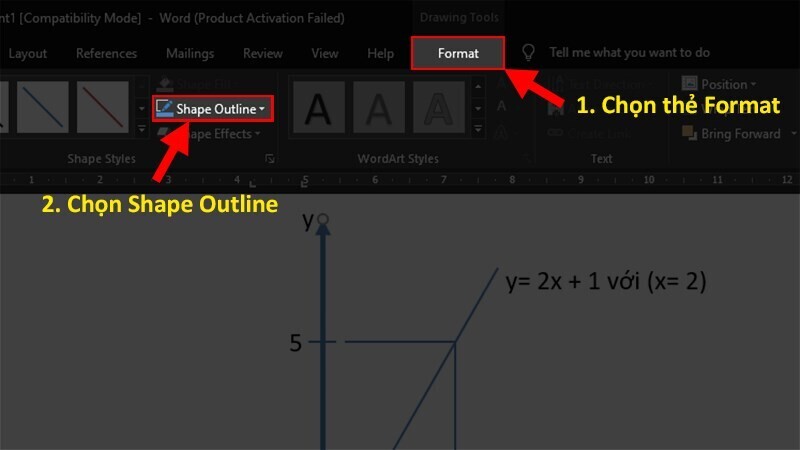
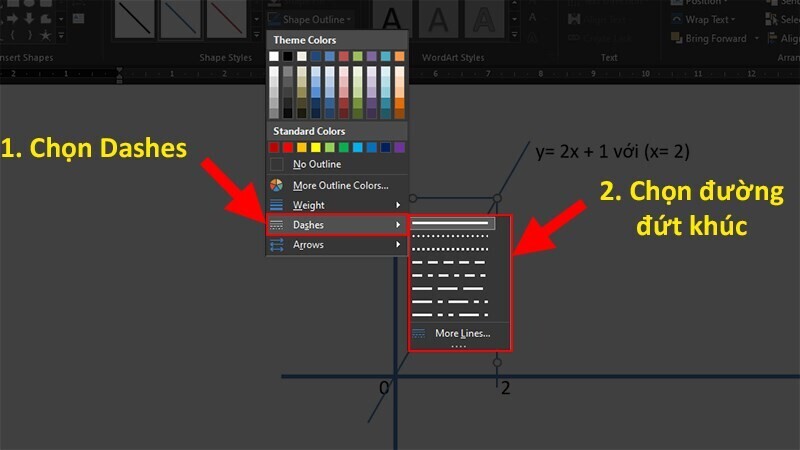
Nếu bạn có nhu cầu tô màu mang lại đồ thị hàm số thì hãy lựa chọn vào đa số đường cần chuyển đổi màu. Sau đó chúng ta vàothẻ Format => lựa chọn mục Shape Outline => chọn màu sắc trong bảng màu sinh hoạt menu xổ xuống nhé.
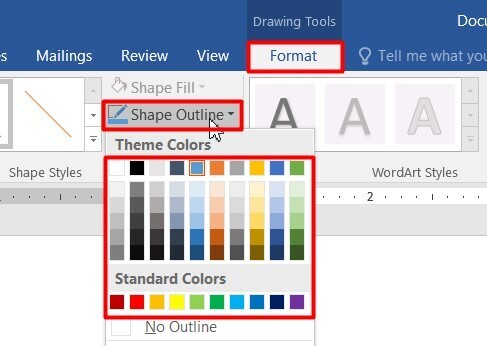
Cách vẽ trang bị thị hàm sốtrong Word vận dụng cho hàm bậc hai
Nếu hàm số mà bạn cần vẽ đồ vật thị gồm dạngy= ax2 + bx + c thì các bạn sẽ sử dụng trang bị thị hàm số bậc 2 nhé. Đồ thị của hàm số bậc hai hay nói một cách khác là Parabol nhé.
Thiết lập trục tọa độ Oxy đểvẽ vật dụng thị hàm số bậc haitrong Word
Tương từ như lúc vẽ đồ thị vào Word mang lại hám ố bậc nhất thì bọn họ cũng yêu cầu một hệ trục tọa độ trước khi vẽ đồ thị của hàm bậc hai. Mặc dù nhiên, hàm bậc hai sẽ sở hữu có quý hiếm âm trên trục tọa độ nên các bạn hãy chú ý khi vẽ trục nhé.
Đầu tiên, vàothẻ Insert => lựa chọn mục Shapes => chọn hình tượng hình mũi thương hiệu (Line Arrow (mũi tên)
Nhấn giữ lại phím Shift rồi kéo thả chuột chiều trái sang phải kê vẽ được trục hoành (Ox) mang đến đồ thị. Làm tựa như nhưng kéo thả con chuột hướng từ bên dưới lên trên nhằm vẽ được trục tung (Oy). Kế tiếp các các bạn sẽ có được hệ trục tọa độ trong thời điểm tạm thời như vào hình ảnh dưới đây.
Nháy đúp loài chuột trái vào kế bên đầu mũi thương hiệu của trục hoành rồi dấn phím x. Làm giống như với trục tung.
Nháy đúp con chuột trái vào giao điểm của 2 mặt đường mũi tên rồi bấm số 0
Vẽ đồ vật thị hàm sốtrong Word đến hàm bậc hai
Để vẽ được mặt đường cong Parabol của trang bị thị hàm số bậc hai thì các bạn làm như sau:
Bước 1: Vàothẻ Insert => lựa chọn Shapes => chọn hình tượng hình con đường cong (Curve)
Bước 2: bấm vào một lần vào đỉnh trái của vật dụng thị => nhấp chuột một lần vào đỉnh trên hoặc đỉnh bên dưới của đồ vật thị => nhấp chuột hai lần vào đỉnh yêu cầu của thứ thị để chế tác đường cong. Những đỉnh này được xác định phụ thuộc vào tọa độ nhé. Phương pháp làm giống như với lúc vẽ vật thị hàm số bậc nhất.
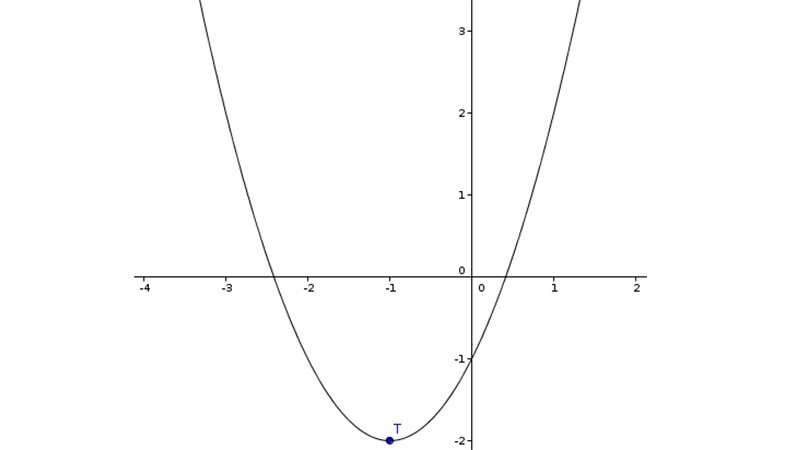
Các bước trang trí sau khi vẽ đồ gia dụng thị hàm số vào Word cho hàm bậc hai cũng các bạn có thể tự tiến hành như vẫn hướng dẫn ở chỗ trên.
Kết luận
Hy vọng 2 cách vẽ trang bị thị hàm số trong Word mà chúng mình share có thể mang lại lợi ích cho các bạn trong quá trình soạn thảo văn phiên bản có tương quan đến Toán học.
Cách vẽ đồ dùng thị vào Word, những đồ thị hàm số cơ bản, biện pháp vẽ vật thị hàm số, giải pháp vẽ thứ thị vào Word tự Excel.

Nội Dung bài xích Viết
1 các đồ thị hàm số cơ bản 2 giải pháp vẽ đồ thị vào Word2.1 cách vẽ thứ thị trong Word – Đồ thị hàm số bậc 12.2 cách vẽ thiết bị thị vào Word – Đồ thị hàm số bậc 23 cách vẽ vật dụng thị vào Word từ ExcelCác vật thị hàm số cơ bản
Trước khi hướng dẫn bạn cách vẽ thiết bị thị vào Word, chúng bạn muốn cung cấp cho thêm một vài thông tin để bạn hiểu rộng về những đồ thị hàm số vào Microsoft Word trước.
Một ví dụ về vật dụng thị hàm số cơ bản:
Đồ thị hàm số y= ax + b màn trình diễn rất rõ ràng sự phụ thuộc vào của x và y vào phương trình. Theo phương trình, trường hợp x biến hóa thì chắc hẳn rằng sẽ làm tác động đến y (và ngược lại).
Đồ thị hàm số bậc 1
Dưới đấy là dạng của các đồ thị hàm số bậc 1:
y = Ax + Bf(x)= Ax + Bf(x,y,z) = Ax + By + Cz + D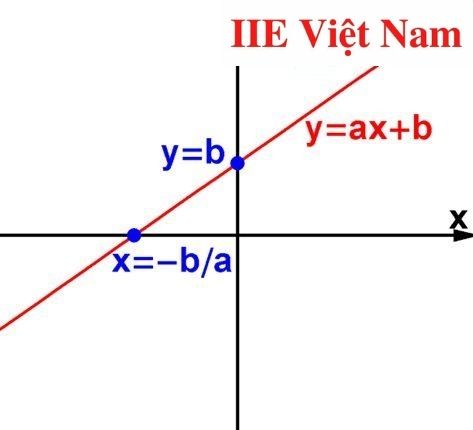 Đồ thị hàm số bậc 2
Đồ thị hàm số bậc 2
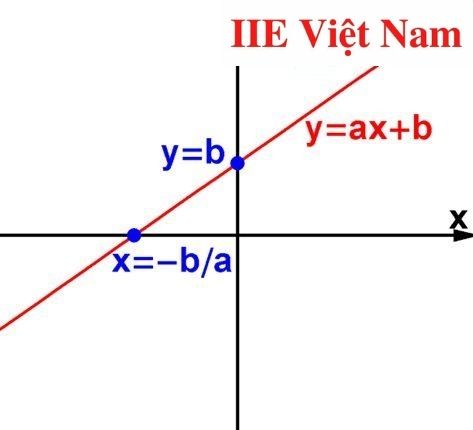
Dưới đó là dạng của vật dụng thị hàm số bậc 2 xuất xắc còn thường được call với dòng tên thông dụng hơn là thứ thị Parabol:
y= ax² + bx + c.
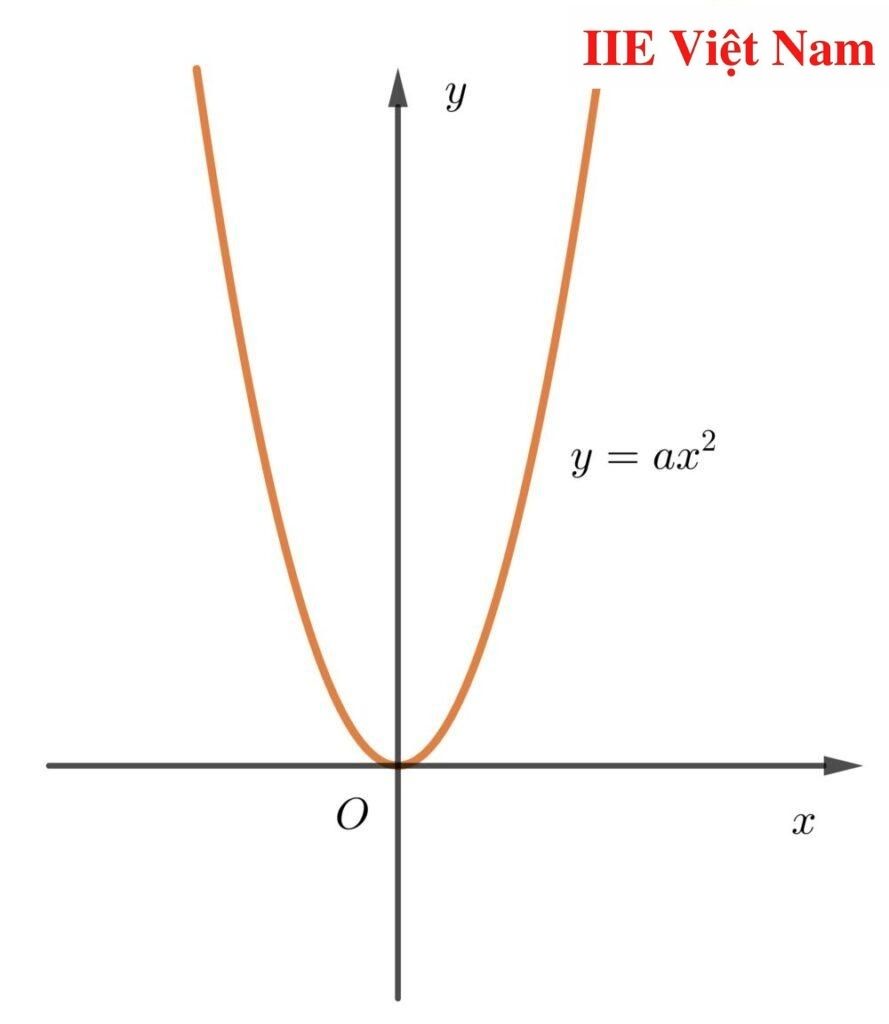 Cách vẽ đồ gia dụng thị vào Word
Cách vẽ đồ gia dụng thị vào Word
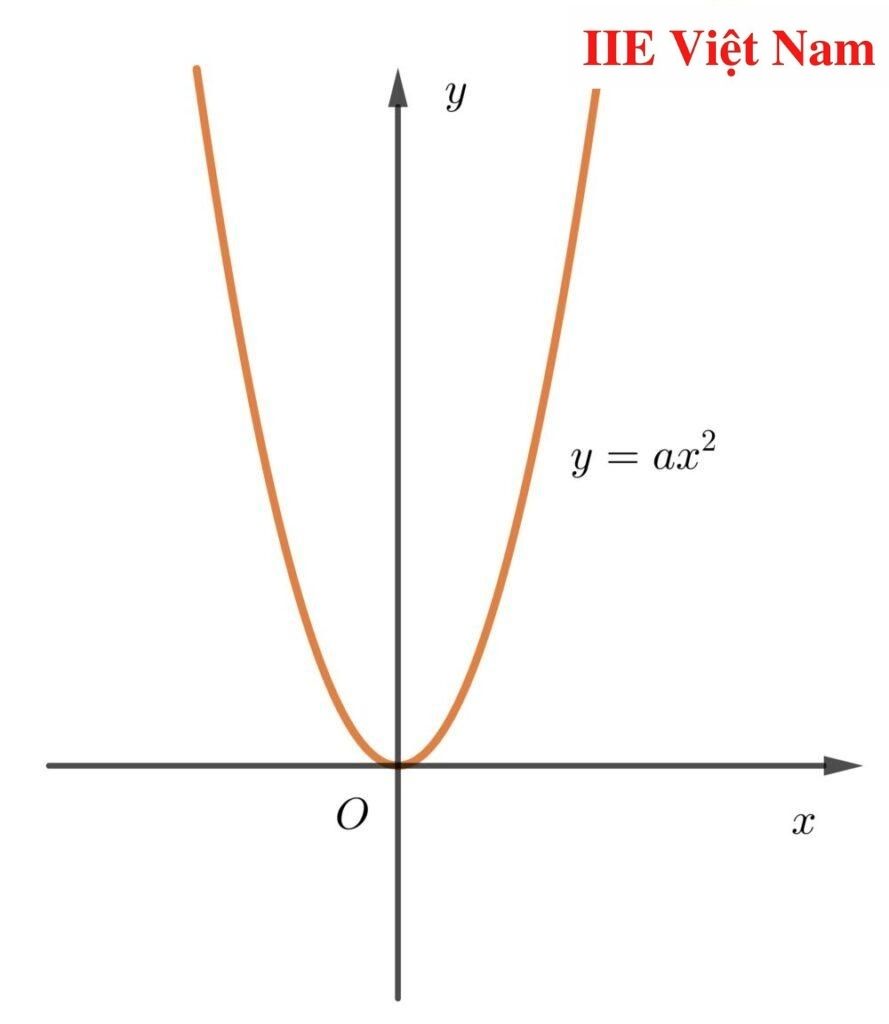
Một chú ý nhỏ: thực tế việc vẽ đồ dùng thị Word, nhất là trang bị thị hàm số, đang chỉ mang tính chất chất tượng trưng với tương đối, hoàn toàn có thể sử dụng để triển khai mẫu. Công dụng cho ra rất có thể sẽ không đúng đắn hoàn toàn với những hàm số chúng ta cần.
Cách vẽ vật dụng thị vào Word – Đồ thị hàm số bậc 1
Cách vẽ trục tọa độ Oxy của đồ gia dụng thị hàm số vào WordBước 1: Để vẽ trục Oy: bấm chọn tab Insert bên trên thanh phương pháp => Shapes => Line Arrow (hình mũi tên)
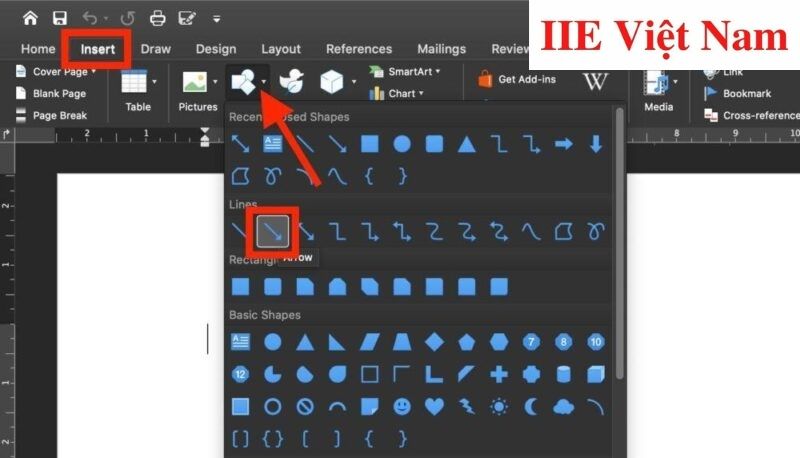
Bước 3: Nhấn chuột trái 2 lần vào ngoại trừ đầu mũi thương hiệu => Gõ phím y.
Bước 4: Để vẽ trục Ox, hãy tái diễn 3 cách trên nhưng buộc phải hướng lốt mũi tên nằm ngang.
Bước 5: Nhấn con chuột trái gấp đôi vào đúng giao điểm của 2 đường thẳng x với y vừa chế tạo ra => gõ phím O. Vậy nên là họ đã được trục toạ độ Oxy.
Vẽ vật thị hàm số bậc nhất theo hàm số đến trướcDưới đây họ cùng thực hành thực tế ví dụ vẽ hàm số y = x + 2 với (x = 2).
Bước 1: quan sát vào phương trình, ta sẽ xác minh được điểm của tọa độ x = 2 cùng y = 4.
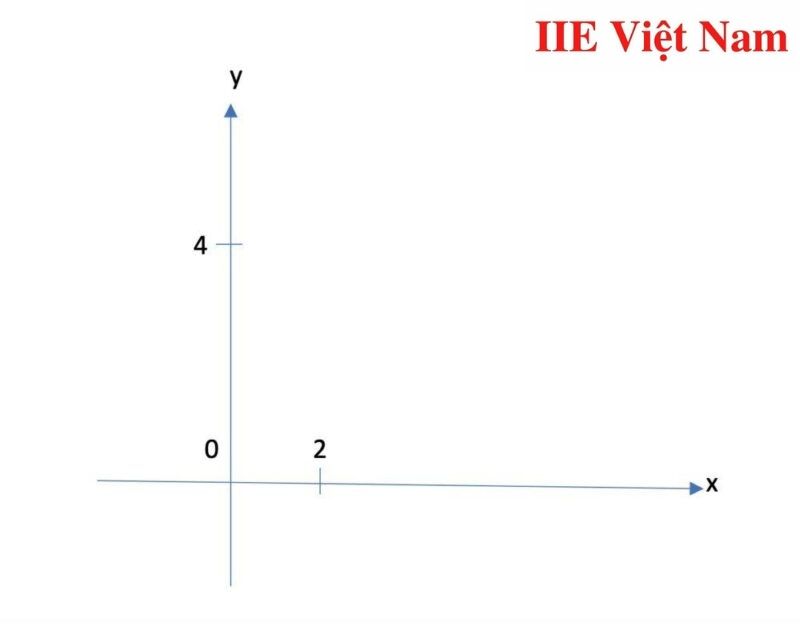
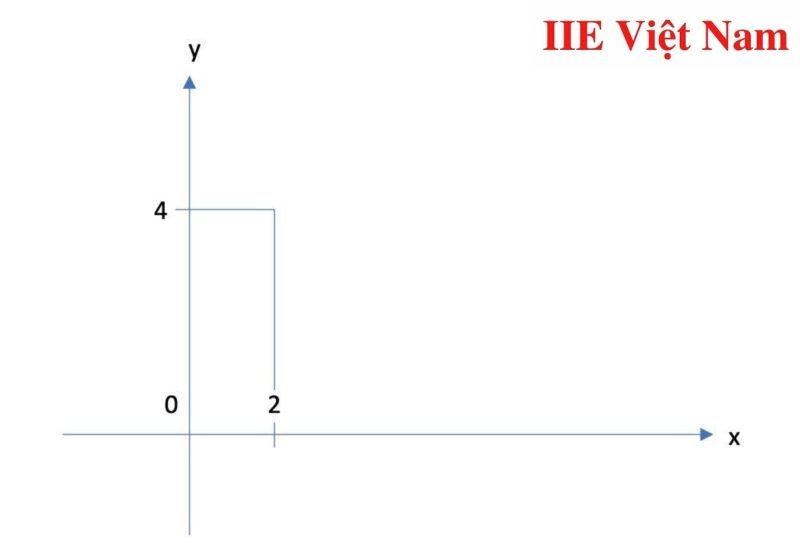
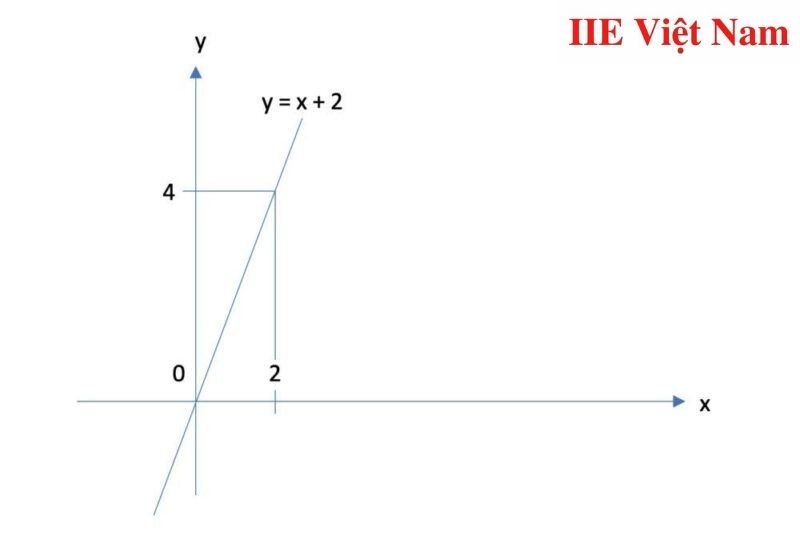
Cách vẽ đồ thị trong Word – Đồ thị hàm số bậc 2
Vẽ trục tọa độ Oxy của đồ thị hàm số bậc 2 trong WordBước 1: Để vẽ trục Oy, vào tab Insert bên trên thanh điều khoản => Shapes => Line Arrow (hình mũi tên)
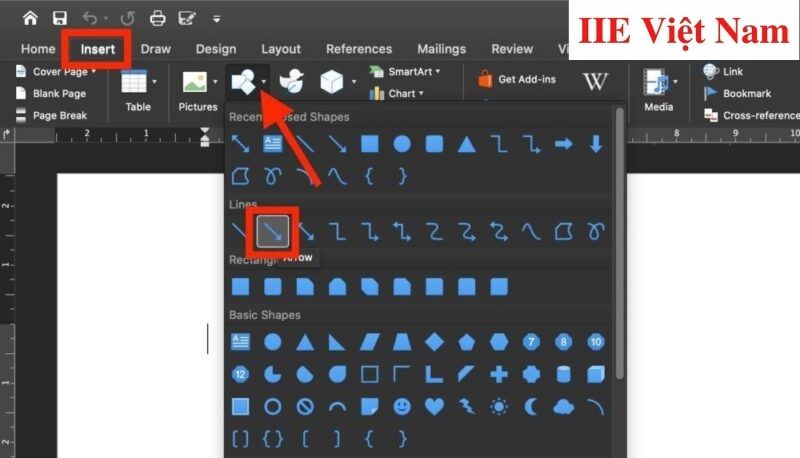
Bước 3: Nhấn loài chuột trái 2 lần vào bên cạnh đầu mũi tên => Gõ phím y.
Bước 4: Để vẽ trục Ox, hãy tái diễn 3 cách trên nhưng yêu cầu hướng vết mũi tên nằm ngang.
Bước 5: Nhấn loài chuột trái 2 lần vào đúng giao điểm của 2 mặt đường thẳng x với y vừa sinh sản => gõ phím O. Do vậy là họ đã được trục toạ độ Oxy.
Vẽ vật dụng thị hàm số bậc 2 theo hàm số mang lại trướcBước 1: Bấm lựa chọn tab Insert trên thanh giải pháp => Shapes => Curve nhằm chèn thêm một đường cong cho đồ thị
Bước 2: Click vào đỉnh trái của thứ thị => click vào đỉnh bên trên hoặc dưới của vật thị => Click 2 lần vào đỉnh phải với cũng đó là điểm xong xuôi của đồ vật thị Parabol là trả tất.
Cách vẽ vật dụng thị trong Word từ Excel
Vẽ đồ thị hàm số bậc 1 theo hàm số đến trước
Trong ví dụ dưới đây, ta vẫn vẽ vật dụng thị mang lại hàm số y = 2x + 1:
Bước 1: Ta bao gồm bảng dữ liệu như hình dưới:
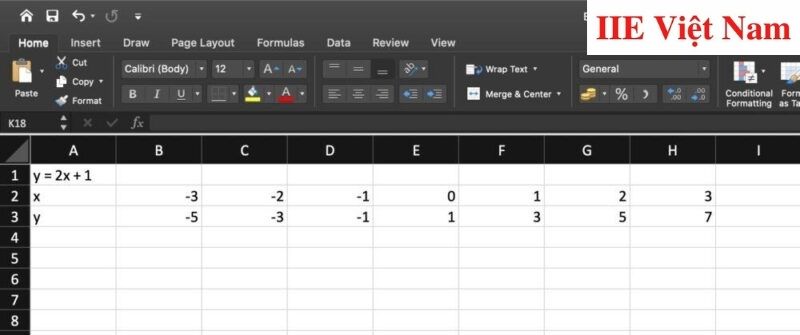
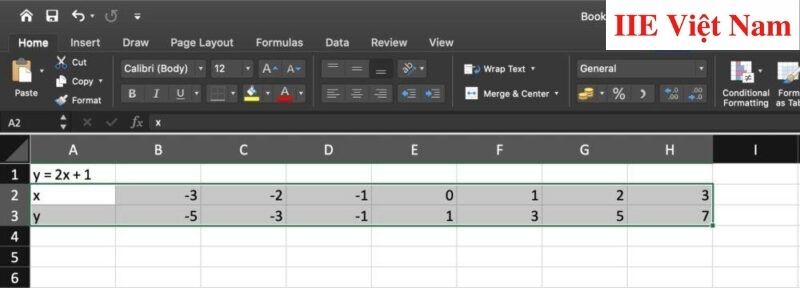
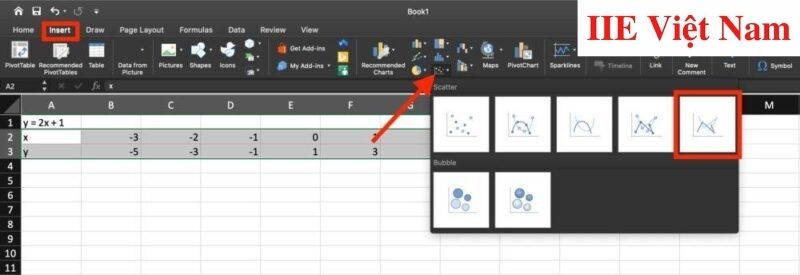
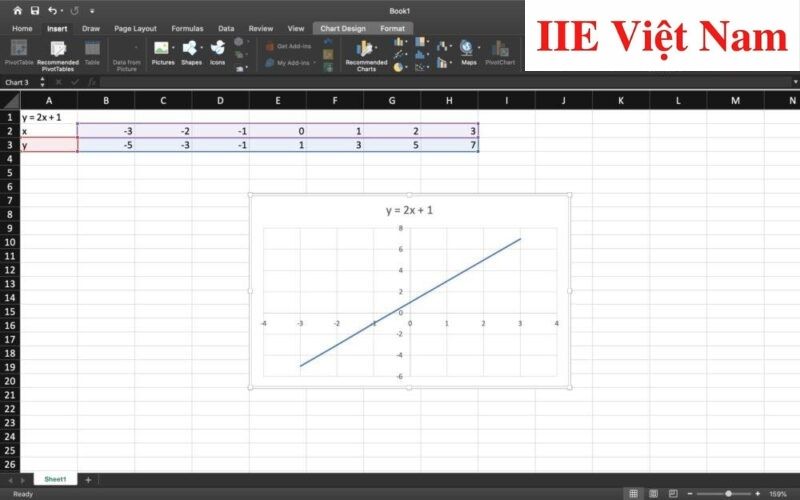
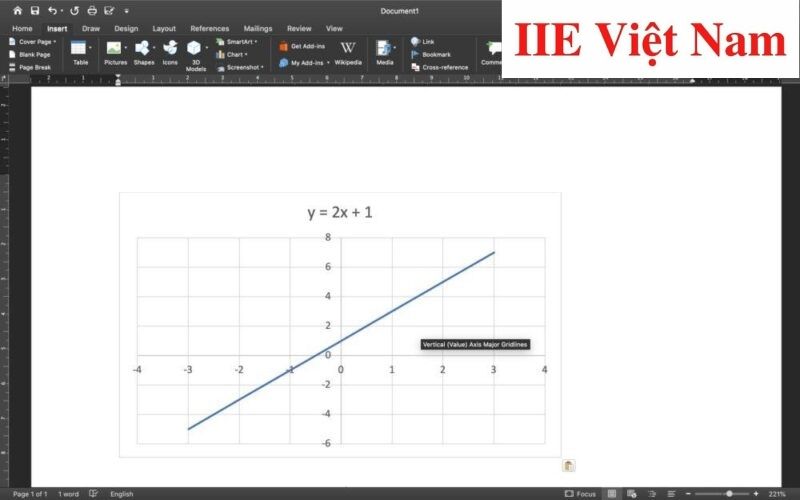 Vẽ thiết bị thị hàm số bậc 2 theo hàm số mang lại trước
Vẽ thiết bị thị hàm số bậc 2 theo hàm số mang lại trước
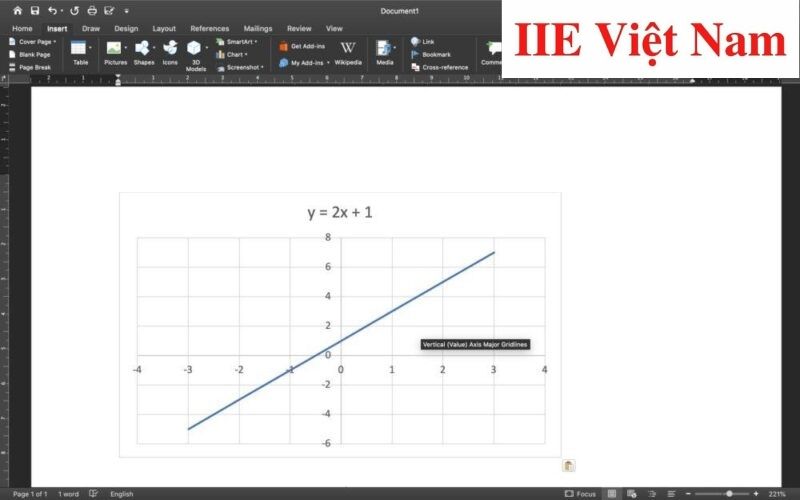
Bạn rất có thể thực hiện tương tự như như biện pháp vẽ thứ thị hàm số bậc 1, tuy vậy sau khi lựa chọn được các dữ liệu phải tạo đồ thị, ở cách 3, nên chọn lựa Insert bên trên thanh phép tắc => Scatter => đồ thị con đường cong (Parabol) là được.
Xem thêm: