Ở bài này, mình sẽ giới thiệu tổng quan về thanh công cụ Tool Panel, phím tắt và cách truy cập nhiều công cụ ẩn của Photoshop.
Bạn đang xem: Các thanh công cụ trong photoshop cs6
Hướng dẫn này bao gồm một bản tóm tắt đầy đủ của tất cả 66 công cụ Photoshop mà bạn có thể sử dụng làm tài liệu tham khảo.
Mình sẽ sử dụngPhotoshop CC,Photoshop CS6 cũng áp dụng tương tự.
Nếu bạn mới bắt đầu tìm hiểu Photoshop, mình khuyên bạn nên xem qua bài viết Tìm hiểu về giao diện của Photoshop trước.
Vị trí thanh công cụ Tool Panel Photoshop
Thanh công cụ của Photoshop nằm dọc bên trái màn hình, Theo mặc định, Thanh công cụ xuất hiện dưới dạng một cột dài.
Nó có thể được mở rộng thành một cột ngắn hơn, gấp đôi bằng cách nhấp vàobiểu tượngmũi tên képở trên cùng.
Nhấp lần nữa để trả về giao diện một cột như mặc định.
Bố cục thanh công cụ
Mặc dù có vẻ như các công cụ được liệt kê ngẫu nhiên, nhưng thực sự có một trật tự hợp lý với nó, với các công cụ liên quan được nhóm lại với nhau.
Công cụ ẩn là gì?
Mỗi công cụ trong Thanh công cụ được biểu thị bằng một biểu tượng nhưng thực chất có nhiều công cụ hơn những gì chúng ta thấy.
Mộtmũi tênnhỏở góc dưới bên phải của biểu tượng công cụ có nghĩa là có thêm các công cụ ẩn đằng sau nó trong cùng một vị trí.
Để xem và truy cập các công cụ bổ sung,nhấp và giữvào biểu tượng.Hoặc,nhấp chuột phải(Windows) /control-click (Macbook) trên biểu tượng.
Ví dụ: nếu nhấp và giữbiểu tượng của
Công cụhìnhchữ nhật, các công cụ ẩn như
Elliptical Marquee, Single Row Marquee Toolvà
Single Column Marquee Tool sẽ xuất hiện.
Để chọn một trong các công cụ ẩn bổ sung, click trái chuột vào nó, lúc này công cụ được chọn sẽ là công cụ mặc định cho nhóm công cụ đó.
Công cụ mặc định là gì?
Công cụ ban đầu được hiển thị ở mỗi vị trí trong Thanh công cụ được gọi làcông cụ mặc định.
Công cụ Ripse Marquee Tool là công cụ mặc định cho vị trí chúng ta đang xem xét ở đây (thứ hai từ trên xuống).
Tuy nhiên, Photoshop sẽ không luôn hiển thị công cụ mặc định.Thay vào đó, nó sẽ hiển thị công cụ cuối cùng đã được chọn.



Công cụ di chuyển * (V)Công cụ Move được sử dụng để di chuyển các lớp, lựa chọn và hướng dẫn trong tài liệu Photoshop. Bật “Tự động chọn” để tự động chọn lớp hoặc nhóm bạn nhấp vào.
Adobe Photoshop là một trong những chương trình phần mềm chỉnh sửa hình ảnh nổi tiếng. Trong phần mềm luôn hiện hữu nhiều công cụ với nhiều tính năng, nếu bạn mong muốn hình ảnh của mình của trở nên đẹp hơn thì bạn phải cần phải hiểu rõ được công cụ quan trọng trong photoshop trong bài viết sau đây.
Khám phá các công cụ quan trọng trong Photoshop
Đây là bảng công cụ Tool của Photoshop.
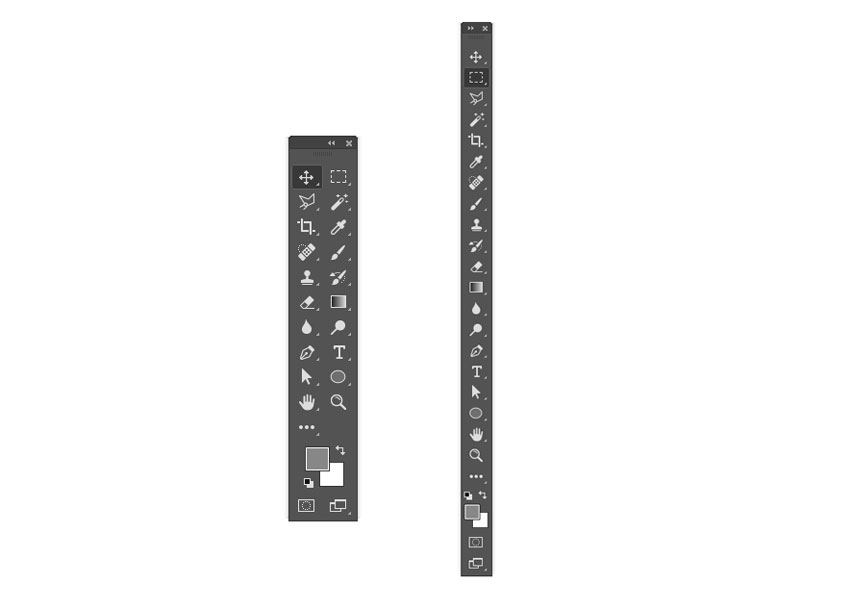
Nhấp vào mũi tên đôi để xem thanh toolbar với một hoặc hai hàng. Bạn có biết rằng bạn sẽ tùy biến nó không?
Mặc dù rất nhiều công cụ xuất sắc trông đơn sơ, tuy nhiên nếu như bạn chỉ thấy trên bề mặt của thanh toolbar, bạn có thể sẽ bỏ lỡ rất nhiều các công cụ bổ sung được ẩn ngay phía dưới các hình tam giác này.
Vì vậy tùy chỉnh thanh công cụ như một lời nhắc nhở hữu ích để thử công cụ mới!
Vào Edit > Toolbar để kéo và thả các công cụ của bạn. Nhóm chúng theo các cấp độ ưu tiên khác nhau chuyên dùng để học hoặc dùng trong thực tế.
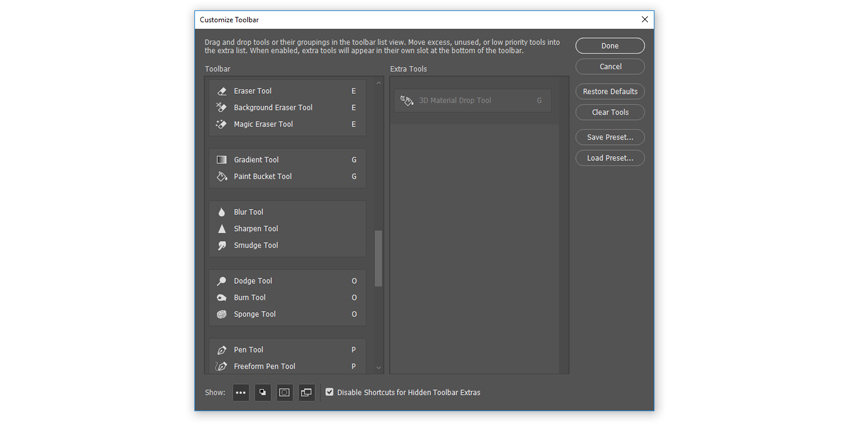
Bố cục các công cụ trong Photoshop
Hãy cùng tìm và phân tích cách tổ chức thanh công cụ như thế nào, các công cụ trong Photoshop mặc dù có vẻ như được liệt kê ngẫu nhiên nhưng chúng thực sự có một thứ tự hợp lý, các công cụ liên quan được xếp lại thành nhóm với nhau.
Ở trên cùng, chúng ta có các công cụ di chuyển (Move) và “tạo vùng chọn” (Selection) của Photoshop.
Ngay phía dưới chúng là các công cụ Crop và Slice để cắt ghép và thay đổi kích thước ảnh. kế tiếp là các công cụ đo lường (Measurement), Retouching (chỉnh sửa) và Painting (vẽ) của Photoshop .
Ở gần cuối chúng ta có Drawing and Type cũng để vẽ và nhập văn bản. Cuối cùng là các công cụ điều hướng và phóng to – Zoom in hay Zoom out ảnh (Navigation).
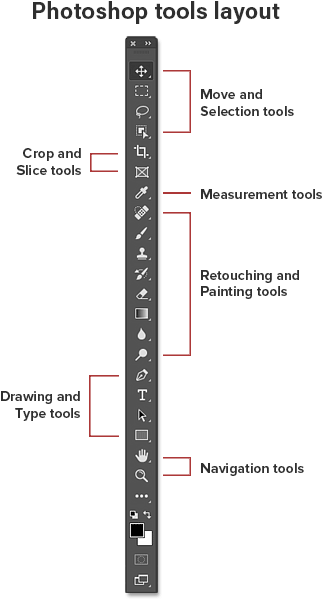
Các công cụ ẩn
Mỗi công cụ được thể hiện bằng một biểu tượng và có nhiều công cụ hơn những gì chúng ta thấy.
Một mũi tên nhỏ ở góc dưới cùng bên phải của biểu tượng công cụ có nghĩa là có nhiều công cụ ẩn đằng sau nó ở cùng một vị trí:
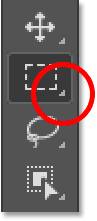
Để sử dụng những công cụ ẩn này, bạn hãy nhấn giữ hoặc bấm chuột phải vào là các công cụ bổ sung sẽ hiện ra ngay. Sau đấy nhấn vào nó để dùng.
Ví dụ: nếu mình nhấp và giữ vào biểu tượng Rectangular Marquee Tool, menu hiện ra cho phép mình sử dụng các công cụ như Elliptical Marquee Tool, Single Row Marquee Tool và Single Column Marquee Tool.
Để chọn một trong các công cụ bổ sung, hãy nhấp vào tên của nó trong danh sách. Trong hình minh họa dưới đây mình sẽ chọn công cụ Elliptical Marquee Tool:
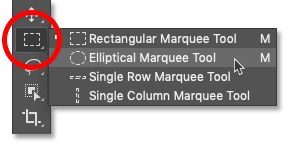
Các công cụ mặc định
Các công cụ trong Photoshop ban đầu được hiển thị ở mỗi vị trí trong thanh Tools còn được nhắc đên là công cụ mặc định.
Ví dụ: Rectangular Marquee Tool là công cụ mặc định ở vị trí thứ hai từ trên xuống. nhưng không phải lúc nào Photoshop cũng hiển thị công cụ mặc định, thay vì vậy thì nó sẽ xuất hiện công cụ cuối cùng bạn đã chọn.
Chú ý rằng một khi chọn Elliptical Marquee Tool từ thực đơn hiện ra, Rectangular Marquee Tool sẽ không còn được hiển thị trên thanh công cụ nữa. Công cụ Elliptical Marquee Tool đã thay thế nó:
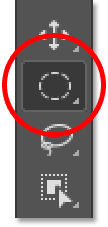
Các công cụ quan trọng trong Photoshop
Adobe Camera Raw

Adobe Camera Raw là một loạt các thanh trượt và tab được dùng để giải quyết các tệp RAW. Vẻ đẹp của file RAW là bạn có thể thực hiện các thay đổi đối với tệp mà không bị phá hủy và thay đổi lại chúng sau nếu bạn chọn.
Camera Raw chính là một tiện ích bổ sung (Plug-in) ) của Photoshop, tuy nhiên hầu như là nhiều không để ý đến nó, với ứng dụng này có thể giúp bạn loại bỏ được 90% nút bấm và chức năng của photoshop, nó cho phép bạn được thực hành các thao tá ứng dụng căn bản nhất và dễ dàng xoay chỉnh màu của bức ảnh.
Layers và Layer Masks
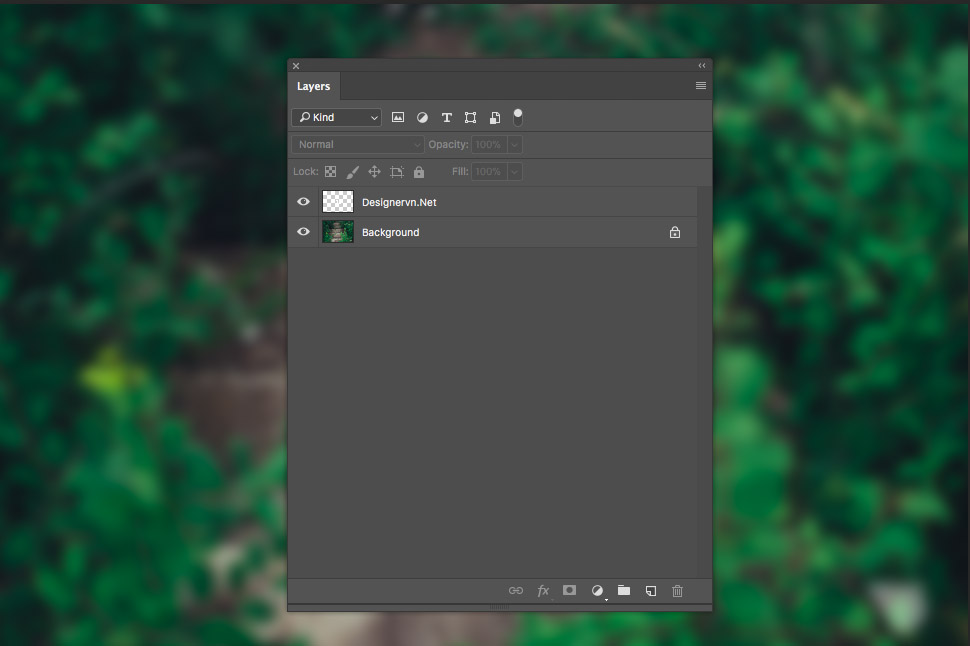
Layer trong một tài liệu như là một tấm phim trong suốt. khi mà bạn vẽ lên bất kỳ một tấm phim nào, bạn vẫn có thể nhìn xuyên qua những vùng chưa được vẽ của tấm phim đó.
Khi mà bạn chồng các tấm phim lên nhau, vùng được vẽ của tấm phim thấp hơn vẫn được thể hiện xuyên qua vùng trong suốt của tấm phim ở trên nó.
Trong PTS, Layer trong suốt được thể hiện dưới dạng các ô kẻ ca rô trắng và xám (trừ khi tệp ảnh của bạn chứa Background).
Vùng kẻ carô đó chẳng phải là một phần của văn bản, nó chỉ có công dụng chỉ cho bạn biết đấy là vùng trong suốt.Hình bên thể hiện 3 layer chồng lên nhau.
Hình ngôi sao, con bướm và con cá là nội dung của mỗi layer. bạn có thể nhìn thấy bằng trực giác rằng con cá ở dưới cùng, con bướm ở giữa và ngôi sao ở trên cùng. PTS chỉ xử lý riêng biệt từng layer, do vậy bất cứ một thực hành các bước trên layer nào, chỉ có công dụng trên layer đó.
Layer Masks là một trong những công cụ quan trọng nhất của Photoshop. Nó có thể khiến cho các phần của layer có thể được nhìn thấy và một phần vô hình.
Ưu điểm chính của việc sử dụng Layer Masks là chúng có thể được thay đổi bất cứ lúc nào – nó là “không phá hủy“, có nghĩa là nó sẽ không thể nào phá hủy pixel hình ảnh!

Marquee Tool
Marquee Tool là một công cụ chọn vùng căn bản của Adobe photoshop CS6. Chúng thường ở phía dưới của Move Tool. Người sử dụng có thể chọn nhanh chúng bằng phím tắt M.
Với Marquee Tool chúng ta có 4 công cụ là: Rectangular Marquee Tool, Elliptical Marquee Tool, Single Row Marquee Tool và Single Column Marquee Tool.
Rectangular Marquee Tool: Công cụ chọn vùng chữ nhật.
Elliptical Marquee Tool: Công cụ tạo vùng chọn Elip.
Single Row Marquee Tool: Công cụ này không cần kéo thả như 2 công cụ trên mà chỉ cần click chuột để tạo vùng chọn là hàng ngang, chiều rộng là 1px.
Single Column Marquee Tool: Tương tư với Single Row Marquee Tool, chúng sẽ chọn theo chiều dọc
Clone Stamp Tool
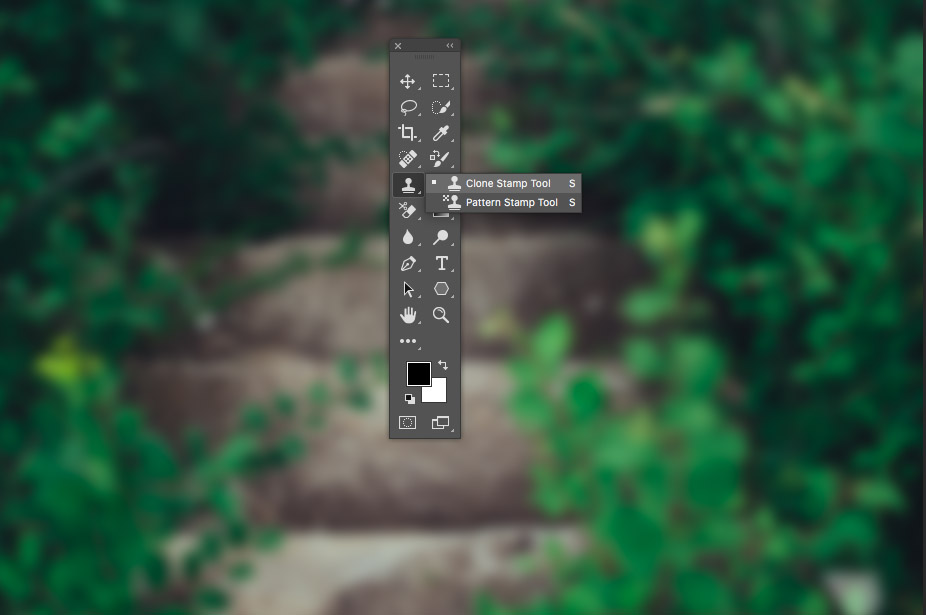
Công cụ Clone Stamp Tool hay thường được gọi là “ công cụ nhân bản đối tượng” được dùng nhiều trong việc phục chế hình ảnh.
Nguyên lý làm việc của công cụ này là lấy một vùng ảnh (vùng ảnh này lớn hay nhỏ là vì chúng ta quyết định) ở vị trí này lấp sang vị trí khác trên cùng một file ảnh hoặc trên file ảnh khác, nó cũng có thể lấy phần ảnh trên layer này đưa sang layer khác.
Việc lấy một vùng ảnh như vậy ở đây gọi là “lấy mẫu” và việc lấp sang vị trí khác gọi là “nhân bản”.
Xem thêm: Giấc mơ thiên đường phần 3 tập cuối, phim giấc mơ thiên đường phần 3
Blending Mode
04 công cụ mình vừa giới thiệu giúp cho bạn xoay chỉnh trên 1 layer, vậy nếu như pha trộn giữa 2 layer trên Photoshop thì sao nhỉ ?!
Blending mode chính là một công cụ giúp cho bạn làm điều đó! Về căn bản, Photoshop có thể chia ra thành 05 hiệu ứng layer sau mà người mới bắt đầu cần biết:
Lighten ModesDarken Modes
Contrast Modes
Comparative Modes
Composite Modes
Kết luận
Bắt đầu với Photoshop chẳng phải là một thử thách gian nan, nhưng cũng phải có những chỉ dẫn kiến thức căn bản giúp bạn đi đúng hướng. Và 5 công cụ quan trọng trong Photoshop trên đây có thể sẽ là bước đầu để bạn dễ dàng làm quen với Photoshop.
Phương Thoa – Tổng hợp, chỉnh sửa (Nguồn tham khảo: designervn, sadesign, edugate)