Nét đứt là giữa những kỹ thuật xây cất cơ bản nhưng rất công dụng và phổ biến. đường nét đứt hoàn toàn có thể tạo ra hồ hết hiệu ứng đẹp mắt, tăng tính thẩm mỹ và chuyên nghiệp cho những sản phẩm kiến tạo của bạn. Trong nội dung bài viết này, shop chúng tôi sẽ giới thiệu cho mình top 3 biện pháp vẽ đường nét đứt trong Photoshop đối chọi giản, đúng mực cao, cũng như những chú ý khi áp dụng nét đứt vào thiết kế.
Bạn đang xem: Vẽ đường nét đứt trong photoshop
Nét xong xuôi được sử dụng một trong những trường hòa hợp nào vào thiết kế?
Nét đứt có thể được sử dụng trong tương đối nhiều trường hợp khác nhau trong thiết kế, tùy trực thuộc vào mục tiêu và ý tưởng phát minh của bạn. Dưới đây là một số lấy một ví dụ phổ biến:
1. Phân chia không gian
Nét đứt rất có thể giúp bạn phân chia không khí trên thành phầm thiết kế của mình một cách ví dụ và hiệu quả. Bạn cũng có thể sử dụng đường nét đứt để tạo nên các phần, những cột, những hàng hoặc các khối riêng lẻ trên một trang web, một poster, một brochure hoặc một tờ rơi. đường nét đứt cũng có thể giúp bạn tạo ra sự chuyển tiếp mềm mại giữa các phần khác nhau của sản phẩm xây dựng của bạn.
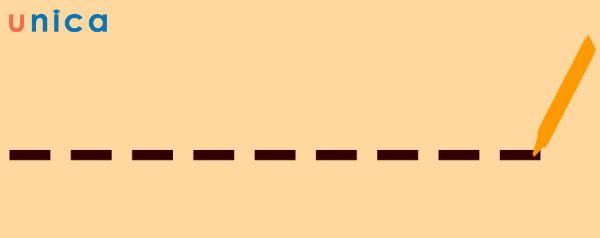
Dùng đường nét đứt để phân chia không gian
2. Đánh lốt ranh giới
Nét đứt cũng hoàn toàn có thể được thực hiện để đánh dấu ranh giới của một đồ dùng thể, một hình hình ảnh hoặc một khu vực trên sản phẩm kiến tạo của bạn. Chúng ta cũng có thể sử dụng đường nét đứt để tạo sự phân biệt giữa những vật thể không giống nhau hoặc để dấn mạnh vào trong 1 vật thể nào đó. đường nét đứt cũng rất có thể giúp bạn tạo sự tương phản thân các màu sắc hoặc để tạo thành hiệu ứng 3 chiều cho sản phẩm thiết kế.
3. Chế tạo ra hiệu ứng đưa động
Nét đứt cũng rất có thể được áp dụng để tạo ra hiệu ứng hoạt động cho sản phẩm thiết kế. Chúng ta cũng có thể sử dụng đường nét đứt để sinh sản ra cảm giác di chuyển, hướng đi hoặc tốc độ của một vật dụng thể, một hình ảnh, một chữ viết trên sản phẩm thiết kế của bạn. Nét đứt cũng hoàn toàn có thể giúp bạn tạo ra sự sống động và nhộn nhịp cho sản phẩm xây dựng của bạn.
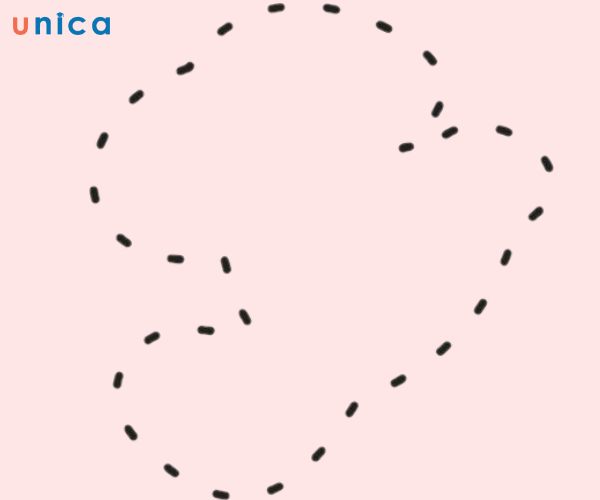
Tạo hiệu ứng hoạt động với nét đứt
4. Tạo thành texture hoặc chủng loại hình ảnh
Nét đứt cũng có thể được sử dụng để tạo thành texture hoặc mẫu mã hình hình ảnh cho sản phẩm xây cất của bạn. Chúng ta có thể sử dụng nét đứt để tạo ra các họa tiết, các khuôn mẫu mã các hình thức đa dạng và nhiều mẫu mã cho sản phẩm thi công của bạn. Nét đứt cũng hoàn toàn có thể giúp bạn tạo thành sự nhiều chủng loại và sáng tạo nên sản phẩm xây dựng của bạn.
5. Tạo kết cấu và chuẩn bị xếp
Nét đứt cũng có thể được áp dụng để tạo nên ra cấu trúc và sắp xếp cho sản phẩm kiến thiết của bạn. Bạn cũng có thể sử dụng nét đứt để tạo thành các điểm nhấn, các điểm khác biệt hoặc các điểm nhấn cho sản phẩm xây dựng của bạn. Nét đứt cũng có thể giúp bạn tạo sự cân bởi và hợp lý cho sản phẩm thiết kế của bạn.

Nét đứt giúp tạo nên cấu trúc
Hướng dẫn biện pháp vẽ con đường nét đứt vào photoshop
Để vẽ đường nét đứt vào photoshop, chúng ta cũng có thể sử dụng nhiều biện pháp khác nhau, tùy nằm trong vào nhu cầu và phát minh của bạn. Dưới đấy là top 3 giải pháp tạo đường nét đứt trong photoshopđơn giản, chính xác cao mà chúng ta cũng có thể tham khảo:
1. Giải pháp 1: giải pháp tạo đường nét đứt trong photoshop với lý lẽ Shape
Công cầm Shape là 1 công cầm cố rất thuận tiện và dễ áp dụng để tạo nên các hình dạng khác biệt trong photoshop, bao gồm cả đường nét đứt. Để áp dụng công thay này, chúng ta cũng có thể làm theo quá trình sau:
- cách 1:Vào photoshop, vàoFile > Open > Chọn ảnh
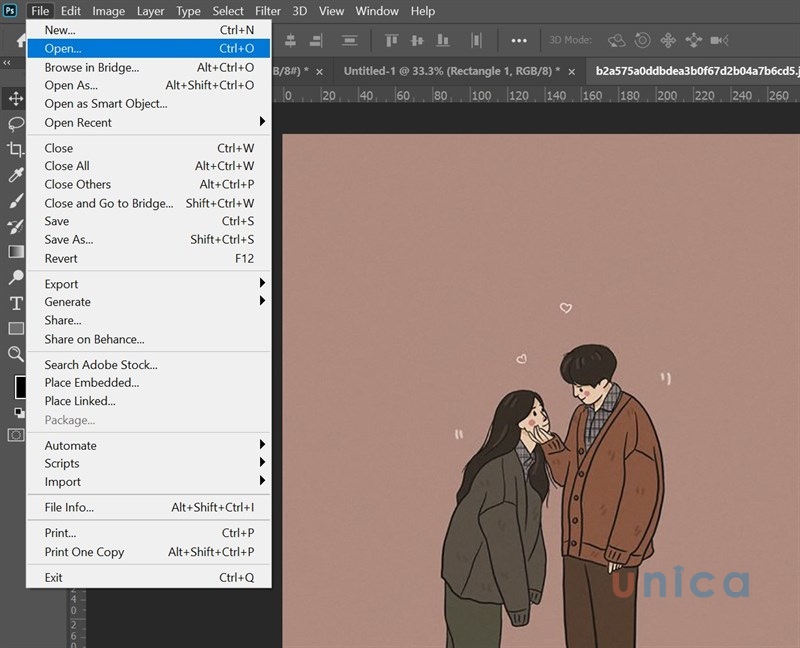
Vào photoshop lựa chọn mở ảnh
- cách 2:Chọn phương tiện Shape > lựa chọn và vẽ hình tạo ra nét đứt (trong lấy ví dụ như này mình lựa chọn hình chữ nhật)
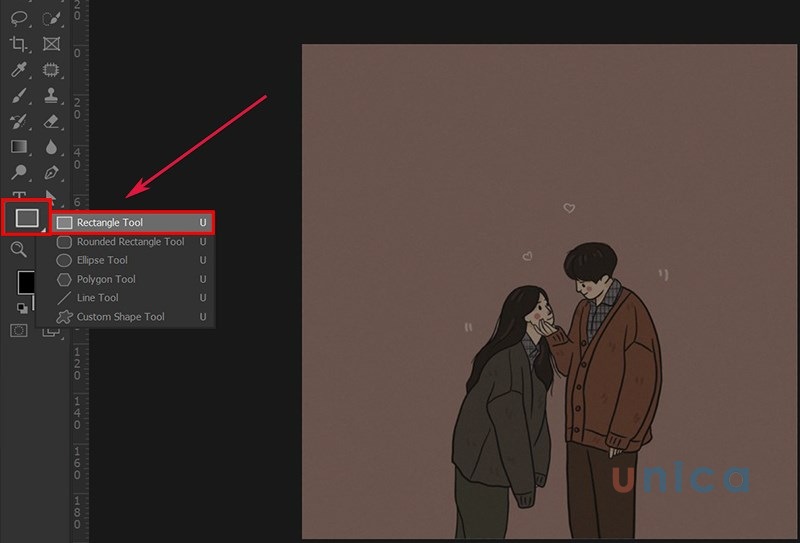
Chọn quy định Shape > lựa chọn và vẽ hình chế tạo nét đứt
- bước 3:Trong hộp thoại Properties, tại mục 1 chúng ta chọn ko màu (đến bước này mình chỉ tạo viền), tiếp nối sang mục 2: Stroke (ở phía trên sẽ chọn 3px).Tại mục 3, các bạn chọn nét đứt.
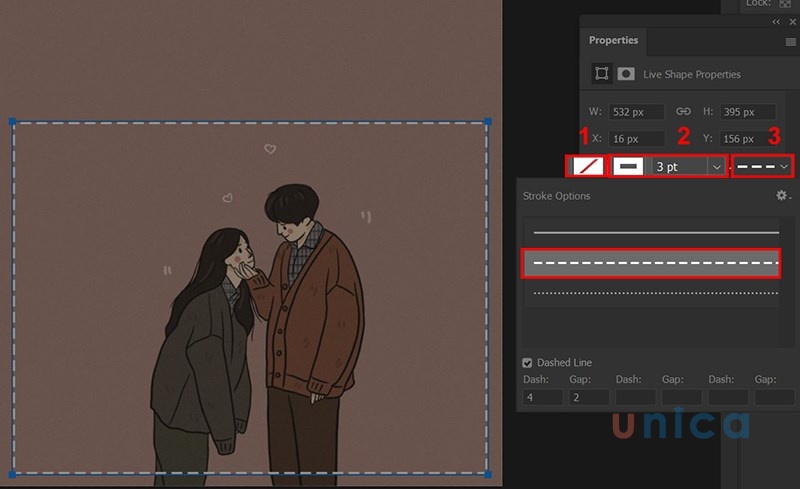
Hộp thoại Properties đã hiện ra, tại mục 1 bạn chọn ko màu
Stroke: đó là thông số kiểm soát và điều chỉnh viền cho đối tượng. Thông số kỹ thuật thiết lập càng cao thì con đường viền càng lớn. Để đường viền được thoải mái và tự nhiên hơn, chúng ta nên chỉnh thông số kỹ thuật này từ bỏ 2 - 4 px.
- cách 4: Đặt chuộtvào khu vực 1 kế tiếp chọn màu, tiếp theo bạn click chuột vào khoanh vùng 2 để cấu hình thiết lập các thông số kỹ thuật Dash và Gap (trong lấy một ví dụ này mình để là 4px )
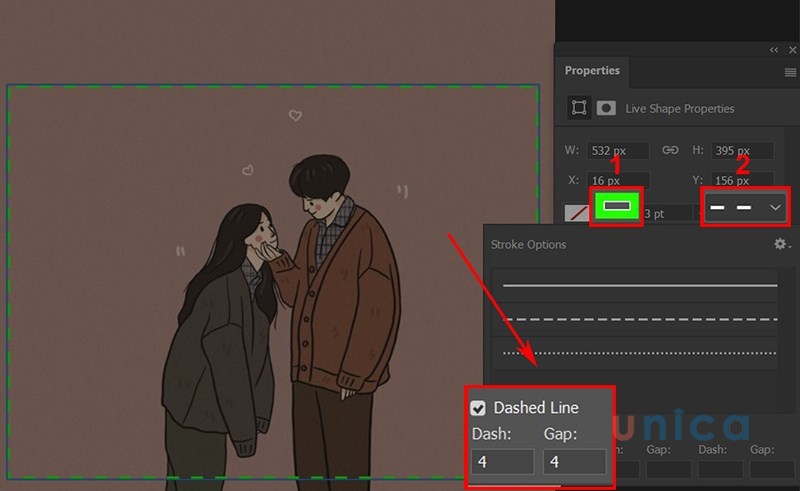
Click chuột vào khu vực 2 thiết lập các thông số Dash và Gap
Dash: thông số hiển thị độ lâu năm nét đứt, thông số kỹ thuật càng bự thì độ nhiều năm nét đứt càng dài
Gap: thông số hiển thị chỉ khoảng cách giữa các nét đứt. Thông số càng mập thể hiện con đường đứt càng xa nhau
Như vậy, bạn đã xong xong làm việc vẽ nét đứt trong phần mềm Photoshop.

Kết quảtạo đường nét đứt vào photoshop
2. Giải pháp 2: cách tạo viền nét đứt trong photoshop với giải pháp Brush
Công vắt Brush là một trong những công cụ rất linh hoạt và nhiều chủng loại để tạo ra các cảm giác vẽ tay vào photoshop, bao gồm cảnét đứt. Để vẽ nét đứt vào photoshop bằngcông cố này, bạn cũng có thể làm theo quá trình sau:
- cách 1:Tạo Brush trong trang làm việc và chỉnh các thông số sau (Lý do vị họa tiết Brush hơi nhỏ, nên bạn chỉ rất có thể tạo trang làm việc với form size phù hợp) trong lấy ví dụ như này mình thiết lập cấu hình họa huyết Brush hình chữ nhật.
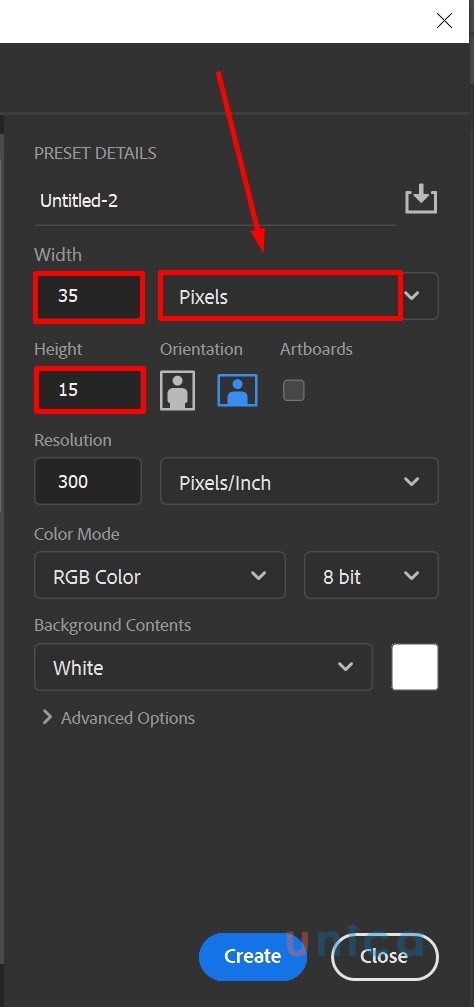
Thiết lập họa tiết mang đến Brush trong photoshop
Lưu ý: Đơn vị chúng ta nên dùng là px bởi họa tiết đến đường Brush cực kỳ nhỏ. Chúng ta cũng có thể tùy chỉnh thông số lớn hơn nhưng họa tiết sẽ rất to. Dễ có tác dụng mất tập trung vào đối tượng chính.
- cách 2:Bạn bắt đầuđổ màu mang đến họa ngày tiết Brush, đặt chuột vào ô white color như trong hình, chọn màu bạn muốn và nhấn tổng hợp phím Ctrl + Delete
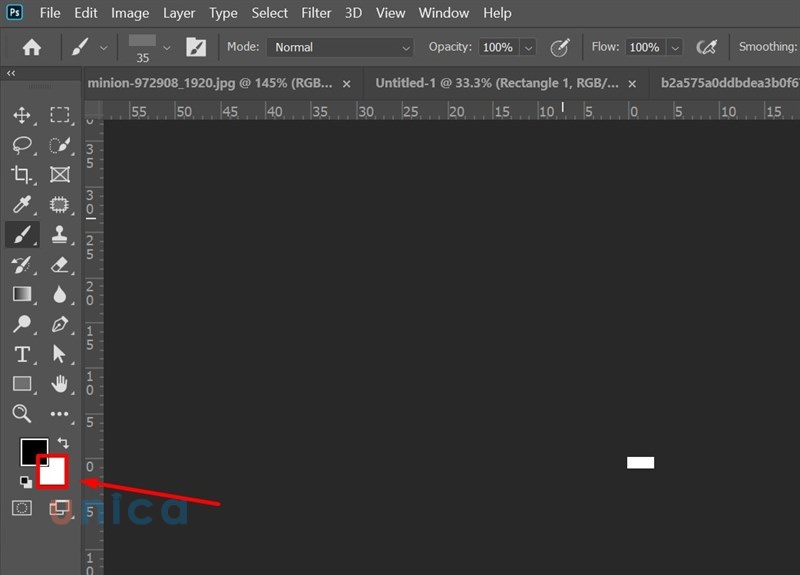
Bắt đầuđổ màu mang đến họa ngày tiết Brush
Lưu ý: Ở cách này, bạn phải đổ màu họa tiết hoa văn mới tất cả thể thiết lập cấu hình họa tiết đến Brush được. Nếu như trường hợp các bạn để color trắng, khối hệ thống sẽ báo lỗi không tùy chỉnh cấu hình được Brush vì chưng vùng chọn hiện giờ đang bị trống. Nếu bạn vẫn ước ao đổ white color thì chúng ta tiếp tục tuân theo hướng dẫn bên dưới đây
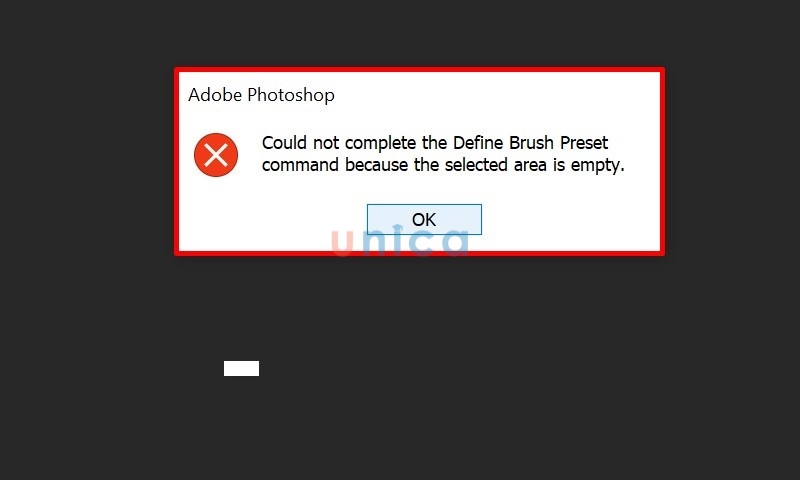
Trường hợp các bạn để white color Photoshop đang báo lỗi không thiết lập được Brush
- bước 3: chọn Edit > Brush Preset
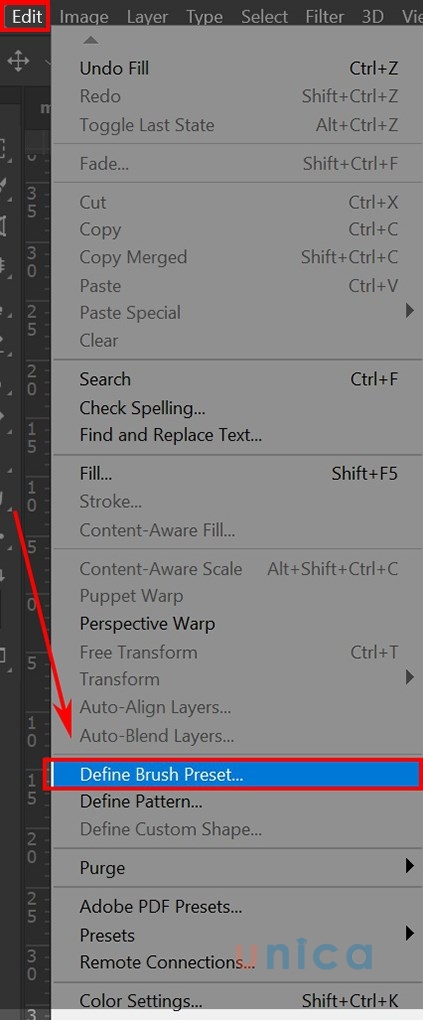
Chọn Edit, chọn
Brush Preset
- cách 4: Đặt tên mang đến Brush, rồi nhấnchọn OK (trong ví dụ này mình tô hoa văn có greed color lá)
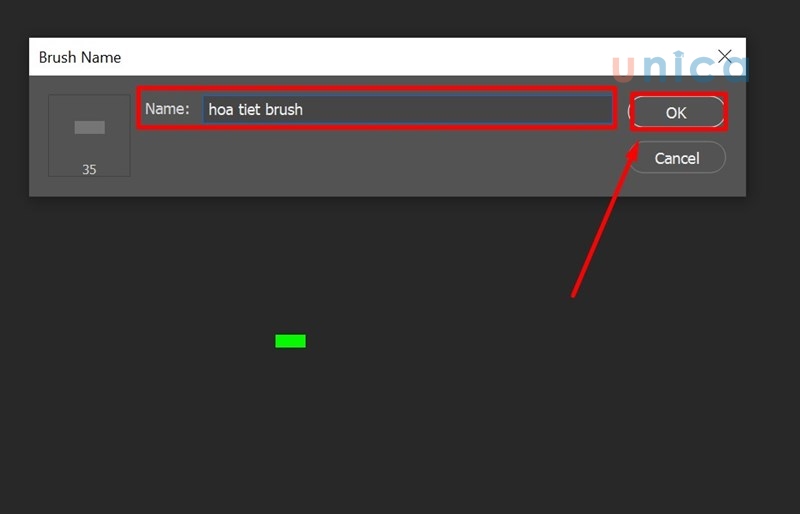
Đặt tên để thiết lập cấu hình cho brush
- cách 5:Bạn mở hình ảnh muốn vẽ đường nét đứt chọn vào phương tiện Brush nhấp vào biểu tượng

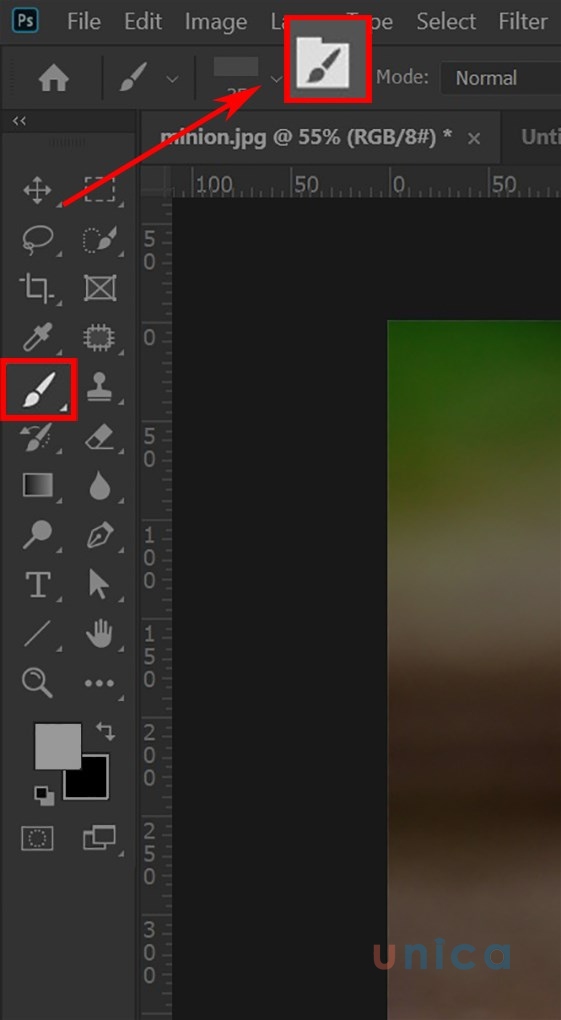
Chọn lý lẽ và mở hộp thoại Brush
- bước 6: tùy chỉnh thông số Size (chỉnh form size đầu rửa Brush) chỉnh thông số kỹ thuật Spacing trong lấy ví dụ này mình để 450%
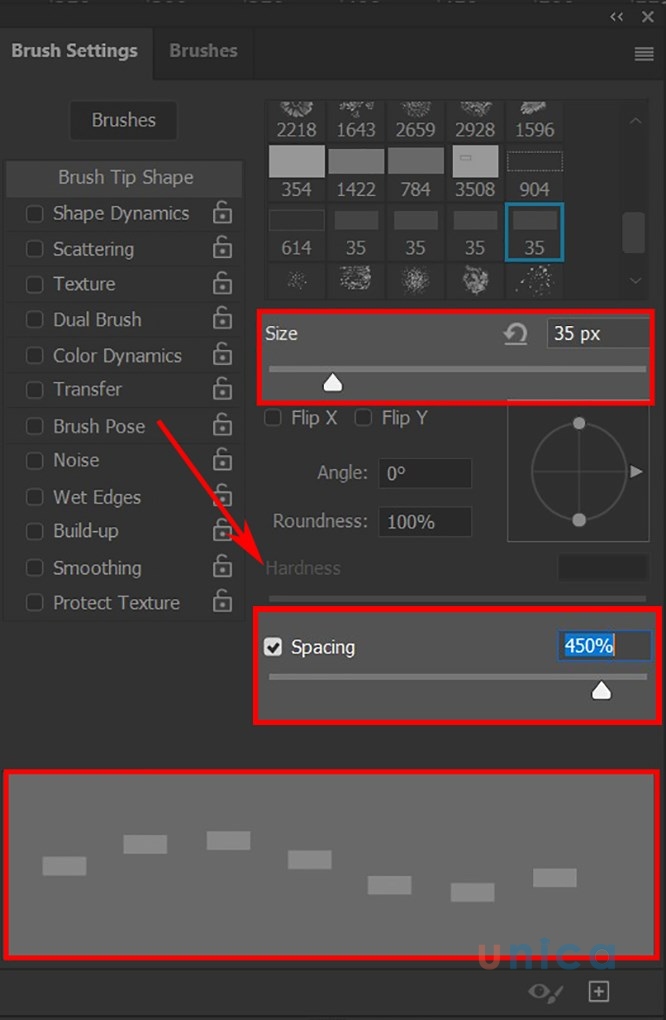
Thiếp lập thông số kỹ thuật Brush và khoảng cách giữa các họa tiết
Spacing: khoảng cách họa ngày tiết Brush. Đường Brush sẽ tiến hành hình thành dựa trên các họa tiết thu xếp gần nhau. Trường hợp như thông số kỹ thuật này càng nhỏ tuổi thì những họa tiết tạo ra sẽ được sắp xếp liền mạch. Thông số kỹ thuật càng mập thì các đườngnét hoa văn càng được thu xếp ra nhau tạo nên thành đường nét đứt.
Để tùy chỉnh Brush rõ nét hơn, bạn click chọn vào Texture. Cùng bạn không nhất thiết phải chỉnh bất kỳ thông số gì trong phần này.
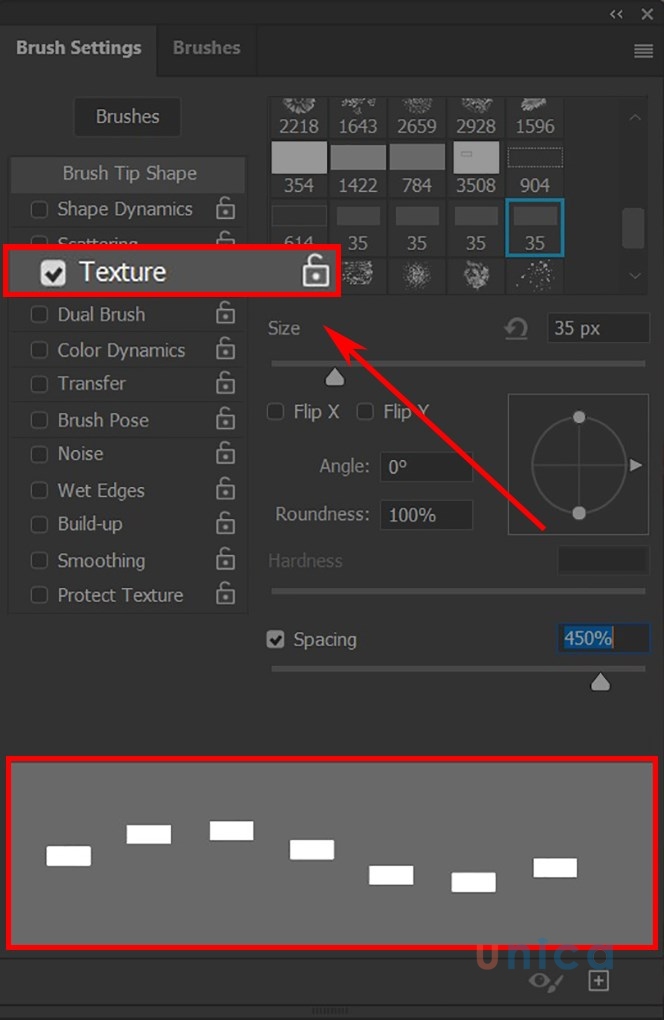
Thiết lập Brush được rõ nét hơn các bạn click chọn vào mục Texture.
- bước 7: trường hợp bạn có nhu cầu tômàu trắng ở bước này, chúng ta đổi color như hướng dẫn dưới đây, còn muốn giữ nguyên màu thì nên bỏ qua bước này.
Bạn click chuột vào vùng color như trong ví dụ, tiếp nối chọn white color nhấn OK
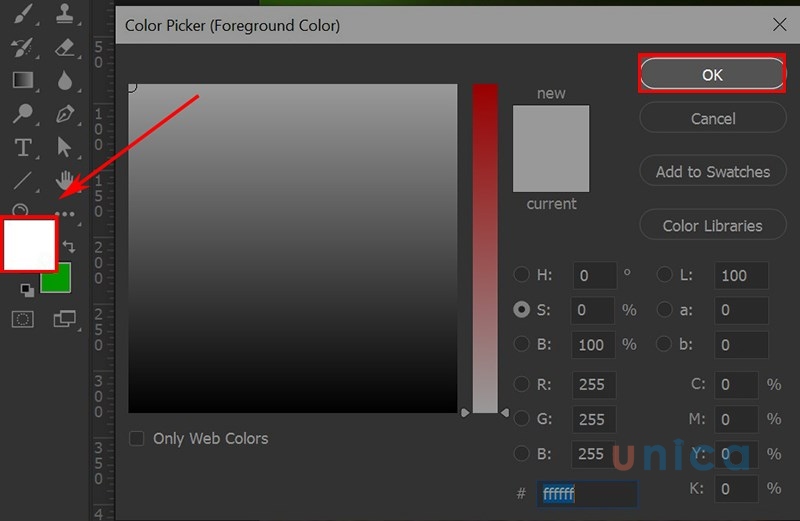
Thiết lập đổi màu mang lại Brush
- bước 8: lựa chọn Brush > Giữ chuột trái và viền di chuyển theo ý muốn
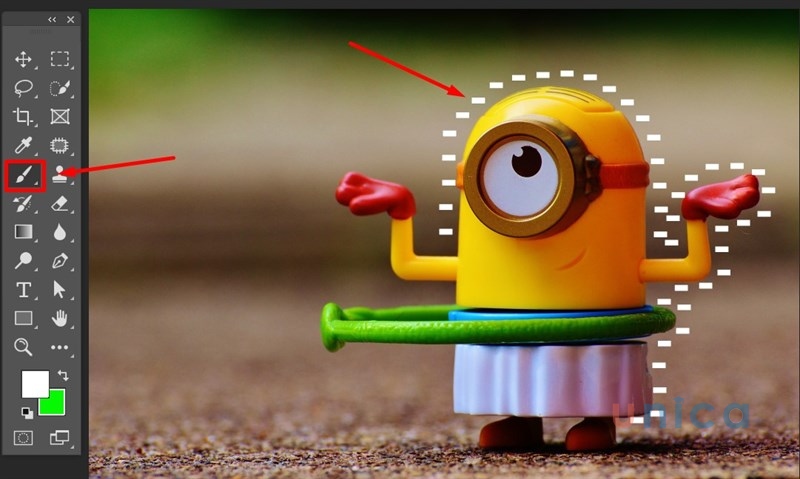
Vẽ đường nét đứt trong photoshop với quy định Brush
3. Phương pháp 3: Vẽ đường nét đứt vào photoshop với pháp luật tạo vùng chọn
Công nỗ lực tạo vùng chọn là một trong công gắng rất có lợi và hoạt bát để tạo ra các vùng chọn khác biệt trong photoshop, bao hàm cả đường nét đứt. Để vẽ nét đứt trong photoshop bằng công chũm tạo vùng chọn, chúng ta cũng có thể làm theo các bước sau:
- bước 1: Mở hình ảnh trong photoshop
- cách 2: Chọn đối tượng người sử dụng cần vẽ bằng phương pháp sử dụng khí cụ Quick Selection Tool
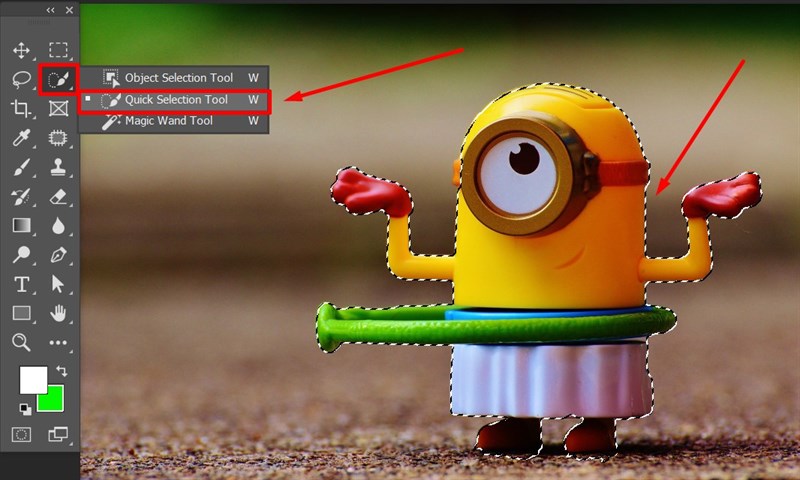
Cách sinh sản viền đường nét đứt trong photoshop bởi công vắt Quick Selection Tool
- cách 3: Vào Select chọn Smooth đểbo góc vùng chọn.
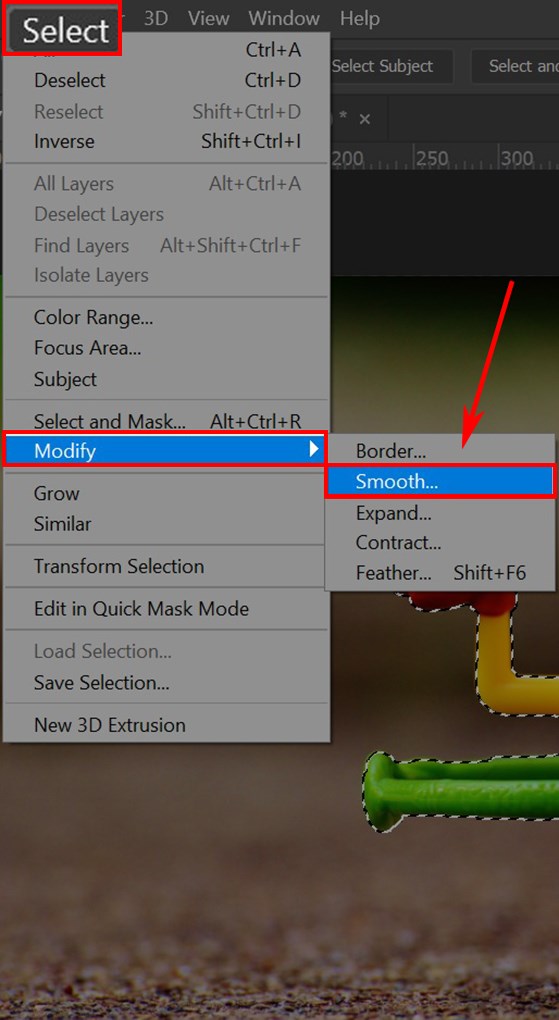
Dùng lệnh Smith bo vùng chọn
- bước 4: Điều chỉnh thông số kỹ thuật ởSample Radius.
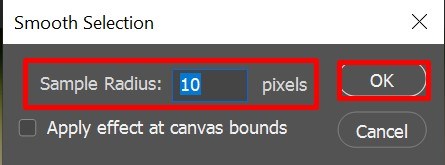
Bảng Smooth Selection
Bạn đề xuất chỉnh thông sốđối tượng tầm 5-20px không nên chỉnh không hề thấp sẽ làm co đối tượng.
- cách 5: Vào select lựa chọn Expand để mở rộng vùng lựa chọn sẽ vẽ đường nét đứt đẹp hơn.
Nếu các bạn bỏ qua bước này, mặt đường nét đứt có khả năng sẽ bị đè lên vùng biên gây cảm xúc không đẹp.
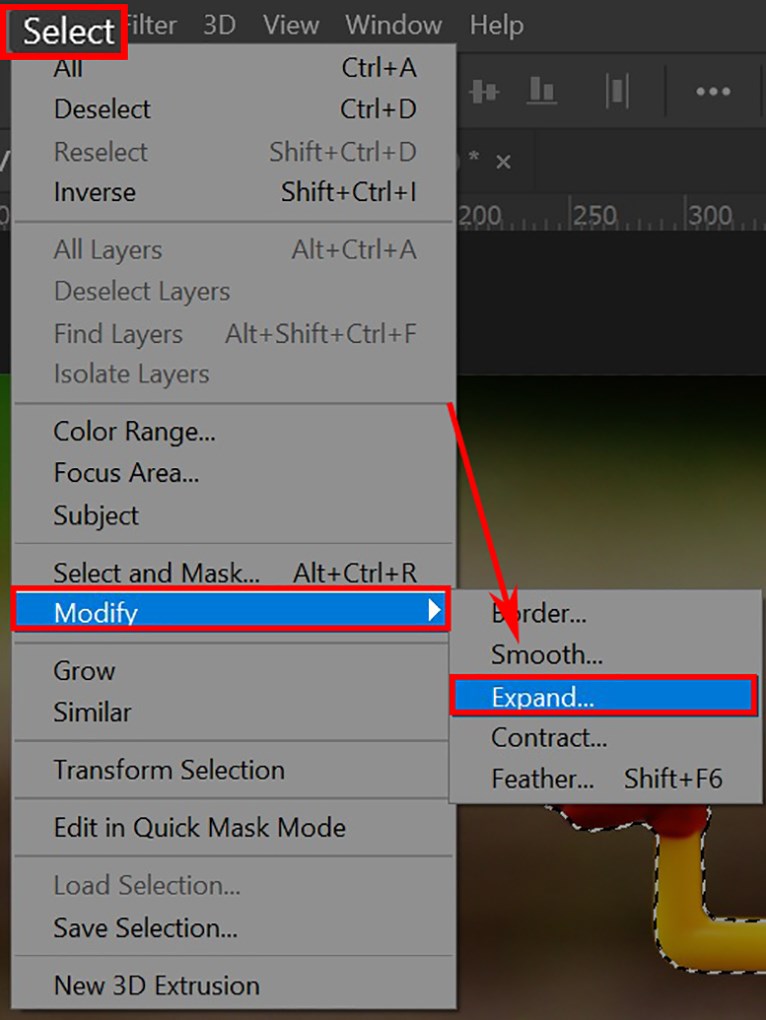
Dùng lệnh Expand để mở rộng vùng chọn
- bước 6: Chọn thông số ở mụcExpand By
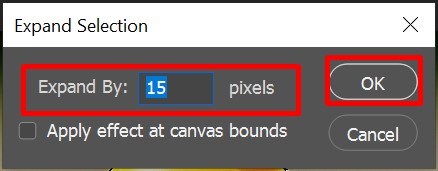
Bảng thông số kỹ thuật Expand
Bảng thông số kỹ thuật Expand được dùng để làm điều chỉnh khoảng cách giữa vùng lựa chọn và vùng biên của đối tượng người tiêu dùng nên nhằm tầm 12-40px tránh làm đường nét đứt xa với đối tượng
- cách 7: Trỏ chuột buộc phải vào đối tượng, chọnMake Work Path để thay đổi vùng đã lựa chọn thành mặt đường Path
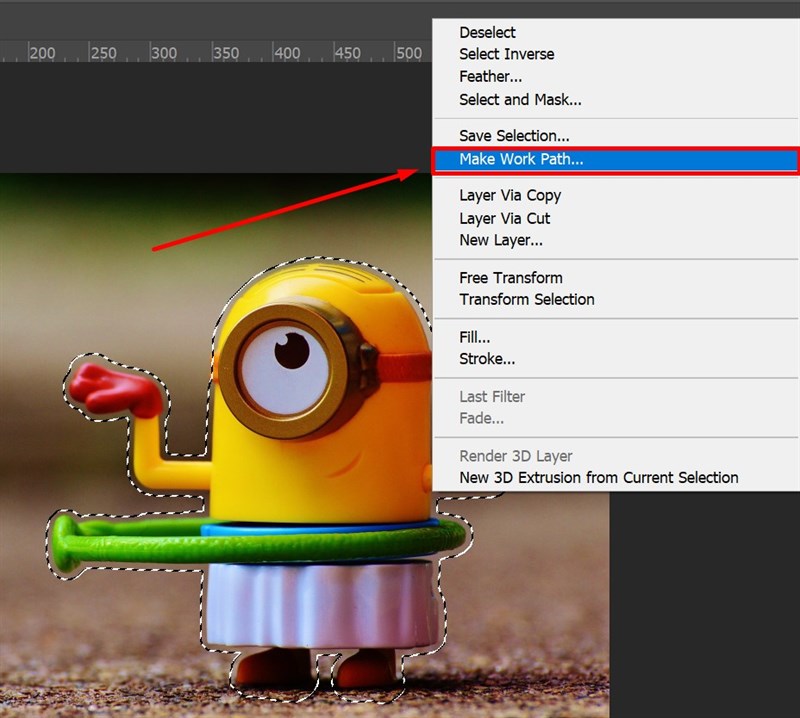
Tạo con đường Path mang lại vùng đang chọn
Đường phân làn giữa đối tượng người tiêu dùng và phạm vi bên phía ngoài gọi là Path.
- cách 8: Chỉnh thông số kỹ thuật ởTorenlance
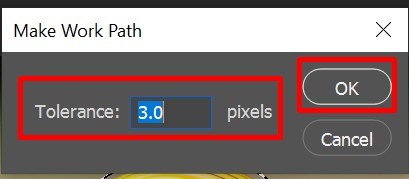
Điều chỉnh thông số
Torenlance là khoảng cách giữa viền của đối tượng người dùng và con đường Path bạn nên điều chỉnh thông số kỹ thuật từ 2-4px. Nếu như bạn đặt tương đối cao đường viền sẽ không còn bám giáp được đối tượng.
- bước 9: tạo một layer new với tổng hợp phím tắtCtrl + alt + Shift + N
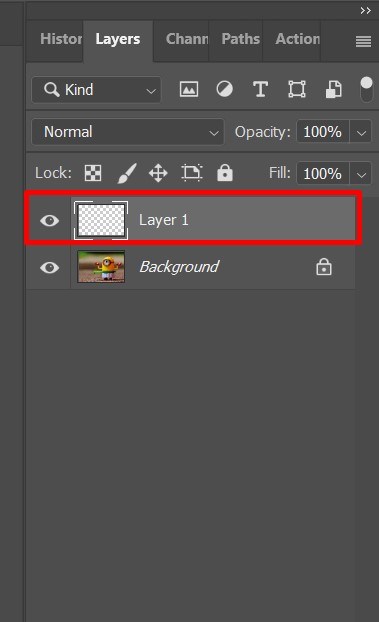
Tạo một layer mới
- bước 10: lựa chọn Pen > lựa chọn Shape để mảng được khép kín đáo cho vùng chọn
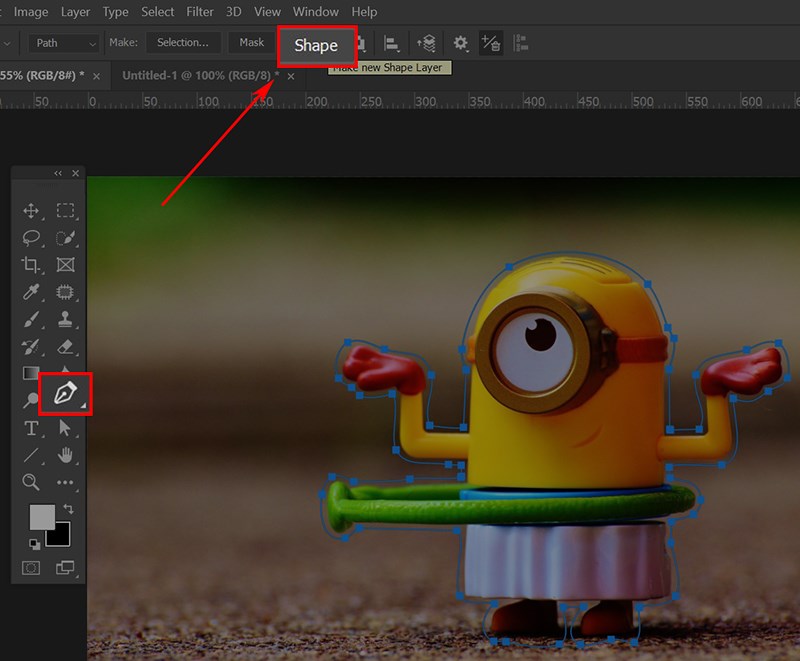
Dùng Shape để khép kín vùng chọn
- bước 11: chọn Shape và tiến hành như hình vẽ
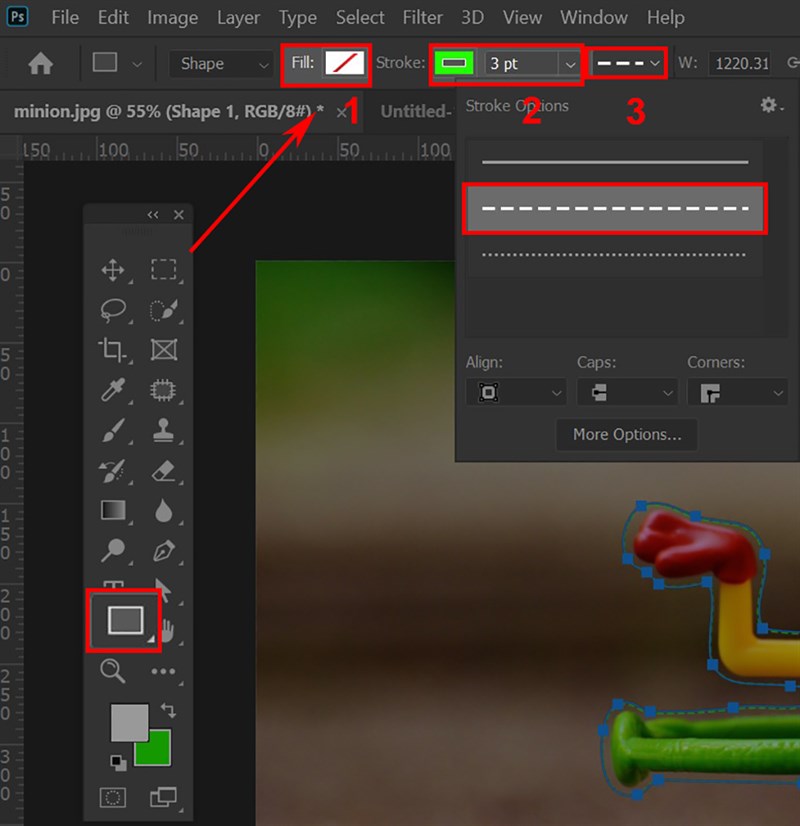
Vẽ đường viền bởi công nắm Shape
Kết quả thu được như hình dưới đây:

Kết quả sau khoản thời gian thực hiện chấm dứt cáchvẽ con đường thẳng nét đứt trong photoshop
Lưu ý lúc vẽ đường nét đứt trong Photoshop
Để vẽ nét đứt vào Photoshop không hẳn là điều dễ dàng, bạn cần phải lưu ý một vài điểm sau:
1. Chọn phép tắc tạo đường nét đứt phù hợp
Photoshop cung cấp cho bạn nhiều công cụ khác biệt để chúng ta cũng có thể vẽ nét đứt theo ý muốn. Một vài công cụ thịnh hành nhất là Shape, Brush và pháp luật tạo vùng lựa chọn như Rectangular Marquee Tool, Elliptical Marquee Tool, Lasso Tool, Polygonal Lasso Tool,…
Bạn nên lựa chọn công cụ tương xứng với mục đích và yêu thương cầu xây dựng của mình. Nếu bạn có nhu cầu vẽ các hình dạng cơ bạn dạng và bao gồm xác, chúng ta nên thực hiện công cầm cố Shape. Nếu bạn có nhu cầu vẽ tự do thoải mái và sáng sủa tạo, chúng ta nên sử dụng công núm Brush. Nếu bạn có nhu cầu tạo ra viền cho một vùng chọn bất kỳ, bạn nên sử dụng công cầm cố tạo vùng chọn.
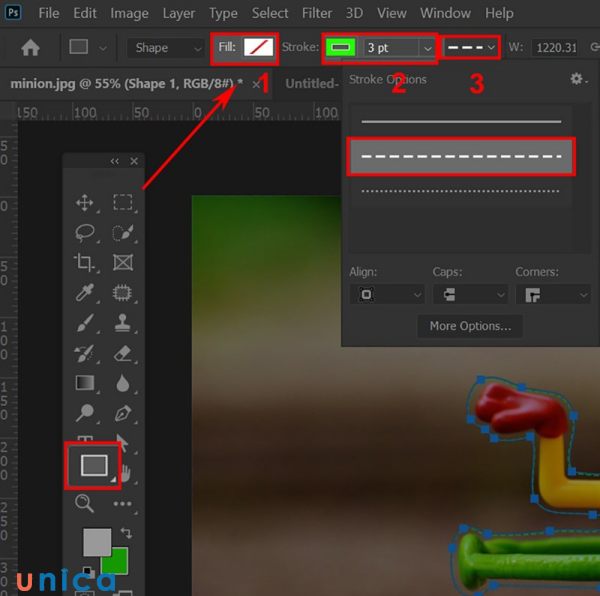
Chọn điều khoản tạo đường nét đứt phù hợp
2. Tùy chỉnh cấu hình kích thước với độ cứng mượt của bút
Khi bạn áp dụng công vắt Brush để vẽ đường nét đứt, bạn phải thiết lập size và độ cứng mềm của bút. Size của cây viết sẽ tác động đến độ dày của nét đứt, còn độ cứng mượt của bút sẽ ảnh hưởng đến độ mịn của đường nét đứt.
- size của bút: chúng ta cũng có thể thiết lập size của bút bằng phương pháp sử dụng thanh trượt hoặc nhập cực hiếm vào ô kích cỡ trong hộp thoại Brush Settings. Bạn hãy chọn kích thước tương xứng với form size của bề mặt làm câu hỏi và phần trăm của thiết kế. Nếu như khách hàng chọn size quá lớn, nét đứt sẽ trông thô và không từ nhiên. Nếu như bạn chọn kích cỡ quá nhỏ, nét đứt sẽ trông mờ cùng không rõ ràng.
- Độ cứng mượt của bút: chúng ta cũng có thể thiết lập độ cứng mượt của bút bằng phương pháp sử dụng thanh trượt hoặc nhập giá trị vào ô Hardness trong vỏ hộp thoại Brush Settings. Độ cứng mềm của cây viết sẽ ra quyết định độ lan rộng của đường nét vẽ. Nếu như khách hàng chọn độ cứng cao, đường nét vẽ sẽ có biên ví dụ và không biến thành phai màu. Ngược lại, nếu như khách hàng chọn độ cứng thấp, đường nét vẽ sẽ có được biên mờ và bao gồm hiệu ứng đưa màu.
Bạn nên chọn độ cứng mềm phù hợp với hiệu ứng bạn có nhu cầu tạo ra. Nếu bạn có nhu cầu tạo ra nét đứt dung nhan nét và chính xác, bạn nên lựa chọn độ cứng cao. Nếu bạn có nhu cầu tạo ra nét đứt mềm mại và mượt mà và hài hòa, bạn nên lựa chọn độ cứng thấp.

Thiết lập size và độ cứng mượt của bút
3. Cấu hình thiết lập khoảng biện pháp giữa các điểm
Khoảng biện pháp giữa các điểm là yếu tố đặc biệt quan trọng để tạo nên hiệu ứng đường nét đứt trong Photoshop. Khoảng cách giữa các điểm sẽ đưa ra quyết định độ dài với độ ngắn của những nét đứt, cũng giống như tỷ lệ giữa những nét đứt và những khoảng trống.
Bạn tất cả thể tùy chỉnh thiết lập khoảng biện pháp giữa những điểm bằng cách sử dụng các công thế sau:
- dụng cụ Shape: bạn có thể thiết lập khoảng cách giữa các điểm bằng cách nhập quý giá vào ô Dash và Gap trong vỏ hộp thoại Properties. Dash là thông số hiển thị độ nhiều năm của đường nét đứt, Gap là thông số hiển thị khoảng cách giữa những nét đứt. Bạn có thể nhập những giá trị không giống nhau để tạo ra các loại nét đứt không giống nhau.
- điều khoản Brush: bạn cũng có thể thiết lập khoảng cách giữa các điểm bằng cách nhập cực hiếm vào ô Spacing trong vỏ hộp thoại Brush Settings. Spacing là thông số hiển thị khoảng cách giữa các điểm vẽ theo tỷ lệ so với kích thước của bút. Bạn cũng có thể nhập các giá trị không giống nhau để tạo thành các mẫu mã nét đứt không giống nhau.
- hình thức tạo vùng chọn: bạn cũng có thể thiết lập khoảng cách giữa những điểm bằng cách sử dụng dụng cụ Stroke. Sau khoản thời gian tạo ra vùng chọn, chúng ta nhấn chuột đề nghị và chọn Stroke. Trong vỏ hộp thoại Stroke, bạn có thể thiết lập các thông số kỹ thuật như màu sắc sắc, độ dày, hình trạng nét cùng vị trí của viền. Chúng ta cũng có thể chọn kiểu nét là Dashed Line hoặc Dotted Line để tạo ra nét đứt. Chúng ta cũng có thể nhập quý giá vào ô Dash Length và Gap Length để điều chỉnh độ lâu năm của đường nét đứt và khoảng cách giữa những nét đứt.
Bạn hãy lựa chọn khoảng giải pháp giữa các điểm phù hợp với hiệu ứng bạn muốn tạo ra. Nếu như khách hàng chọn khoảng cách quá lớn, nét đứt đã trông rời rạc và không ngay tức khắc mạch. Nếu như khách hàng chọn khoảng cách quá nhỏ, đường nét đứt sẽ trông như một mặt đường liền và mất đi hiệu ứng.
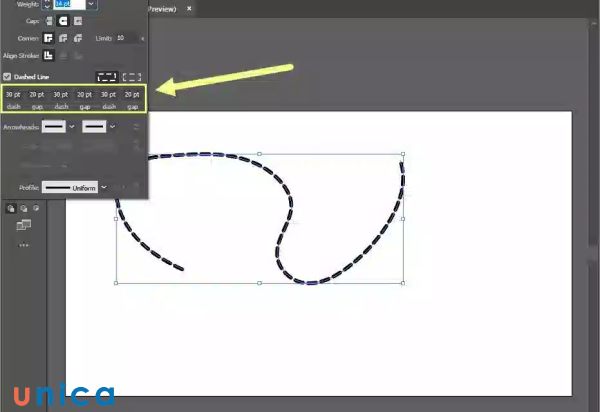
Thiết lập khoảng cách giữa những điểm trong nét đứt
4. Chọn màu sắc tương xứng cho đường nét đứt
Màu sắc đẹp của đường nét đứt là yếu ớt tố đặc biệt để tạo sự tương phản nghịch và hài hòa và hợp lý khi chúng ta tạo con đường nét đứt trong photoshop. Bạn có thể chọn màu sắc cho nét đứt bằng phương pháp sử dụng các công gắng sau:
- lý lẽ Shape: chúng ta cũng có thể chọn màu sắc cho viền của hình dạng bằng phương pháp nhấn vào hình tượng Stroke color trong vỏ hộp thoại Properties. Chúng ta cũng có thể chọn màu sắc từ bảng màu hoặc nhập mã color theo chuẩn RGB hoặc HEX.
- giải pháp Brush: chúng ta cũng có thể chọn màu sắc cho cây bút vẽ bằng cách nhấn vào hình tượng Foreground màu sắc trong thanh công cụ. Chúng ta cũng có thể chọn color từ bảng màu hoặc nhập mã màu theo chuẩn chỉnh RGB hoặc HEX.
- lý lẽ tạo vùng chọn: bạn có thể chọn màu sắc cho viền của vùng chọn bằng cách nhấn vào biểu tượng Color trong hộp thoại Stroke. Bạn có thể chọn màu sắc từ bảng màu hoặc nhập mã màu sắc theo chuẩn RGB hoặc HEX.
Bạn hãy lựa chọn màu sắc phù hợp với phương châm và văn cảnh của xây cất của mình. Chúng ta cũng có thể tham khảo các nguyên tắc về lý thuyết màu sắc để làm nên kết hợp phù hợp và lôi cuốn giữa các màu sắc. Một số nguyên tắc cơ bản là:
- Sử dụng color đối lập: Đây là nguyên tắc chất nhận được bạn tạo nên sự trông rất nổi bật và tương phản cho nét đứt so với nền. Chúng ta cũng có thể sử dụng những cặp màu trái lập như đỏ - xanh lá, vàng - tím, cam - xanh dương,… để tạo ra hiệu ứng này.
- Sử dụng color liên quan: Đây là nguyên tắc chất nhận được bạn tạo nên sự hài hòa và thống nhất cho nét đứt với các thành phần không giống trong thiết kế. Chúng ta cũng có thể sử dụng các màu sắc liên quan như những màu thuộc tông, thuộc sắc, cùng độ sáng,… để tạo thành hiệu ứng này.
- Sử dụng color trung tính: Đây là nguyên tắc có thể chấp nhận được bạn làm nên cân bởi và tân tiến cho đường nét đứt. Chúng ta có thể sử dụng các màu sắc trung tính như trắng, đen, xám, nâu,… để tạo ra hiệu ứng này.
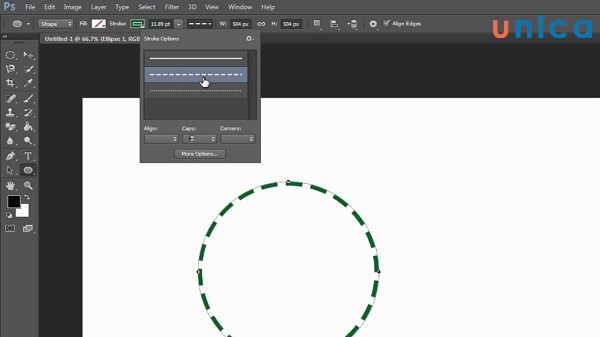
Chọn color sắc cân xứng với đường nét đứt
5. Sử dụng chế độ trộn màu (blending modes)
Chế độ trộn màu là 1 trong những tính năng của Photoshop cho phép bạn điều chỉnh phương pháp các lớp (layers) khác biệt tương tác với nhau về phương diện màu sắc. Bạn cũng có thể sử dụng cơ chế trộn color để tạo ra các hiệu ứng biệt lập và lạ mắt cho nét đứt của bạn.
Bạn gồm thể thiết lập cấu hình chế độ trộn màu bằng cách sử dụng những công cố gắng sau:
- lý lẽ Shape: thiết lập chế độ trộn màu mang đến viền của hình dạng bằng phương pháp nhấn vào hình tượng Stroke Options trong vỏ hộp thoại Properties. Trong hộp thoại Stroke Options, bạn có thể chọn chế độ trộn color từ danh sách Blend Mode.
- cơ chế Brush: tùy chỉnh chế độ trộn màu cho bút vẽ bằng phương pháp nhấn vào biểu tượng Mode trong thanh công cụ. Bạn cũng có thể chọn cơ chế trộn màu từ list Mode.
- biện pháp tạo vùng chọn: thiết lập cấu hình chế độ trộn màu mang đến viền của vùng chọn bằng phương pháp nhấn vào biểu tượng Blending Options trong vỏ hộp thoại Stroke. Trong hộp thoại Blending Options, bạn cũng có thể chọn chế độ trộn màu từ list Blend Mode.
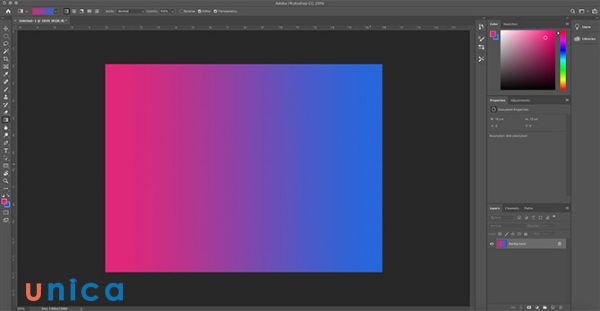
Dùng chính sách trộn màu khi tạo nên nét đứt
6. áp dụng layers cùng masks
Layers (lớp) cùng masks (mặt nạ) là nhị tính năng quan trọng của Photoshop, có thể chấp nhận được bạn thống trị và chỉnh sửa các thành phần không giống nhau trong thiết kế của chúng ta một cách dễ dàng và linh hoạt. Bạn cũng có thể sử dụng layers với masks để tạo ra các hiệu ứng khác hoàn toàn và phức hợp cho đường nét đứt của bạn.
Tôi sẽ tiếp tục viết nội dung chi tiết cho bạn:
7. Thử nghiệm cùng điều chỉnh
Sau khi bạn đã cấu hình thiết lập các thông số kỹ thuật cho đường nét đứt vào Photoshop, chúng ta nên thử nghiệm và kiểm soát và điều chỉnh để tạo ra hiệu ứng tương xứng với ý tưởng và mục tiêu của kiến thiết của bạn. Bạn cũng có thể sử dụng những công nắm sau:
- phép tắc Move: chúng ta có thể sử dụng phương pháp Move để di chuyển, xoay, biến hóa dạng, thu phóng hoặc biến hóa kích thước của nét đứt. Bạn có thể nhấn vào hình tượng Move trong thanh chế độ và kéo thả đường nét đứt trên mặt phẳng làm việc. Bạn cũng có thể nhấn phím Ctrl (Windows) hoặc Command (Mac) để hiển thị các điểm tinh chỉnh xung quanh đường nét đứt và triển khai các làm việc trên.
- nguyên tắc Transform: chúng ta cũng có thể sử dụng luật pháp Transform để biến hóa hình dạng của nét đứt. Bạn cũng có thể nhấn tổng hợp phím Ctrl + T (Windows) hoặc Command + T (Mac) nhằm kích hoạt cơ chế Transform. Sau đó, chúng ta có thể chọn những tùy lựa chọn như Scale, Rotate, Skew, Distort, Perspective hoặc Warp trường đoản cú thanh phương tiện hoặc menu Edit.
- giải pháp Eraser: bạn cũng có thể sử dụng điều khoản Eraser nhằm xóa bỏ một phần hoặc toàn thể của nét đứt. Chúng ta cũng có thể nhấn vào biểu tượng Eraser trong thanh cách thức và kéo chuột trên đường nét đứt. Bạn có thể thiết lập kích thước, độ cứng, khoảng cách và chính sách trộn color của cơ chế Eraser trong vỏ hộp thoại Brush Settings.
- cơ chế Pen: chúng ta có thể sử dụng vẻ ngoài Pen để chỉnh sửa đường cong của đường nét đứt. Bạn cũng có thể nhấn vào biểu tượng Pen vào thanh nguyên lý và chọn chế độ Path. Sau đó, chúng ta cũng có thể nhấn vào những điểm trên nét đứt và kéo những điểm điều khiển và tinh chỉnh để tạo thành các mặt đường cong mong muốn muốn.
Lưu ý rằng khi chúng ta sử dụng những công nắm này, các bạn nên tạo nên một layer new cho đường nét đứt nhằm không làm ảnh hưởng đến những thành phần khác trong thiết kế của bạn. Bạn cũng phải lưu lại file Photoshop với định hình PSD để rất có thể chỉnh sửa lại sau này.
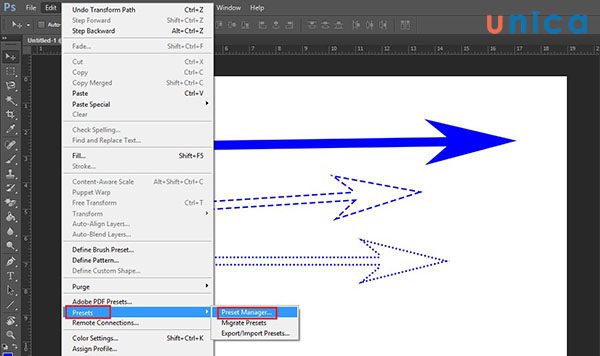
Thử nghiệm và điều chỉnh
Đây là 1 số để ý khi vẽ đường nét đứt vào Photoshop nhưng mà tôi đã khám phá từ các nguồn tin tức từ tác dụng tìm tìm web của tôi. Hy vọng các bạn sẽ hài lòng cùng với nội dung chi tiết mà tôi vẫn viết mang lại bạn. Nếu bạn đọc ân cần nhanh tay đăng ký khoá học Photoshop trên Unica để hoàn toàn có thể học và thao tác cùngcác chuyên gia nhiều năm kinh nghiệm tay nghề trong lĩnh vựcbật mí các mẹo hay, mẹo nhỏ giúp rút ngắn thời gian kiến tạo và giúp cho bạn dạng thiết kế của bạn unique nhất, mời độc giả cùng tham khảo.
Trong bài share trước, Ngọc hoàn đã cùng bạn tò mò cách vẽ đường nét đứt trong Ai (illustrator). Vậy so với phần mượt Photoshop thì bọn họ cần làm những thao tác làm việc gì để có thể vẽ đường nét đứt vào Photoshop?
Nếu ai đang tìm biện pháp vẽ nét đứt trong Photoshop thì đây chính là nội dung bài viết mình dành tặng cho bạn.
Nét đứt trong Photoshop thường xuyên được áp dụng làm size trang trí, tạo viền tô điểm đối tượng,… bọn họ hãy cùng mày mò cách tạo ra chúng ngay hiện thời nhé!
1. Vẽ đường nét đứt vào Photoshop với hình cơ bản
Trong ứng dụng Photoshop bọn họ có pháp luật Ractangular Marquee Tool (phím tắt M) thực hiện để vẽ hình học cơ bản như các hình vuông, hình chữ nhật, hình tròn, hình tam giác, hình nhiều giác,… thông thường quy lại bọn họ sẽ điện thoại tư vấn là các hình cơ bạn dạng trong Photoshop.
Và ngay bây chừ Ngọc Hoàn đang cùng bạn khám phá phương pháp để vẽ mặt đường nét đứt với những hình này nhé!
Các cách vẽ đường nét đứt trong Photoshop:
Bước 1: Mở file hình ảnh bạn muốn thực hiện vẽ đường nét đứt: File –> Open –> Chọn File
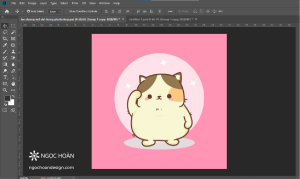
Bước 2: Trên thanh công cụ các bạn chọn hình thức Ractangular Marquee Tool (phím tắt M) vẽ các hình cơ bản như: hình vuông, hình chữ nhật, hình tròn, hình tam giác, hình nhiều giác
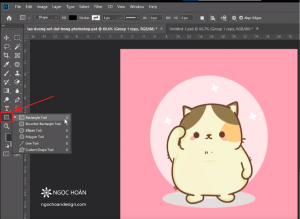
Ở đây Ngọc trả sẽ có tác dụng ví dụ minh họa vẽ nét đứt với hình vuông, với các hình cơ phiên bản khác bạn cũng triển khai các thao tác làm việc tương từ bỏ để thực hiện vẽ nét đứt
Bước 3: Sau lúc vẽ chấm dứt hình vuông, bạn tắt màu sắc Fill (màu nền), chỉ để màu Stroke (màu viền).
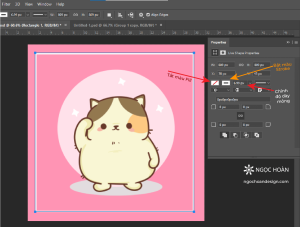
Bạn hoàn toàn có thể điều chỉnh kiểu Stroke, thông số Stroke (chỉnh độ dày, mỏng tanh của Stroke) trên thanh điều khiển hoặc trên bảng Properties.

Điều chỉnh đẳng cấp Stroke, lựa chọn mục đường nét đứt để tạo ra nét đứt mang lại hình vuông.
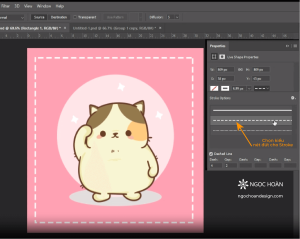
Tại mục Dash Gap bạn tùy chỉnh để tạo thành đường nét đứt theo ý muốn
Dash: Độ dài đường nét đứt. Thông số kỹ thuật càng to đường đường nét đứt càng dài
Gap: khoảng cách giữa những nét đứt. Thông số càng lớn những nét đứt càng xa nhau
Vậy là chỉ cách 03 bước 1-1 giản bạn đã có thể vẽ đường nét đứt vào Photoshop.
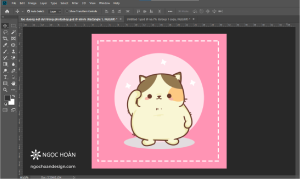
2. Vẽ đường nét đứt với luật tạo vùng chọn
Các bước vẽ nét đứt vào Photoshop:
Bước 1: Mở file hình ảnh bạn muốn tiến hành vẽ nét đứt: File –> Open –> Chọn File
Ban đầu chúng ta vào Pen và lựa chọn Path
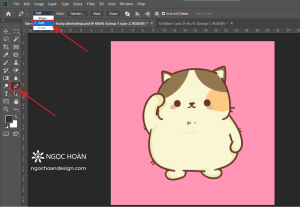
Bước 2: Select –> lựa chọn Subject — để chế tạo ra vùng chọn mang lại đối tượng
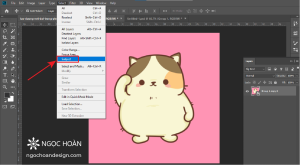
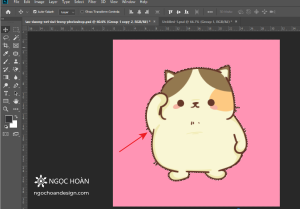
Bước 3: Select –> Modify –> Smooth –> Chỉnh thông số (bo góc vùng chọn giúp quyến rũ và mềm mại và tự nhiên hơn)
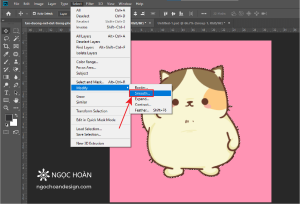
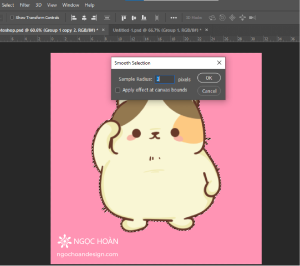
Điều chỉnh thông số Sample Radius nhằm bo góc vùng chọn
Trong một vài trường thích hợp vùng trọn hơi mềm mại chúng ta cũng có thể bỏ qua đoạn này (bước 3) cùng thực hiện luôn luôn bước 4
Bước 4: Select –> Modify –> Expand (mở rộng lớn vùng trọn để tổng thể và toàn diện đường nét đứt và đối tượng người sử dụng đẹp hơn)
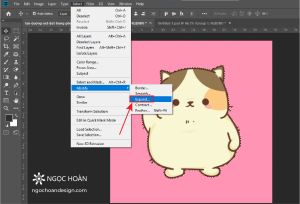
Điều chỉnh thông số Expand by để mở rộng vùng trọn . Thông số càng to vùng trọn càng xa đối tượng
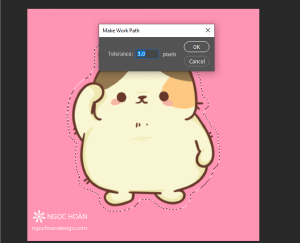
Bước 5: Chọn những công thay tạo cùng lựa chọn như Ractangular Marquee Tool (phím tắt M) hoặc Magic Wand Tool (phím tắt W) hoặc Lasso Tool (Phím tắt L) —> bấm vào phải vào đối tượng người tiêu dùng –> lựa chọn Make work Path để đưa cùng lựa chọn thành đườn Path
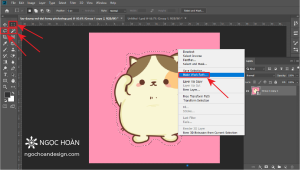
Bước 6: Nhấn tổ hợp phím Ctrl + Shift +Alt +N để sinh sản layer mới
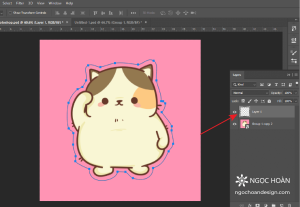
Bạn lựa chọn Pen Tool (Phím tắt P), trên mục Make chúng ta chọn Shape
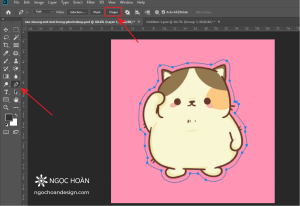
Bạn điều chỉnh từ Path –> sang trọng Shape –> Tắt màu sắc Fill (màu nền) để màu Stroke (màu viền)
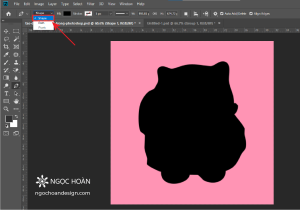
Bạn chọn màu con đường viền (Stroke) mà các bạn thích
Bạn kiểm soát và điều chỉnh độ dày mỏng mảnh của đường viền
Bạn chọn đường nét đứt để mặt đường Path đưa thành nét đứt
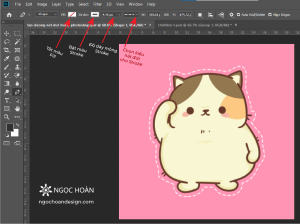
Vậy là chúng ta vừa thực hiện xong các làm việc tạo con đường nét đứt bảo phủ đối tượng với lao lý tạo thuộc chọn
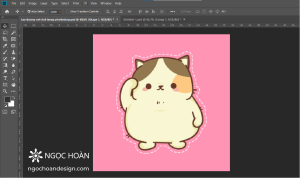
3. Chế tác đường đường nét đứt với Pen
Các cách vẽ nét đứt trong Photoshop:
Bước 1: áp dụng công cầm Pen vẽ một mặt đường Path với dáng vẻ mà chúng ta muốn
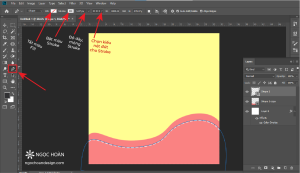
Bước 2: Trên thanh tinh chỉnh bạn tắt màu sắc Fill (màu nền), chỉ nhằm màu Stroke (màu viền).
Xem thêm: 100+ Những Lời Xin Lỗi Ngọt Ngào Nhất Dành Cho Người Bạn Yêu
Bạn rất có thể điều chỉnh kiểu Stroke, thông số Stroke trên thanh điều khiển hoặc trên bảng Properties.
Điều chỉnh độ dày, mỏng dính của Stroke
Điều chỉnh kiểu dáng Stroke, lựa chọn mục đường nét đứt để tạo ra nét đứt cho hình vẽ
Tại mục Dash Gap bạn tùy chỉnh để tạo nên đường đường nét đứt theo ý muốn
Dash: Độ dài mặt đường nét đứt. Thông số càng to đường nét đứt càng dài
Gap: khoảng cách giữa những nét đứt. Thông số kỹ thuật càng lớn những nét đứt càng xa nhau
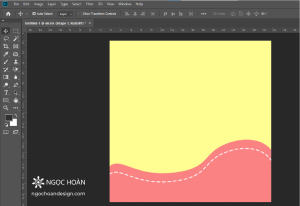
Vậy là chưa đến 02 bước solo giản bạn đã có thể tạo nên nét đứt đến hình vẽ bất kỳ mà các bạn muốn
Ngọc trả vừa thuộc bạn trải qua 03 phương pháp vẽ con đường nét đứt trong Photoshop. Bạn đã chuẩn bị để thực hành? Đây là các thao tác làm việc cơ bản có thể bạn sẽ thường xuyên áp dụng trong thiết kế của chính mình vì vậy hãy thực hành để có thể thống trị các bí quyết tạo nét đứt vào Photoshop nhé!
Cuối cùng Ngọc hoàn chúc bạn sẽ luôn giữ lại nhiệt huyết với đam mê với tuyến phố và hành trình dài mà chúng ta đã lựa chọn