Bạn đang xem: Đánh số trang bất kỳ trong word 2007
Nếu như đánh số trang toàn bộ từ trang trang đầu đến trang cuối cùng thì đơn giản rồi đúng không. Nhưng để đánh số trang từ một trang bất kỳ trong Word thì có lẽ bạn sẽ gặp chút khó khăn. Vậy nên bài viết này Nguyễn Hùng sẽ hướng dẫn chi tiết cho các bạn cách đánh số trang trong Word từ 1 trang bất kỳ trên Word 2007, 2010 và cả Word 2013, 2016.

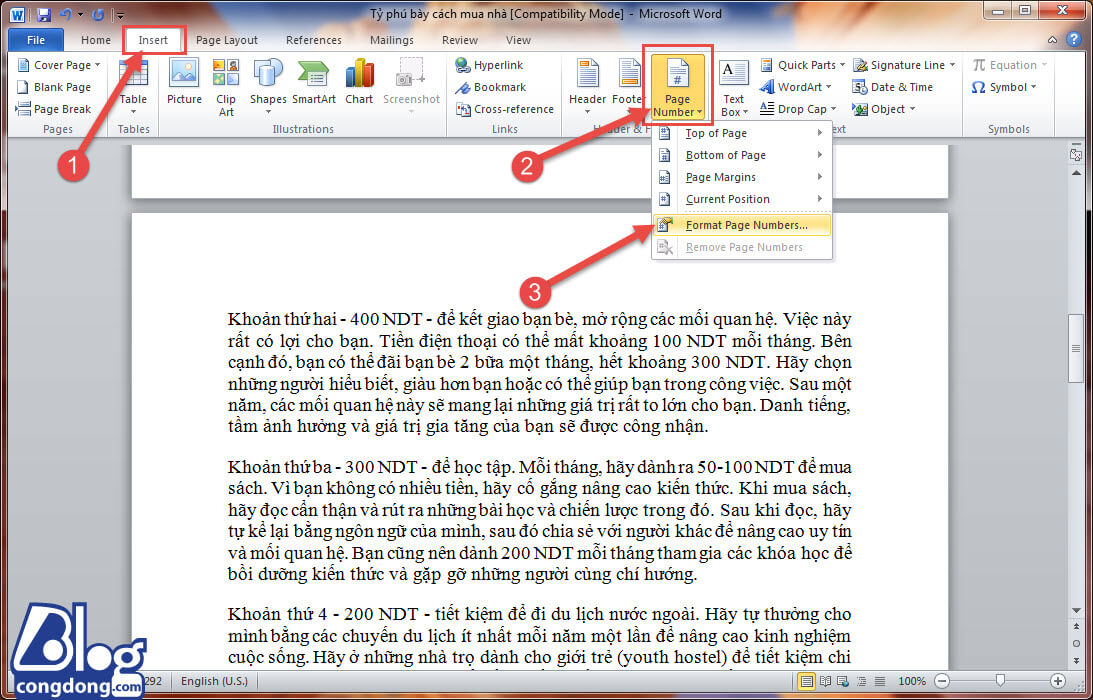
Bước 4: Cửa sổ thiết lập Page Number Format hiện lên tại ô Number format bạn có thể tùy chọn định dạng đánh số trang như 1, 2, 3…a,b,c, …-1-, -2-, -3-…..
Dưới mục Page Numbering bạn tick chọn Start at để đặt số trang bắt từ trang thứ mấy. Ví dụ bạn muốn trang đó có số trang bắt đầu là 3 thì nhập giá trị là 3. Thông thường số trang sẽ bắt đầu sẽ là 1 nên ở đây mình để là 1.
Bước 5: Sau khi thiết lập như trên xong. Bây giờ ta bắt đầu đánh số trang như sau:
Bạn vào tab Insert -> chọn Page Number -> chọn kiểu đánh số trang mà bạn muốn hiển thị giống như cách đánh số trang từ trang đầu đến trang cuối mình đã hướng dẫn ở trên.
Bước 6: Sau khi chọn kiểu đánh số trang bạn cần xóa liên kết giữ section 1 và section 2 bằng cách nhấn vào Link to Previous trong Header & Footer Tools.
Bước 7: Sau đó bạn kéo lên trên vị trí đánh số trang của section 1. Bạn bôi đen và xóa số trang đó đi rồi ấn vào Close Header and Footer để hoàn tất.
Vậy là bạn đã đánh số trang từ trang bất kỳ xong rồi đó. Việc đánh số trang quá đơn giản đúng không nào.
Lời kết
Bài viết hướng dẫn cách đánh số trang trong Word từ trang bất kỳ và đánh số trang từ trang đầu đến trang cuối được thực hiệntrên Word 2010 các bạn có thể làm tương tự như vậy để đánh số trang trong Word 2007v 2013 và Word 2016. Nếu có vấn đề gì cần hỗ trợ bạn cứ để lại comment ở dưới mình sẽ giúp. Và nhớ theo dõi chuyên mục thủ thuật Word để cập nhật thêm nhiều thủ thuật mới nhé.
Chúc các bạn thành công!
Internet là nơi mình học được những gì về Wordpress, SEO, SEM, MMO và kiến thức máy tính. Những chia sẻ của mình là những thứ mình học được và đã làm thành công, có thể nó chưa được hoàn hảo nhưng nó sẽ hữu ích với bạn.
Đánh số trang trên Word là thao tác cơ bản và yêu cầu của bất cứ tài liệu nào khi chúng ta tiến hành in. Khi đánh số trang, tài liệu sẽ dễ nhìn cho người đọc và theo dõi chuẩn xác hơn. Để đánh số trang trên Word, chúng ta có thể đánh số trang theo đúng thứ tự từ trang đầu tiên, hoặc đánh số thứ tự trên Word từ trang bất kỳ, không theo thứ tự nào.
Thao tác đánh thứ tự trên Word từ trang bất kỳ đã được Quản trị mạng hướng dẫn tới bạn đọc trong bài viết trước đây. Nếu bạn muốn đánh số trang Word bắt đầu từ trang đầu tiên, hãy tham khảo bài viết dưới đây.
Cách chèn số trang trên Word 2007
Bước 1:
Tại văn bản Word muốn đánh số trang, nhấp chọn vào tab Insert ở thanh Ribbon rồi tìm tới nhóm thiết lập Header and Footer và click vào Page Number.
Bước 2:
Chèn số trang vào Word sẽ có 2 vị trí là ở đầu trang (Top of Page) và ở cuối chân trang (Bottom of Page). Người dùng lựa chọn vị trí muốn chèn số thứ tự trang. Ở đây tôi sẽ click vào Bottom of Page.
Bước 3:
Tiếp đến click chọn vào vị trí đánh số thứ tự trang ở phía dưới trang, ở cạnh phải, cạnh trái trang hoặc ở chính giữa cuối trang tài liệu.
Ngay sau đó chúng ta sẽ thấy số thứ tự trang được đánh dấu ở phía cuối chân trang Word.
Bước 4:
Ngoài ra bạn cũng có thể tùy chỉnh số thứ tự trang, bằng cách nhấn vào Page Number và nhấn chọn Format Page Numbers…
Bạn tùy chỉnh số thứ tự để chèn vào nội dung trong Word trong hộp thoại dưới đây. Nhấn OK để lưu lại thay đổi nếu có.
Bước 5:
Để xóa số thứ tự đã chèn vào trên Word, người dùng cũng nhấn vào Page Number rồi nhấn Remove Page Numbers để xóa.
Trên đây là từng bước đánh số thứ tự trang trên Word 2007, đánh số thứ tự trang tự động. Số trang sẽ tự động điền liên tiếp tới trang văn bản cuối cùng trong tài liệu mà bạn không cần phải nhập thủ công. Trong trường hợp in dữ liệu muốn bỏ trang bìa hoặc một vài trang đầu, rồi mới đánh số thứ tự trang thì có thể thực hiện theo cách đánh số trang từ trang bất kỳ trên Word.
Xem thêm: Cảnh tượng ám ảnh tại chợ bùa ngải lớn nhất thế giới bùa ngải thời cổ đại
Nếu đang dùng Word 2016, bạn tham khảo cách đánh số trang Word 2016 nhé.
Hướng dẫn chèn số trang trên Word 2007
Chúc các bạn thực hiện thành công!
4,2 ★ 18