Hãy giải phóng dung tích Google Drive của doanh nghiệp nếu bọn chúng đang chạm mặt tình trạng đầy và không thể lưu trữ thêm bất kể dữ liệu nào. Điều này giúp chúng ta có thể tiếp tục áp dụng ứng dụng, giữ lại thêm những thông tin cần thiết và đặc biệt trong quá trình nữa đó!
Hãy tham khảo ngay bài viết dưới trên đây của Sforum để hoàn toàn có thể trở thành bạn tinh tường về cách thống trị và bố trí dữ liệu cá nhân các bạn nhé!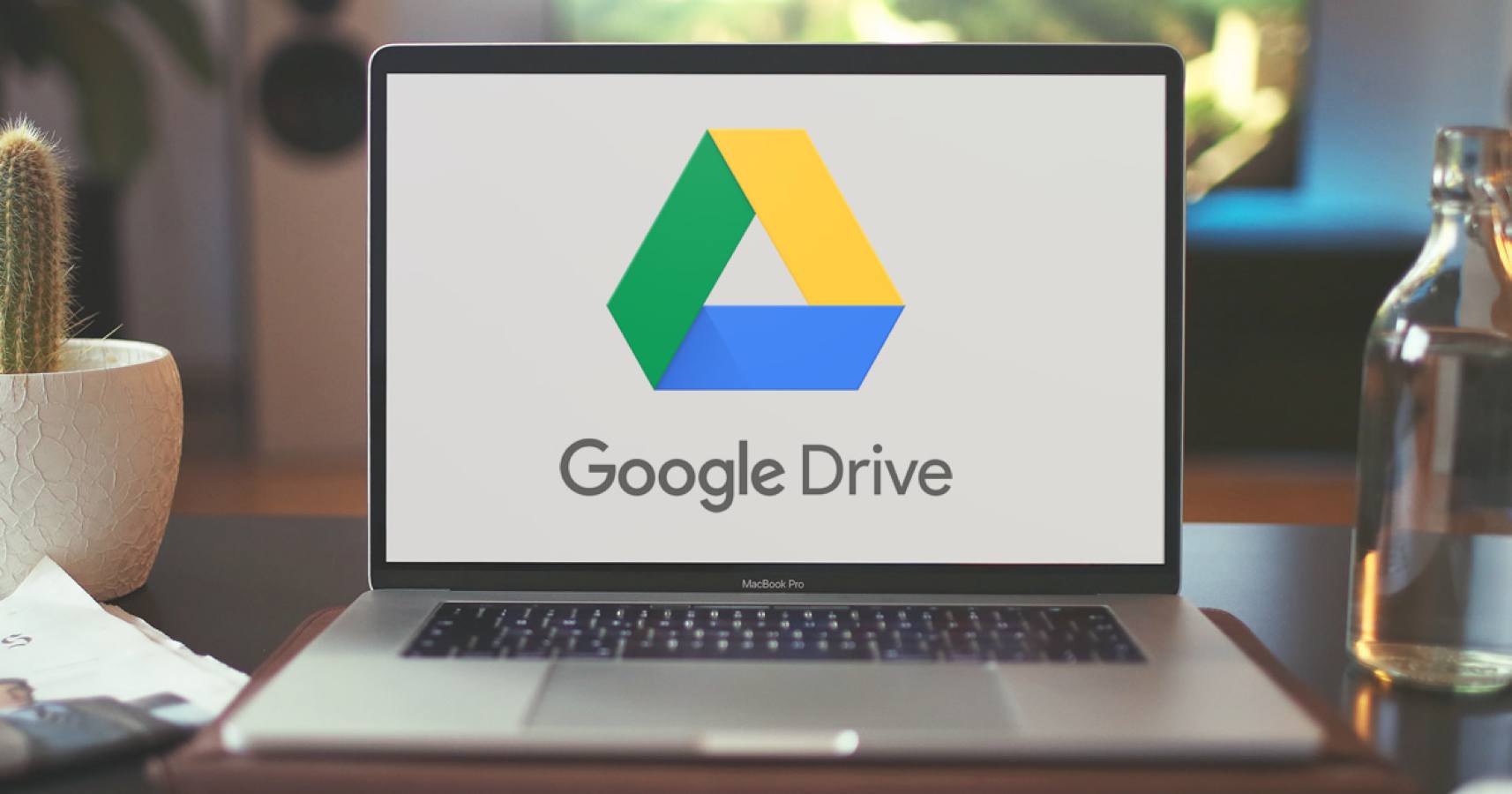
Đầu tiên, hãy coi xét các tùy chọn xóa tệp của bạn
Trước khi chúng ta xóa tất cả các loại tệp ngoài Google Drive, hãy để ý đến chính xác số đông gì bạn muốn làm với chúng. Đối với đầy đủ tệp cũ, và chắc hẳn rằng không cần sử dụng đến, các bạn hãy xóa bọn chúng mà không đề nghị ngần ngại. Còn so với các tệp chúng ta nghĩ rằng vẫn cần trong tương lai xa thì bạn cũng có thể áp dụng các cách sau: chúng ta cũng có thể tải chúng xuống trước cùng lưu bản sao ở nơi khác như trên ổ cứng, ổ sao lưu.Bạn đang xem: Xóa dữ liệu trên google drive
chúng ta có thể tải chúng lên một thương mại & dịch vụ lưu trữ đám mây khác ví như Dropbox, Media
Fire, Mega,.... bạn có thể tải tệp xuống ổ cứng của mình, nén bọn chúng thành tệp ZIP, xóa tệp nơi bắt đầu khỏi Google Drive, tiếp đến tải file đã được nén lên Google Drive.
Cách áp dụng Google One Storage Manager (Chỉ tài khoản cá nhân)
Đối với thông tin tài khoản Google cá nhân của bạn, bạn có thể truy cập trang Trình quản lý bộ nhớ Google One tại đây. Nó rất là hữu ích để giải phóng dung tích trong Google Drive với cả trên toàn bộ tài khoản Google của bạn.Liên kết đưa bạn đến một trang có tóm tắt các tệp phệ mà Google đã xác định, chẳng hạn như trong Drive, Gmail, folder Spam của bạn,...Từ đó, bạn cũng có thể dễ dàng thanh lọc ra với xóa bọn chúng theo từng danh mục. Các bạn hãy chú ý rằng, những gì bạn đang thực hiện thao tác xóa sẽ không thể phục hồi lại được.Cách kiếm tìm và sa thải các tệp bự (tài khoản cá thể và thông tin tài khoản doanh nghiệp)
Có lẽ chúng ta cho rằng phần nhiều các vụ việc về bộ nhớ đến từ những tệp của chính bạn nhưng thiệt sự, vụ việc cũng đang nằm tại vị trí các tệp mà fan khác đã chia sẻ với bạn. Vày vậy, hãy ban đầu với quy trình tìm cùng xóa những tệp khủng này.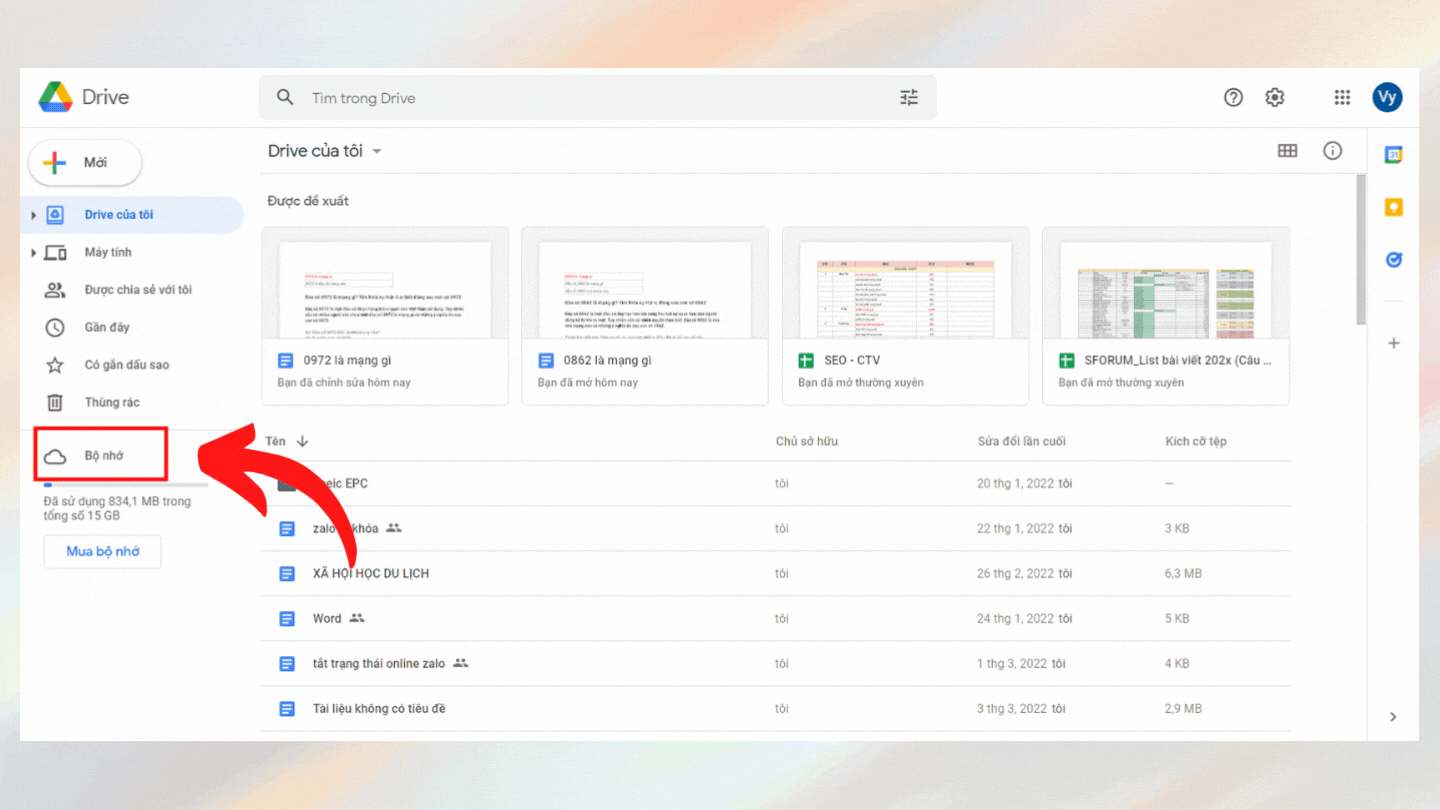
Cách xóa các tệp được chia sẻ khỏi Google Drive
Nếu nhiều sự việc về bộ lưu trữ của chúng ta là do những tệp mà fan khác đã share với bạn, chúng ta cũng có thể lưu trọng tâm để xóa những mục đó thì chúng không thể quan trọng.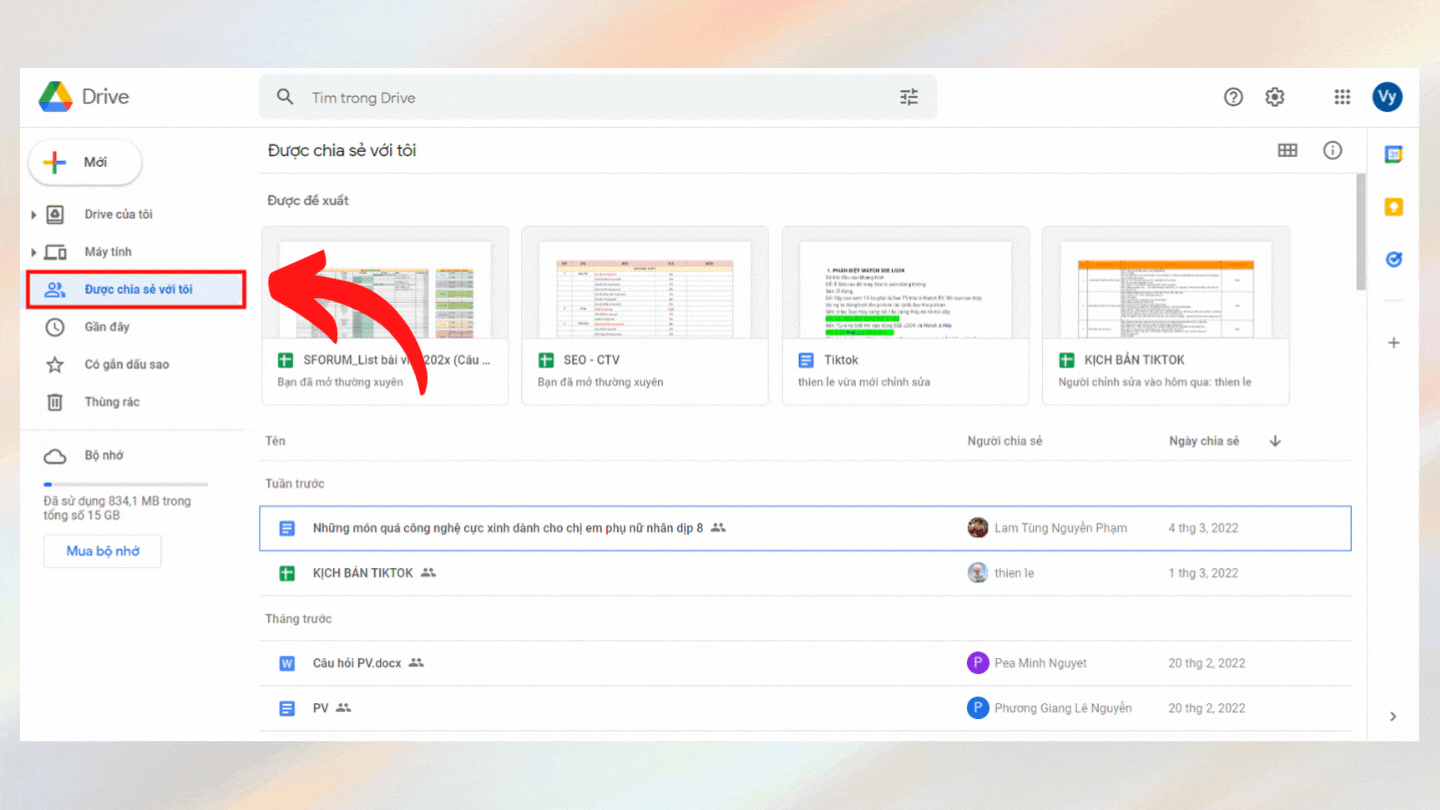
Cách chặn các tệp được chia sẻ không mong muốn trong Google Drive
Nếu chúng ta đã quá căng thẳng mệt mỏi những kẻ gửi thư rác, gây phiền nhiễu với rắc rối. Chúng ta cũng có thể chặn chúng ta không cho share tệp trên top google Drive theo cách sau: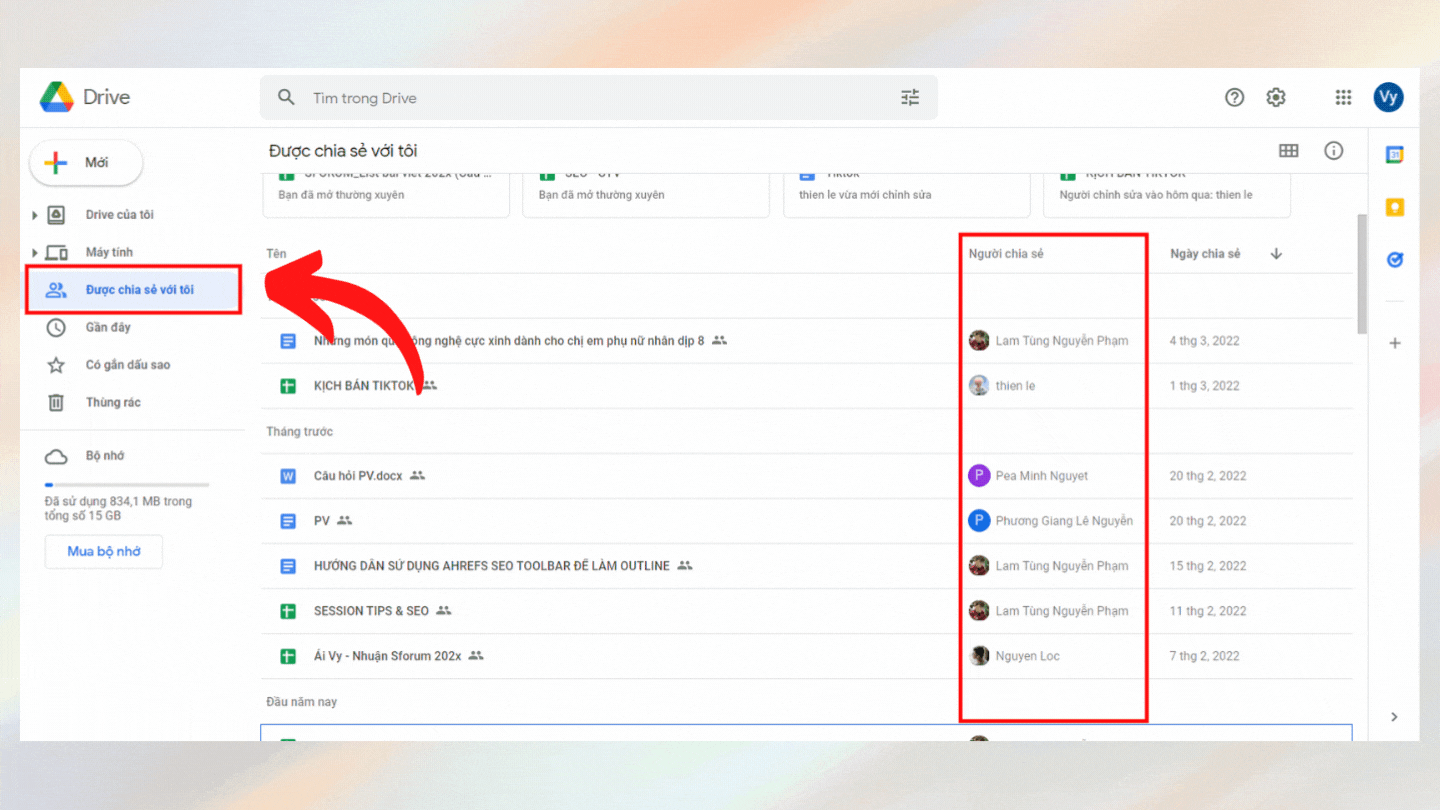
Kiểm tra phiên bản sao lưu của bạn
Để ngăn những tệp ck chất hơn trong Google Drive của chúng ta sau này, hãy kiểm tra mọi bản sao lưu auto mà chúng ta cũng có thể đã thiết lập. Các bạn dạng sao lưu tự động hóa có thể mang đến từ laptop để bàn hoặc sản phẩm công nghệ di động của doanh nghiệp có link cùng với thông tin tài khoản Google Drive. Những tệp đó hoàn toàn có thể cộng lại làm tiêu tốn khá nhiều tài nguyên của Drive đó!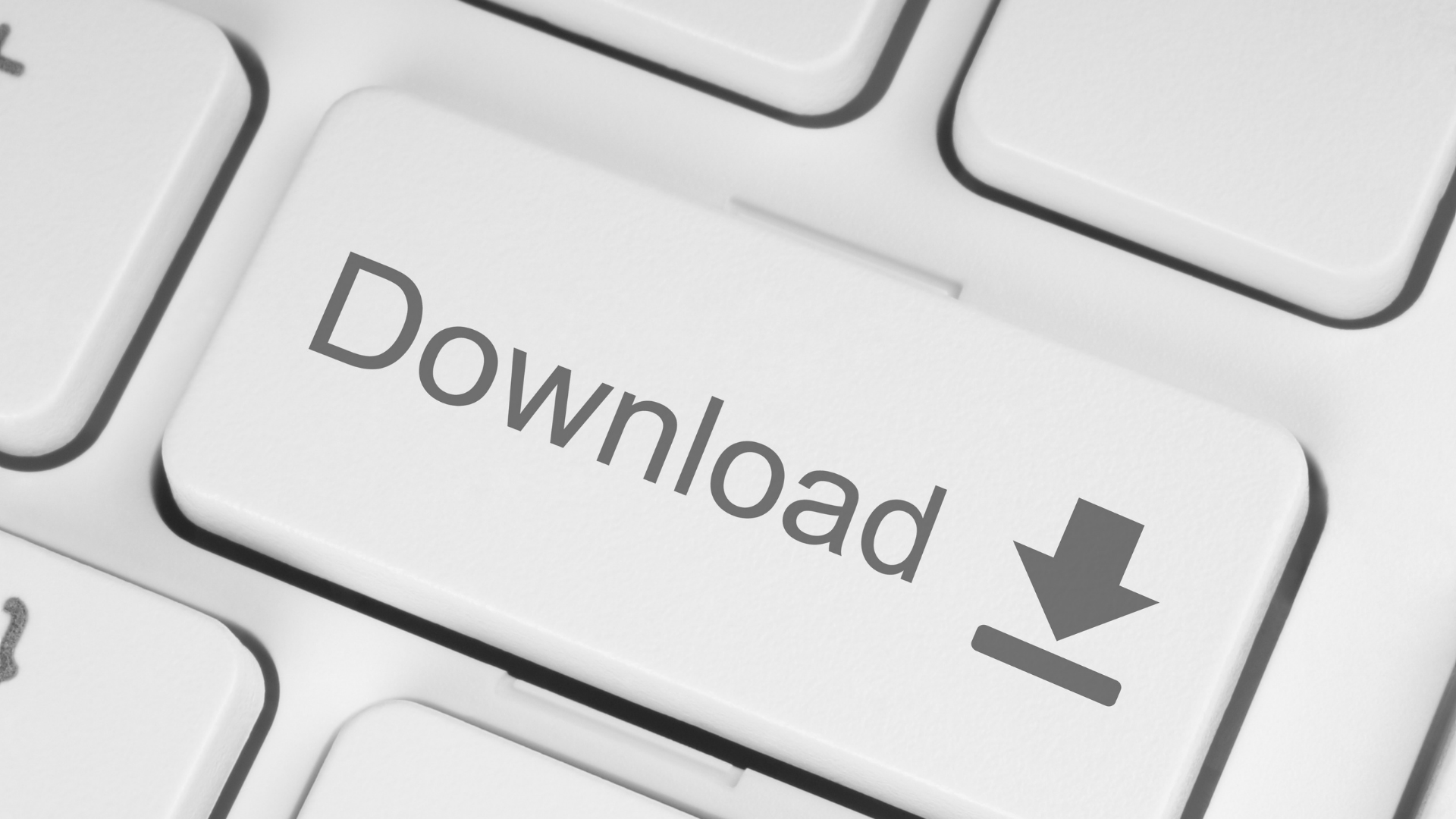
Tạm kết
Trên đó là những cách giúp bạn giải phóng dung tích Google Drive chi tiết và gấp rút nhất! ví như thấy bài viết trên hữu ích, hãy chia sẻ chúng đến anh em và gia đình chúng ta nhé!Việc vô tình xóa nhầm dữ liệu lưu trữ trên laptop và điện thoại, từ lâu đã hết là điều gì lạ lẫm với bọn chúng ta. Thậm chí là với những bạn đang sử dụng dịch vụ thương mại lưu trữ trực con đường như Google Drive hay Dropbox thì vấn đề này cũng rất có thể xảy ra. Không giống như trên năng lượng điện thoại, trường hợp vô tình xóa nhầm tài liệu khi thực hiện máy tính, bạn có thể khôi phục dễ dãi mà không bắt buộc dùng tới bất kỳ phần mềm hay phải liên kết với nguyên lý nào.
Tải miễn phí Google Drive cho i
OS
Tải Google Drive miễn mức giá cho Android
Tải miễn giá tiền Google Drive mang đến máy tính
Trước đây, eivonline.edu.vn đã hướng dẫn chúng ta khá nhiều bài bác dạng này, như khôi phục tài liệu đã xóa bên trên Dropbox, thêm thùng rác nhằm lấy lại tài liệu Android tuyệt phục hồi tài liệu i
OS bằng i
Tunes...
Cách xóa bớt tài liệu trên Google Drive
Vì dung lượng miễn chi phí mà Google Drive cung cấp cho người dùng hơi "khiêm tốn", chỉ tầm 15 GB, nên trong ngôi trường hợp chẳng thể lưu thêm dữ liệu, các chúng ta cũng có thể lọc ra và xóa giảm những dữ liệu cũ để lấy thêm không gian trống.
Có 3 cách để xóa tài liệu trên Google Drive:
Cách 1: Chọn con chuột trái vào thư mục, file dữ liệu cần xóa rồi dìm phím Delete trên bàn phím.Cách 2: Cũng từ hình ảnh chứa tài liệu cần xóa, bọn chúng ta bấm chuột trái vào file đó nhằm xác định, kế tiếp chọn vào biểu tượng thùng rác ở bên trên để xóa bỏ.
File đang được xóa khỏi sẽ biến mất khỏi giao diện lúc này của Google Drive.
Cách 3: biện pháp này nhanh nhất có thể và tiện nghi nhất. Sau thời điểm chuột trái vào file nhằm xác định, click tiếp chuột phải vào dữ liệu đó và chọn Remove (biểu tượng thùng rác).
Khôi phục dữ liệu Google Drive đã xóa
Trong ngôi trường hợp không may xóa nhầm hoặc lỡ xóa mất thời điểm nào không nhằm ý, họ hoàn toàn có thể kiểm tra lại bằng cách truy cập vào mục Trash (hình thùng rác) bên tay trái. Danh sách các mục, dữ liệu đã bị xóa sẽ chỉ ra ở mặt phải.
Lúc này, nếu muốn phục hồi lại dữ liệu, chúng ta cũng gồm 2 bí quyết như sau:
Cách 1: chuột trái vào file bắt buộc phục hồi, tiếp tục chuột phải rồi lựa chọn Restore.
Hoặc phương pháp 2, click chuột trái vào biểu tượng Restore from trash mặt trên.
Các dữ liệu sau khoản thời gian được phục hồi sẽ quay trở về đúng vị trí của nó trước khi bị xóa.
Xem thêm: Ngày Debut Của Exo Debut Vào Ngày Tháng Năm Nào, Exo (Nhóm Nhạc)
Ngay cho tới cả mạng xã hội Facebook và Zalo cũng đon đả tới việc sao lưu lại và phục sinh dữ liệu, chứng minh đây là một phần rất quan trọng đặc biệt trong quá trình sử dụng những thiết bị auto tính, smartphone để triển khai việc.
Cách xóa với khôi phục tài liệu trên Google Drive
