EA;m...Ẩn bớt
Điều chỉnh size bảng, phạm vi cột hay độ cao hàng bằng cách thủ công hoặc tự động. Chúng ta cũng có thể thay đổi kích cỡ của nhiều cột hoặc hàng với sửa đổi khoảng cách giữa những ô. Nếu phải thêm bảng vào tài liệu Word, hãy coi mục Chèn bảng.
Bạn đang xem: Cách căn chỉnh bảng trong word 2010
Trong nội dung bài viết này
Thay đổi phạm vi cột
Để chuyển đổi độ rộng lớn cột, thực hiện giữa những thao tác sau đây:
Để áp dụng chuột, hãy đặt bé trỏ ở bên buộc phải ranh giới cột mà bạn muốn di chuyển cho tới khi nhỏ trỏ trở thành con trỏ đổi size

Để đổi khác độ rộng thành một trong những đo cầm cố thể, hãy nhấn vào một ô trong cột mà bạn muốn đổi kích cỡ. Trên tab Bố trí, trong nhóm Kích kích cỡ Ô, bấm vào hộp Độ rộng Cột của Bảng, rồi chỉ định các tùy chọn các bạn muốn.
Để các cột vào bảng tự động khớp với nội dung, hãy bấm vào bảng của bạn. Bên trên tab Bố trí, trong đội Kích kích cỡ Ô, bấm vào Tự Khớp, rồi nhấp chuột Tự Khớp Nội dung.
Để áp dụng thước, lựa chọn một ô trong bảng, rồi kéo vạch lốt trên thước. Nếu bạn muốn biết số đo đúng mực của cột trên thước, hãy nhấn và giữ ALT khi bạn kéo vén dấu.
Đầu Trang
Thay đổi độ cao hàng
Để đổi khác chiều cao hàng, thực hiện giữa những thao tác sau đây:
Để sử dụng chuột, hãy đặt nhỏ trỏ lên nhãi giới mặt hàng mà bạn có nhu cầu di chuyển cho đến khi nhỏ trỏ trở thành bé trỏ đổi

Để đặt độ cao hàng thành một số trong những đo nắm thể, hãy click chuột một ô trong mặt hàng mà bạn có nhu cầu đổi kích cỡ. Bên trên tab Bố trí, trong team Kích cỡ Ô, click chuột hộp Chiều cao sản phẩm của Bảng, rồi chỉ định những tùy chọn bạn muốn.
Để sử dụng thước, chọn 1 ô vào bảng, rồi kéo vạch lốt trên thước. Nếu bạn muốn biết số đo chính xác của hàng trên thước, hãy nhấn và giữ ALT khi bạn kéo vun dấu.
Đầu Trang
Đặt cho những cột hoặc hàng gồm cùng kích cỡ
Chọn những cột hoặc hàng bạn có nhu cầu đặt cùng kích cỡ. Chúng ta cũng có thể nhấn CTRL trong khi bạn chọn 1 số phần không nằm sát nhau.
Trên tab Bố trí, trong nhóm Kích cỡ Ô , bấm vào triển lẵm


| Toàn cỗ bảng | Đặt bé trỏ lên bảng cho đến khi vắt điều khiển dịch chuyển  |
| Một sản phẩm hoặc nhiều hàng | Bấm vào phía bên trái của hàng.  |
| Một cột hoặc các cột | Bấm vào đường lưới hoặc đường biên trên cùng của cột.  |
| Ô | Bấm vào cạnh trái của ô.  |
Đầu Trang
Tự đụng đổi size cột hoặc bảng với kĩ năng Tự Khớp
Tự động kiểm soát và điều chỉnh bảng hoặc cột nhằm khớp với form size nội dung của bạn bằng cách sử dụng nút trường đoản cú Khớp.
Chọn bảng của bạn.
Trên tab Bố trí, trong nhóm Kích khuôn khổ Ô, nhấn vào Tự Khớp.
Thực hiện một trong những thao tác sau đây.
Để auto điều chỉnh phạm vi cột, hãy nhấp chuột Tự Khớp Nội dung.
Để tự động hóa điều chỉnh phạm vi bảng, hãy bấm vào Tự Khớp cửa sổ.
Lưu ý: độ cao hàng tự động điều chỉnh theo form size của nội dung cho đến khi bạn chuyển đổi theo phương pháp thủ công.
Đầu Trang
Tắt công dụng Tự Khớp
Nếu bạn không thích tính năng tự Khớp tự động điều chỉnh độ rộng cột hoặc bảng của mình, bạn cũng có thể tắt tính năng đó.
Chọn bảng của bạn.
Trên tab Bố trí, trong nhóm Kích khuôn khổ Ô, nhấn vào Tự Khớp.
Bấm vào Độ rộng Cột nuốm định.
Đầu Trang
Đổi kích cỡ toàn thể bảng theo phong cách thủ công
Đặt con trỏ lên bảng cho đến khi núm tinh chỉnh đổi

Đặt bé trỏ lên núm tinh chỉnh và điều khiển đổi kích cỡ bảng cho tới khi bé trỏ thay đổi mũi tên nhị

Kéo đường giáp ranh biên giới bảng cho đến khi bảng có size bạn muốn.
Đầu Trang
Thêm hoặc biến đổi khoảng trống bên phía trong bảng
Để thêm khoảng tầm trống bên phía trong bảng, bạn có thể điều chỉnh lề ô hoặc dãn giải pháp ô.
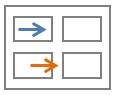
Lề ô nằm bên trong ô của bảng, ví dụ như mũi tên màu sắc lam sinh sống trên thuộc của đồ gia dụng họa. Dãn giải pháp ô ở giữa các ô, chẳng hạn như mũi tên color cam ở dưới cùng.
Bấm vào bảng.
Trên tab Bố trí, trong team Căn chỉnh, nhấp chuột Lề Ô, rồi trong hộp thoại Tùy lựa chọn Bảng
Thực hiện giữa những thao tác sau đây:
Bên dưới Lề ô mang định, nhập số đo mà bạn muốn điều chỉnh các lề bên trên cùng, dưới cùng, Trái hoặc Phải.
Bên dưới Dãn phương pháp ô mặc định, hãy chọn hộp kiểm Cho phép dãn cách giữa các ô, rồi nhập số đo mà các bạn muốn.
Lưu ý: cài đặt mà bạn chọn sẽ chỉ sẵn cần sử dụng trong bảng hiện tại hoạt. Bất kỳ bảng new nào mà bạn tạo đang sử dụng thiết đặt mặc định ban đầu.
Nội dung bài xích viết2. Cách căn chữ vào thân ô trong Word bằng cách dùng lệnh3. Giải pháp căn thân ô trong Word bằng cách dùng loài chuột và phím tắtWord hẳn là ứng dụng được nhiều đối tượng người tiêu dùng sử dụng. Tuy vậy không phải ai ai cũng thành thành thục các làm việc chỉnh sửa vào Word. Từ bây giờ mình sẽ đem đến cho chính mình nhiều biện pháp căn thân ô vào Word cực kỳ tiện lời và vô cùng đơn giản. Thuộc xem ngay những thủ thuật chi tiết như sau.
1. Cơ hội nào bắt buộc căn giữa ô trong Word?
Căn giữa là trong những thao tác chỉnh sửa quan trọng khi chấm dứt soạn thảo sẽ giúp văn bạn dạng thêm phần ngay lập tức ngắn cùng dễ nhìn đối với người đọc.
Trong Word sẽ có được các đẳng cấp căn thân sau:
Align vị trí cao nhất Center: Căn thân ở phía trên.Align Center: Căn đúng vị trí trung tâm của ô.Align Bottom Center: Căn thân ở phía dưới.Các trường vừa lòng mà bạn cần căn giữa văn bạn dạng trong Word như:
Tên title của bảng, văn bản.Các trực thuộc tính của từng cột.Số thứ tự.Các dữ liệu, ký tự có con số chữ tương đương nhau được điền theo cột.2. Giải pháp căn chữ vào giữa ô vào Word bằng cách dùng lệnh
Một giữa những cách căn giữa ô trong Word được không ít người áp dụng đó là thực hiện lệnh. Đối với việc triển khai căn thân ô vào Word bằng lệnh nó đem đến những ưu điểm sau: nhanh, dễ thực hiện nhưng lại có mặt hạn chế là các thao tác.
2.1. áp dụng lệnh căn thân ô trong bảng theo chiều dọc và chiều ngang trong Word
Mình đã thực hiện các bước hướng dẫn với những ô vào bảng sau ở ảnh bên dưới.
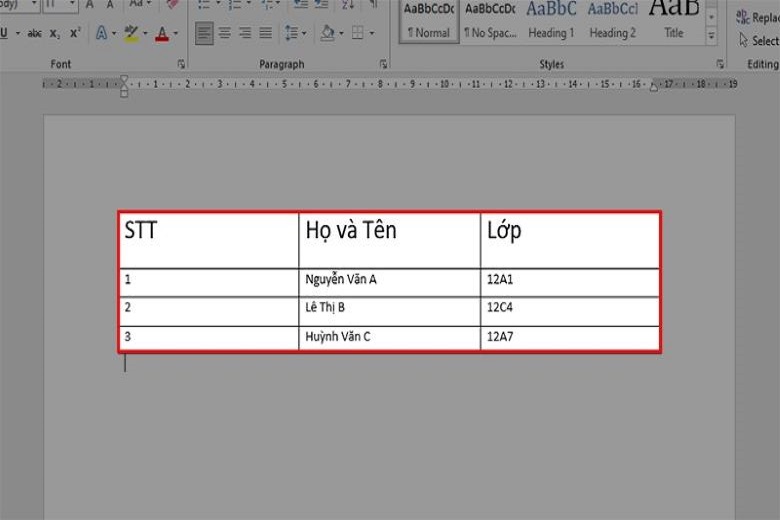
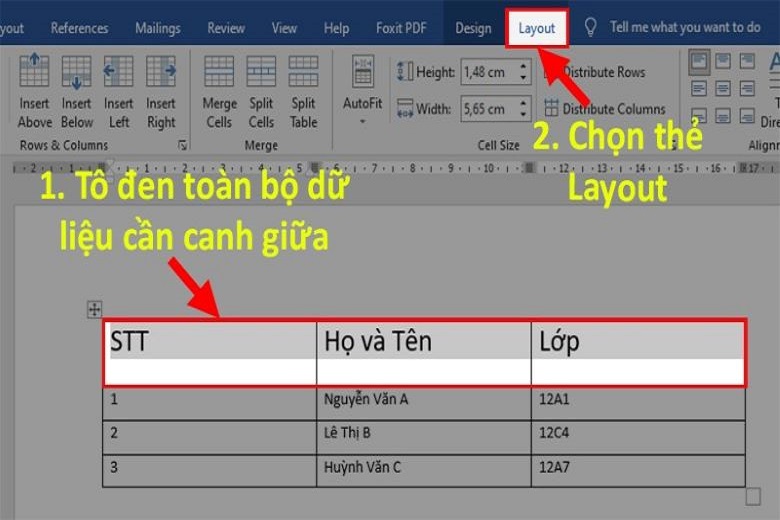
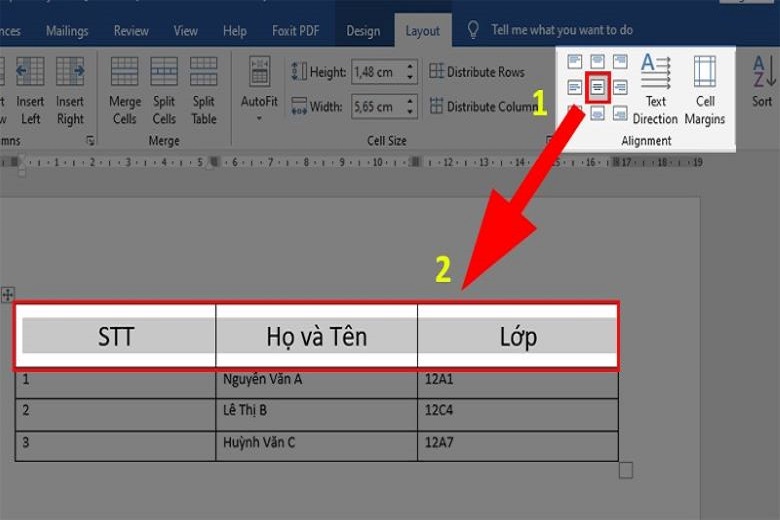
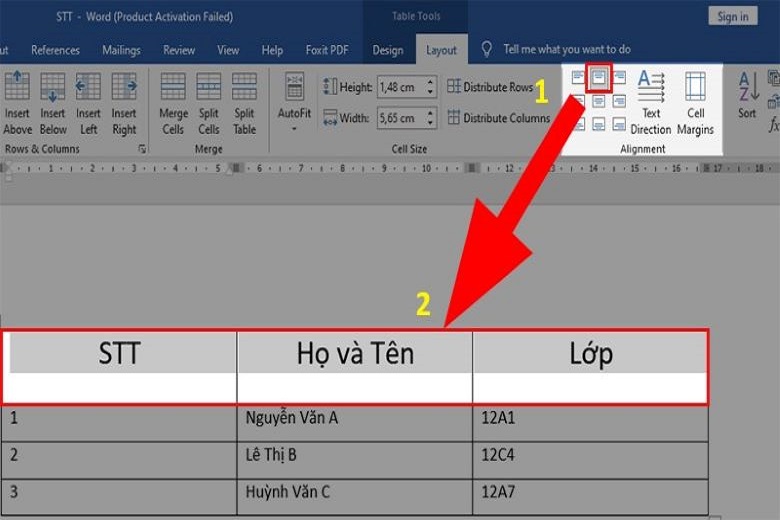
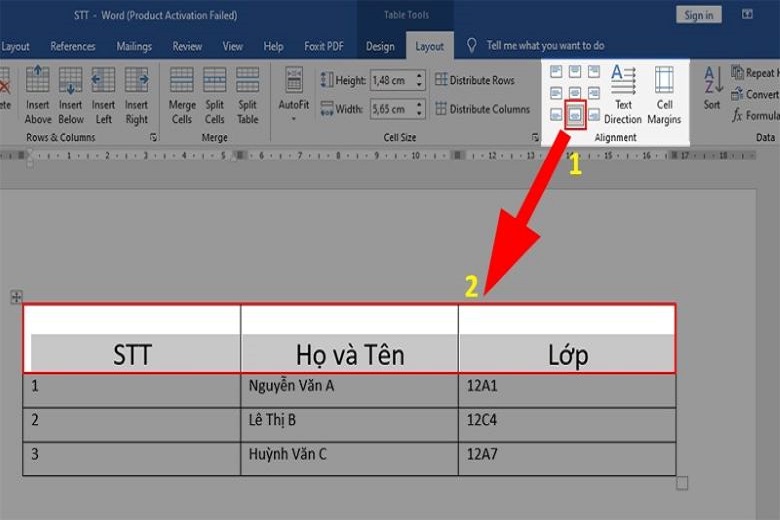
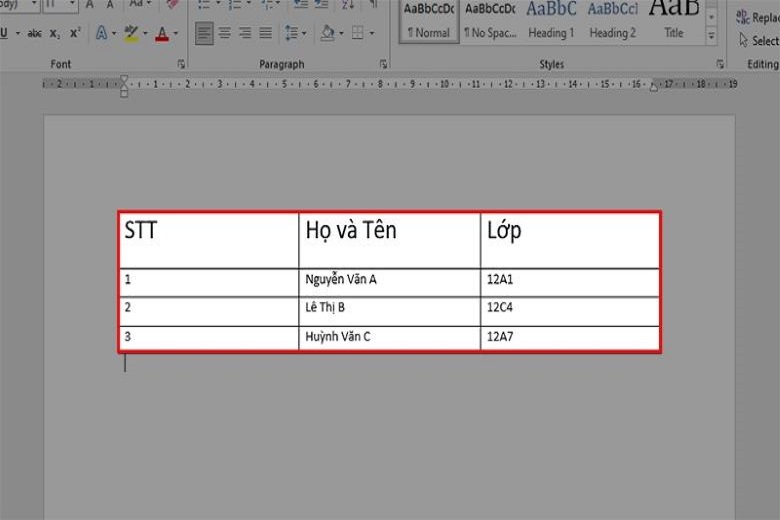
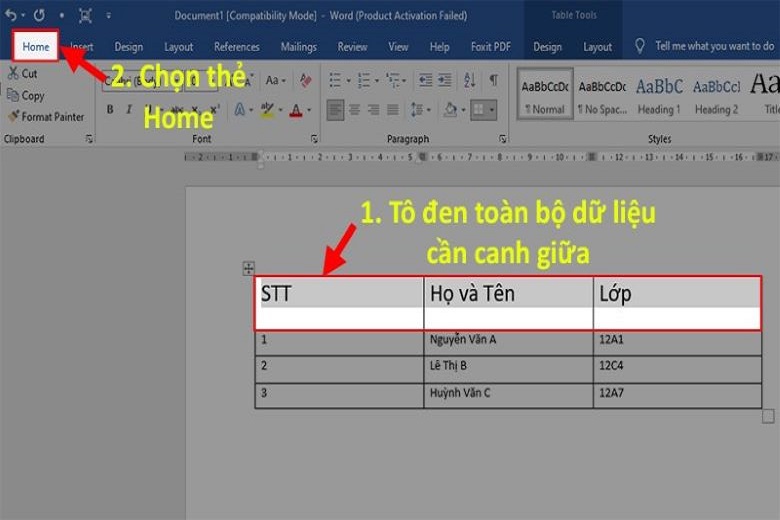
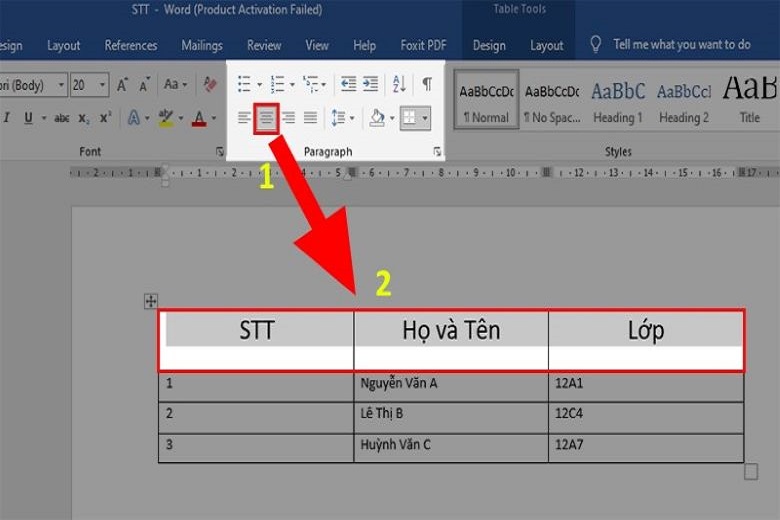
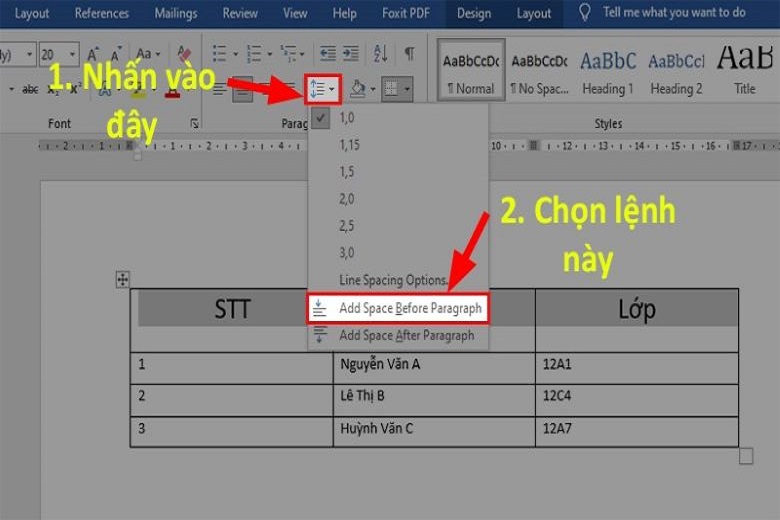
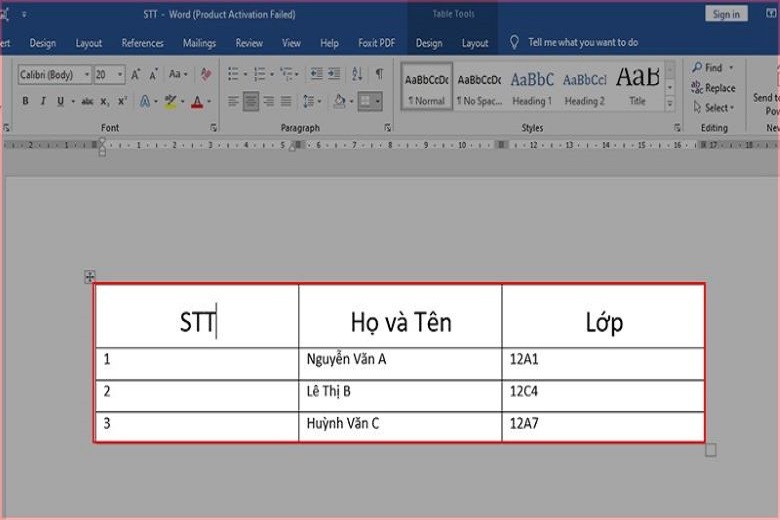
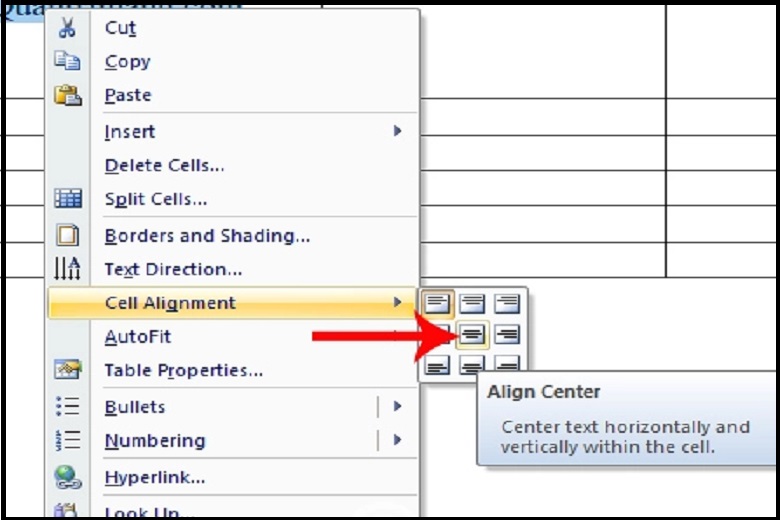
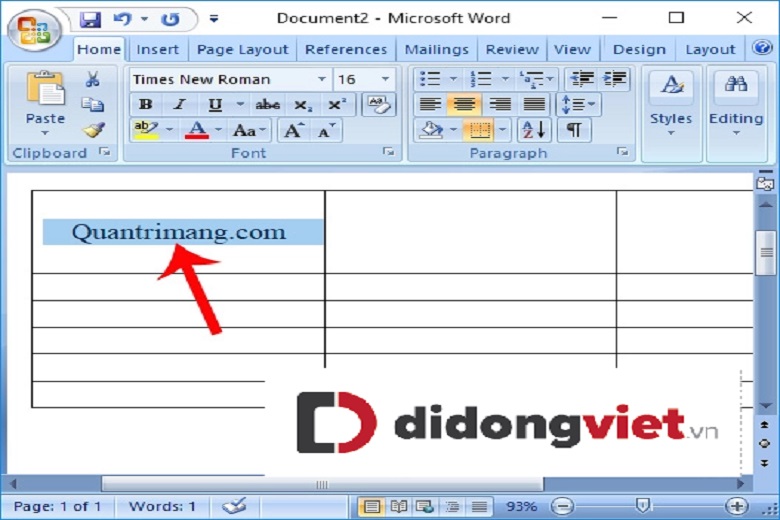
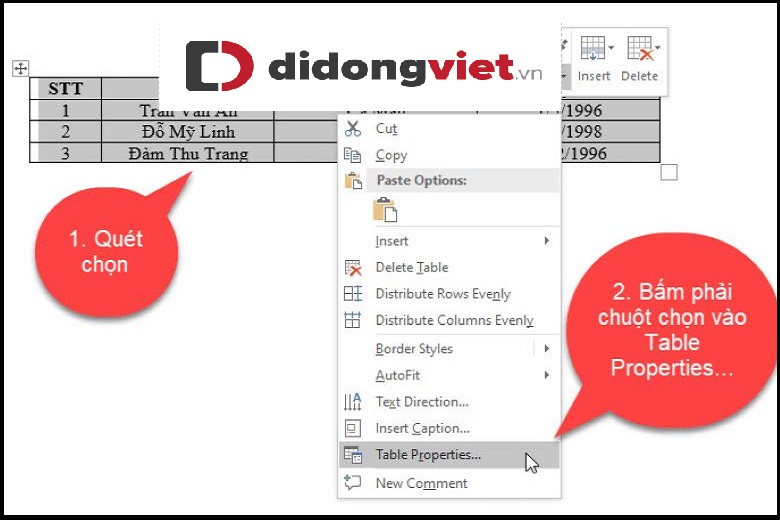
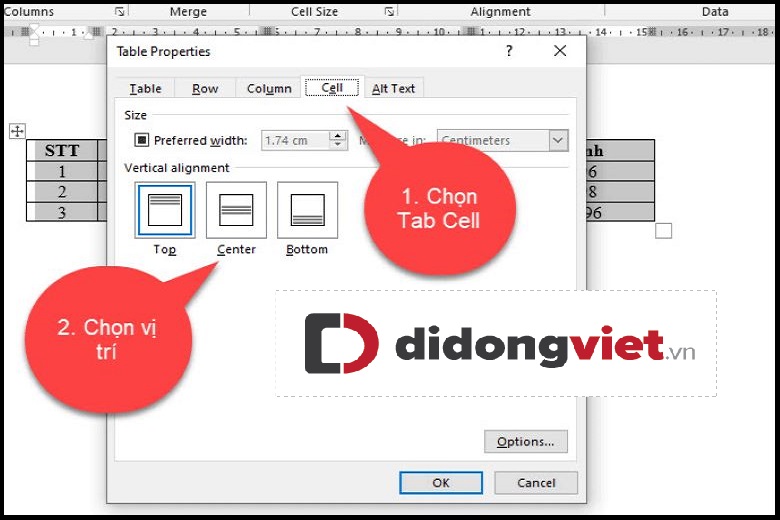
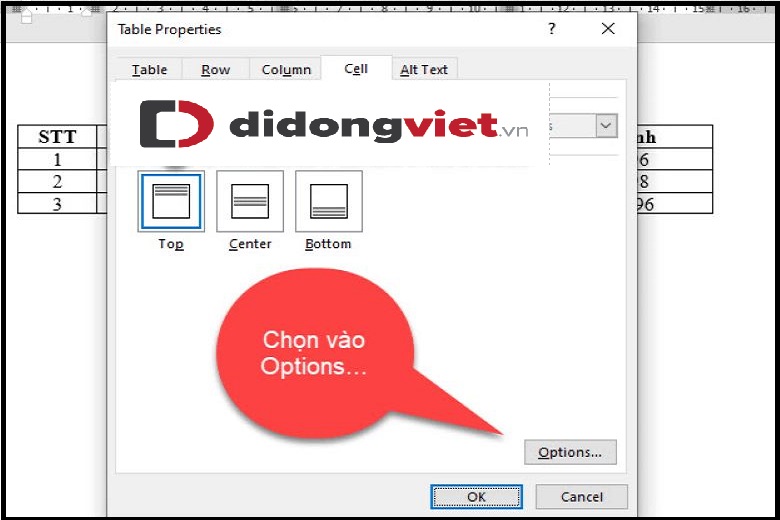
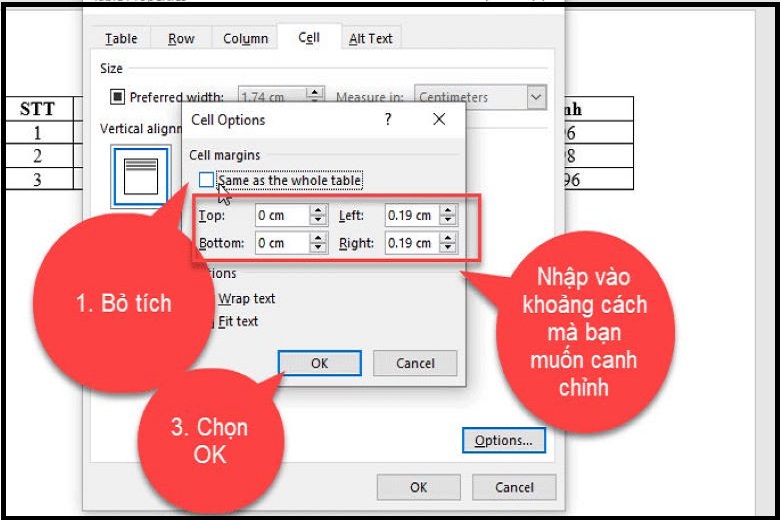
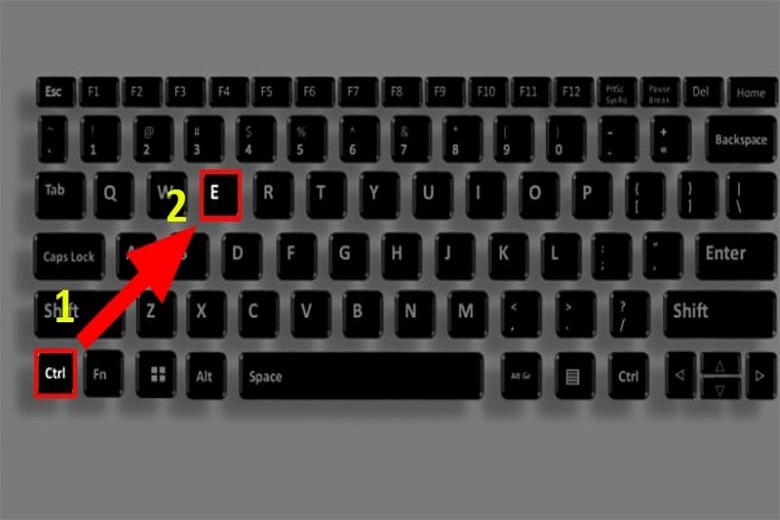
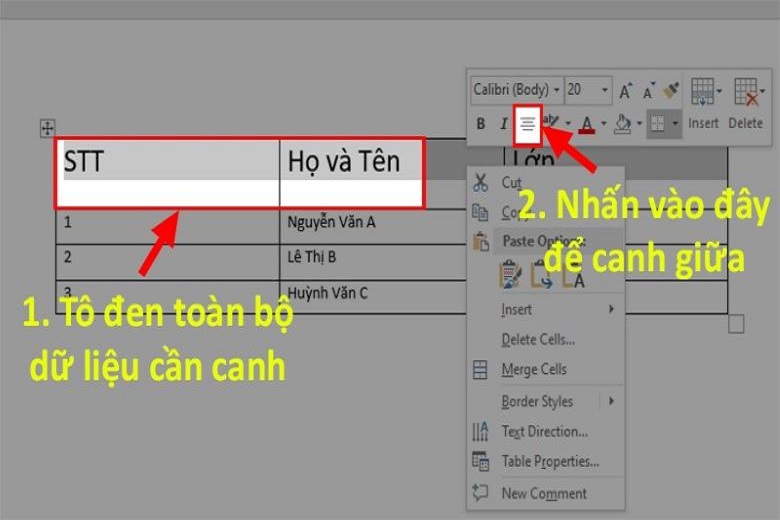
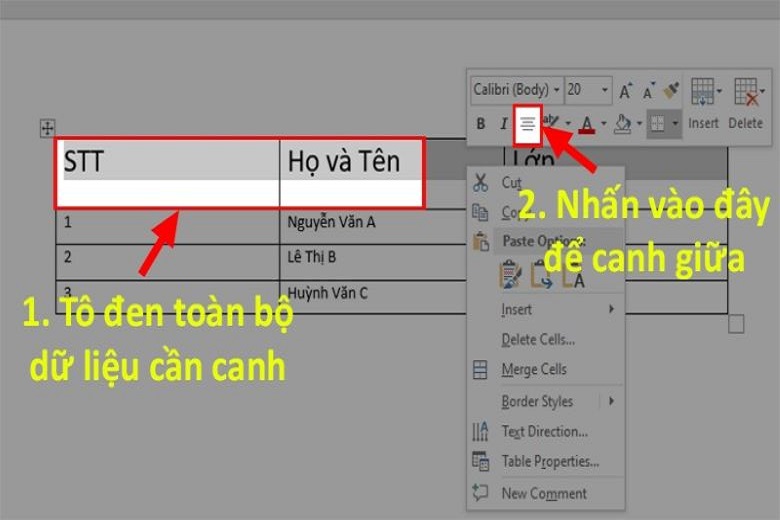
Vậy là có một vài thao tác làm việc đơn giản, các bạn đã triển khai xong công việc chỉnh sửa căn thân ô trong Word.
4. Clip hướng dẫn chi tiết cách căn giữa ô trong Word 2010, 2013, 2016, 2019
Bên dưới là hướng dẫn quá trình chi tiết để căn giữa ô vào Word cho cácphiên phiên bản 2010, 2013, 2016, 2019.
5. Kết luận
Bên trên là nội dung bài viết tổng vừa lòng khá khá đầy đủ các phương pháp căn chữ vào giữa ô vào Word. Bạn thích cách làm sao hãy giữ về và áp dụng ngay khi quan trọng nhé. Chúc chúng ta thực hiện nay thành công.
Hãy quan sát và theo dõi trang Dchannel để cập nhật thêm nhiều bài viết tổng hợp, tiến công giá, support với phong phú và đa dạng sản phẩm technology mới bên trên thị trường từng ngày nhé.
Xem thêm: Top 9 Phần Mềm Quản Lý Công Việc Nhóm Miễn Phí Hiệu Quả Nhất
Hãy cùng tới ngay lập tức với Di Động Việt để mày mò sản phẩm công nghệ chất lượng cao và được “CHUYỂN GIAO GIÁ TRỊ VƯỢT TRỘI”. Bên cạnh ra, 1 loạt những ưu tiên độc quyền kèm giá bán sốc chưa từng có đang chờ đợi bạn tại đây. Với số số lượng hàng hóa nằm trong những phân khúc phong phú và không khí mua sắm, thưởng thức đẳng cấp, Di Động Việt có tương lai sẽ đem về cho khách hàng hàng cảm hứng hài lòng nhất.