Khi bọn họ làm việc với hồ hết bảng tính lớn, để cố định và thắt chặt các cột thuận tiện hơn thì yêu cầu làm như thế nào? bài viết hôm nay, daotaotinhoc.vn sẽ hướng dẫn cách cố định cột vào Google Sheet nhé!
Hướng dẫn cấp tốc cách cố định cột trong Google Sheet
Mở bảng tính trong Google Sheets -> chọn cột mà bạn muốn cố định -> lựa chọn mục Xem -> chọn Cố định -> lựa chọn cố định 1 cột
Khóa học tập google sheet từ cơ phiên bản đến cải thiện cho dân văn phòng
Chi tiết về cách cố định cột trong Google Sheet
2.1. Cách thắt chặt và cố định 1 cột
Bước 1: Mở bảng tính trong Google Sheets -> chọn một cột bạn có nhu cầu cố định nó
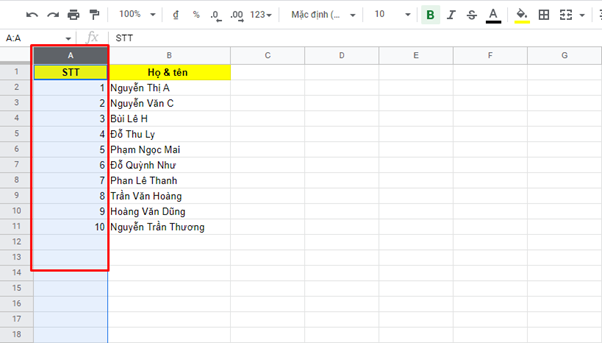
Bước 2: Ở trên thanh công cụ, chọn mục Xem -> lựa chọn Cố định
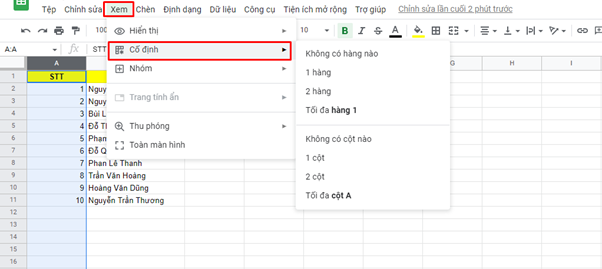
Bước 3: Cuối cùng, chọn cố định một cột
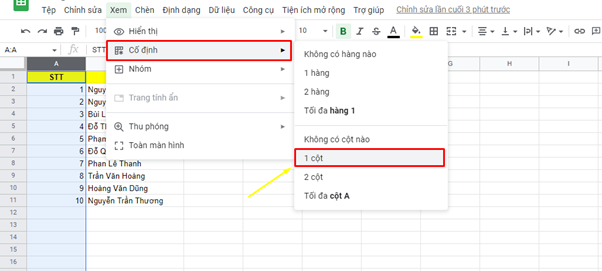
Bước 4: tác dụng như hình mặt dưới:
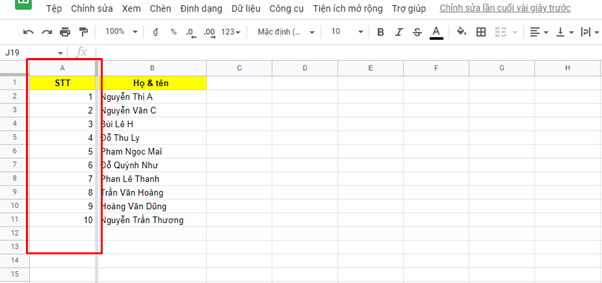
2.2. Cách cố định và thắt chặt nhiều cột:
Bước 1: Mở bảng tính bên trên Google Sheets -> chọn những cột bạn có nhu cầu cố định.
Bạn đang xem: Cách cố định dòng trong google trang tính
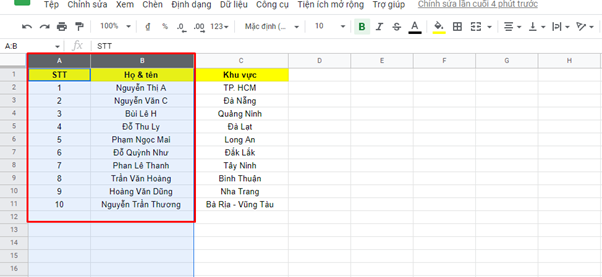
Bước 2: Ở thanh trên cùng chọn mục Xem -> chọn thế định.
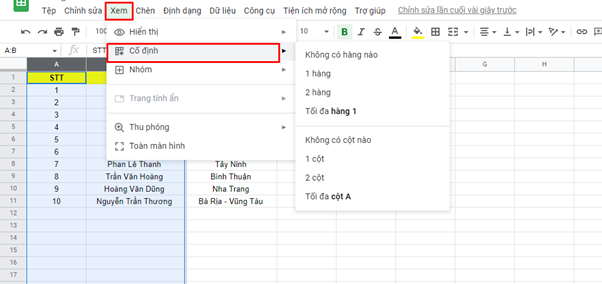
Bước 3: Chọn 2 cột như hình dưới và được kết quả:
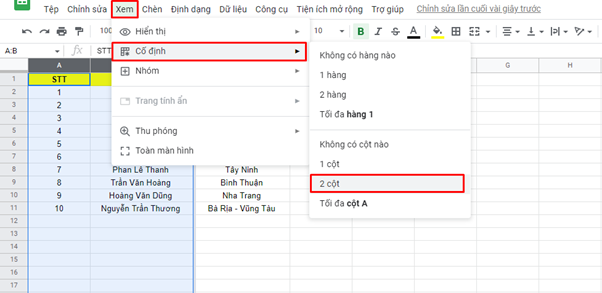
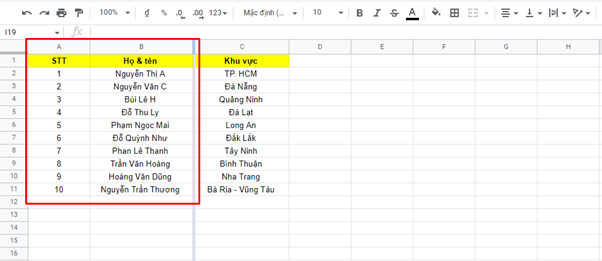
Cách huỷ khi thắt chặt và cố định cột vào Google Sheets
Mở bảng tính trong Google Sheets -> chọn cột muốn hủy thắt chặt và cố định -> chọn mục Xem > chọn Cố định -> chọn “Không gồm cột nào” nhằm hủy cột.
Chi tiết giải pháp bước xem tại đây:
Bước 1: Mở bảng tính trong Google Sheets, lựa chọn cột mà bạn có nhu cầu hủy nuốm định.
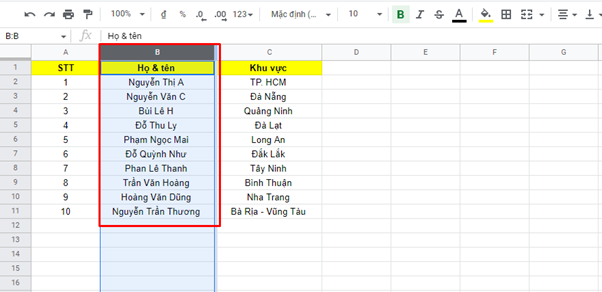
Bước 2: Ở thanh bên trên cùng lựa chọn mục Xem, chọn Cố định.
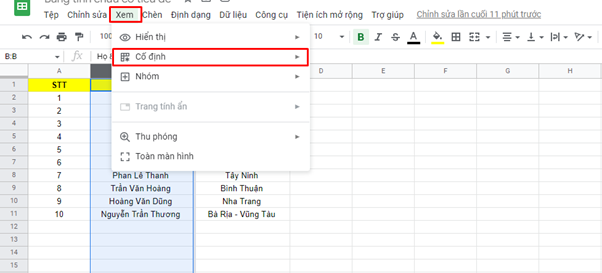
Bước 3: chọn Không gồm cột nào để hủy thắt chặt và cố định cột.
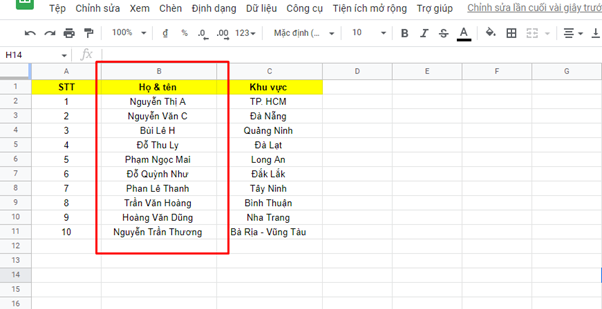
Trên đây là toàn bộ bí quyết mà daotaotinhoc.vn đang hướng dẫn cụ thể cách cố định và thắt chặt cột vào Google Sheets. Hy vọng nội dung bài viết trên đang giúp cho chính mình nắm bắt được một số cách dễ dàng dàng. Trường hợp có thắc mắc gì hãy nhằm lại tin tức bên dưới, daotaotinhoc.vn sẽ giải đáp thắc mắc giúp cho bạn nhé. Chúc chúng ta thành công!
Hãy cùng khám phá vai trò đặc biệt quan trọng của Google Sheet trong công việc.Các cách thắt chặt và cố định hàng, cột trong Google Sheet đơn giảnMột tính năng quan trọng trong Google Sheet là thắt chặt và cố định hàng và cột, giúp người dùng dễ dàng cai quản các ô dữ liệu một biện pháp hiệu quả. Khoác định, các ô bên trên trang tính mới sẽ sở hữu cùng kích thước. Mặc dù nhiên, khi bạn ban đầu nhập dữ liệu, việc kiểm soát và điều chỉnh hàng với cột để phù hợp với tin tức là vấn đề cần thiết. Trong nội dung bài viết này, cùng Điện thoại giá bán Kho mày mò về việc cách cố định và thắt chặt hàng, cột trong Google Sheet đơn giản dễ dàng nhé!
Hãy cùng khám phá vai trò đặc biệt quan trọng của Google Sheet vào công việc.
Hỗ trợ thao tác nhóm
Google Trang tính có khá nhiều vai trò xứng đáng chú ý, trong số đó việc hỗ trợ làm bài toán nhóm là 1 điểm nổi bật. Trải qua tính năng chia sẻ trang tính, bạn cũng có thể dễ dàng share file excel mang lại đồng nghiệp, bạn bè hoặc fan thân. Điều này giúp tăng tốc tính kết quả và hiệu suất trong việc làm việc nhóm. Chúng ta cũng có thể dễ dàng reviews và sửa đổi file excel của bản thân hoặc đồng nghiệp. Khi tất cả ai đó chỉnh sửa hoặc thao tác làm việc trong file, các bạn sẽ được thông tin để một thể theo dõi.
Ngoài ra, Google Trang tính còn hỗ trợ tính năng nhấn xét, giúp fan dùng thuận tiện đưa ra review và chuyện trò với fan khác bên trên trang tính. Phụ thuộc vào tính năng này, chúng ta cũng có thể dễ dàng hội đàm ý kiến, góp ý và cách tân file excel của mình một cách nhanh chóng và hiệu quả.
Không cần kết nối mạng vẫn có thể sử dụng
Bạn có thể dễ dàng tạo và sửa đổi trang tính một cách gấp rút trên vật dụng của mình, bất cứ bạn có kết nối mạng giỏi không. Điều này giúp cho bạn tiết kiệm thời gian và thuận tiện hơn trong công việc.
Tự động update khi chúng ta nhập thông tin
Mọi biến đổi trên trang tính hồ hết được tự động hóa cập nhật cùng lưu trữ. Bạn có thể dễ dàng coi lại lịch sử vẻ vang sửa đổi của trang tính và biết được ai đã thay đổi tin tức gì. Dựa vào tính năng này, chúng ta có thể quản lý tài liệu một cách đúng đắn và kết quả hơn.
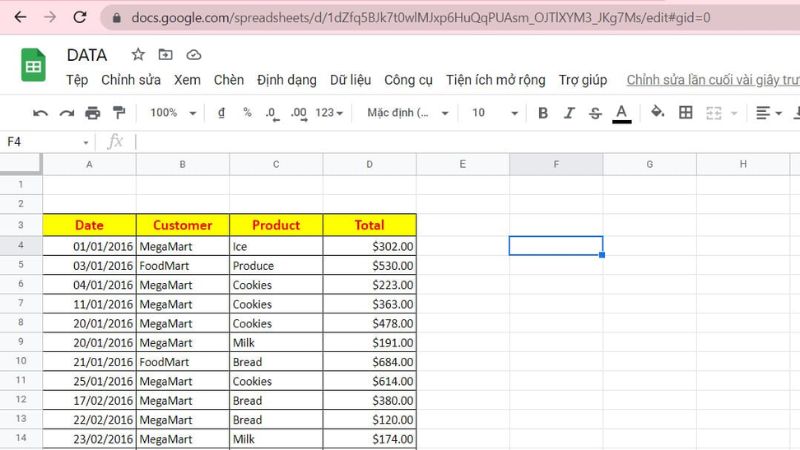
Có kỹ năng mở, sửa đổi và lưu lại tệp Excel
Google Trang tính hỗ trợ việc đổi khác giữa những tệp Excel với Google Sheet một cách dễ dãi và nhanh chóng. Chúng ta có thể chỉnh sửa cùng lưu tệp của mình trong ngẫu nhiên định dạng làm sao mà chúng ta muốn.
Đầy đủ các tính năng của Google Sheet bên trên nền web
Google Trang tính cung cấp đầy đủ các tính năng của Google Sheet trên nền web, bao gồm định dạng trang tính, bố trí dữ liệu, xem biểu đồ, chèn công thức, tìm kiếm kiếm và thay thế sửa chữa dữ liệu, góp cho công việc của bạn được tiện nghi và kết quả hơn.
Các cách cố định và thắt chặt hàng, cột trong Google Sheet solo giản
Cách cố định một cột vào Google Sheet
Để cố định và thắt chặt một cột trong Google Sheet, bạn cũng có thể làm theo công việc sau đây. Trước hết, để minh họa, bọn họ sẽ sử dụng một bảng dữ liệu như sau.
Bước 1: Nhấp vào nút ‘xem’ trên thanh menu. Một thực đơn thả xuống vẫn hiện ra.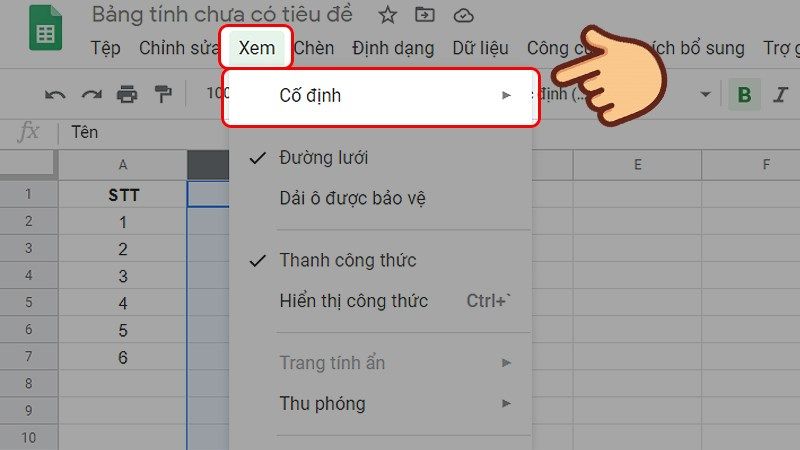
Cách thắt chặt và cố định nhiều cột vào Google Sheet
Để cố định và thắt chặt nhiều cột vào Google Sheet, bạn cũng có thể thực hiện quá trình sau đây.
Bước 1: Chọn những cột mà bạn có nhu cầu cố định. Chúng ta có thể làm điều này bằng phương pháp nhấp vào title của từng cột hoặc kéo loài chuột để chọn nhiều cột. Chúng ta cũng có thể thấy ví dụ về kiểu cách chọn cột trong ảnh chụp screen dưới đây.Bước 2: sau khoản thời gian đã chọn các cột, nhấp vào nút ‘xem’ bên trên thanh menu. Từ menu, lựa chọn ‘cố định’ và trong các số ấy chọn tùy lựa chọn ‘Up to lớn current column ()’. Điều này sẽ cố định tất cả các cột cho tới cột sau cùng mà bạn đã chọn.Bước 3: bạn sẽ thấy dải phân cách lộ diện sau cột sau cuối mà các bạn đã chọn. Toàn bộ các cột trường đoản cú cột đầu tiên cho đến dải ngăn cách đó sẽ bị đóng băng và cần thiết cuộn.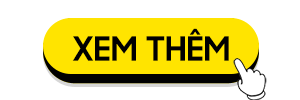
Hướng đẫn chi tiết cách khôi phục Sheet đang xóa trong Google Sheet
Cách cố định mặt khác một hàng và một cột vào Google Sheet
Để cố định và thắt chặt đồng thời một hàng và một cột vào Google Sheet, chúng ta cũng có thể thực hiện nay như sau:
Bước 1: Trước tiên, nhấp vào tiêu đề của hàng với cột mà bạn muốn cố định. Bước 2: Sau đó, chọn ‘View’ và tiếp nối chọn ‘cố định’. Tại đây, bạn cũng có thể chọn tùy lựa chọn ‘1 hàng’ để nắm định bậc nhất tiên và kế tiếp chọn tùy lựa chọn ‘1 cột’ để cố định cột đầu tiên.Bước 3: sau khi thực hiện quá trình trên, bạn sẽ thấy nhị dải phân cách mở ra trên trang tính, cho thấy rằng bậc nhất tiên và cột thứ nhất đã được cố gắng định. Điều này chất nhận được bạn cuộn toàn thể trang tính, ngoài phần nằm bên dưới giao điểm của nhì dải phân cách.Ngoài ra, bạn có thể cố định đồng thời nhiều hàng với cột bằng cách chọn các hàng và cột khớp ứng và kế tiếp chọn tùy lựa chọn ‘Up to lớn current row ()’ với ‘Up lớn current column ()’. Bằng cách này, chúng ta cũng có thể cố định bất kỳ số lượng hàng với cột nào tùy ý.
Cách hủy bỏ cố định dòng vào Google Sheet
Để hủy cố định các cái trong Google Sheet, bạn có thể sử dụng các bước tương từ bỏ như khi bạn đã cố định các hàng và cột. Bạn cũng có thể kéo những đường màu xám quay lại vị trí thuở đầu bằng loài chuột hoặc thực hiện tùy chọn cố định và thắt chặt trong menu View để giải phóng các hàng với cột. Tiếp sau đây là công việc để hủy cố định và thắt chặt các hàng với cột vào Google Sheet:
Bước 1: Nhấp vào tùy lựa chọn View vào menu.Bước 2: dịch rời con trỏ qua tùy chọn thay định.Bước 3: Nhấp vào No Rows (Không bao gồm Hàng).Bước 4: Nhấp vào tùy chọn View một lần nữa.Bước 5: dịch chuyển con trỏ qua tùy chọn ráng định.Bước 6: Nhấp vào No Columns (Không có Cột).Xem thêm: Google chrome tự mở khi mở máy tính được không? bản win hiện tại
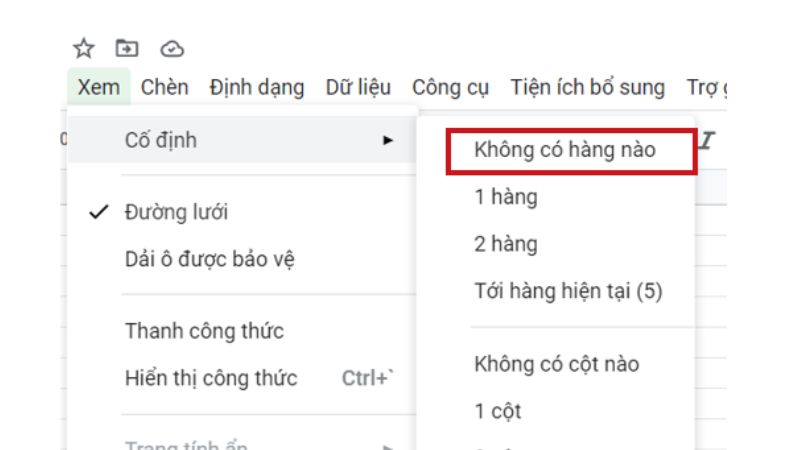
Với công việc trên, bạn đã biết cách cố định và giải phóng những dòng vào Google Sheet, giúp cho các bước làm câu hỏi với các tập tài liệu lớn được kết quả hơn cực kỳ nhiều.
Tổng kết
Như vậy, chính là những bước hướng dẫn cụ thể về cách cố định và thắt chặt hàng, cột trong Google Sheet cơ mà Điện thoại giá chỉ Kho vừa chia sẽ. Dù các bạn đang thao tác với một bảng tính to hay chỉ cần điều chỉnh một số trong những ô độc nhất vô nhị định, vấn đề biết cách thắt chặt và cố định các hàng và cột sẽ giúp bạn làm cho việc kết quả hơn và tiết kiệm ngân sách thời gian. Nếu khách hàng đang bước đầu làm quen thuộc với Google Sheet, công ty chúng tôi hy vọng rằng bài viết này đã giúp ích cho bạn và giúp bạn làm việc với bảng tính một cách dễ ợt hơn. Bài viết liên quan nhiều tin tức mới tại Tin công nghệ nhé!!!