Hướng dẫn phương pháp đánh số trang PDF cấp tốc chóng, dễ dàng thực hiện, giúp đỡ bạn theo dõi cùng tìm kiếm cấp tốc vị trí dữ liệu quan trọng. Hãy thuộc VJ360 cập nhật những phương pháp đánh số trang trong PDF ngay dưới nội dung nội dung bài viết hôm nay.
Bạn đang xem: Cách đánh dấu trang đã đọc trong pdf
Định dạng PDF được áp dụng phổ biến, quan trọng đặc biệt đối với người tiêu dùng là nhân viên văn phòng. PDF hỗ trợ lưu trữ hình ảnh, text, video,… cùng không cho những người khác được quyền chỉnh sửa trên tệp tin. Mang đến nhiều tác dụng là tuy vậy PDF lại chưa cung ứng đánh số đồ vật tự trên những trang. Cũng chính vì vậy, bạn cần phải sử dụng phần mềm hoặc thông qua website để thực hiện đánh số bên trên PDF.
Tóm tắt nội dung
Cách đánh số trang PDF áp dụng phần mềmCách đặt số trang trong PDF online
Cách khắc số trang PDF sử dụng phần mềm
Sử dụng phần mềm bên thứ 3 là cách phổ cập nhiều bạn hay thực hiện. Tiếp sau đây là quá trình hướng dẫn bỏ ra tiết:
Cách viết số trang PDF bằng Foxit Phantom
PDF
Bước 1: cài đặt và cài đặt phần mềm Foxit Phantom
PDF
Bước 2: Mở áp dụng Foxit Phantom
PDF. Tại đồ họa của Foxit Phantom
PDF, thường xuyên mở tệp tin PDF bạn có nhu cầu đánh số trang. Lựa chọn tab Organize, tiếp đến chọn thẻ Header và Footer, liên tục nhấn Add.
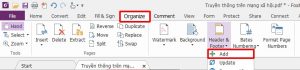
Bước 3: cửa sổ mới Update Header và Footer đã hiện ra. Chúng ta chọn địa chỉ số lắp thêm tự hiện trên page (bên trái, phải, thiết yếu giữa). Tiếp đến chọn Insert. Ngôi trường hợp mong xem trước hình hình ảnh thực tế thì có thể chọn Preview.
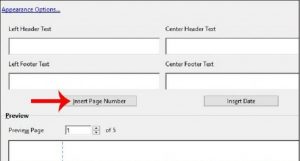
Bước 4: sau cùng chọn OK là hoàn tất.
Cách khắc số trang trong PDF bằng PDFelement
Bước 1: sở hữu và thiết đặt ứng dụng PDFelement về đồ vật tính.
Bước 2: Mở áp dụng PDFelement, chọn mở cửa file để mở tệp tin PDF hy vọng đánh số trang.
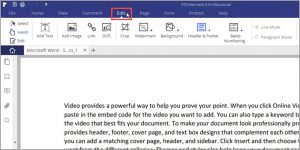
Bước 3: lựa chọn tab Edit, thường xuyên chọn New Header & Footer.
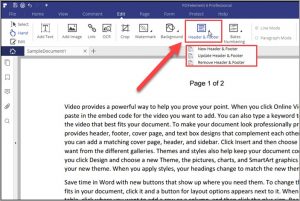
Bước 4: hành lang cửa số New Header và Footer đã hiện lên, các bạn chọn kích thước, dạng hình phông chữ, màu sắc cho số trang bị tự, lựa chọn Page Number là Macros.
Bước 5: lựa chọn vị trí trang bạn có nhu cầu đánh số lắp thêm tự. Sau đó nhấn Insert Macro và lựa chọn OK là trả tất phương pháp đánh số trang vào pdf.
Hướng dẫn viết số trang PDF bằng Adobe Acrobat DC
Bước 1: sở hữu và thiết lập ứng dụng Adobe Acrobat DC
Bước 1: bên trên giao diện vận dụng Adobe Acrobat DC, mở tệp tin PDF mà bạn muốn đánh số thự trường đoản cú trang.
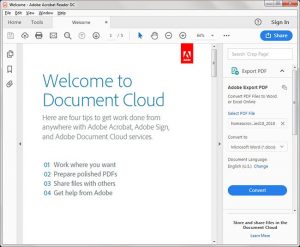
Bước 2: lựa chọn thẻ Tools, tiếp tục chọn Edit PDF.
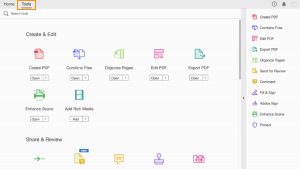
Bước 3: lựa chọn Header và Footer cùng nhấn Add.
Bước 4: tức thì lập tức, cửa ngõ sổ add Header và Footer hiện tại lên, bạn chọn kích thước, color sắc, dạng hình chữ đến số sản phẩm công nghệ tự. Sau đỏ trỏ con chuột vào vị trí trang mà bạn có nhu cầu hiển thị số đồ vật tự và lựa chọn Insert Page Number. Sau cùng chọn OK là trả tất.
Cách khắc số trang trong PDF bởi A-PDF Number
Bước 1: thiết lập và setup phần mượt A-PDF Number
Bước 2: Mở ứng dụng A-PDF Number, chọn Browse để mở tệp tin PDF ao ước đánh số sản phẩm công nghệ tự trang. Các tùy chọn thiết lập đánh số máy tự bao gồm:
Page Begin: Số trang bắt đầuPage End: Số trang kết thúc
Offset: Đơn vị mang đến số trang
Number Type: Định dạng số trang
Position: địa chỉ số trang
Color: color sắc
Prefix: trường đoản cú khóa trước số trang
Bạn có thể thiết lập hoặc lựa chọn luôn thiết lập ban đầu. Lựa chọn Process.
Bước 3: lựa chọn Save để lưu tập tin PDF vừa mới được đánh số trang.
Cách đánh số trang trong PDF online
Bên cạnh phần nhiều ứng dụng cung cấp đánh số trang PDF, chúng ta có thể thao tác nhanh trải qua các website sửa đổi file PDF online như sau:
Đánh số trang PDF bởi smallpdf.com
Bước 1: truy vấn vào website smallpdf.com
Bước 2: lựa chọn Choose file (tải tệp tin PDF lên từ thứ tính) hoặc kéo thả file PDF vào ô download lên.
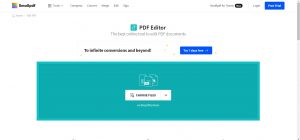
Bước 3: sẽ sở hữu được một ô nhỏ tuổi Number Pages hiển thị bên phải vị trí cài file PDF, tích đúng theo 6 ô tích tương xứng với 6 vị trí đánh số thứ tự bên trên page. Bạn tích vào vị trí bạn muốn đánh số thứ tự. Tiếp đến chọn NUMBER PAGES.
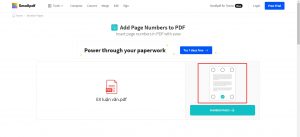
Bước 4: ở đầu cuối chọn Nhấn download và lưu giữ file PDF.
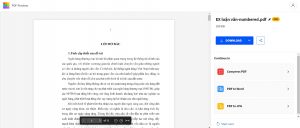
Đánh số trang trong PDF bằng PDF24 Tools
Bước 1: truy cập vào website PDF24 Tools
Bước 2: chọn Choose files để cài file PDF ước ao đánh số thứ tự trang.
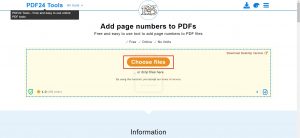
Bước 3: sau thời điểm file cài đặt lên hoàn tất, chúng ta chọn kích thước, color sắc, địa điểm số thứ tự xuất hiện thêm trên trang và chọn địa chỉ cửa hàng page numbers.
Bước 4: sau cuối chọn tải về là thiết lập xuống file PDF vẫn đánh dứt số thự từ bỏ trang.
Đánh số trang PDF bởi ilovepdf.com
Bước 1: truy cập vào trang web ilovepdf.com. Tại giao diện của ilovepdf, chọn Page Numbers.
Bước 2: lựa chọn Select PDF file để thiết lập file PDF yêu cầu đánh số đồ vật tự trang lên.
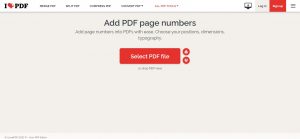
Bước 3: lựa chọn vị trí hiển thị số lắp thêm tự bên trên page cùng nhấn add page numbers.
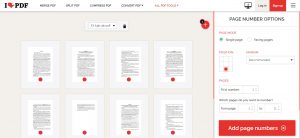
Bước 4: sau cùng chọn tải về PDF numbered để tải xuống.
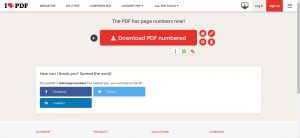
Đánh số trang trên PDF Candy
Bước 1: truy cập vào website PDF Candy
Bước 2: lựa chọn thêm tập tin để thiết lập file PDF cần đánh số trang lên.
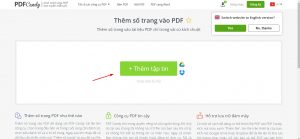
Bước 3: khi file sở hữu lên hoàn tất, bạn tùy lựa chọn vị trí số sản phẩm công nghệ tự hiện trên page, loại định dạng số, số trang ý muốn đánh trang bị tự. Tiếp nối nhấn Thêm số trang.
Bước 4: Click thiết lập tập tin là hoàn tất đánh số trang PDF.
Website Soda PDF Online
Bước 1: truy vấn vào website Soda PDF Online
Bước 2: chọn Choose tệp tin để cài lên file PDF mong mỏi đánh số vật dụng tự.
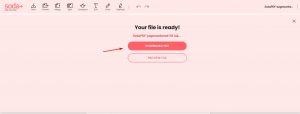
Bước 3: sau khoản thời gian file download lên hoàn tất, bạn chọn địa điểm số trang bị tự hiện trên trang, định dạng kiểu dáng số, kích thước hiển thị,… liên tục chọn địa chỉ cửa hàng Page Numbers để chèn số trang vào tập tin PDF.
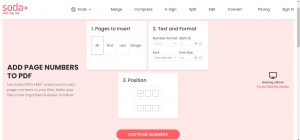
Bước 4: sau cuối chọn Preview nếu còn muốn xem trước hoặc chọn tải về File để download xuống ngay file PDF.
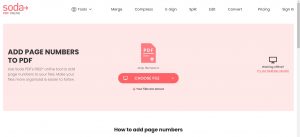
Trên đấy là tổng hợp những cách đánh số trang PDF vô cùng hữu dụng mà VJ360 muốn trình làng tới các bạn đọc. Chúc các bạn thực hiện nay thành công. Và nhớ rằng đón xem thêm những tin tức về công nghệ, nhiếp ảnh, thủ pháp Office cùng rất nhiều lĩnh vực độc đáo khác nữa, được update trên trang web VJ360.vn mới mỗi ngày!
PDF không tồn tại tùy chọn chỉnh sửa nên thường gây cho tất cả những người dùng tương đối nhiều khó khăn. Nhất là trong vấn đề biến đổi lại nội dung, chèn thêm các hình ảnh và viết số trang PDF. Với file PDF, người dùng cần phải sử dụng đến các công cụ chỉnh sửa PDF nhằm đánh số trang. Ở bài viết này, hệ thống sửa chữa máy vi tính eivonline.edu.vn sẽ gợi ý đến độc giả cách đánh số trang PDF nhanh chóng.
Đánh số trang PDF bởi phần mềm
1. Adobe Acrobat
Tải ứng dụng Adobe Acrobat về máy: https://drive.google.com/file/d/19O–trv
Q_f
Kfjeg
M_Sfl
Dx
YWRWUs
Z3Qu/view
Adobe Acrobat là một ứng dụng chỉnh sửa tệp tin PDF rất chuyên nghiệp hóa và có nhiều công dụng nổi bật. Như có khả năng nối tệp tin PDF, chèn chữ ký file PDF và bảo mật file PDF.
Xem thêm: Vàng Anh 16 Phút Hoàng Thuỳ Linh, Phim Sex Scandal Vang Anh 16 Phut
Bước 1:
Đầu tiên, bạn hãy mở ứng dụng Adobe Acrobat lên. Tiếp theo, bạn nhấn vào mục Document bên trên thanh công cụ. Rồi tiếp tục lựa chọn vào Header và Footer và chọn Add để thêm.






















Trên đó là những dụng cụ để đánh số trang PDF được thực hiện rất đối chọi giản. Bạn có thể cài các phần mềm vào máy tính để sử dụng giỏi dùng các công cụ online cũng rất hiệu quả. Chúc các bạn thành công!