Việc chèn file Excel vào Word giúp chúng ta thuận tiện và chuyên nghiệp hơn trong việc tạo văn bản cho nhiều mục đích khác nhau. Cùng Thuthuat
Office tìm hiểu cách chèn file Excel vào Word nhé.
Bạn đang xem: Cách đưa file excel vào word
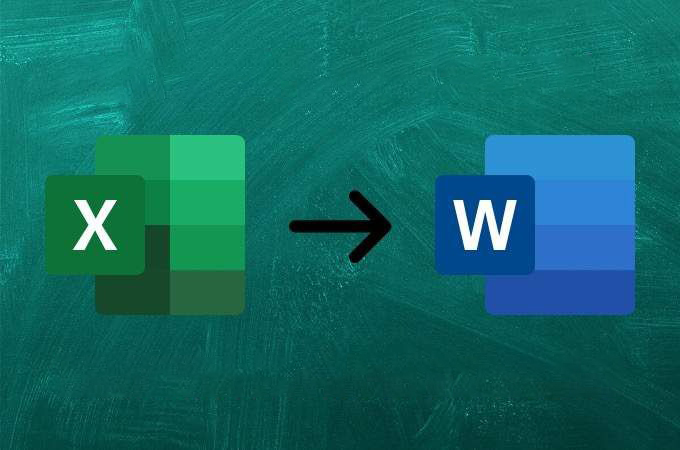
Cách chèn file Excel vào Word bằng thao tác Insert
Bước 1: Mở file Word cần chèn bảng > Chọn Insert.
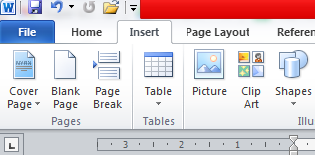
Bước 2: Chọn Object ở mục Text.
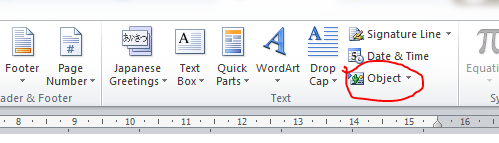
Bước 3: Chọn thẻ Create from File > Nhấn Browse.
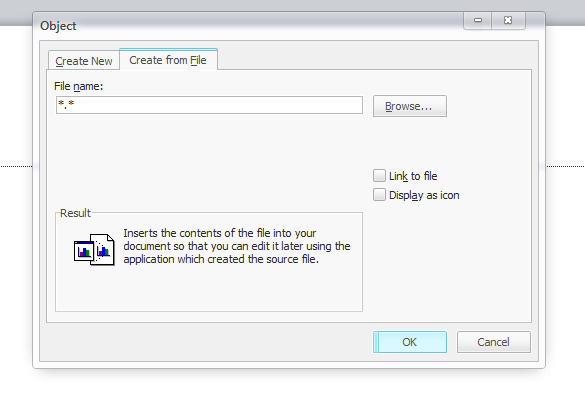
Bước 4: Chọn File Excel muốn chèn > Nhấn Insert.
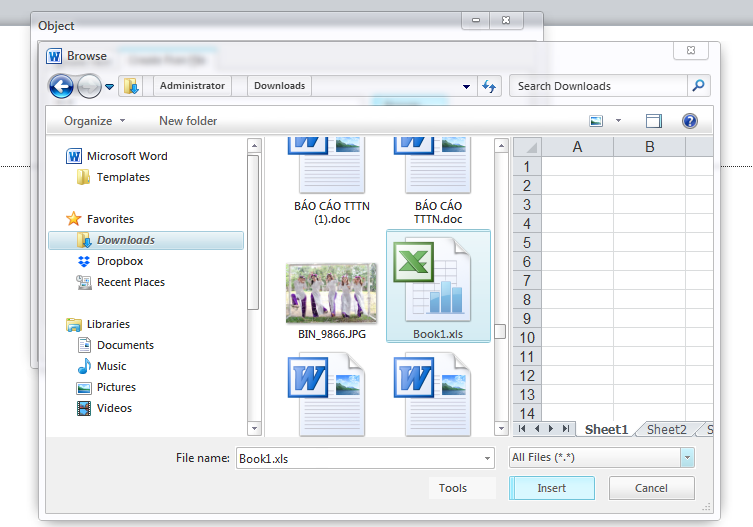
Bước 5: Tích vào Link to file > Nhấn OK để chèn file Excel vào Word.
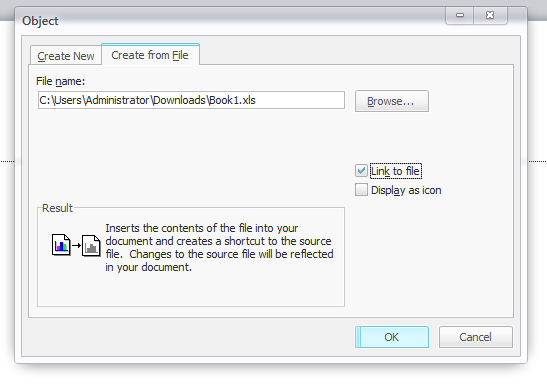
Kết quả là file Excel mà bạn chọn lúc trước được hiển thị bên trong file Word và toàn bộ nội dung của file Excel đó đều nằm trong một khung hiển thị mà bạn có thể điều chỉnh được.
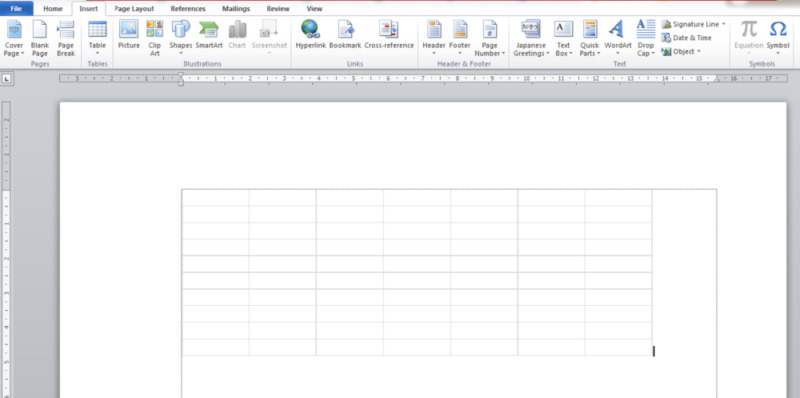
* Bạn cũng có thể áp dụng cách này cho Word 2013, 2016 và 2019.
Cách chèn file Excel vào Word sử dụng đối tượng nhúng (embedded)
Đây là cách chèn bảng Excel vào Word giúp bạn có một bảng dữ liệu với các tính năng y hệt như khi bạn thao tác trong Excel. Các bước chèn bảng sử dụng đối tượng nhúng (embedded) bao gồm:
Bước 1: Mở file Word và file Excel bạn cần.
Bước 2: Dùng chuột kéo chọn phần bảng tính mà bạn cần chèn từ file Excel vào file Word.
Bước 3: Chuyển sang file Word, chọn vị trí bạn muốn chèn bảng, nhấp chuột vào nút Paste trên tab Home > chọn Paste Special. Cửa sổ nhỏ của Paste Special xuất hiện > Nhấp chuột vào Microsoft Excel Worksheet Object > Nhấn OK.
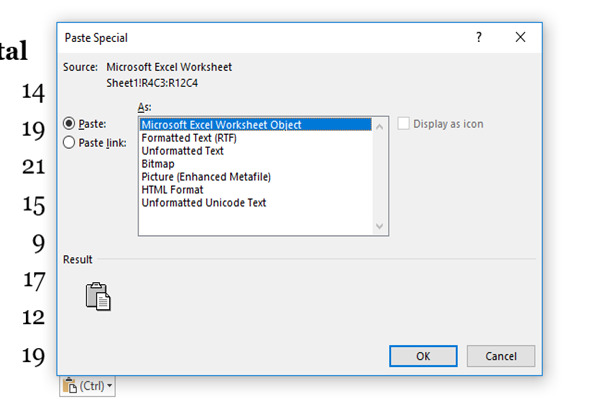
Bạn có thể sử dụng tất cả các chức năng của Excel với bảng đã nhúng: sử dụng hay chỉnh sửa các công thức tính toán, chèn thêm hàng hay cột, sắp xếp hoặc lọc dữ liệu trong bảng,…
Tuy nhiên, chức năng này chỉ cho phép bạn sử dụng các tính năng của Excel trong Word. Nếu bạn muốn có một bảng đi kèm chức năng tự động cập nhật từ Excel sang Word, bạn nên sử dụng đối tượng liên kết.
Cách chèn file Excel vào Word sử dụng đối tượng liên kết
Nếu bạn không muốn mất thời gian để chỉnh sửa bảng dữ liệu trong cả 2 file Excel và Word, bạn nên chọn cách chèn file Excel vào Word sử dụng đối tượng liên kết như dưới đây:
Bước 1: Thực hiện Bước 1, Bước 2 như cách sử dụng đối tượng nhúng (embedded).
Bước 2: Tương tự Bước 3 trong cách sử dụng đối tượng nhúng ở trên, nhấp chuột vào nút Paste trên tab Home > chọn Paste Special > Nhấp chuột vào Microsoft Excel Worksheet Object > Tích vào ô Past link bên trái ô As > Nhấn OK.
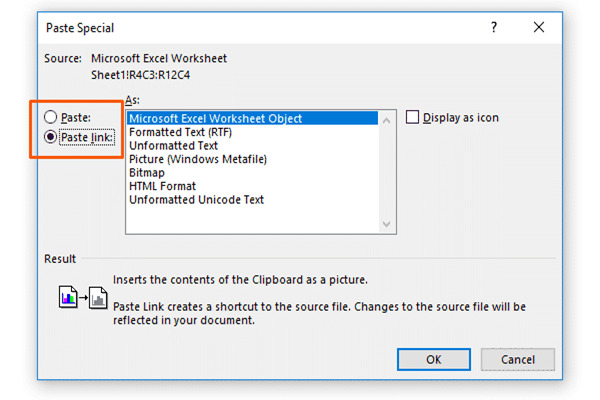
Cách chỉnh sửa bảng Excel trên file Word
Để chỉnh sửa bảng Excel trên file Word, bạn chỉ cần nháy đúp chuột trái vào bảng Excel, sau đó chỉnh sửa như các file Excel bình thường.
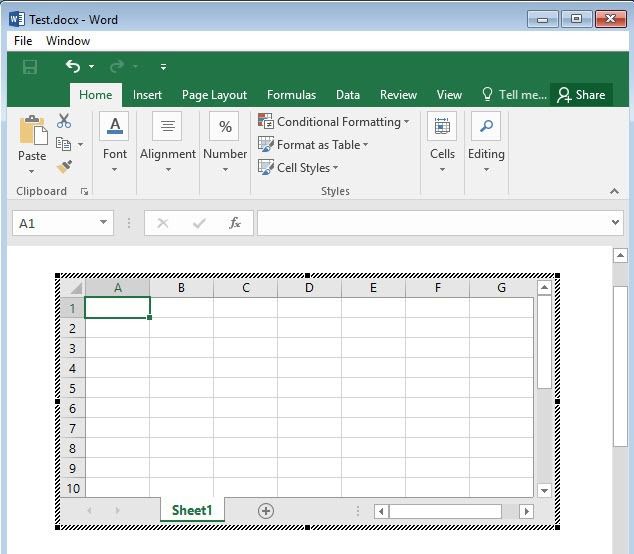
Hãy nhớ lưu lại để các thay đổi có thể hiển thị trên file Word nhé.
Cách xóa bảng Excel đã chèn vào Word
Nếu bạn muốn xóa bảng Excel đã chèn vào file Word thì phải làm sao? Rất đơn giản, chỉ cần chọn bảng Excel đã chèn > Nhấn Delete trên bàn phím để xóa bảng Excel đã chèn vào Word.
Trên đây Thuthuat
Office đã giới thiệu với bạn cách chèn file Excel vào Word. Hy vọng bài viết này có thể giúp được các bạn. Nếu thấy hữu ích, đừng quên Like & Share để ủng hộ Thuthuat
Office nhé.
Giả sử bạn muốn viết báo cáo/tài liệu trên Word nhưng lại cần số liệu đang có trong bảng tính Excel. Nếu chụp ảnh màn hình thì hình ảnh sẽ không đủ sắc nét, chữ nhỏ rất khó nhìn và thiếu chuyên nghiệp. Trường hợp này, bạn hãy chèn file Excel vào Word để thông tin được hiển thị rõ ràng và đầy đủ nhé. Hãy đọc bài viết để biết cách làm nhé.
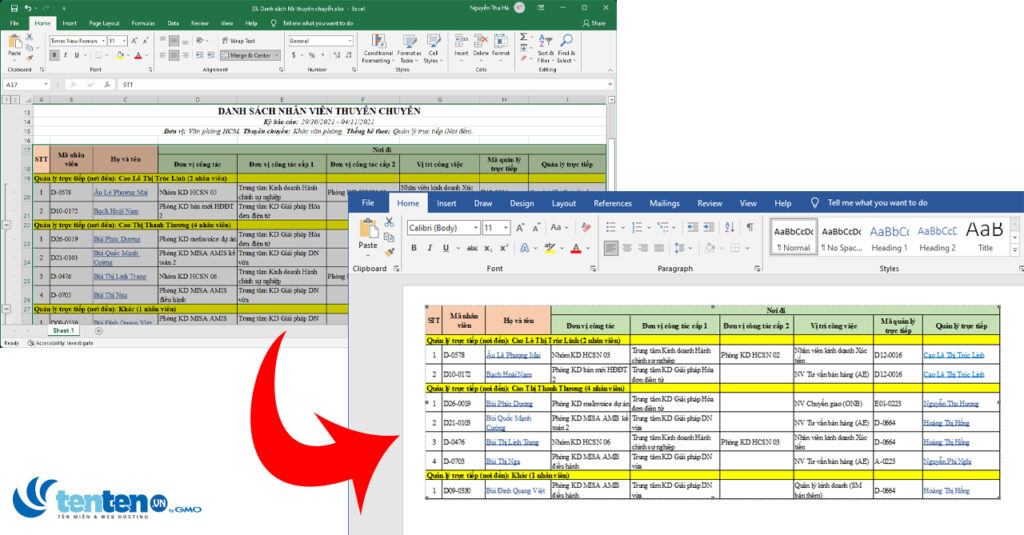
3 Cách chèn file Excel vào Word: Đơn giản, ai cũng làm được
Bài viết được thực hiện trên máy tính sử dụng hệ điều hành Windows với phiên bản Excel 2019. Ngoài ra bạn cũng có thể thực hiện trên các phiên bản Excel 2003, 2007, 2010, 2013, 2016, Office 365 hoặc cả trên Mac
OS với thao tác tương tự.
Copy trực tiếp bảng Excel vào file Word
Cách đơn giản nhất và nhanh nhất để chèn file Excel vào Word đó là copy trực tiếp nội dung bảng biểu.
Bước 1: Bạn bôi đen bảng cần chọn trong Excel, nhấn chuột phải và chọn Copy hoặc phím tắt Ctrl + C.
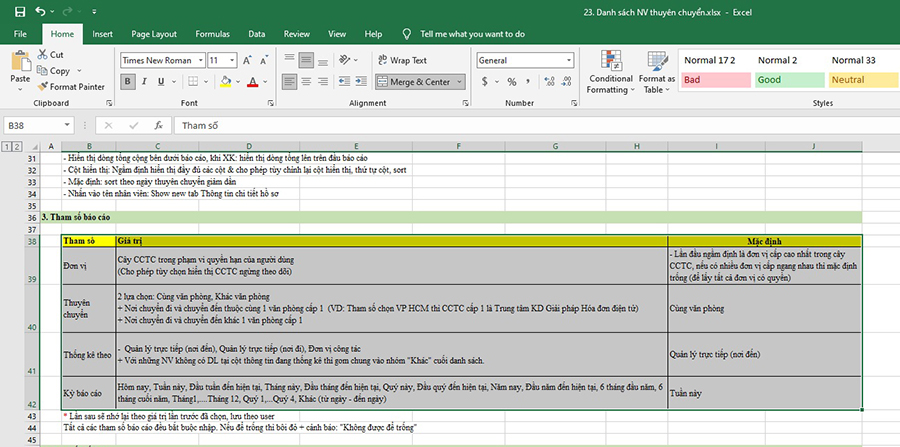
Bước 2: Mở file Word và đặt con trỏ chuột tại vị trí cần chèn, nhấn chuột phải chọn Paste hoặc phím tắt Ctrl + V.
Kết quả sau khi chèn file Excel vào Word
Đây là phương pháp thủ công, vì vậy, chỉ nên dùng với các bảng ngắn, ít dữ liệu.
Chèn file Excel vào Word bằng lệnh Insert
Giả sử chúng ta cần chèn bảng Excel như hình vào file Word, các bạn thực hiện các bước như sau:

Bước 1: Mở file Word và đặt con trỏ chuột vào vị trí cần chèn file Excel vào Word. Chọn tab Insert trên thanh công cụ.
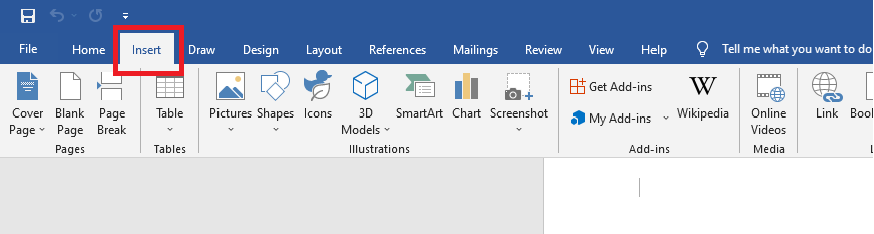
Bước 2: Tại mục Text chọn Object


Bước 3: Bảng Object xuất hiện với hai mục là Create New và Create from File. Chọn Create from File

Bước 4: Nhấn Browse để tìm kiếm file cần chèn

Bước 5: Chọn file Excel cần chèn sau đó ấn Insert

Bước 6:
Nguồn file Excel hiện lên trên bảng File name. Tiếp theo, chúng ta lựa chọn giữa Link to file và Display as icon.
Link To File sẽ giữ bảng tính trong Word được liên kết với bảng tính Excel thực tế, miễn là chúng được đặt ở cùng vị trí như khi liên kết chúng. Những thay đổi bạn thực hiện ở một file cũng sẽ ảnh hưởng đến file kia. Display as icon để hiển thị bảng tính như một icon đơn giản trong tài liệu Word mà bạn có thể nhấp để mở bảng tính trong Excel.Trong trường hợp này chúng ta tích chọn Link to file, sau đó nhấn OK để xác nhận.
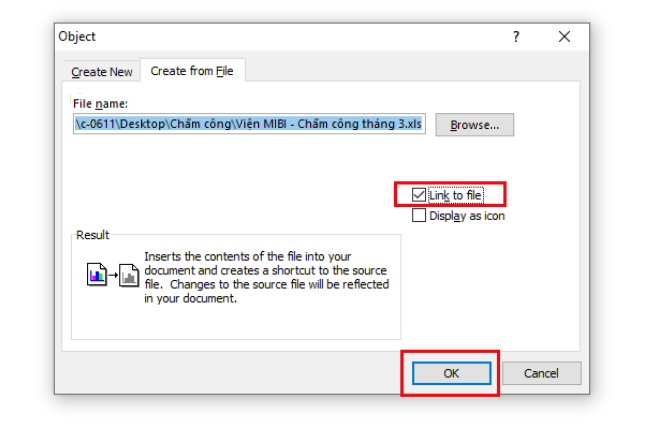
Bước 7: Kết quả sau đó sẽ giúp bạn chèn được file Excel vào Word. Kiểm tra lại kết quả và điều chỉnh lại kích thước theo nhu cầu của bạn.

Ngoài ra, bạn có thể chỉnh sửa trực tiếp bảng tính trên Word bằng cách kích đúp vào bảng tính.

Như vậy, dù bạn chỉnh sửa trên Word hay Excel, nội dung sẽ cập nhật cả hai nơi chứa bảng tính.
Chèn file Excel vào Word bằng đối tượng nhúng và đối tượng liên kết
Bước 1: Mở file Excel và file Word bạn cần thực hiện chèn.
Bước 2: Dùng chuột kéo chọn phần bảng tính mà bạn cần chèn từ file Excel vào file Word và Copy (phím tắt Ctrl+C)
Sau bước 2, có hai cách thực hiện là sử dụng đối tượng nhúng và đối tượng liên kết.
Đối tượng nhúng:Bước 3: Chuyển sang file Word, chọn vị trí bạn muốn chèn bảng, nhấp chuột vào nút Paste trên tab Home > chọn Paste Special hoặc sử dụng phím tắt Alt+Ctrl+V.
Bước 4: Nhấp chuột vào Paste > chọn Microsoft Excel Worksheet Object và nhấn OK.

Bước 5: Kết quả bạn nhận được sau khi chèn. Bạn có thể điều chỉnh kích thước sao cho phù hợp với mục đích.
Khi bạn nhúng đối tượng Excel, thông tin trong tệp Word không thay đổi nếu bạn sửa đổi tệp nguồn Excel. Đối tượng nhúng trở thành một phần của tệp Word, và sau khi chúng được chèn vào, họ không còn là một phần của tệp nguồn.
Đối tượng liên kếtBước 3: Chuyển sang file Word, chọn vị trí bạn muốn chèn bảng, nhấp chuột vào nút Paste trên tab Home > chọn Paste Special hoặc sử dụng phím tắt Alt+Ctrl+V.
Bước 4: Nhấp chuột vào Paste link > chọn Microsoft Excel Worksheet Object và nhấn OK.

Bước 5: Kết quả bạn nhận được sau khi chèn. Bạn có thể điều chỉnh kích thước sao cho phù hợp với mục đích.
Xem thêm: 7 cách sửa lỗi font chữ trong trình duyệt cốc cốc cốc, hướng dẫn 2 cách sửa cốc cốc bị lỗi font chữ
Kết quả sau khi chèn file Excel vào Word
Khi một đối tượng được liên kết, thông tin có thể được cập nhật nếu tệp nguồn được sửa đổi. Liên kết dữ liệu được lưu trữ trong tệp nguồn. Tệp Word hoặc tệp đích, chỉ lưu trữ vị trí của tệp nguồn và tệp này hiển thị một bản trình bày của dữ liệu được liên kết.
Trên đây là những hướng dẫn chi tiết về cách chèn file Excel vào Word từ đơn giản đến chuyên nghiệp. Hy vọng rằng, những thông tin trên đây đã giúp cho các bạn phần nào thực hiện thao tác với Excel và Word thành thạo hơn. Chúc các bạn thành công!