Khi biên soạn thảo văn bản, các trường hợp bạn cần sang trang mới trong Word. Hầu như lúc này, nhiều chúng ta cũng có thể nghĩ ngay đến việc nhấn phím Enter những lần để sang trang mới. Nhưng giải pháp này mất thời gian, mất nhiều thao tác. Đặc biệt với các bạn học sinh sinh viên khi làm bài xích kiểm tra Word, thực hiện cách này để qua trang mới có thể sẽ không được tính điểm.
Bạn đang xem: Cách qua trang mới trong word 2010
Vậy, cách lịch sự trang mới trong Word như thế nào vừa nhanh, vừa dễ dàng lại đúng chuẩn? Trong bài viết này, Đỗ Bảo nam giới Blog sẽ chia sẻ với chúng ta 02 bí quyết thực hiện. Bạn có thể sử dụng phím tắt để sang trang. Hoặc, bạn dùng lệnh lịch sự trang bắt đầu trên thanh Ribbon.
Video hướng dẫn biện pháp sang trang mới trong Word cực đối kháng giản
Các cách này hồ hết được triển khai khá 1-1 giản. Và những phiên phiên bản Word khác nhau, việc sang trang mới đều giống như nhau. Bởi vậy, dù nhiều người đang dùng Word 2010, 2013, 2016, 2019, 2021…, thì các bạn đều hoàn toàn có thể thực hiện nay theo 02 bí quyết được Đỗ Bảo phái nam Blog chia sẻ trong đoạn clip này.
02 cách sang trang new trong Word cực cấp tốc và 1-1 giản
Để tiết kiệm ngân sách thời gian, chúng ta cũng có thể sử dụng phím tắt. Nhưng, vào trường hợp các bạn quên phím tắt, chúng ta có thể thao tác bên trên thanh Ribbon. Cụ thể, 02 cách sang trang bắt đầu trong Word được triển khai như sau:
Bước 1: Đưa dấy nháy chuột vào vị trí buộc phải qua trang mới.Bước 2: Click vào Layout trên thực đơn -> chọn Breaks -> Next Page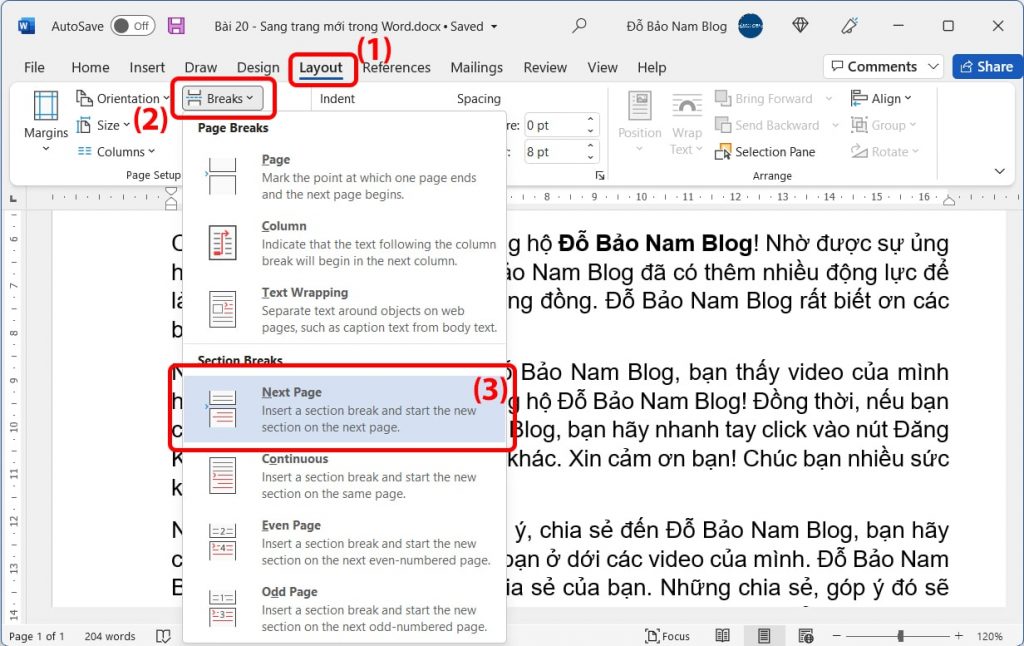
Lời kết
Như vậy trong ngôn từ trên, Đỗ Bảo nam Blog đã share với bạn 02 cách để chuyển sang 1 trang mới trong Word. Và nếu như khách hàng nhớ phím tắt, chúng ta nên sử dụng phím tắt để việc thao tác làm việc nhanh hơn, đơn giản dễ dàng hơn. Nếu khách hàng cần cung ứng thêm thông tin về Word, các bạn hãy phản hồi trực tiếp tức thì dưới video trên kênh Đỗ Bảo phái mạnh Blog. Xin cảm ơn!

Đỗ Bảo nam giới Blog
Đỗ Bảo phái mạnh Blog là 1 trong kênh chia sẻ kiến thức tổng hòa hợp hữu ích chủ yếu ở nghành nghề dịch vụ tin học, như tin học tập văn phòng, thủ thuật đồ vật tính, style Proshow Producer... Những thông tin được share trên kênh gần như được chọn lọc giúp sở hữu đến cho chính mình những kỹ năng và kiến thức hay và ngã ích.
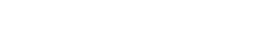
nội dung bài viết này Tin Học văn phòng và công sở sẽ phía dẫn bạn 3 bí quyết thêm trang mới trong Word hối hả trên những phiên phiên bản word không giống nhau. Trong vượt trình thao tác làm việc với Microsoft Word trên sản phẩm tính, máy tính có phải các bạn đã từng gặp khó khăn hoặc không biết ra làm sao để thêm trang hay sang trang mới khi chưa hết trang cũ.

Cách thêm trang new trong Word bao gồm chứa nội dung
Hướng dẫn sau được triển khai trên laptop hãng asus với phiên bản Microsoft Word 2016. Chúng ta cũng có thể thực hiện nay các làm việc này bên trên phiên phiên bản Word 2016, 2019 tốt các bạn dạng cũ hơn Word 2007, 2010
Bước 1: Hãy đặt bé trỏ loài chuột trước văn bản mà bạn có nhu cầu sang trang mới.
Bước 2: Nhấn tổ hợp phím “Ctrl + Enter“.

Vâng đoạn văn bạn muốn tách lúc này đã nằm tại một trang khác, vậy là chúng ta đã thêm trang bắt đầu trong Word có chứa ội dung thành công.
Thêm trang Word không tồn tại nội dung hay Word trắng
Bước 1: Đặt trỏ loài chuột ở cuối phần văn bản văn bản.
Bước 2: Nhấn tổng hợp phím Ctrl + Enter để sản xuất một trang trắng trả toàn.

Ok, vậy là chúng ta đã thêm trang new trong Word không có nội dung xuất xắc Word trắng thành công
3. Giải pháp thêm trang sạch sẽ Word ở trong phần bất kỳ
Bước 1: Đặt con trỏ vào vị trí bạn muốn chèn trang trắng.
Bước 2: Vào thẻ Insert(chèn) > lựa chọn “Blank Page“.
Sau lúc thực hiện quá trình trên, bạn đã có thêm 1 trang trắng bắt đầu trên Word.
4. Phương pháp xóa trang trắng trong Word dễ dàng
Nếu chúng ta vô tình sinh sản dư một trang trắng và ý muốn xóa nó đi, hãy thực hiện các bước sau.
Bước 1: Đưa con trỏ đến đầu trang ước ao xóa.
Bước 2:Nhấn tổ hợp phím “Ctrl + Backspace“.
Vậy là các bạn đã thực hiện chấm dứt việc xóa trang trắng trên Word.
3 phương pháp xóa một trang vào Word
5. Cách ngắt trang bên trên Word
Bước 1: Để contrỏ chuột ở cuối văn phiên bản hay vị trí bạn muốn ngắt trang.
Bước 2: chọn thẻ Insert > lựa chọn Page Break.
Xem thêm:
Nội dung ở sau vị trí con trỏ loài chuột sẽ bị tách sang một trang mới.
Nội dung nằm sau vị trí con trỏ chuột sẽ bị tách sang một trang mới
Xem lý giải từ Microsoft: Insert a blank page(https://support.microsoft.com/en-us/office/insert-a-blank-page-893a3606-e274-4148-ad28-c6c1bcb39c49)