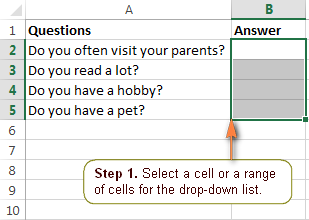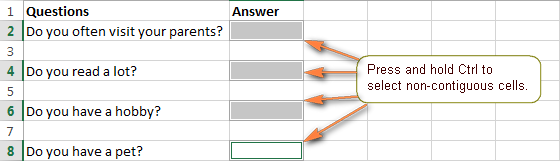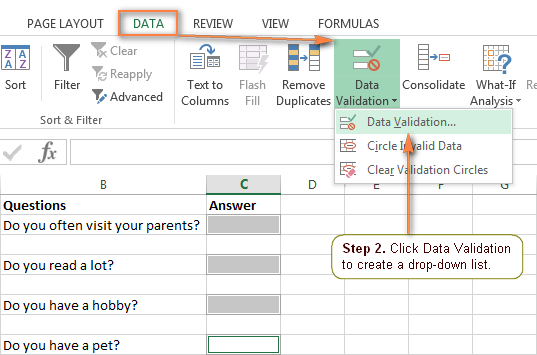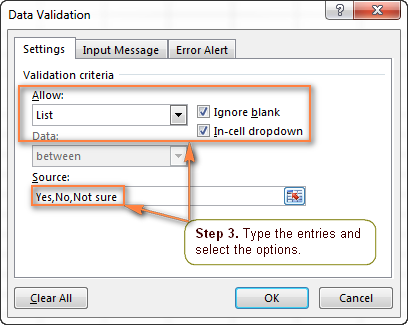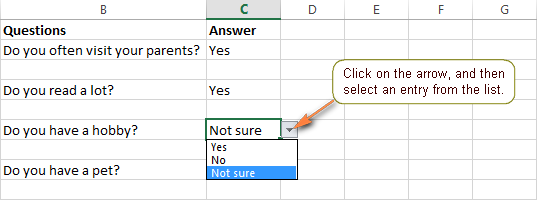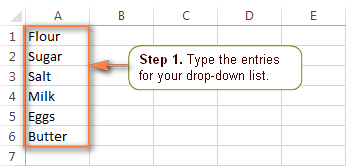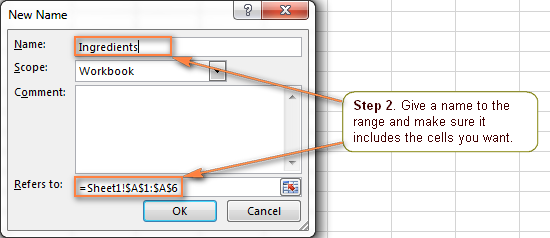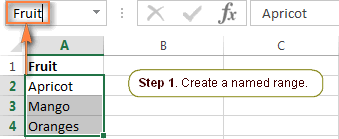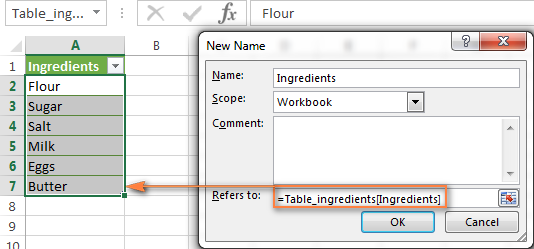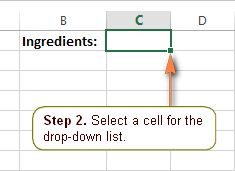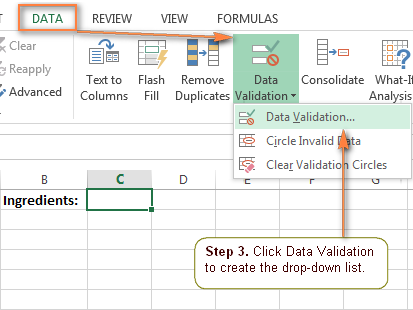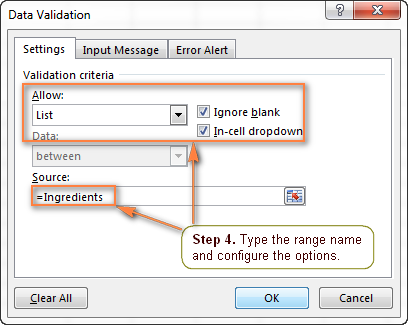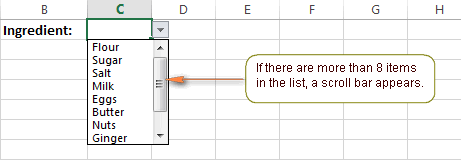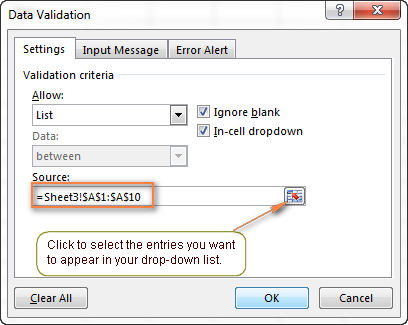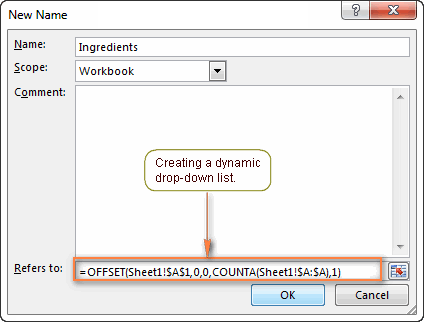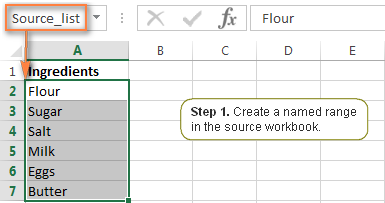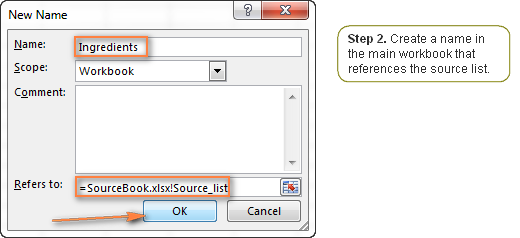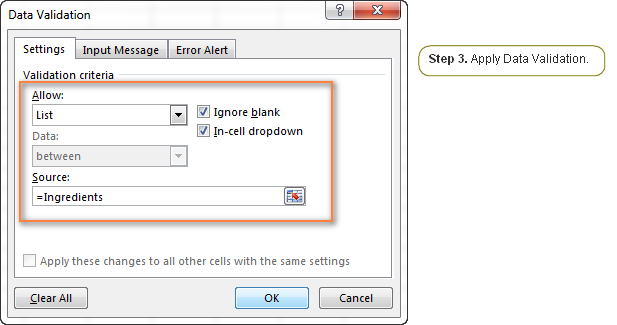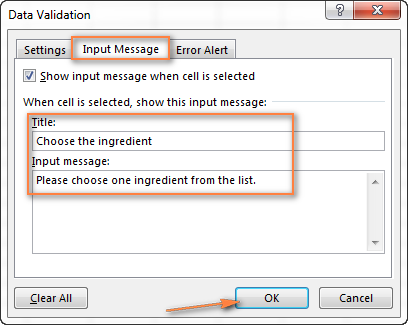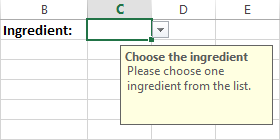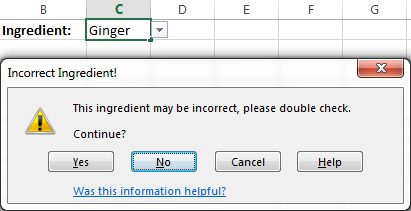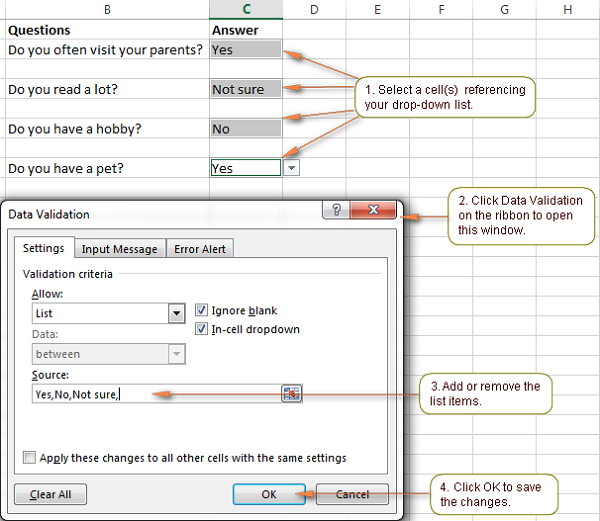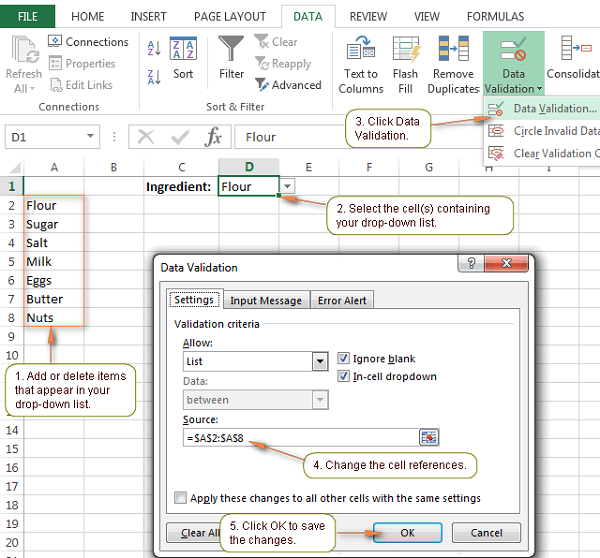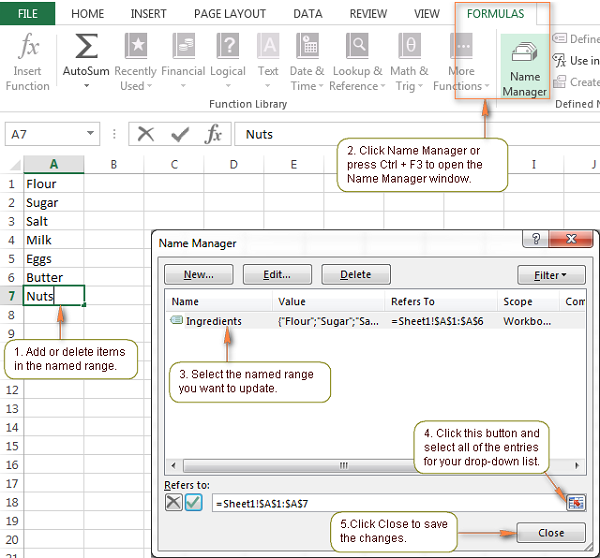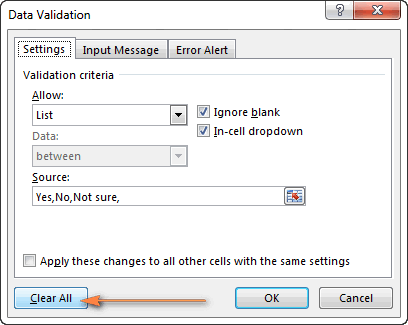E0;nh đến m&#x
E1;y Mac Excel đến web Excel 2021 Excel 2021 for Mac Excel 2019 Excel 2019 for Mac Excel năm nhâm thìn Excel năm nhâm thìn for Mac Excel 2013 Excel 2010 Excel 2007 coi th&#x
EA;m...&#x
CD;t hơn
chúng ta có thể giúp mọi người làm việc tác dụng hơn trong trang tính bằng phương pháp sử dụng list thả xuống trong các ô. List thả xuống chất nhận được mọi người lựa chọn 1 mục từ danh sách mà chúng ta tạo.
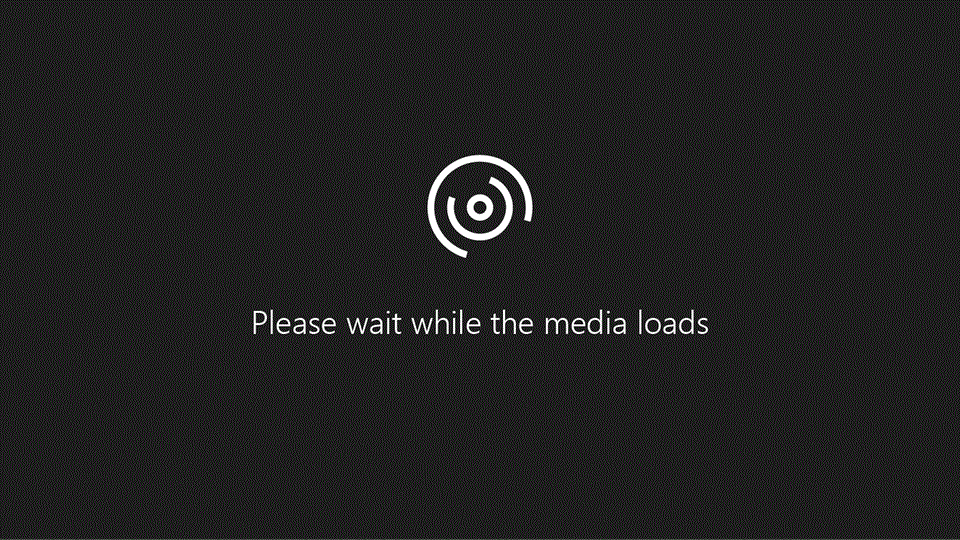
vào trang tính mới, nhập phần đông mục nhập bạn muốn có trong list thả xuống của mình. Rất tốt là bạn nên đặt những mục list trong một Bảng Excel . Nếu như không, bạn cũng có thể nhanh chóng biến đổi danh sách của bản thân mình thành bảng bằng phương pháp chọn ô bất kỳ trong dải ô, rồi thừa nhận Ctrl+T .
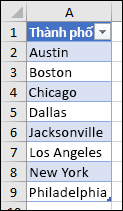
chọn ô bạn muốn đặt danh sách thả xuống trong trang tính.
Trên thực đơn setup trong hộp thoại được cho phép , nhấn vào list .
bấm vào nút mối cung cấp , rồi lựa chọn phạm vi danh sách của bạn. Cửa hàng chúng tôi đặt danh sách của bản thân trên một trang tính có tên Thành phố, vào dải ô A2:A9. để ý rằng chúng tôi đã bỏ hàng tiêu đề vì không thích hàng này là một trong những tùy lựa chọn chọn:
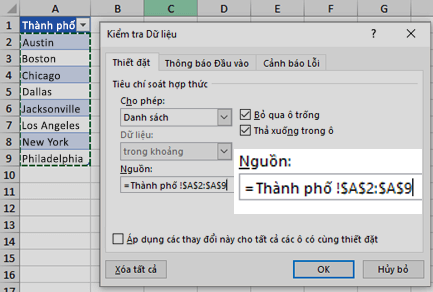
nếu mọi người để trống ô, nên chọn nút làm lơ trống Hộp.
soát sổ list thả xuống vào ô Hộp.
bấm vào nút thông tin Nhập Tab.
Nếu bạn muốn thông báo bật lên khi click chuột ô, nên chọn nút hiển thị thông báo nhập lúc ô được lựa chọn cùng nhập tiêu đề và thư vào các hộp (tối đa 225 ký tự). Nếu như bạn không muốn hiện thông báo, hãy vứt chọn vỏ hộp kiểm này.
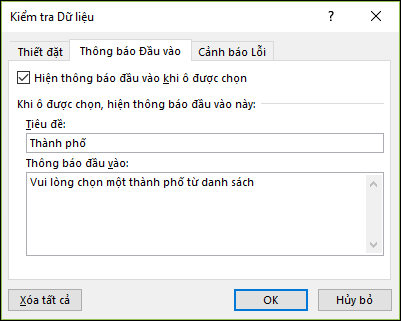
nhấn vào nút chú ý Lỗi Tab.
Nếu bạn có nhu cầu thông báo bật lên khi ai đó nhập dữ liệu không tồn tại trong list của bạn, nên lựa chọn nút Hiển thị cảnh báo lỗi sau thời điểm nhập dữ liệu không phù hợp lệ , chọn một tùy lựa chọn từ hộp phong cách cùng nhập tiêu đề cùng thông báo. Nếu như khách hàng không mong hiển thị thông báo, hãy bỏ chọn hộp kiểm.
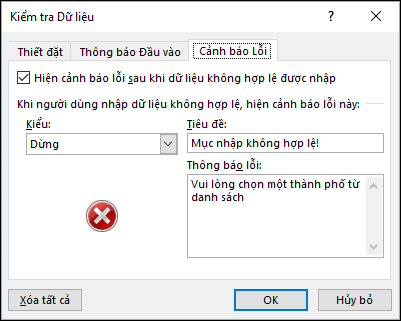
Không chắc chắn là nên lựa chọn tùy lựa chọn nào trong list phong cách Hộp?
Để hiển thị thông báo không ngăn cản mọi fan nhập dữ liệu không có trong danh sách thả xuống, hãy click chuột tin tức hoặc Cảnh báo. Thông tin sẽ hiện thông báo cùng với hình tượng này


Để ngăn quán triệt mọi fan nhập dữ liệu không tồn tại trong danh sách thả xuống, hãy nhấp chuột giới hạn .
Lưu ý: nếu khách hàng không thêm title hoặc văn bản, Excel sẽ cần sử dụng tiêu đề mặc định "Microsoft Excel" cùng thông báo: "Giá trị bạn nhập không phù hợp lệ. Một người tiêu dùng đã giới hạn các giá trị có thể được nhập vào ô này."
Sau khi chúng ta tạo list thả xuống, hãy đảm bảo an toàn rằng nó vận động theo cách bạn muốn. Ví dụ: bạn có thể muốn soát sổ xem chuyển đổi chiều rộng cột và độ cao hàng để hiển thị tất cả các mục nhập của bạn.
Nếu list mục nhập của list thả xuống nằm trong trang tính khác và bạn có nhu cầu ngăn không cho tất cả những người dùng nhìn thấy hoặc chuyển đổi nó, hãy lưu ý đến việc ẩn và bảo đảm trang tính đó. Để biết thêm thông tin về cách bảo đảm an toàn trang tính, hãy coi Khóa ô để bảo vệ chúng .
Để xóa list thả xuống, hãy xem loại bỏ danh sách thả xuống .
bài toán nhập tài liệu sẽ cấp tốc hơn và đúng mực hơn khi chúng ta hạn chế quý hiếm ô với đều lựa lựa chọn từ list thả xuống.
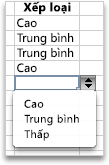
ban đầu bằng biện pháp tạo danh sách những mục nhập hợp lệ trên một trang tính, rồi thu xếp hoặc bố trí lại các mục nhập để chúng mở ra theo thiết bị tự bạn muốn. Sau đó, bạn cũng có thể sử dụng các mục nhập có tác dụng nguồn đến danh sách dữ liệu thả xuống. Nếu danh sách không lớn, chúng ta có thể dễ dàng tham khảo danh sách với nhập những mục nhập thẳng vào công cụ chứng thực tính đúng theo lệ dữ liệu.
Để tạo danh sách mục nhập hợp lệ cho list thả xuống, hãy nhập nội dung vào một cột hoặc một sản phẩm không cất ô trống vào trang tính.
lựa chọn ô bạn muốn hạn chế tài liệu nhập vào.
nhấn vào nút thiết lập rồi trong vỏ hộp thoại được cho phép menu nhảy lên, bấm vào danh sách .
click chuột nút nguồn , rồi bên trên trang tính, chọn danh sách các mục nhập vừa lòng lệ của bạn.
vỏ hộp thoại đang thu nhỏ dại cực tiểu sẽ giúp đỡ bạn xem trang tính dễ dàng hơn.
dấn RETURN hoặc bấm vào nút không ngừng mở rộng

Mẹo:
chúng ta có thể nhập trực tiếp cực hiếm vào mối cung cấp , được phân tách bằng lốt phẩy.
Để sửa đổi danh sách các mục nhập phù hợp lệ, chỉ cần thay đổi các quý giá trong danh sách nguồn hoặc sửa đổi dải ô trong mối cung cấp Hộp.
bạn có thể chỉ định thông tin lỗi của riêng mình để bình luận cho tài liệu đầu vào không hợp lệ. Trên thực đơn dữ liệu , nhấp chuột Xác thực dữ liệu Hoặc xác thực , rồi nhấn vào nút chú ý Lỗi Tab.
Áp dụng chứng thực tính thích hợp lệ dữ liệu so với ô
trong trang tính mới, nhập những mục nhập bạn có nhu cầu có trong danh sách thả xuống của mình. Tốt nhất là bạn nên đặt các mục danh sách trong một Bảng Excel .
Lưu ý:
chọn ô bạn muốn đặt danh sách thả xuống trong trang tính.
Đi tới trang tài liệu trên Dải băng, rồi bấm chuột Xác thực tài liệu .
Trên thực đơn thiết lập trong hộp thoại được cho phép , nhấn vào danh sách .
nếu như khách hàng đã tạo bảng có những mục nhập thả xuống, hãy nhấn vào nút nguồn , rồi bấm cùng kéo các ô có chứa phần đông mục nhập đó. Tuy nhiên, đừng gộp cả ô tiêu đề. Chỉ gửi vào các ô sẽ lộ diện trong danh sách thả xuống. Chúng ta có thể chỉ nên nhập danh sách các mục nhập trong mối cung cấp được phân tách bóc bởi vệt phẩy như sau:
Trái cây,Rau,Ngũ cốc,Sản phẩm bơ sữa,Đồ điểm tâm
nếu mọi tín đồ để trống ô, hãy chọn nút bỏ qua mất trống Hộp.
bình chọn danh sách thả xuống trong ô Hộp.
nhấn vào nút thông tin Nhập Tab.
Nếu bạn muốn thông báo bật lên khi click chuột ô, hãy chọn nút hiện thông báo với nhập tiêu đề với thư vào các hộp (tối nhiều 225 ký tự). Nếu như bạn không hy vọng hiển thị thông báo, hãy vứt chọn vỏ hộp kiểm.
bấm vào nút lưu ý Lỗi Tab.
Nếu bạn muốn thông báo nhảy lên khi ai kia nhập dữ liệu không có trong danh sách của bạn, hãy lựa chọn nút Hiện lưu ý , lựa chọn một tùy chọn trong một số loại , rồi nhập tiêu đề cùng thông điệp. Nếu như khách hàng không mong hiển thị thông báo, hãy bỏ chọn hộp kiểm.
Nhấp vào Ok .
bạn cần thêm trợ giúp?
Bạn luôn hoàn toàn có thể hỏi một chuyên viên trong cộng đồng Kỹ thuật Excel hoặc nhấn sự cung ứng trong
Cộng đồng trả lời.
Bạn đang xem: Cách tạo list trong excel 2007
Xem thêm:
Làm thay nào để tạo thành một danh sách tùy lựa chọn Excel
Về tổng thể, bao gồm 4 phương pháp để thực hiện nay một danh sách tùy chọn trong Excel, và tất cả chúng đều phải có những ưu thế và yếu hèn riêng. Dưới đấy là sơ lược những điểm mạnh và nhược điểm chính cũng như hướng dẫn cụ thể từng cách cho từng phương pháp:Tạo danh sách tùy chọn có mức giá trị được phân tách bóc bằng vệt phẩy
Đây là cách nhanh nhất để tạo danh sách tùy chọn chỉ vào 3 bước trên toàn bộ các phiên phiên bản Excel 2013, 2010, 2007 với 2003. lựa chọn một ô hoặc hàng ô cho list tùy chọn của bạnBạn bước đầu bằng cách chọn một ô hoặc những ô mà bạn muốn danh sách tùy chọn xuất hiện. Đây hoàn toàn có thể là một ô duy nhất, một dải ô hoặc toàn bộ cột. Nếu bạn chọn tổng thể cột, một danh sách tùy chọn sẽ được tạo ra trong từng ô của cột đó, đó gọi là 1 trong những trình tiết kiệm chi phí thời gian, ví dụ như như khi chúng ta cần sản xuất bảng câu hỏi.