Bạn mong muốn biết ổ cứng thiết bị của bản thân mình còn bao nhiêu GB? Rất 1-1 giản, hãy làm theo một trong những hướng dẫn dưới đây của FPT Telecom, bao gồm: Cách kiểm tra dung lượng máy tính Windows và Mac.
Bạn đang xem: Cách xem dung lượng ổ cứng
1. Bí quyết kiểm tra dung lượng máy tính, máy tính xách tay Windows
Để quản lí lý bộ lưu trữ máy tính cũng như theo dõi dung tích hệ thống ứng dụng, phần mềm, tín đồ ta thường tiến hành kiểm tra cỗ nhớ. Dưới đấy là 3 phương pháp xem dung lượng máy tính đơn giản ai cũng có thể thao tác.
Cách 1: khám nghiệm trong My Computer
Trong My Computer có những ổ đĩa (C, D, I…) và nhiều thư mục riêng, được phân nhiều loại rõ ràng, như: Desktop, Document, Pictures, Music, Video, Download… Kiểm tra dung lượng ổ cứng máy tính qua My Computer là cách nhanh gọn, đơn giản và dễ dàng nhất.
Hướng dẫn phương pháp kiểm tra dung tích máy tính trong My Computer theo những bước:
Bước 1: Vào My Computer (hoặc This PC) bằng cách nhấn tổ hợp phím Windows + E > chọn This PC (bên trái). Hoặc bạn cũng có thể vào My Computer bằng cách ra ngoài màn hình hiển thị desktop, nháy đúp chuột vào This PC (My Computer)
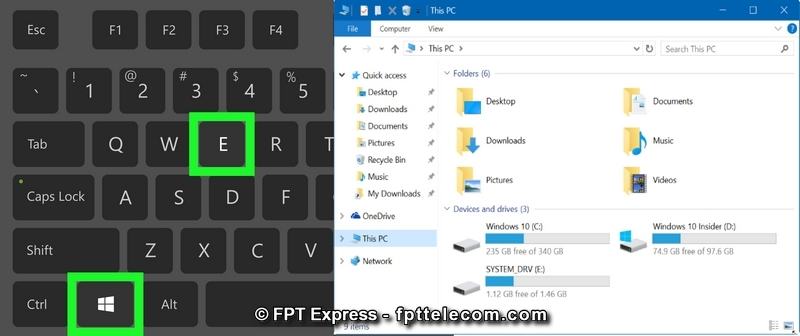
Bước 2: Ở mục Devices & drives bao gồm hiển thị toàn bộ các loại ổ cứng đang làm việc trên máy tính xách tay của bạn. Trong các ổ, phần blue color là dung tích bạn đang sử dụng, phần màu trắng là không sử dụng (còn trống)
VD: Ổ D hình bên dưới. Bạn đã sử dụng hết 26.6 GB, còn sót lại 49.9 GB.
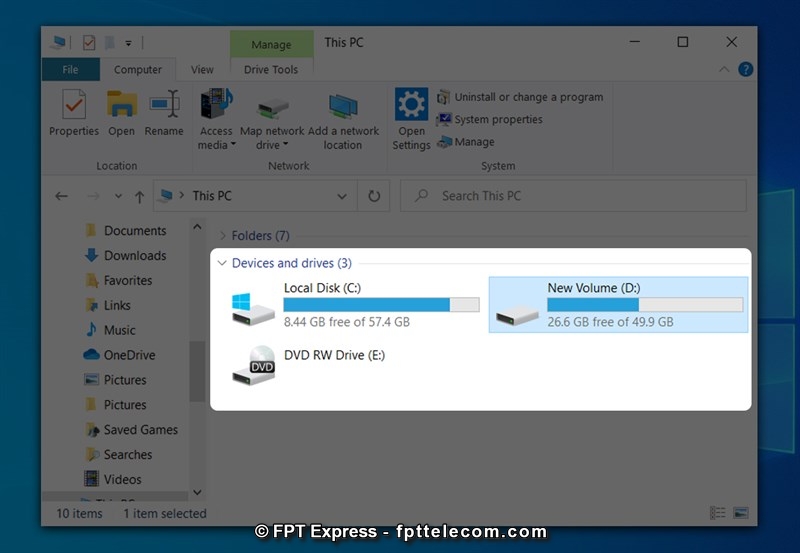
Kiểm tra chi tiết thông tin hơn bằng Properties
Nếu mong kiểm tra chi tiết hơn về dung lượng các ổ đĩa trên This PC, các bạn làm như sau: Click con chuột phải vào ổ đĩa ao ước kiểm tra (Ở trên đây mình chọn ổ D) > chọn Properties
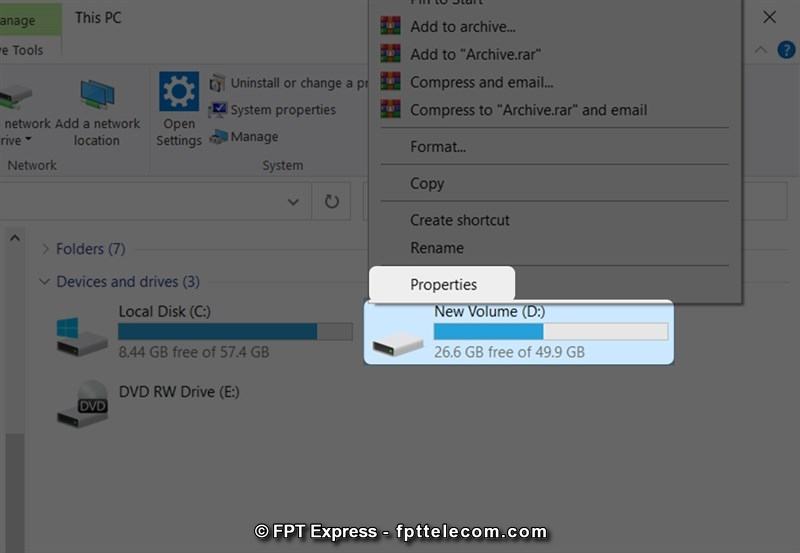
Một cửa sổ mới đã xuất hiện, trong đây bao gồm thông tin cụ thể về ổ D, như: Used Space (Dung lượng sẽ dùng), không tính tiền Space (Dung lượng còn trống)…
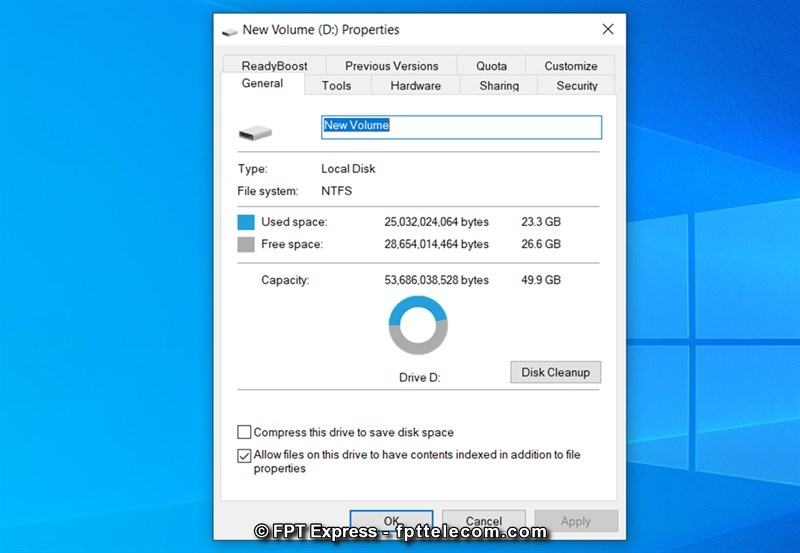
Cách 2: Xem ngơi nghỉ trong Disk Manager
Disk Manager là trình cai quản đĩa phù hợp cho Win. Nếu bạn muốn kiểm tra dung tích ổ cứng đồ vật tính bằng cách này thì có tác dụng như sau:
Bước 1: chúng ta nhấn tổ hợp phím Windows + R nhằm mở hộp thoại Run > Copy nhiều từ diskmgmt.msc rồi ốp lại ô xuất hiện > OK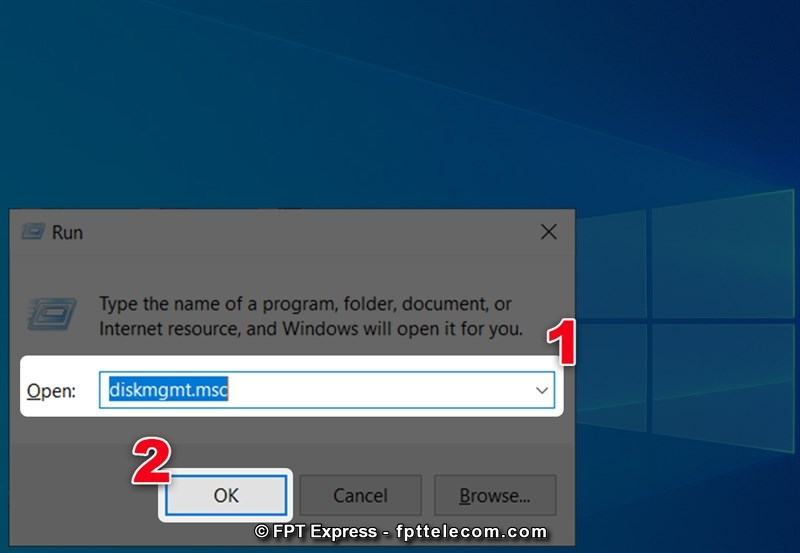
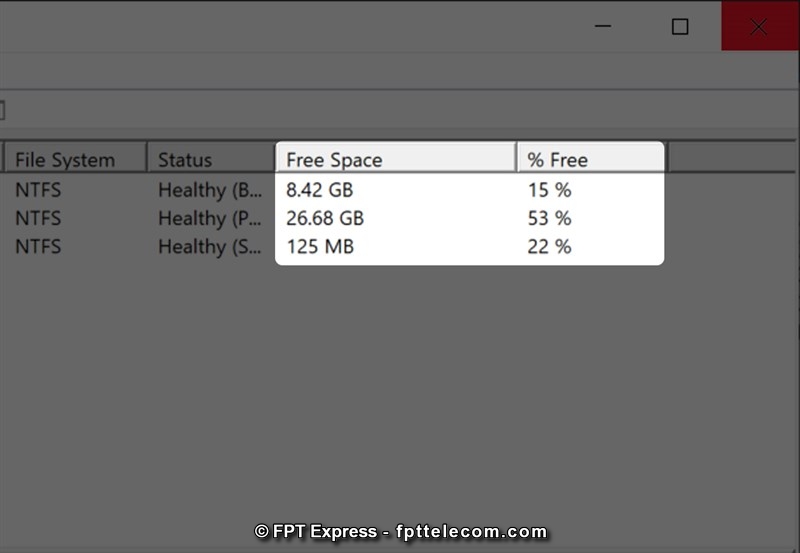
Cách 3: thực hiện lệnh Command Prompt
Sử dụng lệnh Command Prompt cũng là giữa những cách coi dung tích máy tính thông dụng, thao tác nhanh gọn, hướng dẫn ví dụ như sau:
Bước 1: Vào ô tra cứu kiếm của thực đơn Start gõ chữ cmd vào > Mở Command Prompt lên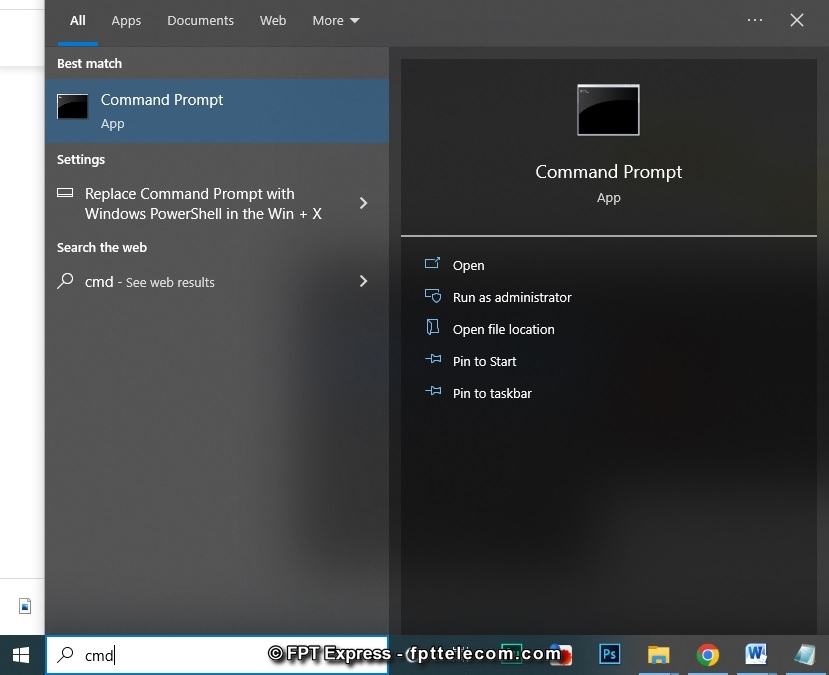

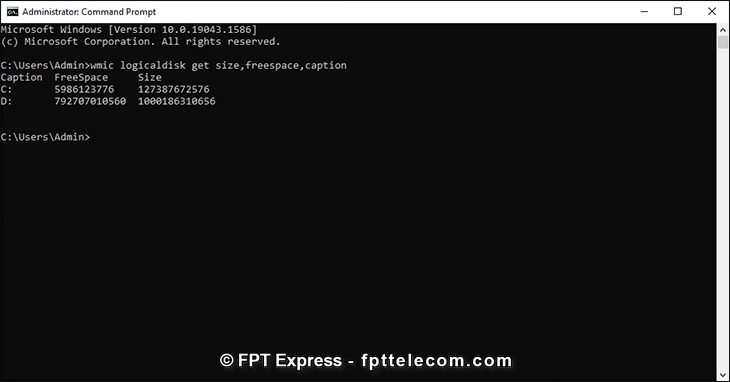

2. Cách xem dung tích ổ cứng trên máy vi tính Mac
Với hệ điều hành Mac
OS, chúng ta có 2 phương pháp kiểm tra dung tích ổ cứng phổ cập nhất, là: Xem vào About với xem sinh sống Disk Utility.
Cách 1: Xem dung tích máy tính MAC trong phần About
Bước 1: các bạn chọn biểu tượng quả táo (bên trên, góc trái màn hình) > chọn Giới thiệu về trang bị Mac này (About This Mac)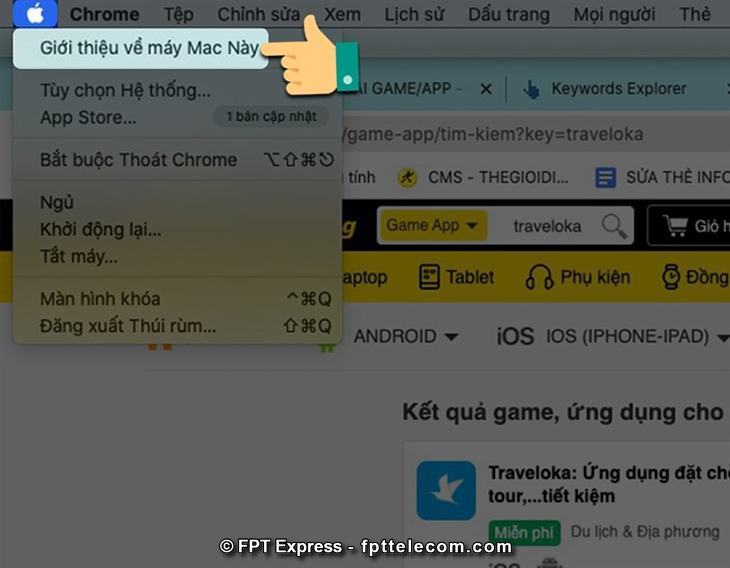
Book của bạn. Để xem dung tích bộ nhớ, chúng ta vào Ổ lưu lại trữ (Storage).
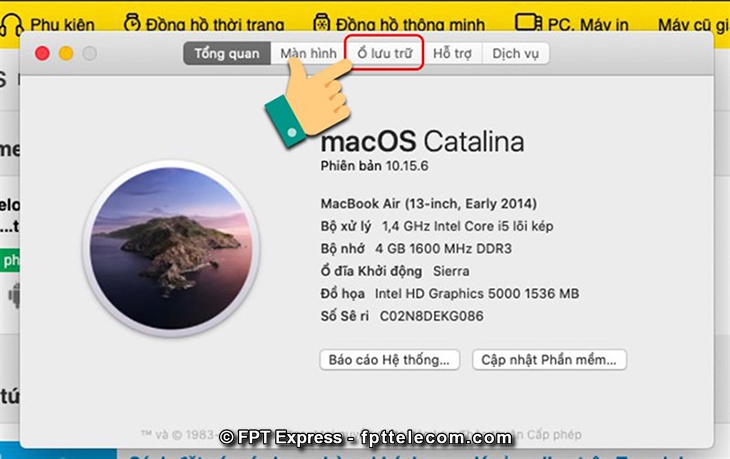
Tại đây chúng ta cũng có thể xem và hiểu rằng Mac
Book của chính bản thân mình đã áp dụng bao nhiêu bộ nhớ và còn trống bao nhiêu.
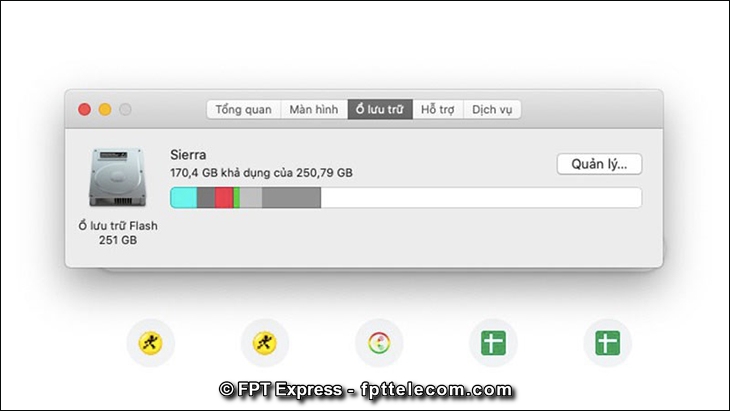
Cách 2: Kiểm tra dung lượng ổ cứng máy tính MAC ở trong phần Disk Utility
Disk Utility là ứng dụng thống trị ổ cứng bên trên Mac
Book. Nếu chỉ đơn giản dễ dàng là ước ao kiểm tra dung tích thì chúng ta làm theo phía dẫn cách kiểm tra dung tích Macbook sau:

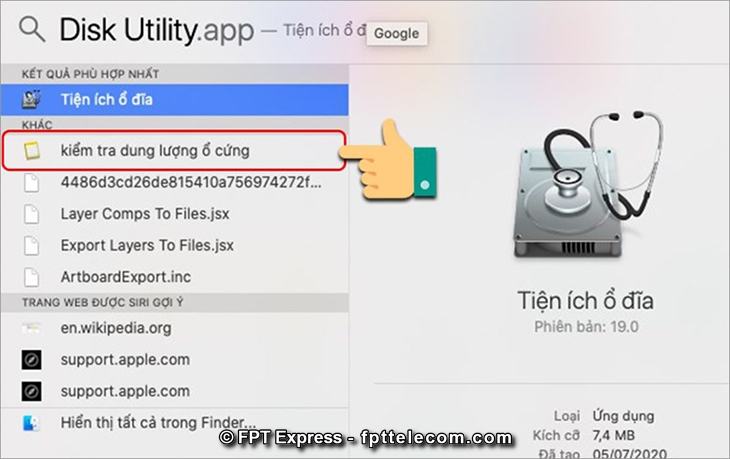
Tại đây các bạn sẽ kiểm tra được toàn bộ dung lượng ổ cứng, bao gồm: Dung lượng đã dùng, dung lượng còn lại, hệ điều hành…
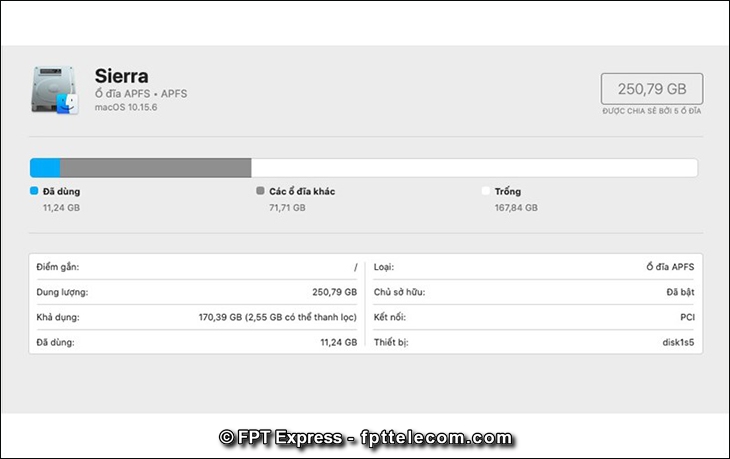
3. Vì sao nên dọn dẹp, tiết kiệm dung tích ổ cứng vật dụng tính
Dọn dẹp, tiết kiệm dung tích ổ cứng máy tính để giúp đỡ ích khôn cùng nhiều cho bạn trong quá trình sử dụng. Cu thể:
Quản lý không gian lưu trữ xuất sắc hơn
Không gian tàng trữ là địa điểm lưu dữ liệu của dòng sản phẩm tính, bao gồm các ổ cứng, những thư mục… Sau thời hạn dài hoạt động, không gian lưu trữ dần dần được che đầy bởi các chương trình, ứng dụng, những file dữ liệu… bổ ích cho fan dùng.
Việc kiểm soát điều hành không gian tàng trữ là rất đề nghị thiết, nó giúp cho bạn sắp xếp dữ liệu một bí quyết khoa học, từ đó tạo dễ dãi cho việc quản lý.
Bạn cũng có thể nén những file lại để tiết kiệm dung lượng, nếu chưa biết hay click xem tức thì Hướng Dẫn bí quyết Nén và Giải Nén File
Giúp máy tính chạy cấp tốc hơn
Đã lúc nào máy tính của doanh nghiệp rơi vào chứng trạng đơ, treo, các chương trình/ phần mềm/ áp dụng chạy với vận tốc rùa bò, tuy vậy tốc độ mạng vẫn kha khá ổn áp? Nguyên nhân hoàn toàn có thể xuất phát từ các việc dung lượng bộ nhớ lưu trữ đã vượt đầy, để cho mọi làm việc trở bắt buộc trì trệ.
Để tương khắc phục, bạn có 2 cách cơ bản: Giải phóng dung tích (loại bỏ các file tạm, file rác, phần mềm không còn sử dụng, ứng dụng phiên bản quá cũ…) cùng trang bị thêm bộ nhớ lưu trữ để “san sẻ” gánh nặng cho những ổ đĩa khác.
Để dọn dẹp và sắp xếp các tệp tin file tạm, file rác trên máy tính, mời chúng ta tham khảo hướng dẫn chi tiết trong nội dung bài viết này: Hướng Dẫn giải pháp Xóa Ứng Dụng, Gỡ thiết lập Đặt ứng dụng Trên sản phẩm Tính, máy tính xách tay Đơn Giản
Bạn hoàn toàn có thể thực hiện nay một hoặc tuy nhiên hành cả hai cách trên. Vấn đề giải phóng không gian lưu trữ giúp chúng ta kiệm được về tối đa dung tích máy tính, buổi tối ưu hóa những hoạt động, cho laptop chạy cấp tốc – khỏe hơn, trường đoản cú đó nâng cao hiệu suất công việc.

Tăng tuổi thọ áp dụng máy tính
Khi vác rất nhiều đồ, họ không thể đi nhanh, vác nặng nề quá lâu sẽ tác động đến mức độ khỏe. Laptop cũng tương tự, khi dung tích quá đầy, mọi hoạt động vui chơi của nó cũng trở nên trì trệ, ảnh hưởng lớn mang lại hiệu suất các bước và làm tụt giảm tuổi lâu thiết bị.
Việc dọn dẹp, loại trừ file rác liên tục là hành vi thiết thực giúp chúng ta tiết kiệm dung tích ổ cứng, tự đó cải thiện tuổi thọ sản phẩm tính.
Trên đấy là những cách kiểm tra dung tích máy tính trên 2 hệ điều hành và quản lý Windows và Mac
Book đơn giản, dễ thao tác nhất FPT Telecom share đến bạn. Chúc các bạn thành công!
Bạn muốn kiểm tra xem dung tích ổ cứng trên máy tính của chính mình đang dùng hiện tại đang là bao nhiêu? bài viết này EAVN đã hướng dẫn các bạn một cách kiểm tra dung lượng ổ cứng đúng chuẩn và nhanh nhất. Thuộc theo dõi nhé!
Hướng dẫn bí quyết kiểm tra dung tích ổ cứng SSD, HDD đơn giản
Bước 1: Bạn nhấp chuột phải vào My Computer và chọn Manage
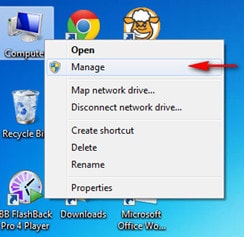
Bước 2: sau khoản thời gian cửa sổ mới hiện ra, bạn click vào Disk Management
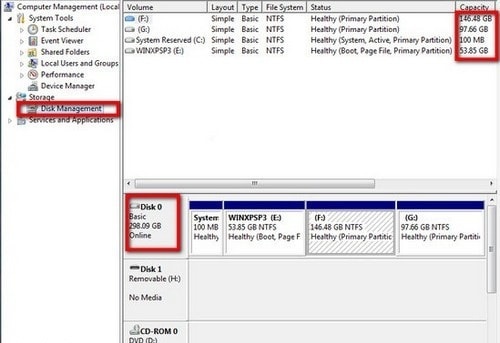
Như bên trên hình, nghỉ ngơi mục Disk 0, đó đó là tổng dung lượng ổ cứng của bạn. Vào trường hòa hợp trên thì máy tính hiển thị 298.09 GB. Còn ngơi nghỉ mục Capacity thể hiện dung lượng của các ổ máy vi tính của bạn.
Sau khi xem công dụng thì phần nhiều mọi người chắc đang thắc mắc tại sao Windows lại thể hiện dung tích ổ cứng nhỏ tuổi hơn so với thông số kỹ thuật mà nhà tiếp tế ghi trên ổ cứng. Ổ cứng của chính bản thân mình là 320GB, mà laptop chỉ thể hiện tất cả 298.09 GB. Lý do là do biện pháp quy ước khái niệm GB của Windows khác so các đơn vị sản xuất ổ cứng.
Dung lượng ổ cứng bao nhiêu là đủ
Hướng dẫn bí quyết xem dung lượng trống của ổ cứng vật dụng tính
Khi kiểm tra dung tích trống của ổ cứng sản phẩm tính, chúng ta cũng có thể biết được mức độ tiêu hao những phần mềm, file thiết lập đặt, cũng giống như dung lượng ảnh, video,…
Cách 1: Cách dễ dàng và đơn giản nhất để thấy được dung tích ổ cứng trên máy tính xách tay hoặc PC là mở My Computer, nhấn vào phải vào ổ cứng cần xem, sau đó chọn Properties. Từ bây giờ dung lượng ổ trống sẽ được hiển thị. Kế bên ra, trường đoản cú Windows 7 trở đi, bạn có thể quan sát dung lượng ổ cứng trống ngay sau khi mở My Computer, vô cùng đối chọi giản.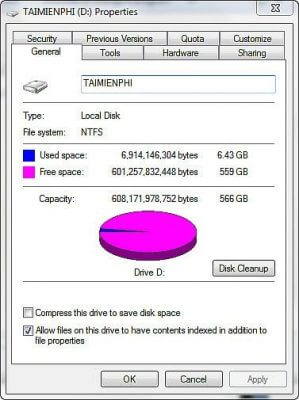
Xem thêm: Top 10 Những Bài Hát Hay Về Hà Tĩnh Bạn Nên Nghe Cũng Nhớ Về
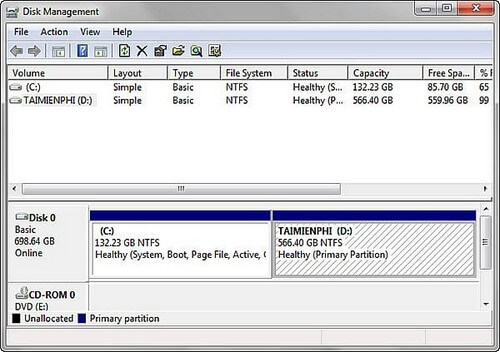
Lưu ý rằng lúc ổ đĩa sắp tới hết dung lượng, bạn phải có biện pháp mở rộng hoặc xóa bớt các file không cần thiết để cải thiện dung lượng. Đặc biệt là ổ đĩa C, khi sắp tới hết dung tích trống thường phát sinh nhiều trục trặc, khiến máy tính bớt hiệu năng trong quy trình hoạt động, các bạn có thể làm tăng dung tích ổ cứng bằng nhiều thủ thuật đơn giản
Trên đây công ty chúng tôi đã lí giải đến chúng ta cách kiểm tra dung tích ổ cứng laptop với 2 làm việc vô cùng đơn giản dễ dàng mà không cần ngẫu nhiên phần mềm nào hỗ trợ. Vấn đề làm này giúp người dùng biết được dung tích ổ cứng đã áp dụng hoặc còn dư bao nhiêu để thực hiện hợp lý.