E0;nh mang đến m&#x
E1;y Mac Excel mang lại web Excel 2021 Excel 2021 mang lại Mac Excel 2019 Excel 2019 mang đến Mac Excel 2016 Excel năm nhâm thìn cho Mac Excel 2013 Share
Point Foundation 2010 Excel 2010 Share
Point hệ thống 2010 Excel 2007 Excel for Mac 2011 Excel Starter 2010 Windows Share
Point Services 3.0 xem th&#x
EA;m...Ẩn bớt
Cảnh báo: Excel cung ứng hàm DATEDIF để hỗ trợ sổ làm việc trước đây từ Lotus 1-2-3. Hàm DATEDIF hoàn toàn có thể tính toán các kết quả không đúng trong một số trong những kịch phiên bản nhất định. Vui lòng xem mục sự nỗ lực đã biết của nội dung bài viết này để hiểu thêm chi tiết.
Bạn đang xem: Hàm lọc ngày tháng trong excel
Cú pháp
DATEDIF(start_date,end_date,unit)
| start_date Bắt buộc | ||
| end_date Bắt buộc | Ngày thay mặt đại diện cho ngày sau cùng hoặc ngày chấm dứt khoảng thời gian. | |
| Unit | Loại tin tức mà bạn muốn trả về, trong đó: Unit | Trả về |
| "Y" | Số năm hoàn tất trong tầm thời gian. | |
| "M" | Số mon hoàn tất trong khoảng thời gian. | |
| "D" | Số ngày trong vòng thời gian. | |
| "MD" | Sự biệt lập giữa những ngày vào start_date với end_date. Đã bỏ qua tháng cùng năm của ngày. Quan trọng: Chúng tôi khuyên nhủ bạn không nên sử dụng tham đối "MD", vì gồm những giới hạn đã biết đi kèm theo theo. Hãy xem mục những sự cụ đã biết dưới đây. | |
| "YM" | Sự khác biệt giữa những tháng vào start_date và end_date. Đã làm lơ ngày với năm của ngày | |
| "Yd" | Sự khác hoàn toàn giữa các ngày vào start_date và end_date. Đã bỏ qua mất năm của ngày. |
Chú thích
Ngày mon được lưu trữ ở dạng số sê-ri liên tiếp để sử dụng trong tính toán. Theo mặc định, ngày 01 Tháng 1 năm 1900 là số sê-ri 1 và ngày 01 Tháng một năm 2008 là số sê-ri 39448 bởi nó là 39.447 ngày sau ngày 01 Tháng 1 năm 1900.
Hàm DATEDIF cực kỳ hữu ích trong các công thức khi chúng ta cần thống kê giám sát độ tuổi.
Ví dụ
| Ngày_bắt_đầu | Ngày_kết_thúc | Công thức | Mô tả (Kết quả) |
| =DATEDIF(Start_date,End_date,"Y") | Hai năm hoàn tất trong khoảng thời gian (2) | ||
| =DATEDIF(Start_date,End_date,"D") | 440 ngày giữa 1 tháng 6 năm 2001 và 15 tháng 8 năm 2002 (440) | ||
| =DATEDIF(Start_date,End_date,"YD") | 75 ngày giữa 1 tháng 6 và 15 tháng 8, bỏ qua các năm của ngày (75) |
Các vấn đề đã biết
Tham đối "MD" hoàn toàn có thể cho hiệu quả là số âm, số ko hoặc kết quả không thiết yếu xác. Nếu khách hàng đang tra cứu cách thống kê giám sát các ngày sót lại sau tháng tròn cuối cùng, đó là một chiến thuật thay thế:
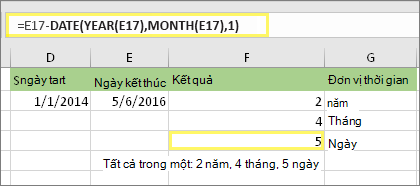
Bạn đề xuất thêm trợ giúp?
Bạn luôn có thể hỏi một chuyên viên trong xã hội Kỹ thuật Excel hoặc nhấn sự cung cấp trong
Cộng đồng trả lời.
Dữ liệu dạng Date là 1 dạng của tài liệu kiểu số (Number), tuy vậy dạng này được cỗ lọc của Excel minh bạch riêng với mang công dụng riêng. Chi tiết tại bài viết dưới đây.
Tùy chọn lọc dữ liệuđịnh dạng ngày tháng trong Excel

Bạn có thể thấy, những dữ liệu được gộp đội theo năm. Ở ví dụ như này, tài liệu lọc bao gồm:
Dữ liệu năm: 2019 cùng 2020. Bạn nhấp vào dấu cùng đầu số lượng này, như hình ảnh minh họa dưới nhằm xem tài liệu tháng trong hai năm nàyDữ liệu tháng: Được hiển thị là các tháng trong bảng dữ liệu, bạn liên tiếp nhấn vào dấu cùng trước từng tháng để mở những nội dung lọc về ngày vào thời điểm tháng đóDữ liệu ngày: Tổng vừa lòng từ những dữ liệu trong cột "Ngày thanh toán".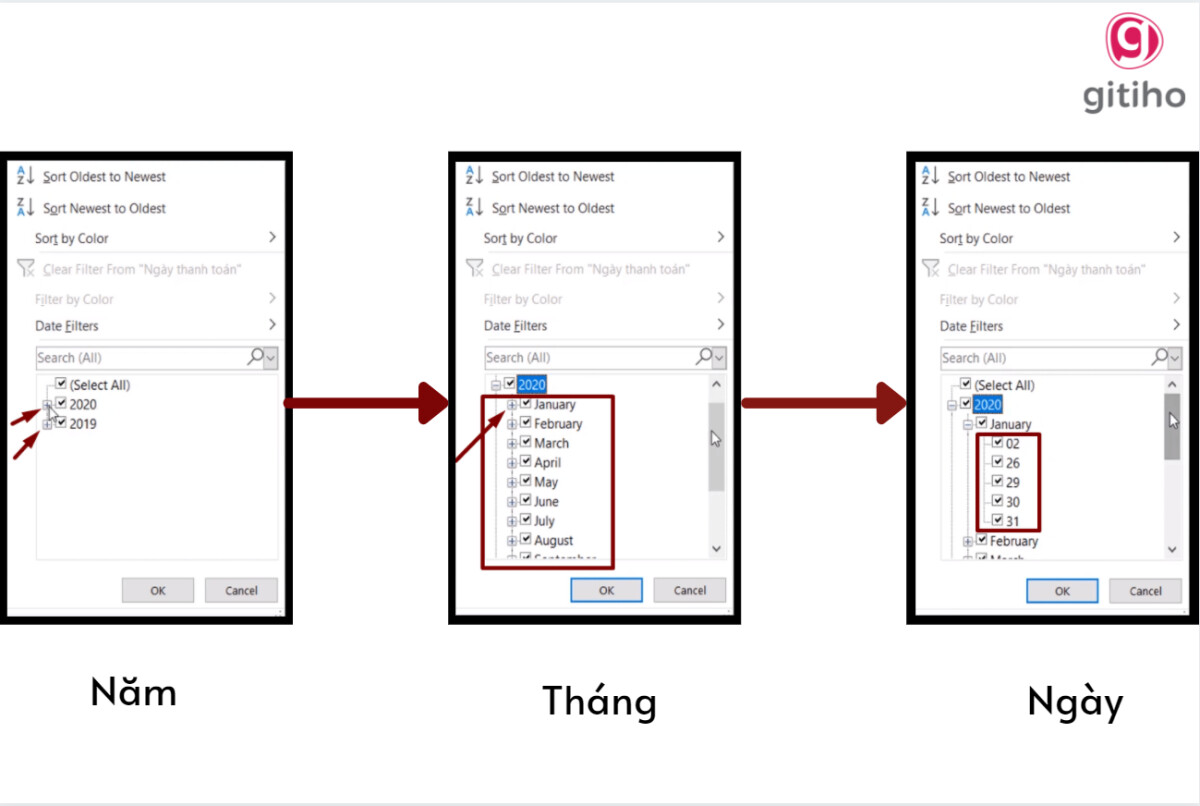
Tính năng này có được vị vì, trong cấu hình thiết lập của Excel (nhấn file > Options > Advanced để mở), mục "Display options for this workbook" bao gồm tick vào lựa chọn "Group dates in Auto
Filter menu" (nghĩa là gộp nhóm dữ liệu theo ngày, tháng, năm trong câu chữ lọc của Filter) nên cửa sổ lọc bắt đầu hiển thị như vậy.
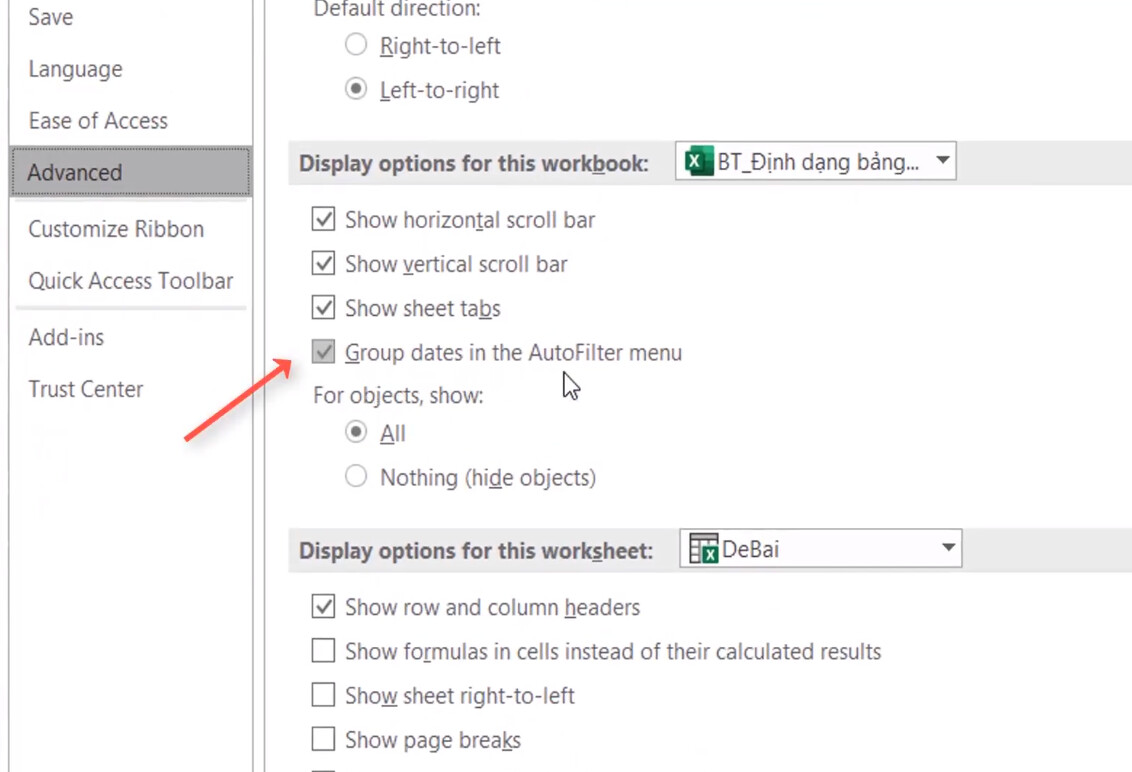
Nhưng nếu vật dụng tính của người tiêu dùng chưa chọn công dụng này, hay bạn có nhu cầu nội dung lọc không được team như phần phía dẫn mặt trên, hãy quăng quật tick mục kia đi. Và khi đó, các nội dung lọc của các bạn sẽ hiển thị như sau:

Lưu ý: Khuyến khích chúng ta đọc để văn bản lọc được đội theo tài liệu Date (tick vào mục "Group dates in Auto
Filter menu"), chính vì Excel đã nhóm những tài liệu định dạng ngày tháng trong Excel đúng. Nếu dữ liệu dạng Date sai, các bạn rất cạnh tranh để dìm diện lỗi này vào bảng tài liệu khổng lồ, thế nhưng với Auto
Filter, bạn có thể biết được mình đang có ô tài liệu sai định hình như sau:
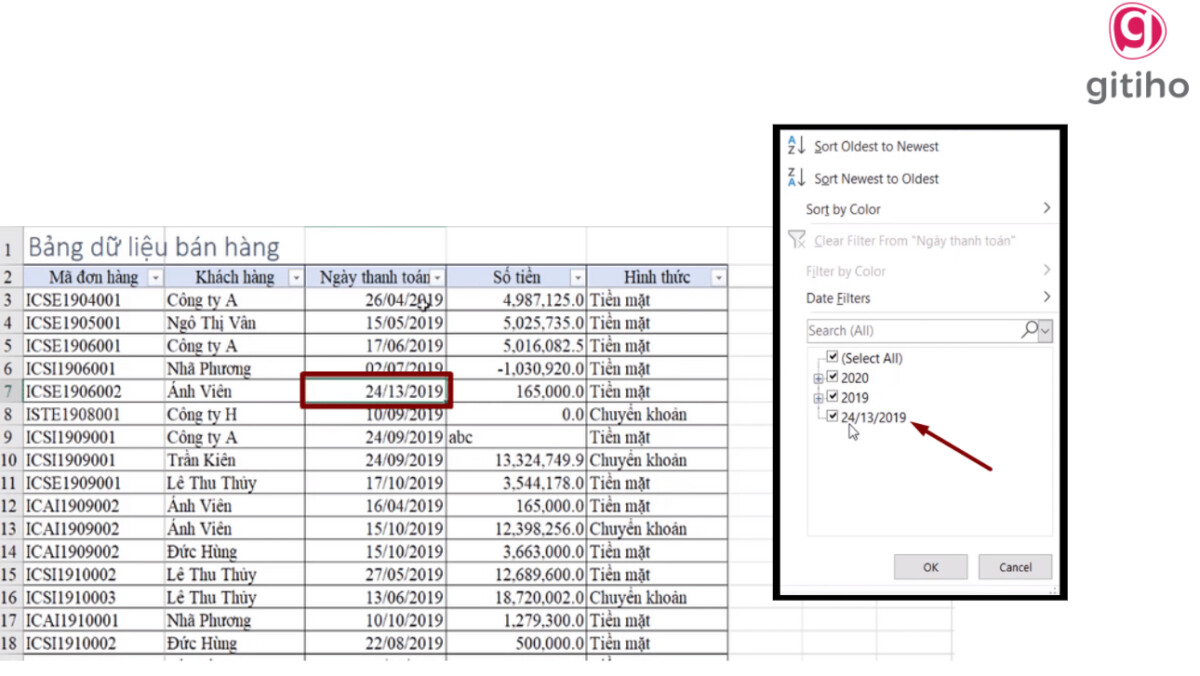
Cho nên, thực hiện bộ thanh lọc Auto
Filter còn giúp bạn khác nhau được những dữ liệu định dạng ngày tháng trong Excel đúng và sai, chứ không chỉ là là tính năng lọc dữ liệu trong Excel.
Điều khiếu nại lọc dữ liệu trong Excel dạng Date
Filter của dữ liệu định hình ngày mon trong Excel (Date) cũng đều có lựa chọn "Date Filters":
Khác với "Number Filters", Date Filters cho mình nhiều đk lựa lựa chọn hơn, và được biểu đạt theo biện pháp khác như trước ngày làm sao (Before), sau thời khắc nào (After), mai sau (Tomorrow), bây giờ (Today), ngày qua (Yesterday), tháng sau (Next Month), quý sau (Next Quarter), năm tiếp theo (Next Year),...Ngoài ra, bạn đọc hoàn toàn có thể chọn "Custom Filter" để tự chế tạo những điều kiện lọc ngay cạnh hơn với hiệu quả bạn muốn.
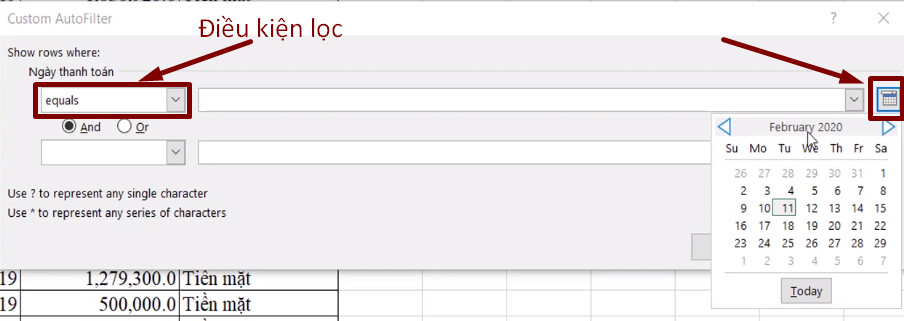
Mẹo (Tips): Sử dụng hình tượng lịch để chọn ngày tháng năm một cách dễ dàng và đơn giản và thuận lợi hơn.
Ví dụ lọc dữ liệu vớiđịnh dạng tháng ngày trong Excel (Date)
Yêu cầu: Hãy lọc dữ liệu định dạng tháng ngày trong Excel (Date) liên quan từ bảng tính trên trong thời điểm tháng 9.
Xem thêm: Thiếu lâm và võ đang vs thiếu lâm: thanh phong đạo trưởng đánh đối thủ bật khóc
Các thao tác bạn đề nghị làm như sau:
1. Mở ngôn từ lọc của Auto
Filter > Data Filters > Between (Trong khoảng)
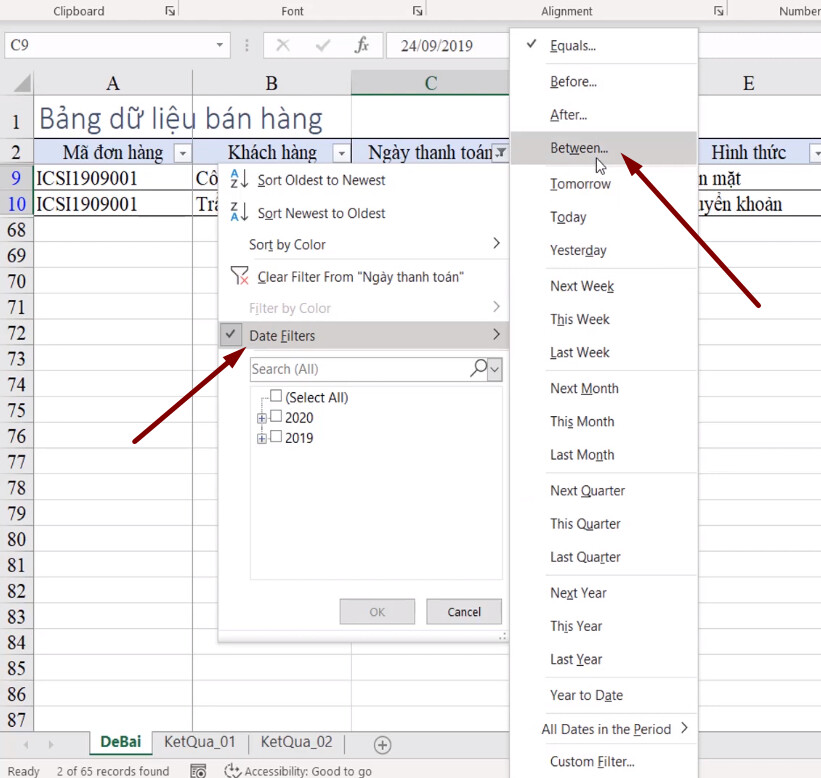
2. Điền tin tức vào cửa ngõ sổ xuất hiện như sau:
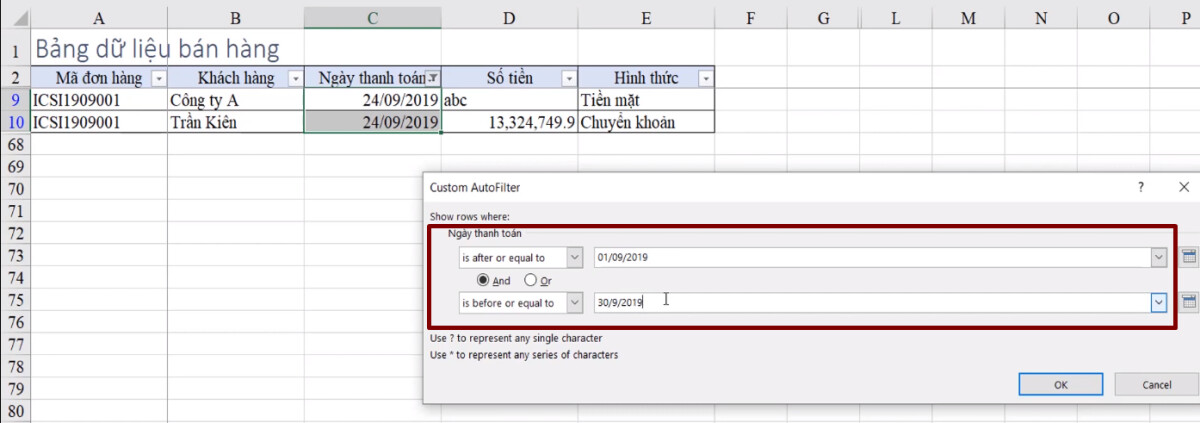
3. Hiệu quả hiển thị cục bộ thông tin hồi tháng 9
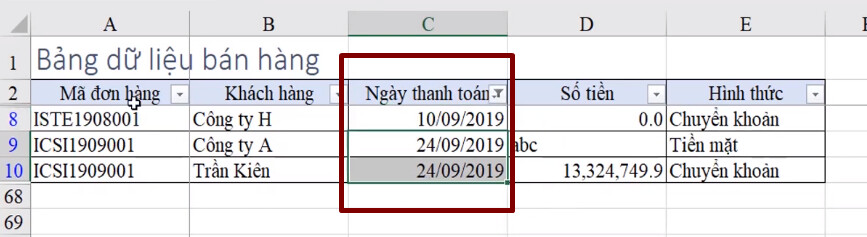
Kết luận
Hy vọng chúng ta đọc không chỉ có biết giải pháp tạo bộ lọc dữ liệu trong Excel cùng với Filter ngoài ra hiểu cũng tương tự nắm được chuyển động và nghệ thuật lọc dữ liệuđịnh dạng ngày tháng trong Excel (Date). Đừng quên luyên tập với những bài tập Excel có đáp án đến từ eivonline.edu.vn để thành thành thục những khả năng này nhé, nó sẽ giúp ích cho mình rất nhiều trong thừa trình thao tác làm việc và học hành đó.
Nếu có ngẫu nhiên thắc mắc gì, hãy nhằm lại câu hỏi hoặc tham gia ngay khóa đào tạo và huấn luyện Excel online và để được giải đáp chi tiết nhé!