Chi tiết quá trình thực hiện giải pháp xóa ô, bảng, hàng tuyệt cách xóa cột vào word dễ dàng chỉ trong “1 nốt nhạc” giúp bạn xử lý các bước trên phần mềm tác dụng nhất.
Bạn đang xem: Cách xóa ô trong word 2003
Khi thao tác làm việc trong word thì câu hỏi phải thực hiện cách xóa cột trong word hay xóa ô, xóa hàng, bảng là công việc khá phổ biến. Đây tuy nhiên không đề nghị là những tài năng phức tạp tuy nhiên với những tín đồ mới làm quen với word sẽ không dễ nhằm thực hiện. Nếu khách hàng đang gặp mặt khó khăn lần khần phải xử lý những yêu ước này như vậy nào hoàn toàn có thể tham khảo nội dung bài viết dưới trên đây của Teky để biết thêm chi tiết.
Nội dung
1 hướng dẫn giải pháp xóa cột vào word4 hướng dẫn biện pháp xóa ô trong wordHướng dẫn biện pháp xóa cột trong word
Thực hóa học thì cách xóa cột vào word không thể khó. Đây là khả năng cơ bản mà bạn cũng có thể tiến hành chỉ với một vài ba bước đơn giản và dễ dàng sau:
Cách xóa cột trong word 2007 bằng công cố kỉnh Delete Columns
Bước 1: ước ao xóa cột trong word thì bạn chỉ cần mở file word ra với bôi black cột đề xuất xóa.
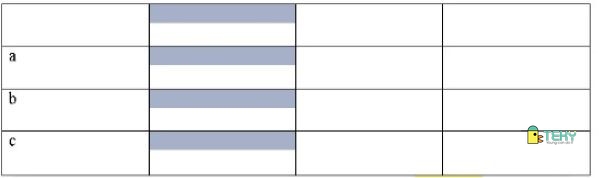
Bước 2: lựa chọn mục “Layout” làm việc trên thanh công cụ. Sau đó, các bạn chọn tiếp vào mục “Delete” cùng nhấn lựa chọn mục “Delete columns”.
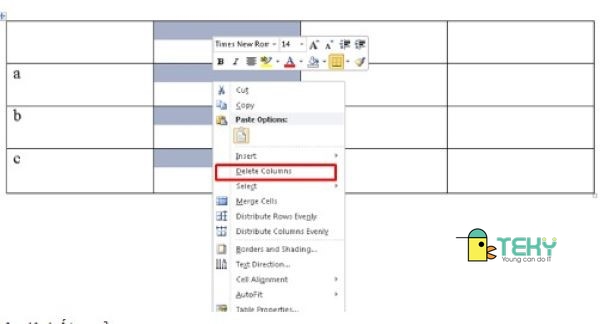
Sau khi triển khai cách xóa cột vào word bạn sẽ có được bảng bắt đầu như hình dưới.
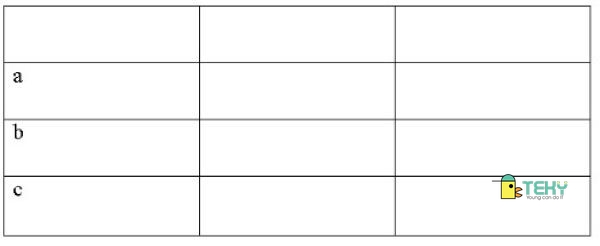
Cách xóa cột vào word bằng Eraser
Bạn rất có thể sử dụng dụng cụ Eraser để triển khai cách xóa sản phẩm cột vào word một bí quyết dễ dàng. Ví dụ như sau:
Đầu tiên, bạn mở tệp tin word ra và chọn vào cột mà mình muốn xóa. Sau đó, bên trên thanh phương tiện của file, bạn chọn mục “Layout” và lựa chọn tiếp vào mục “Eraser” như hình bên dưới.
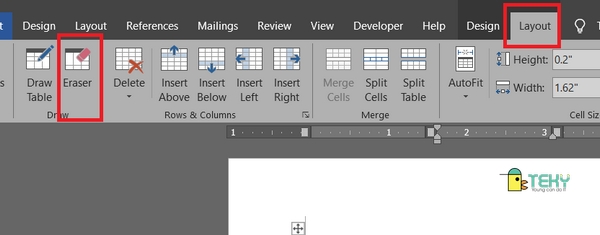
Khi bé trỏ của con chuột đã trở thành cục tẩy, bạn chỉ việc di gửi cục tẩy này tới các vị trí con đường viền của cột và nhấn click chuột. Khi đó, mặt đường viền của cột sẽ phát triển thành mất. Điều này đồng nghĩa với việc cột trong file đã làm được xóa. Hình dưới đây là kết quả mà bạn có được.
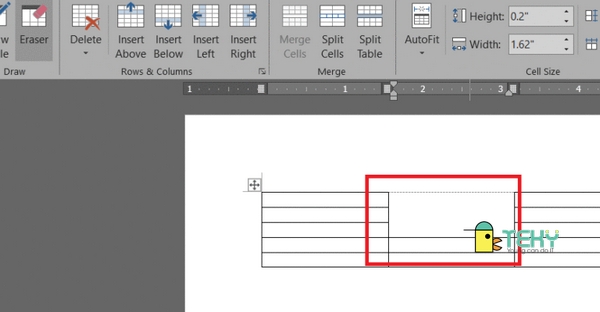
Cách xóa cột vào word bằng bấm vào phải
Bạn có thể sử dụng chuột yêu cầu nếu muốn triển khai xóa cột giỏi cách xóa mặt hàng trong word. Đây được xem như là một giữa những cách tiến hành nhanh và dễ dàng và đơn giản nhất nhưng bạn không nên bỏ qua. Công việc thực hiện nay như sau:
Bạn mở tệp tin word ra và triển khai bôi black cột bạn thích xóa. Tiếp theo, bạn sẽ click vào chuột phải. Một hộp thoại sẽ được hiển thị. Tại đây, chúng ta chọn vào mục “Delete Column”. Khi lệnh được chọn, cột mà các bạn bôi đen trước đó sẽ ngay lập tức được xóa theo yêu thương cầu.
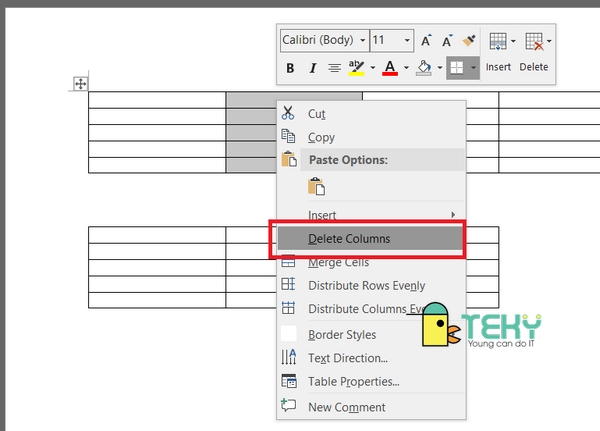
Hướng dẫn phương pháp xóa bảng vào word tuy thế không làm mất chữ
Bên cạnh cách xóa cột trong word thì trong công việc văn phòng cũng thường phải thực hiện xóa bảng trong word. Hay thì việc xóa bảng vào word 2010 cũng không có nhiều biệt lập so với phương pháp xóa table vào word 2007 hay word 2013, 2019. Bạn chỉ việc thực hiện tại lần lượt theo các bước dưới trên đây là hoàn toàn có thể thực hiện tại xóa bảng nhưng vẫn duy trì được văn bản word một cách công dụng nhất.
Bước 1: chúng ta mở tệp tin word yêu cầu xóa bảng lên với bôi đen toàn thể bảng yêu cầu xóa
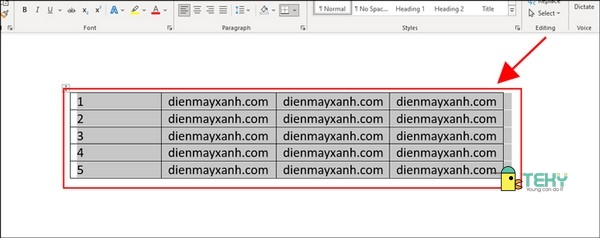
Bước 2: Ở trên thanh công cụ, chúng ta chọn nhấp vào mục “Table Design”. Sau đó, các bạn chọn tiếp vào mục “Borders”.
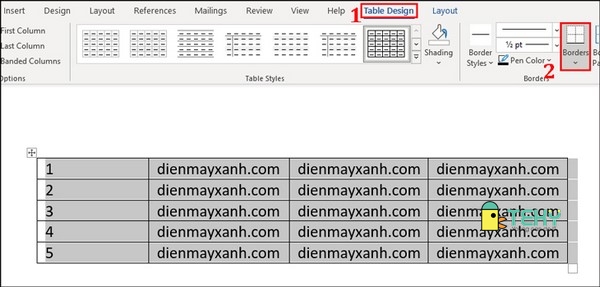
Bước 3: khi mục “Border” đổ xuống thanh công cụ, chúng ta nhấn chọn tiếp mục “No Border”.
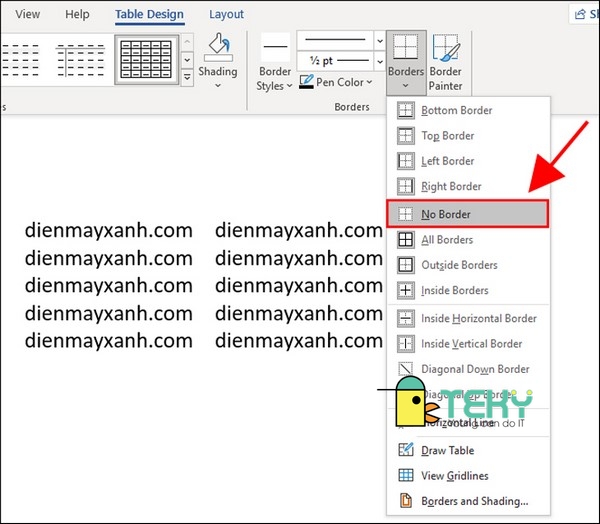
Kết trái khi tiến hành cách xóa table trong word 2007 nói bên trên là các bạn sẽ có được bảng tác dụng như dưới. Bảng bên phía ngoài được xóa cơ mà chữ bên trong vẫn giữ nguyên.
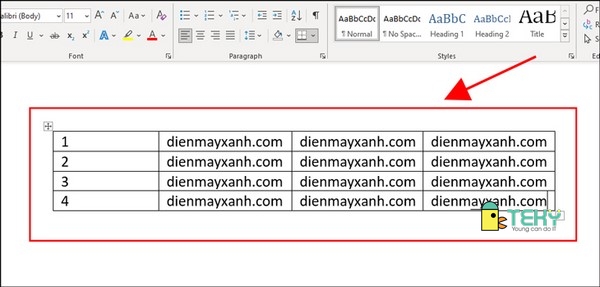
Hướng dẫn biện pháp xóa loại trong word
Nếu bạn đã biết xóa bảng tốt cách xóa cột vào word 2007 thì việc khám phá cách xóa loại trong word cũng là tin tức mà bạn không nên bỏ lỡ. Để có thể tiến hành xóa chiếc trong word hiệu quả, bạn cần tiến hành theo quá trình sau:
Bước 1: bạn mở tệp tin word ra cùng bôi đen dòng đề nghị xóa
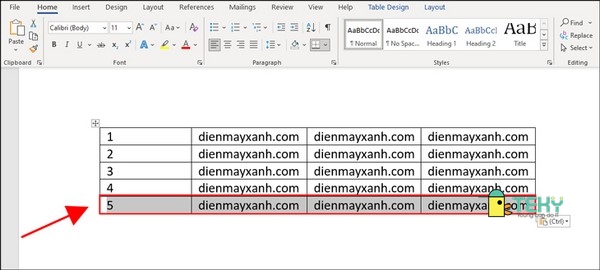
Bước 2: các bạn chọn tiếp trên thanh giải pháp mục “Layout” và lựa chọn tiếp “Delete” và nhấn lựa chọn tiếp vào mục “Delete Rows”.
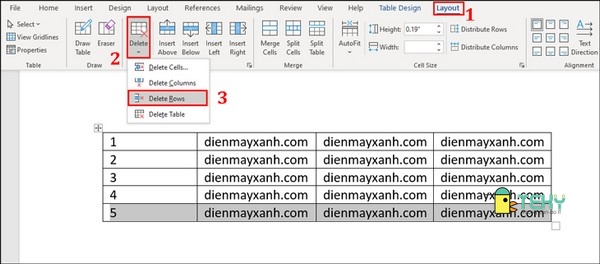
Như vậy, công dụng sau khi tiến hành xóa mẫu trong word sẽ là bảng bắt đầu không chứa mẫu đã được xóa.
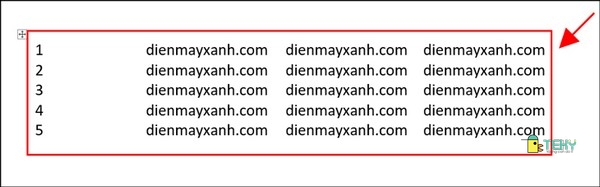
Hướng dẫn phương pháp xóa ô trong word
Bạn muốn tiến hành cách xóa ô vào word 2003? bạn có nhu cầu tiến hành cách bỏ ô vào word 2007, 2010…? Rất đối chọi giản! chỉ với một vài bước dễ dàng và đơn giản dưới đây, bạn sẽ có thể xóa ô trong word dễ dàng, chính xác nhất.
Cách xóa ô trong word bằng Delete Cells
Với phương pháp xóa ô này, bạn chỉ việc mở file word và lựa chọn vào ô buộc phải xóa. Sau đó, bạn click chuột phải để lựa chọn vào mục “Delete cell”.
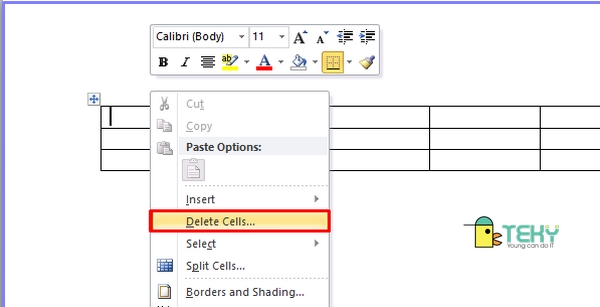
Khi đó, screen sẽ hiển thị hộp thoại cùng với 4 yêu cầu xóa khác biệt gồm:
Shift cells left: thực hiện xóa cùng đưa cam kết tự từ bỏ bên yêu cầu sang bên trái.Shift cell up: thực hiện xóa cùng đưa ký kết tự lên phía trên.Delete entire row: thực hiện xóa toàn bộ các ô làm việc trong hàng.Delete entire column: triển khai xóa tất cả các ô ngơi nghỉ trong cột.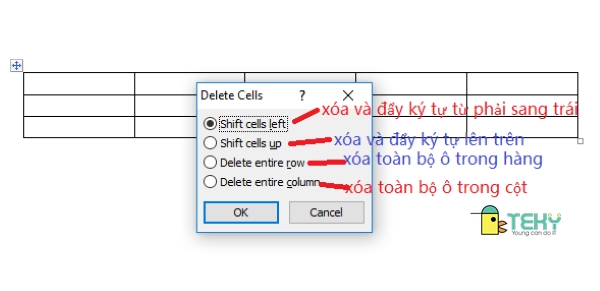
Cách xóa ô trong word bởi lệnh Eraser
Khác với việc triển khai xóa mặt hàng trong word tuyệt cách xóa cột vào word năm 2016 chỉ rất có thể thực hiện những bước bằng tay thì với bài toán xóa ô, bạn có thể dùng lệnh Eraser. Theo đó, lệnh này vẫn giúp vứt bỏ được rất nhiều ô trống không yêu cầu dùng mang đến trong bảng. Nó sẽ áp dụng tẩy trong phần mềm để xóa bỏ đi mặt đường khung của ô mong muốn xóa. Cụ thể như sau:
Trên thanh công cụ, bạn chọn mục “Design” và lựa chọn tiếp mục “Eraser”. Sau đó, bạn chuyển chuột mang đến ô phải xóa và tiến hành xóa khung của ô là được.
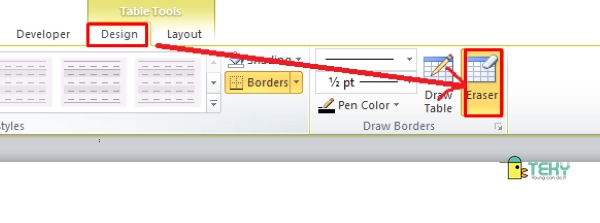
Thực tế thì việc tiến hành cách xóa cột trong word hay xóa ô, xóa hàng không còn khó. Các làm việc này đều sở hữu thể chấm dứt chỉ trong một vài bước solo giản. Hy vọng, những share trên của Teky rất có thể giúp các bạn tự tin rộng khi tiến hành các thao tác trên phần mềm văn phòng này. Nếu cần hỗ trợ thêm thông tin hay bạn muốn chọn add đăng ký những khóa đào tạo ứng dụng văn phòng bài bản hãy mang đến với bọn chúng tôi. Teky cam đoan hỗ trợ chúng ta tận tâm, quality đào sản xuất vượt trội. Đặc biệt, bảng giá dịch vụ khôn cùng ưu đãi giúp bạn tiết kiệm ngân sách chi tiêu được buổi tối ưu nhất.
Một điều bạn cần biết khi biên soạn thảo cùng với bảng trong Word kia là cách xóa cột. Mặc dù rằng cách xóa cột trong Word không tồn tại gì quá phức tạp nhưng tìm kiếm được cách hiệu quả và sớm nhất có thể để làm việc thì sẽ là việc không hẳn người nào mới bắt đầu làm thân quen với Word cũng biết được. Dưới đây hãy thuộc Thuthuat
Office khám phá cách xóa cột trong Word. Bắt đầu thôi.Bạn đã xem: phương pháp xóa cột trong word 2003
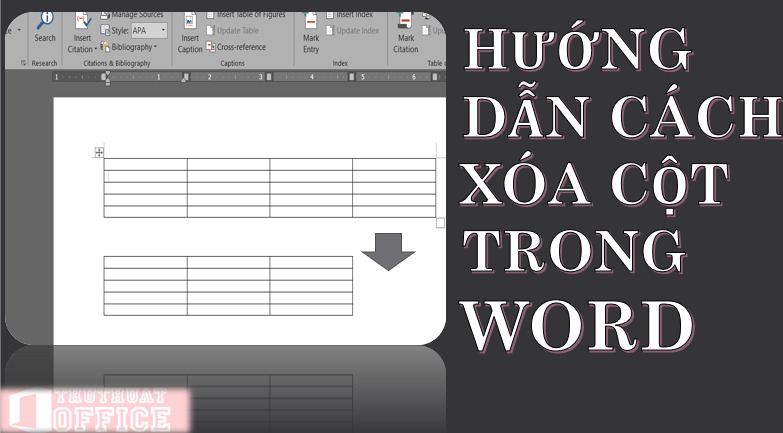
Cách xóa cột vào Word
Để rất có thể xóa ô trong Word thì chúng ta có thể sử dụng 1 trong những 3 phương pháp làm sau đây.
Cách xóa cột vào Word bởi công nuốm Delete Columns
Đầu tiên là cách xóa cột vào Word bằng công vắt Delete Columns. Chúng ta thực hiện theo các làm việc dưới đây:
Đối cùng với Word 2003
Bước 1: sau khoản thời gian đã bao gồm bảng, chúng ta bôi đen cột phải xóa sống trong bảng.
Bước 2: các bạn chọn vào tab Table, chọn Delete và chọn tiếp vào Columns. Ngay mau chóng phần cột chúng ta đã chọn sẽ ảnh hưởng xóa.
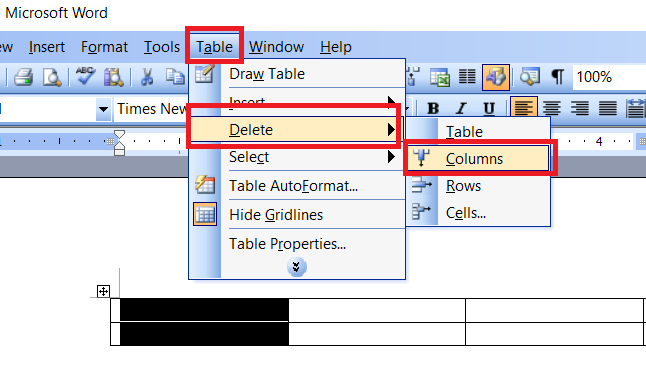
Đối với Word 2007 trở đi
Đối với các phiên phiên bản Word tự 2007 trở đi gồm 2010, 2013, năm nhâm thìn và 2019 thì các làm việc có tí đỉnh khác biệt.
Bước 1: Bôi black cột bạn có nhu cầu xóa.
Bước 2: Vào Layout lựa chọn mục Delete rồi chọn tiếp Delete Columns. Cột các bạn đã chọn sẽ ảnh hưởng xóa ngay lập tức sau đó.
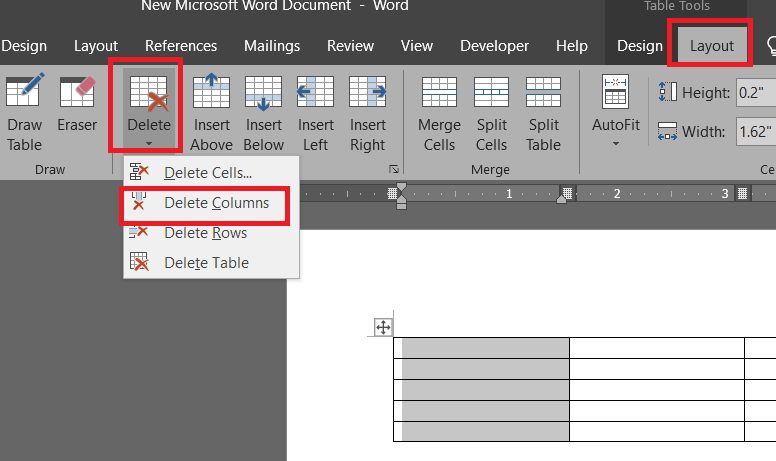
Cách xóa cột trong Word bằng công nỗ lực Eraser
Tiếp mang đến là giải pháp xóa cột trong Word bằng công rứa Eraser. Vì chưng Word 2003 chưa được trang bị dụng cụ này vì chưng đó các bạn chỉ có thể sử dụng biện pháp này với những phiên phiên bản Word trường đoản cú đời 2007 trở đi nhưng thôi. Quá trình thức hiện tại như sau:
Bước 1: Click vào cột mà bạn muốn xóa.
Bước 2: Vào Layout chọn Eraser.

Bước 3: sau khoản thời gian con trỏ chuột của bạn trở thành hình cục tẩy, bạn đưa nó đến những viền của cột cùng click vào đó. Các đường viền này sẽ bặt tăm ngay lập tức. Cũng đồng nghĩa tương quan vơi bài toán bạn sẽ xóa cột thành công.
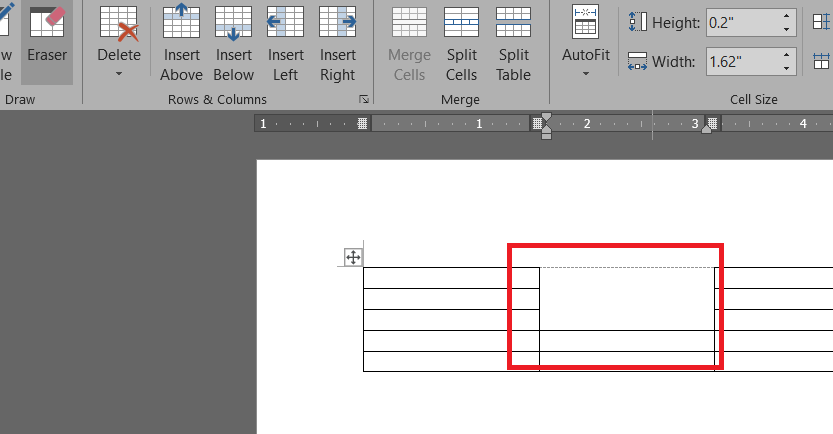
Cách xóa cột vào Word bằng chuột phải
Cuối cùng là biện pháp xóa cột trong Word bởi chuột phải. Đây có lẽ rằng là cách triển khai nhanh nhất chúng ta có thể làm. Các bước thực hiện như sau:
Bước 1: Bôi black cột mà bạn muốn xóa.
Bước 2: nhấp chuột phải và lựa chọn vào mục Delete Columns. Cột của các bạn sẽ được xóa ngay lập tức.
Xóa con đường viền vào Word
Tiếp đến là một trong cách xóa cột bằng vấn đề xóa con đường viền trong đó. Điều này là 1 trong những cách khác để bạn cũng có thể xóa cột trong bảng của mình.
Một điều lưu ý là đối với Word 2003, khi chúng ta xóa đường viền cột thì vẫn còn để lại hồ hết nét mờ thể hiện cho đông đảo đường đã biết thành xóa do đó bạn không nên dùng giải pháp này để xóa cột vào Word 2003. Đối với những phiên phiên bản khác tự 2007 trở đi thì hoàn toàn bình thường. Công việc thực hiện tại như sau:
Bước 1: Bôi đen cột mà bạn có nhu cầu xóa.
Bước 2: nhấp chuột phải và chọn Table Properties.
Bước 4: kế tiếp trong mục Setting chúng ta chọn None. Và trong mục Review, các bạn thực hiện nay ẩn đi các đường viên không tiếp xúc với những cột khác.
Bước 5: nhấp vào OK để xác nhận.
Xóa bằng phương pháp gộp cột trong Word
Thêm một bí quyết xóa cột vào Word nữa đấy là giải pháp gộp cột. Một điều dễ dàng và đơn giản đó là khi bạn có nhu cầu xóa một cột trống thì việc bạn cần làm là chỉ việc xác nhập nó với cùng một cột khác cạnh bên rồi sau đó đổi khác kích thước của chính nó là xong.
Các chúng ta cũng có thể làm cách này với mọi phiên bạn dạng Word gồm mặt hiện thời từ Word 2003, 2007, 2010 mang lại Word năm 2016 và 2019. Công việc thực hiện nay như sau:
Bước 1: Bôi black 2 cột mà bạn có nhu cầu gộp lại cùng với nhau.
Bước 2: nhấp chuột phải và lựa chọn vào mục eivonline.edu.vnrge Cells.
Bước 3: sau khi 2 cột được gộp lại với nhau thì đồng nghĩa bạn sẽ xóa được cột sót lại rồi. Việc sót lại bạn đề xuất làm là căn chỉnh lại size cột cho đủ ý là được.
Mong rằng những thông tin trên hữu dụng với bạn. Đừng quên Like, nói qua và gạnh thăm Thuthuat
Office thường xuyên để sở hữu thêm nhiều kiến thức hơn không chỉ về Word hơn nữa các phần mềm Office không giống nhé.
Khi chèn (insert) vào trang Word một cái hình vẽ nào đó (như tự Auto
Shapes, New Drawing, thậm chí còn cả loại Textbox), các bạn sẽ thấy mở ra một size như bên dưới đây:
Loại bỏ khung hình trong word 2003
Nếu các bạn là người sử dụng MS Word lâu rồi thì không tồn tại gì xứng đáng ngại, chỉ việc bấm tổ hợp Ctrl+Z là xong. Gắng nhưng đối với người new làm quen với MS Word thì quả là phức tạp. Hơn nữa, mỗi lần thao tác làm việc insert lại bắt buộc một lần bấm tổ hợp Ctrl+Z thì thiệt là bất tiện. Để sa thải vĩnh viễn cơ thể này, bạn thao tác làm việc như sau:
- vào Microsoft Word, bạn click chuột lên eivonline.edu.vnnu Tools > chọn Options. Sau đó, lựa chọn thẻ General cùng xóa dấu lựa chọn (ký hiệu chữ v) trên mục Automatically create drawing canvas when inserting Auto
Shapes.
Từ nay, bạn dễ chịu và thoải mái thao tác mà không cần thiết phải bấm tổng hợp Ctrl+Z nữa!Cách thêm hoặc xóa cái và cột của bảng vào MS Word 2003
Khi chèn bảng, bạn cũng có thể tính toán để sở hữu được đúng số lượng dòng và cột trong bảng, mặc dù nhiên bất cứ lúc nào bạn cũng vẫn hoàn toàn có thể thêmvà bớt dòng hoặc cột của bảng một cách rất tiện lợi thông qua các thanh chính sách và trình đơn dành riêng cho bảng biểu của MS Word 2003.
Khi mong mỏi chèn cấp tốc thêm một chiếc vào bảng bạn hãy đặt vệt nháy chuột vào ô ở đầu cuối và nhấn nút Tab trên bàn phím. Một chiếc mới sẽ được tạo ngay dưới dòng sau cuối của bảng. Khi mong muốn chèn nhanh thêm một cột vào bảng chúng ta thự hiện bằng phương pháp chọn nguyên một cột cùng nhấn nút phải chuột vào vị trí đã chọn kế tiếp chọnInsert Columns. Một cột mới sẽ được chèn vào ngay phía bên trái của cột được chọn.Xóa giảm dòng hoặc cột vào bảng
Khi muốn xóa một cái hoặc cột vào bảng bạn hãy nhấn nút đề nghị chuột vào ô của cái hoặc cột ao ước xóa và chọn Delete Cell.1. Tắt form Getting Started:Mở Word - Tool - Options - View – quăng quật chọn: Startup Task Pane.2. Vứt khung bao quanh ảnh khi chèn:Mở Word - Tool - Options - General – vứt chọn: Automatic create drawing canvas when inserting Auto
Shapes3. Trang văn bản nền xanh, chữ trắng:Mở Word - Tool - Options - General – quăng quật chọn: Bluc barackground, white text.4. Làm mất đi khung khi Copy: Mở Word - Tool - Options - Edit – vứt chọn: Show Paste Options Buttons.5. Đoạn văn phiên bản bị gạch chân bởi các đường xanh, đỏ ngoằn nghèo:Mở Word - Tool - Options - Spelling và Grammar – vứt chọn: check Spelling as you type cùng mục kiểm tra Grammar as you type.6. Mất thanh cuộn ngang, cuộn dọc:Mở Word - Tool - Options - View – Chọn: Hozirontal scroll bar với Vertical scroll bar.7. Chèn hình ảnh vào tuy vậy chỉ thấy size trống: Mở Word - Tool - Options - View – bỏ chọn: Picture placeholders8. Gõ văn phiên bản vào thì những kí tự vùng phía đằng sau bị xoá hết:Mở Word - Tool - Options - Edit – quăng quật chọn: Overtype mode.9. Word từ bỏ viết hoa đầu dòng:Mở Word - Tool - Auto
Correct Options - Auto
Correct – vứt chọn: Capitalize first letter of sentences.10. Trang văn phiên bản không số lượng giới hạn trong vùng là việc: Mở Word - Tool - Options - View – Chọn: Text Boundaries.11. Quên mật khẩu tệp tin Word:Mở Word
Pad – Copy văn phiên bản rồi dán lại Word.12. In văn bản khổ giấy A5:- Số trang cần chia hết mang lại 4. VD: đôi mươi trang. Ta viết số lệnh nhằm in như sau:(20; 1-2;19) - (18; 3-4; 17) - (16; 5-6; 15) …13. Trộn thư trên 1 trang A4Main Docueivonline.edu.vnt thiết đặt - Directory - OK.14. Chế tác ghi chú bằng âm nhạc trong Word:Mở Word - In
Setrt – Object… - Ware
Sound – phát âm văn bạn dạng để thu hoặc chọn Lacviet – Bấm Record để ghi âm.15. Điều chỉnh in xuôi, in ngược:* Start - Settings - Printers & Faxes - Bấm cần chuột lên hình tượng máy in - printing Preferences - bỏ chọn: Reverse Print Or der- OK.* Mở Word - Tool - Options - Print – Chọn: Reverse Print Or der- OK.16. Khắc phục hiện tượng chữ sau phương pháp xa chữ trước lúc gõ fonts Unicode:Mở Word -> Tools -> Options -> thẻ Edit -> vứt dấu chọn chiếc “Smart cut and paste” và OK. 17. Chữ hoa đầu câu là nguyên âm bao gồm dấu giờ Việt bị thụt xuống:Trước lúc gõ từ bao gồm chữ hoa nguyên âm nghỉ ngơi đầu câu, các bạn vào Tools -> Auto
Correct Options -> thẻ Auto
Correct -> bỏ dấu chọn loại “Correct Two Intial Capital” cùng OK. 18. Cách nhanh nhất để gõ phần đông chữ như H2O, O2, Fe2O3...Bạn hy vọng gõ số mũ dưới ví dụ Fe2O3 thì nhập fe rồi nhấn tổng hợp hai phím tắt là phím Ctrl và phím vệt = (dấu bằng), lúc ấy con trỏ sẽ bớt một nửa, bạn chỉ câu hỏi nhấn tiếp số 2 rồi thừa nhận lại nhị phím này để con trỏ trở về bình thường. 19. Sản xuất đề mục ghi chú cuối trang:Trong các tài liệu giỏi tờ báo mà độc giả có những đoạn viết được gắn những ký từ bỏ số hay *, quan sát xuống cuối trang bạn sẽ thấy lại các ký tự này với đa số lời trích dẫn tham khảo từ mối cung cấp tài liệu nào bên cạnh... Để chế tạo ra nhanh mọi đề mục chú thích này, bạn chỉ bài toán để nhỏ trỏ sống sau từ phải chú thích rồi nhấn tổ hợp phím Ctrl - alt - F, sau đó dịch chuyển xuống footer nhập đoạn ghi chú vào
| Việc sử dụng dữ liệu dưới dạng bảng là 1 trong tác vụ thường chạm chán trong Microsoft Word. Mặc dù sử dụng bảng trong Word rất thuận tiện thực hiện trong làm việc định dạng, tuy vậy với bảy mẹo bé dại sau đây chúng ta cũng có thể làm việc công dụng hơn với bảng. Số đông mẹo này có thể áp dụng đến Microsft Word 2007/2010, một số hoàn toàn có thể áp dụng cho Word 2003. | chế tác trang in |
1. Cần sử dụng tab để chế tạo ra bảng
Có lẽ cách đơn giản và dễ dàng nhất để chế tác bảng đó đó là chọn văn bạn dạng và biến đổi nó. Word gồm một pháp luật rất tuyệt vời và hoàn hảo nhất trong việc biến đổi dữ liệu bạn đã sở hữu đến bảng. Cụ thể bạn chỉ cần gõ tab giữa các mục tương xứng với những cột, nhấn Enter để tương ứng cho mỗi hàng. Chẳng hạn như hình sau
2. Chọn bảng một giải pháp nhanh chóng
Cách nhanh nhất có thể để nhanh chóng chọn 1 bảng đó chính là dùng giải pháp Move của nó. Nhấn bất cứ đâu vào bảng nhằm hiển thị lý lẽ này (biểu tượng mũi tên tứ hướng). Bây giờ, bạn chỉ cần nhấn vào hình tượng mũi tên này là có thể chọn tổng thể bảng và hoàn toàn có thể thực hiện các thao tác làm việc như định dạng, di chuyển hoặc xóa nó.