Mẹo: Cùng mẫu với văn bản vẫn đặt hình ảnh vào đoạn văn, như là như hình ảnh đó đó là văn phiên bản vậy. Ảnh sẽ biến đổi vị trí khi chúng ta thêm hoặc đào thải văn bản. Những lựa lựa chọn khác sẽ có thể chấp nhận được bạn di chuyển hình ảnh ra quanh trang, cố nhiên văn phiên bản xung xung quanh ảnh.
Bạn đang xem: Chèn ảnh bên cạnh chữ trong word
Để biết thêm thông tin về các tùy lựa chọn ngắt cái văn bạn dạng và những điểm ngắt dòng, coi mục Tùy chọn ngắt chiếc văn bản.
Bạn rất có thể thêm ảnh vào góc bên trên bên trái của tài liệu cùng để mạch văn bạn dạng xung quanh.
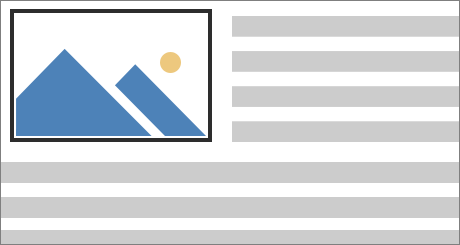
Chọn ảnh.
Đi cho tới Định dạng ảnh hoặc Định dạng > trí , vàbên dưới Định dạng cùng với Ngắt loại Văn bản, chọn Trên thuộc bên trái.
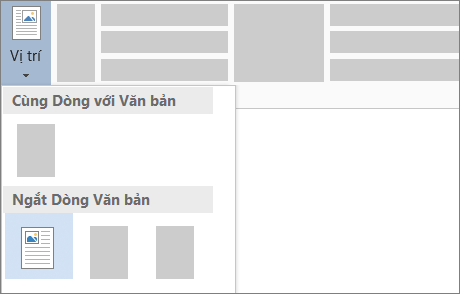
Mẹo: Bạn có thể kéo hình ảnh xung xung quanh tài liệu và căn chỉnh theo bất kỳ cách nào các bạn thích. Tiến hành các biến đổi tùy chỉnh nhằm ngắt cái từ bằng phương pháp chọn Định > Ngắt loại Văn bản > Tùy chọn tía trí Khác.
Bạn có thể thêm ảnh vào trung trung khu tài liệu với để mạch văn bạn dạng xung quanh.
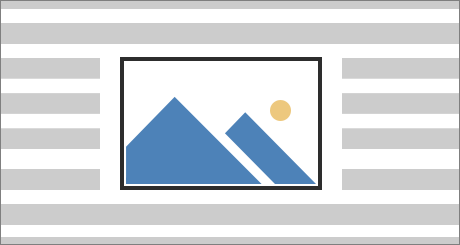
Chọn ảnh.
Đi cho Định dạng Ảnh hoặc Định dạng > Ngắt dòng Văn > Vuông.
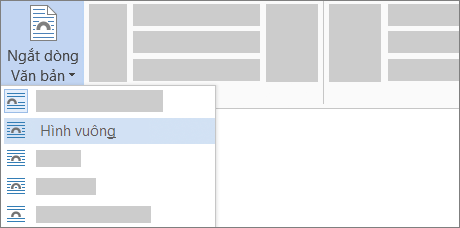
Chọn Vị trí > Tùy chọn sắp xếp Khác.
Trên tab Vị trí, lựa chọn Căn chỉnh, rồi biến hóa trường thả xuống thành Căn giữa.
Bên cạnh tương quan với, chọn Trang, rồi lựa chọn OK.
Lưu ý: Bạn hoàn toàn có thể kéo hình ảnh xung xung quanh tài liệu và chỉnh sửa theo bất kỳ cách nào chúng ta thích. Thực hiện thay đổi tùy chỉnh nhằm ngắt mẫu từ bằng cách nhấn vào Định dạng > Ngắt loại Văn bản > Thêm Tùy chọn bố trí.
Bạn rất có thể thêm hình ảnh vào tư liệu và tạo nên mạch văn phiên bản thành xung quanh hình hình ảnh đó bằng cách xuôi theo hình dạng của ảnh.
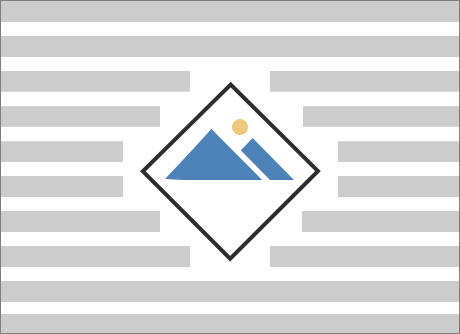
Chọn hình ảnh rồi kéo cho giữa trang, hoặc bất cứ nơi nào chúng ta muốn.
Đi cho tới Định dạng ảnh hoặc Định dạng > Ngắt dòng Văn > Khít.
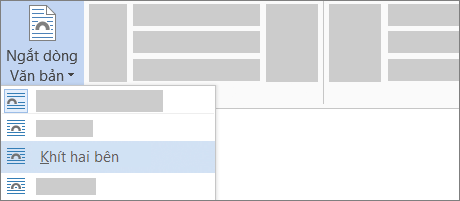
Trên tab Định dạng, chọn Loại quăng quật Nền.
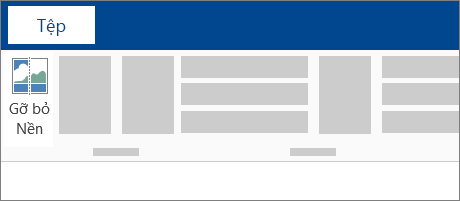
Chọn vị trí bất kỳ bên ngoại trừ hình hình ảnh để xem phương pháp văn bạn dạng đã ngắt chiếc quanh hình ảnh.
Tinh chỉnh ngắt cái văn bản
Nếu có không ít khoảng trống giữa văn phiên bản và hình ảnh, chúng ta có thể đặt các điểm ngắt dòng theo phong cách thủ công.
Chọn ảnh, rồi đi mang lại Định dạng hoặc Định dạngảnh, rồi lựa chọn Ngắt cái Văn bản> Sửa Điểm Ngắt dòng.
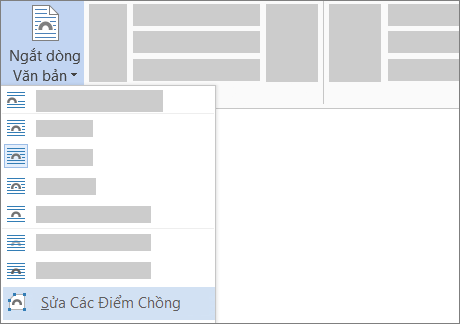
Kéo điểm ngắt dòng màu black đến gần hơn hoặc xa hình ảnh của bạn cho tới khi bạn sử dụng rộng rãi với giao diện. Kéo đường màu đỏ để sản xuất thêm điểm ngắt dòng.
Để biết thêm thông tin về những tùy chọn ngắt cái văn phiên bản và những điểm ngắt dòng, coi mục Tùy lựa chọn ngắt loại văn bản.
Định vị ảnh cùng chiếc với văn bản
Các hình ảnh được chèn cùng loại được links với vị trí trong văn bản, đấy là nơi bọn chúng được chèn và được xem như thể ký tự văn phiên bản bất kỳ—"nội tuyến với văn bản". Chúng sẽ auto di gửi theo văn bạn dạng xung quanh.
Chọn ảnh.
Đi cho tới Định dạng Ảnhhoặc Định dạng và chọn Ngắt dòng > Cùng loại với Văn bản.
Đảm bảo rằng hình ảnh vẫn ở nguyên địa điểm
Bạn bao gồm thể bảo đảm rằng hình ảnh của bạn luôn luôn ở nguyên địa chỉ khi thêm hoặc xóa văn bản.
Chọn ảnh.
Đi cho Định dạng Ảnh hoặc Định dạng và lựa chọn Ngắt dòng Văn > Sửa địa điểm trên Trang.
Đặt cấu hình ngắt dòng văn phiên bản xung quanh hình ảnh hoặc đối tượng người dùng vẽ
Chọn ảnh hoặc đối tượng.
Đi mang lại Định dạng Ảnh hoặc Định dạng Hình dạng, rồi lựa chọn Sắp xếp > Ngắt dòng.
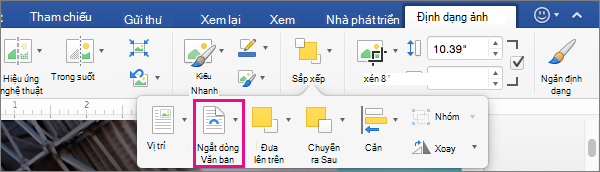
Nếu cửa sổ đủ rộng, chúng ta có thể Word Ngắt dòng Ngay trên tab Định dạng ảnh.
Chọn các tùy chọn ngắt dòng bạn có nhu cầu áp dụng.
Ví dụ: Cùng mẫu với Văn bản, Trên thuộc và Dướicùng và Sau Văn bản.
đổi khác vị trí của ảnh hoặc đối tượng người sử dụng vẽ tương ứng với văn bảnChọn hình ảnh hoặc đối tượng người sử dụng vẽ.
Đi tới Định dạng Ảnh hoặc Định dạng Hình dạng, rồi chọn Sắp xếp > trí.
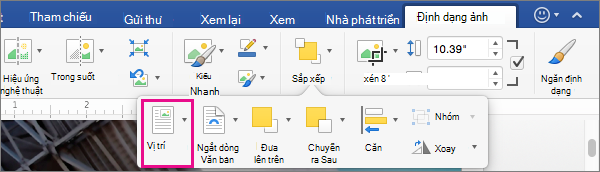
Nếu cửa sổ đủ rộng, vỏ hộp văn Word hiển thị Vị trí trực tiếp bên trên tab Định dạng ảnh.
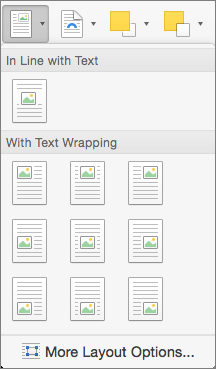
Control + bấm vào bảng, rồi lựa chọn Thuộc tính Bảng.
Nếu bạn không thấy ở trong tính Bảng trên thực đơn lối tắt, hãy Control + Bấm vào 1 phần khác của bảng.
Trong Thuộc tính Bảng, dưới Ngắt chiếc Văn bản, chọn Xung quanh.
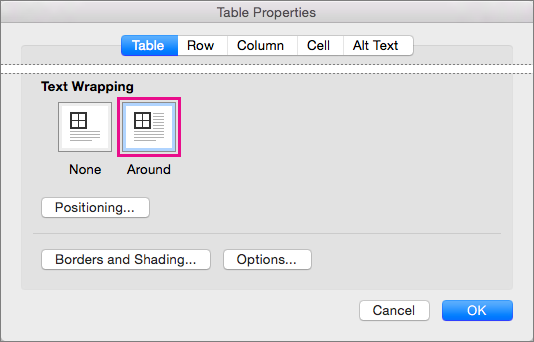
Để biến đổi khoảng giải pháp của bảng từ văn bản xung quanh, nên chọn lựa Định vị ,rồi trong Định vị Bảng ,đặt số đo dưới khoảng cách từ Văn bạn dạng Xung quanh.
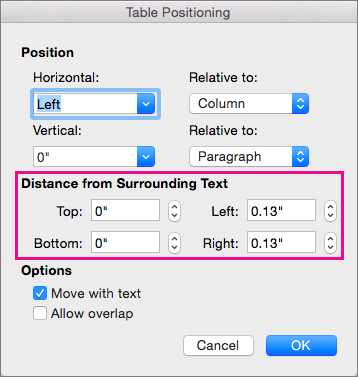
Ngắt chiếc văn bản quanh hình ảnh hoặc đối tượng người dùng vẽ
Chọn hình ảnh hoặc đối tượng.
Chọn Định dạng rồi bên dưới Sắp xếp, lựa chọn Ngắt dòng.
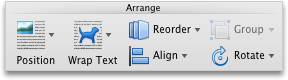
Chọn tùy chọn ngắt dòng bạn có nhu cầu áp dụng.
Mẹo: Để biến đổi vị trí của hình ảnh hoặc đối tượng người tiêu dùng vẽ bên trên trang liên quan đến văn bản, hãy chọn ảnh hoặc đối tượng, chọn Định dạng > vị trí ,rồi lựa chọn vị trí chúng ta muốn.
Ngắt cái văn bạn dạng quanh bảng
Bấm vào bảng.
Bấm vào tab Bố trí Bảng, tiếp nối dướiCài đặt, bấm ở trong tính.
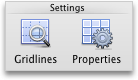
Bên bên dưới Ngắt loại văn bản,bấm vào Xung quanh.
Để để vị trí ngang với dọc của bảng, khoảng cách từ văn phiên bản xung quanh, và các tùy lựa chọn khác, dưới Ngắt chiếc văn phiên bản ,bấm Vào Định vị ,rồi chọn những tùy chọn các bạn muốn.
Mẹo: Khi bạn sử dụng công cụ Vẽ để tạo ra bảng (nằm bên trên tab Bảng, dưới Vẽ Viền), bạn có thể auto áp dụng ngắt mẫu văn bạn dạng bằng cách nhấn cùng giữ phím OPTION trong những lúc vẽ bảng.
Có một nhóm giới hạn các tùy chọn ngắt dòng văn bản cho hình hình ảnh với Word đến Web.
Chèn và chọn ảnh.
Đi đến Công cụ Ảnh > dạng >Ngắt dòng.
Chọn một bố trí.
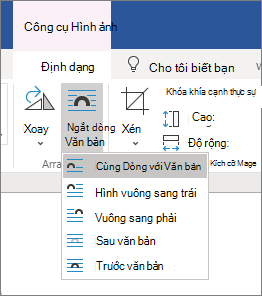
Nếu các bạn chèn hình ảnh vào tài liệu của chính bản thân mình khi đang áp dụng Word giành cho web, chúng ta có thể cắt với dán hình ảnh đó để dịch rời trong phạm vi tài liệu, đồng thời chúng ta có thể áp dụng định hình đoạn văn, như dãn cách dọc và căn giữa cho ảnh. Tuy nhiên, chúng ta không thể di chuyển hình ảnh đã được chèn lúc đang áp dụng phiên bạn dạng Word giành cho máy tính nếu hình ảnh có ngắt cái văn bạn dạng hoặc vị trí cố định và thắt chặt trên trang.
Nếu bạn thấy rằng mình quan trọng thực hiện chuyển đổi cho hình ảnh và bạn có phiên phiên bản Word trên vật dụng tính, hãy chọn Mở bằng Word để mở tài liệu của người sử dụng trong Word cùng thực hiện biến đổi cho sắp xếp ảnh.
Khi các bạn hoàn tất, dìm Ctrl+S nhằm lưu tài liệu của công ty vào địa điểm ban đầu. Sau đó, bạn có thể mở lại tài liệu trong Word dành riêng cho web và tiếp tục chỉnh sửa. Word dành cho web sẽ duy trì thiết đặt sắp xếp mà bạn đã áp dụng trong phiên bản Word dành cho máy tính.
Bạn đang làm việc trên tư liệu Word và ý muốn tìm bí quyết chèn hình vào Word sát bên hoặc căn thân văn bản? Đây là một trong tác vụ phổ biến khi tạo ra tài liệu có sự lôi cuốn và siêng nghiệp. Trong bài viết này, Sforum vẫn hướng dẫn giải pháp chèn hình ảnh vào Word có tác dụng nền, chèn vào shape không trở nên nhảy trên điện thoại, laptop và cách kiểm soát và điều chỉnh vị trí của nó một giải pháp dễ dàng.

Cách chèn hình ảnh vào Word trên sản phẩm tính
Cách chèn hình vào Word không trở nên nhảy trên máy vi tính đơn giản, hiệu quả và nhanh chóng, bạn có thể làm theo phía dẫn tìm hiểu thêm về giải pháp chèn hình hình ảnh vào Word trên laptop trực tiếp và chèn online sau đây:
Cách chèn hình hình ảnh có sẵn trên lắp thêm tính
Về cách chèn hình ảnh vào Word trên vật dụng tính, chỉ cần làm theo các bước sau:
Bước 1: Mở vận dụng Word và chuẩn bị tài liệu của bạn. Trên thanh công cụ, lựa chọn tab "Insert" (Chèn) -> nhấp vào nút "Pictures" (Ảnh).
Bước 2: vỏ hộp thoại "Insert Picture" (Chèn ảnh) đang xuất hiện. Trên đây, bạn cũng có thể mở các thư mục trên sản phẩm tính của chính bản thân mình và lựa chọn hình ảnh mà bạn có nhu cầu chèn. Lúc đã lựa chọn hình ảnh, nhấp vào nút "Insert" (Chèn).
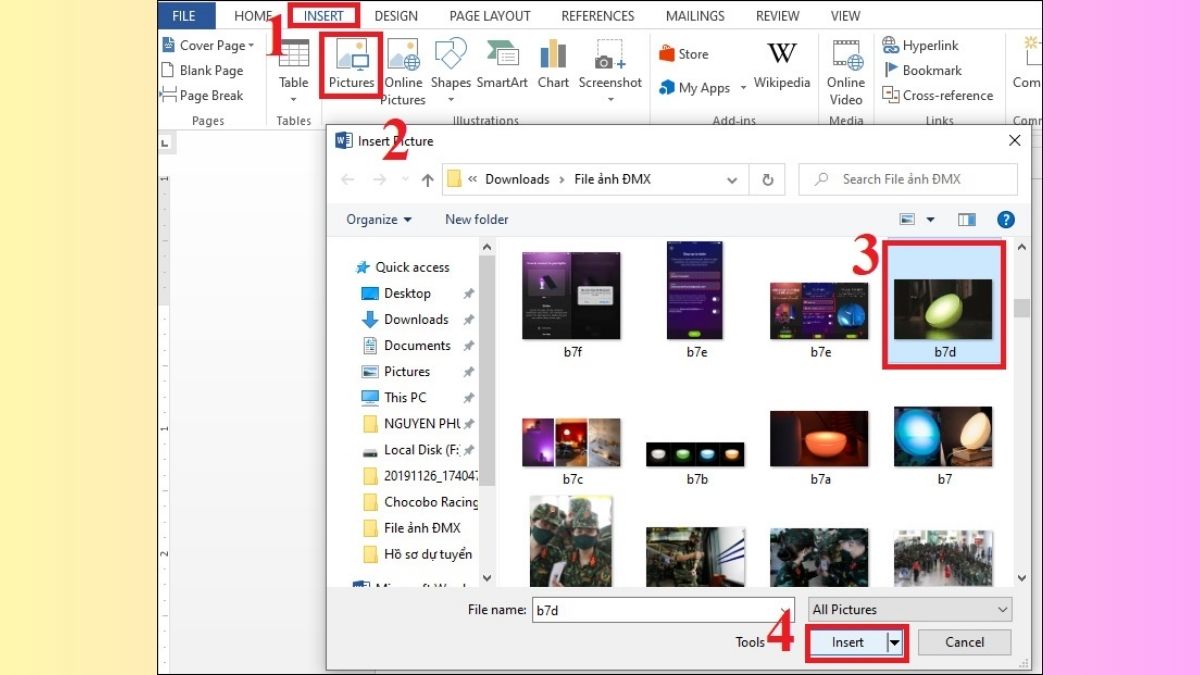
Cách chèn hình ảnh online vào Word
Về bí quyết chèn hình vào Word từ mối cung cấp online, chúng ta cũng có thể làm theo quá trình đơn giản sau đây:
Bước 1: Mở ứng dụng Word và chuẩn bị tài liệu của bạn. Bên trên thanh công cụ, lựa chọn tab "Insert" (Chèn), nhấp vào nút "Online Pictures" (Ảnh trực tuyến).
Bước 2: vỏ hộp thoại "Online Pictures" (Ảnh trực tuyến) đang xuất hiện. Bạn cũng có thể sử dụng những tùy chọn tìm kiếm để tìm kiếm hình hình ảnh từ mối cung cấp như Bing hoặc One
Drive. Sau khoản thời gian đã lựa chọn hình ảnh, nhấp vào nút "Insert" (Chèn).
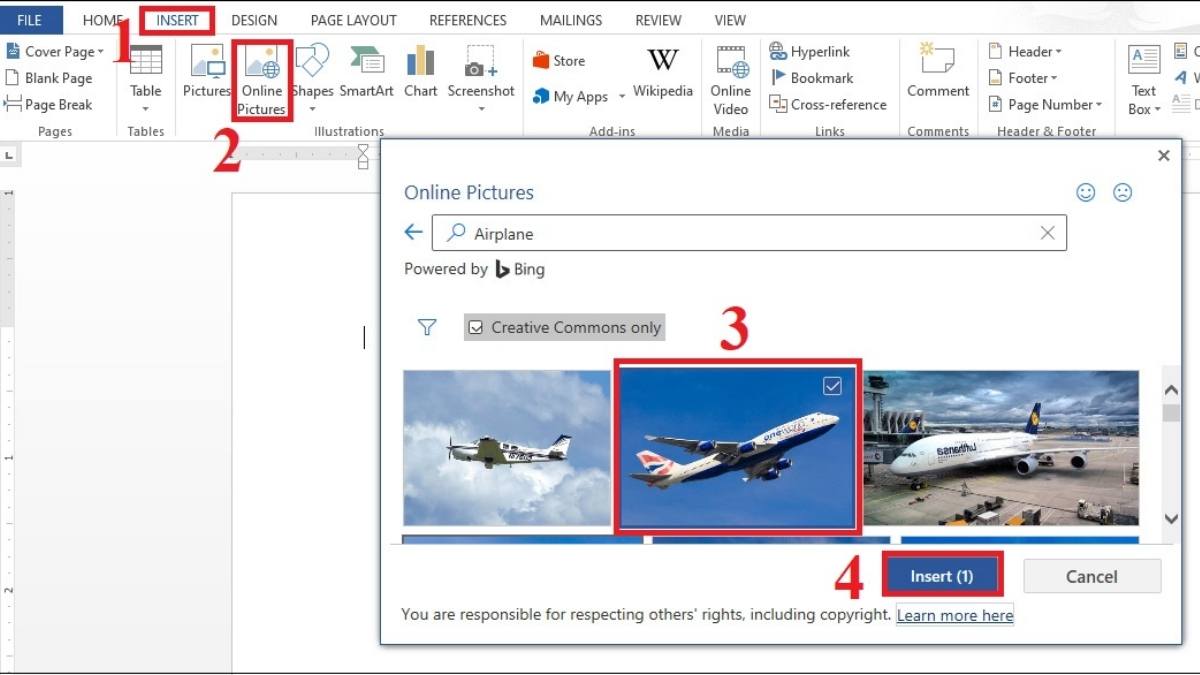
Cách chèn hình hình ảnh vào Word trên điện thoại
Nói về kiểu cách chèn hình vào Word của năng lượng điện thoại, chúng ta cũng có thể làm theo quá trình sau:
Bước 1: về phong thái chèn hình ảnh vào Word trên điện thoại thì điều trước tiên cần làm là mở tài liệu trong vận dụng Word trên năng lượng điện thoại. Giả dụ tài liệu chỉ đọc, nên chọn "Lưu một bản sao" để có thể chỉnh sửa.
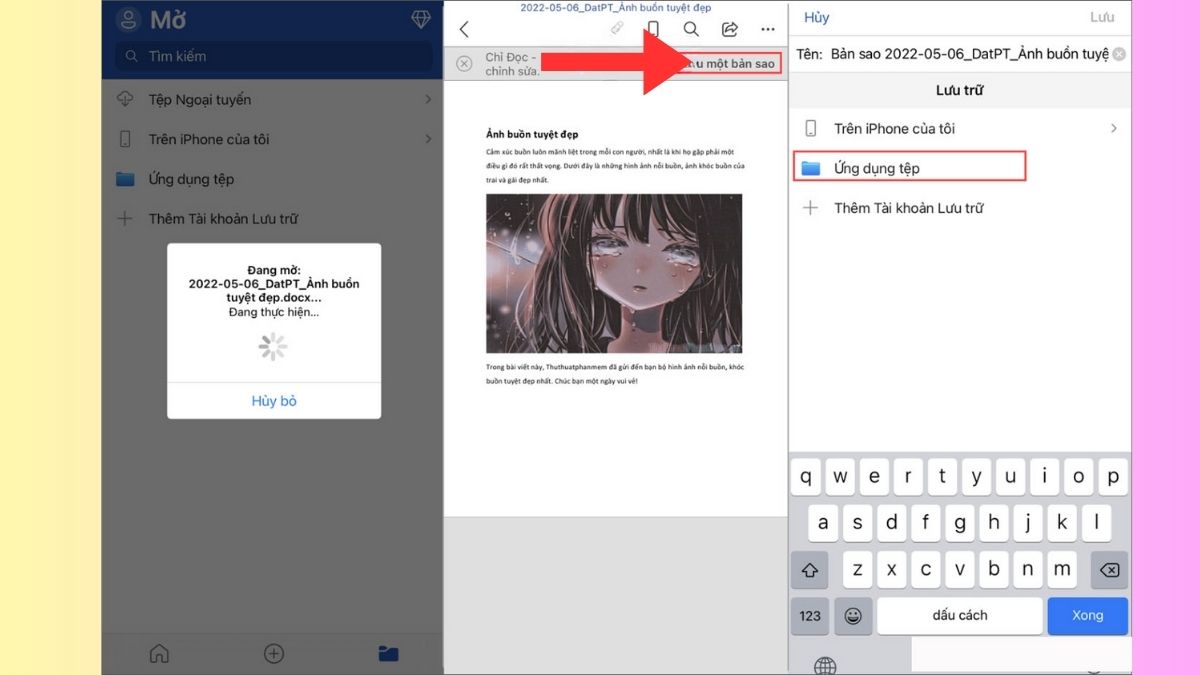
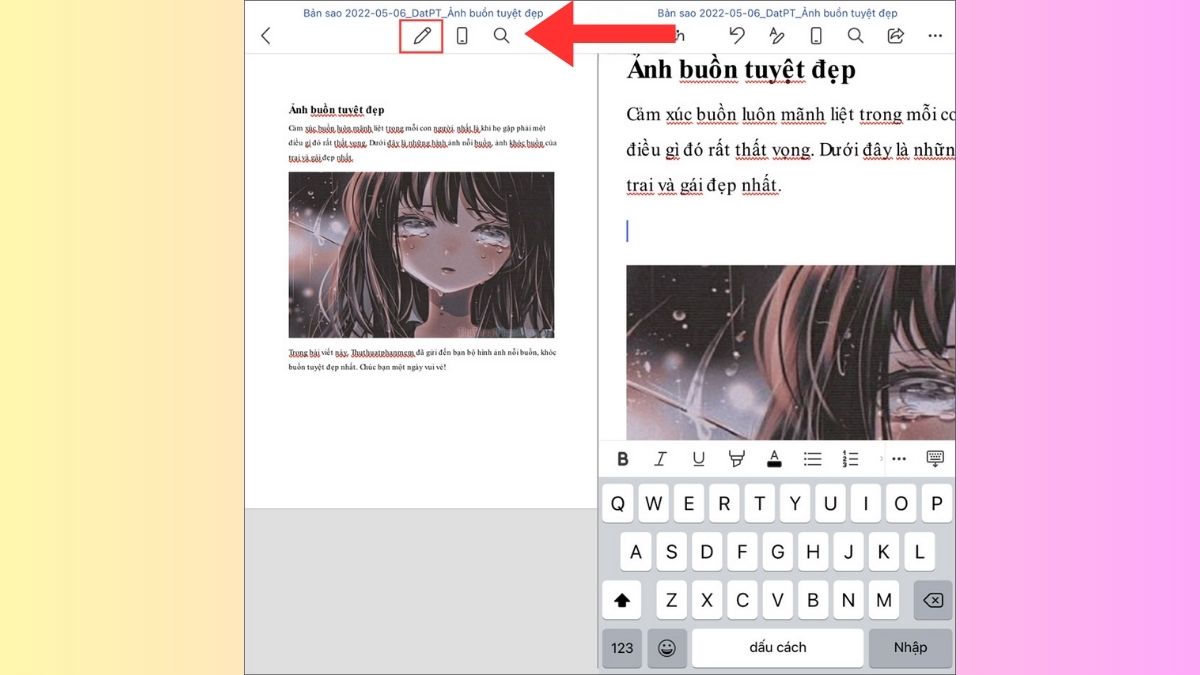
Bước 2: Chọn hình tượng "Hình ảnh" nhằm chèn hình ảnh vào tài liệu. Chúng ta có thể duyệt qua tủ sách hình ảnh trên smartphone và lựa chọn hình ảnh muốn chèn.
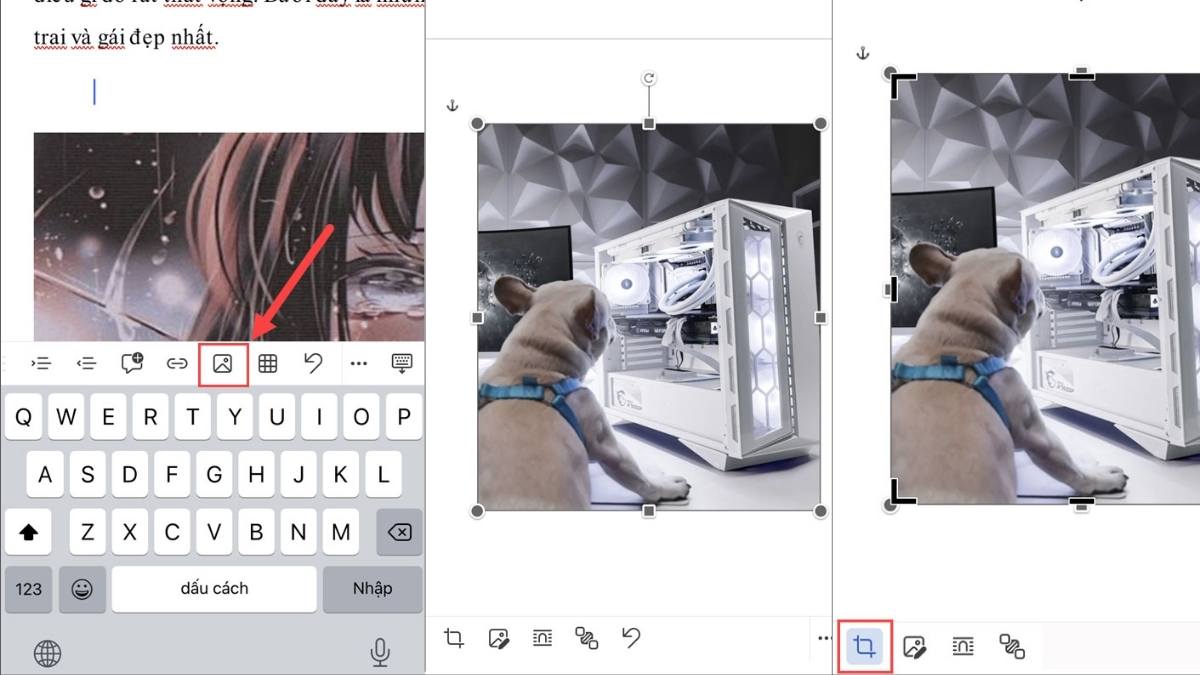
Bước 3: giả dụ muốn, chúng ta cũng có thể chọn biểu tượng "Chỉnh sửa hình ảnh" để thêm viền cho hình hình ảnh sau khi chèn vào. Các tính năng chỉnh sửa hình ảnh trên Word điện thoại cảm ứng thông minh tương từ như trên Word sản phẩm công nghệ tính.
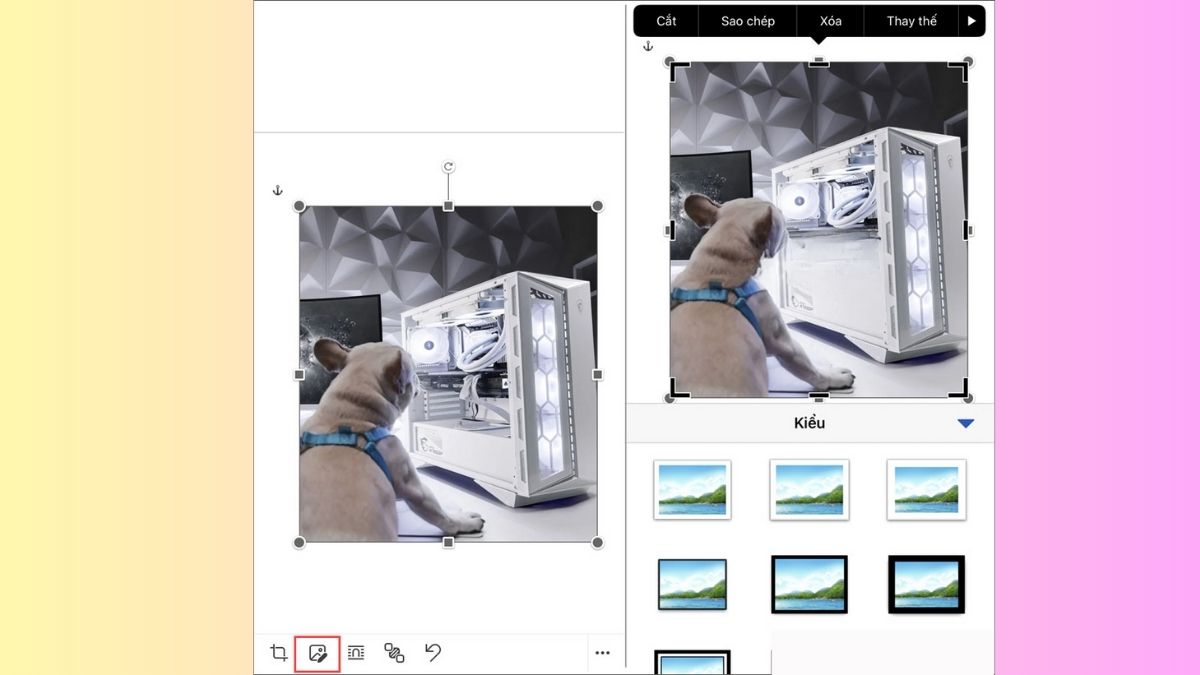
Bước 4: thực hiện công cụ căn chỉnh hình hình ảnh để để hình ảnh vào vị trí mong muốn muốn, căn lề cùng điều chỉnh kích cỡ hình ảnh.
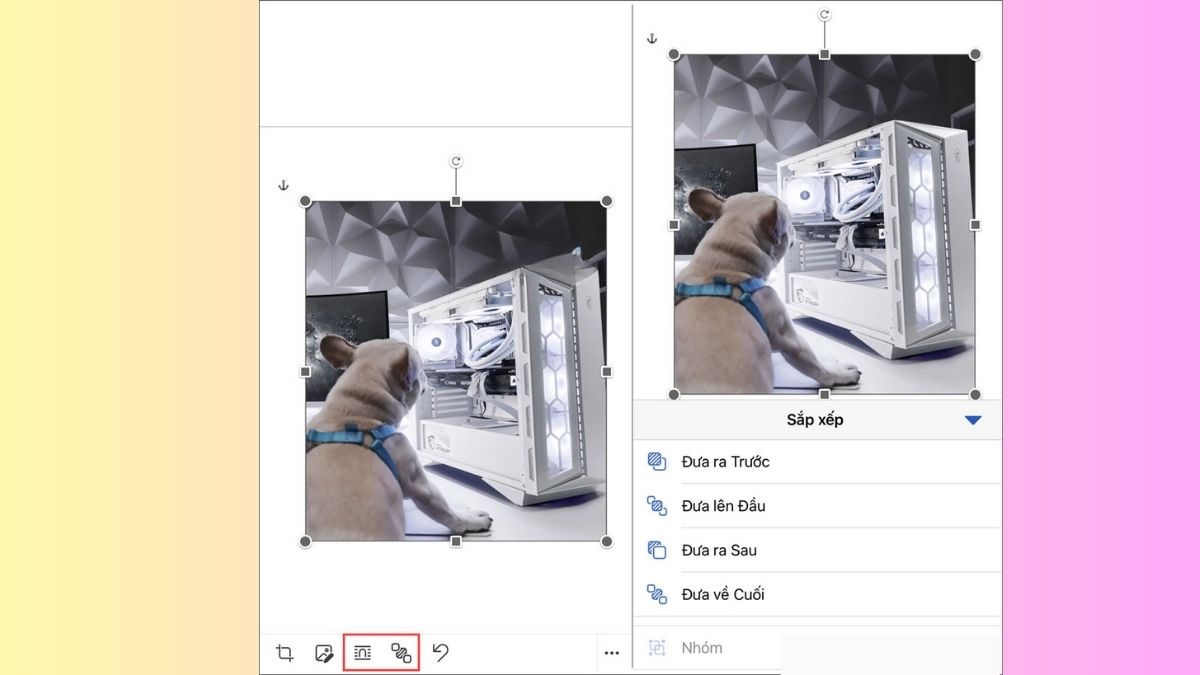
Bước 5: Khi đang hoàn thành, bạn cũng có thể lưu lại tài liệu Word bằng cách chọn tác dụng "Chia sẻ" và kế tiếp chọn "Gửi bạn dạng sao" hoặc "Lưu".
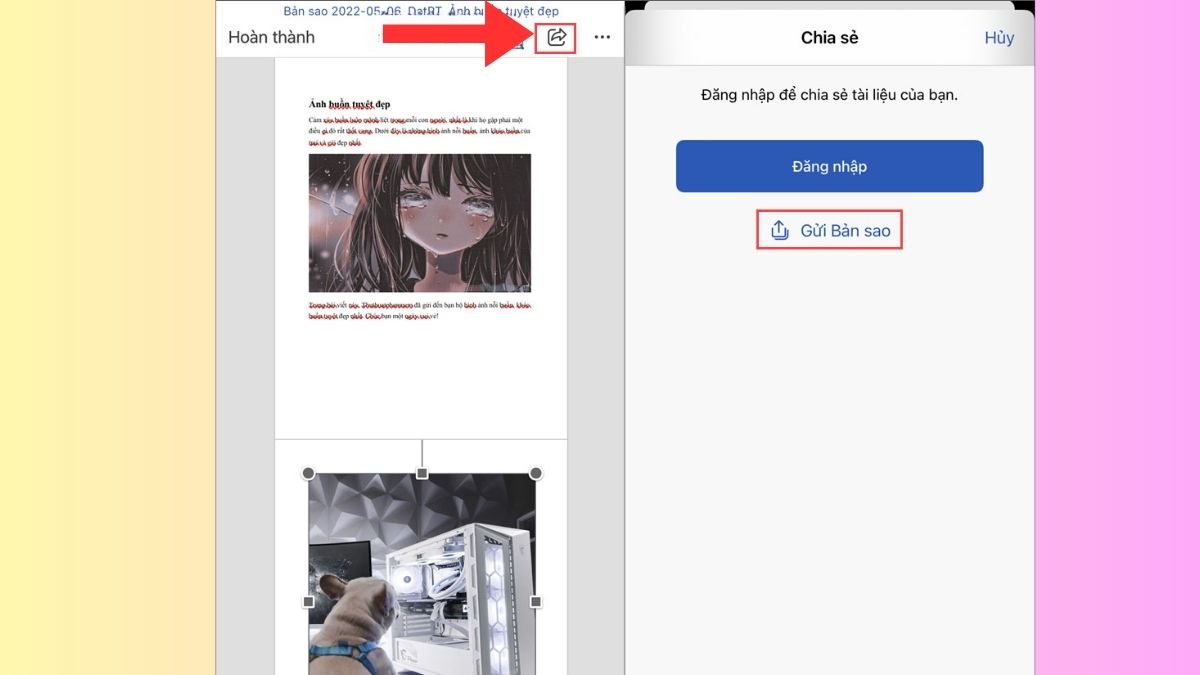
Cách chèn ảnh vào một lân cận văn bản
Cách chèn hình vào Word với một kề bên văn bản, bạn có thể làm theo công việc sau:
Bước 1: Đặt điểm chèn vào vị trí mà bạn có nhu cầu hình ảnh xuất hiện. Trên thanh công cụ, lựa chọn tab "Insert" (Chèn), kế tiếp nhấp vào "Pictures" (Hình ảnh).
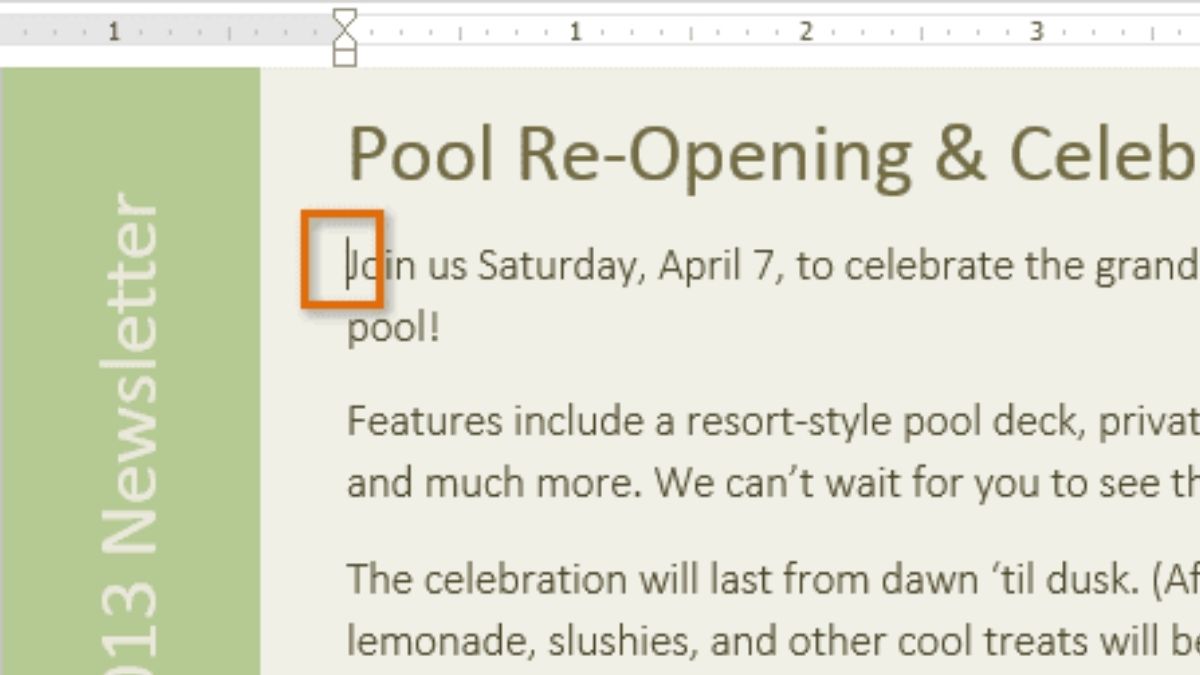
Bước 2: hộp thoại "Insert Picture" (Chèn hình ảnh) đang xuất hiện. Lựa chọn tệp hình ảnh mà bạn có nhu cầu chèn, kế tiếp nhấp vào "Insert" (Chèn). Hình ảnh sẽ được chèn vào tài liệu.
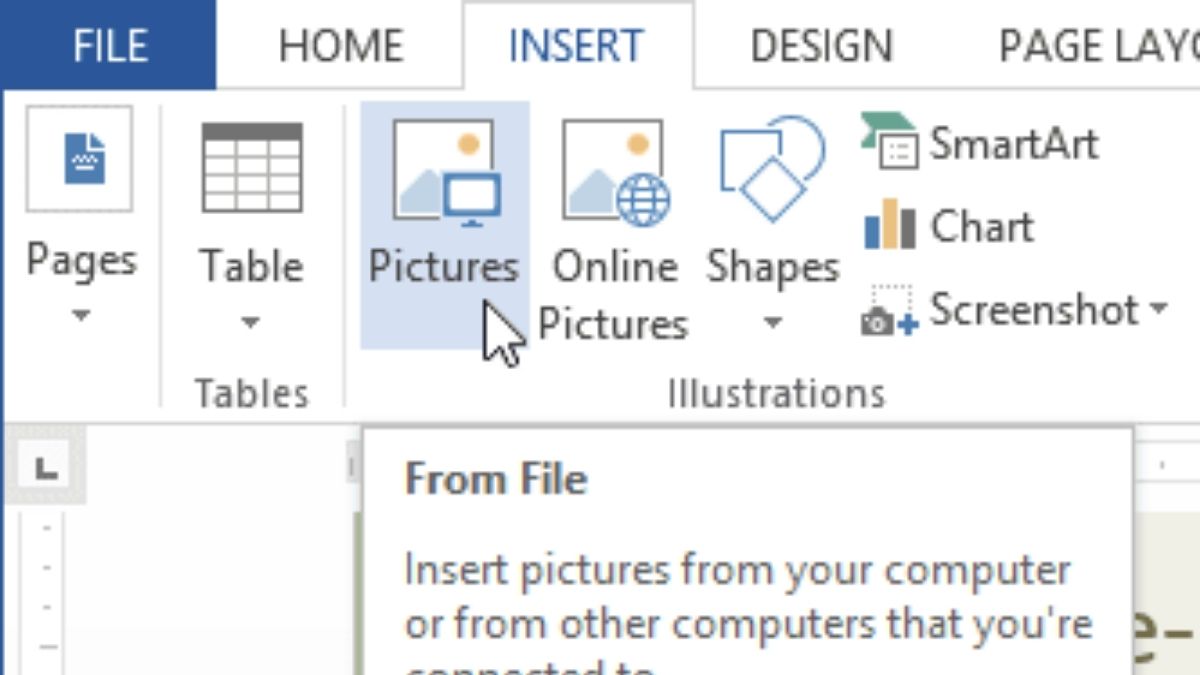
Bước 3: Để chuyển đổi kích thước hình ảnh, nhấp và kéo các chốt định kích thước ở góc của hình. Hình hình ảnh sẽ biến đổi kích thước trong những lúc vẫn không thay đổi tỷ lệ. Nếu bạn muốn kéo nhiều năm hình hình ảnh theo chiều ngang hoặc chiều dọc, chúng ta có thể sử dụng các tay vắt định cỡ bên.
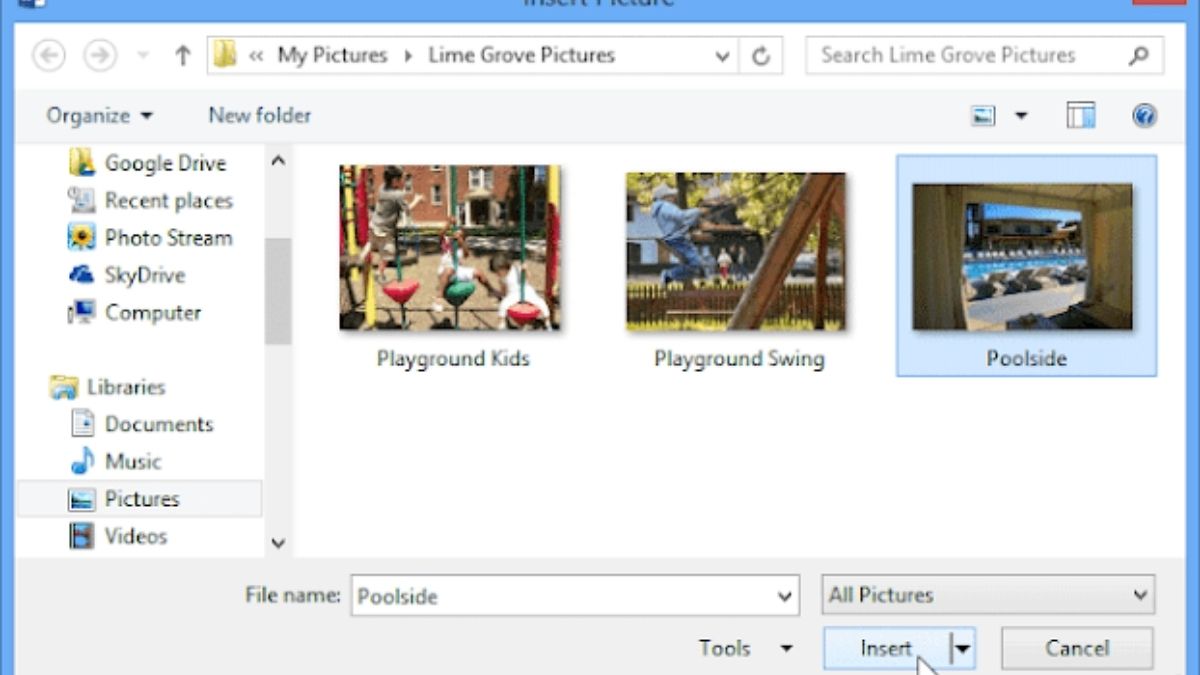
Bước 4: sau khi chèn hình ảnh, nhấp chuột phải vào hình và lựa chọn "Wrap Text" (Bao văn bản). Tiếp theo, chọn "More Layout Options" (Tùy chọn bố cục khác).
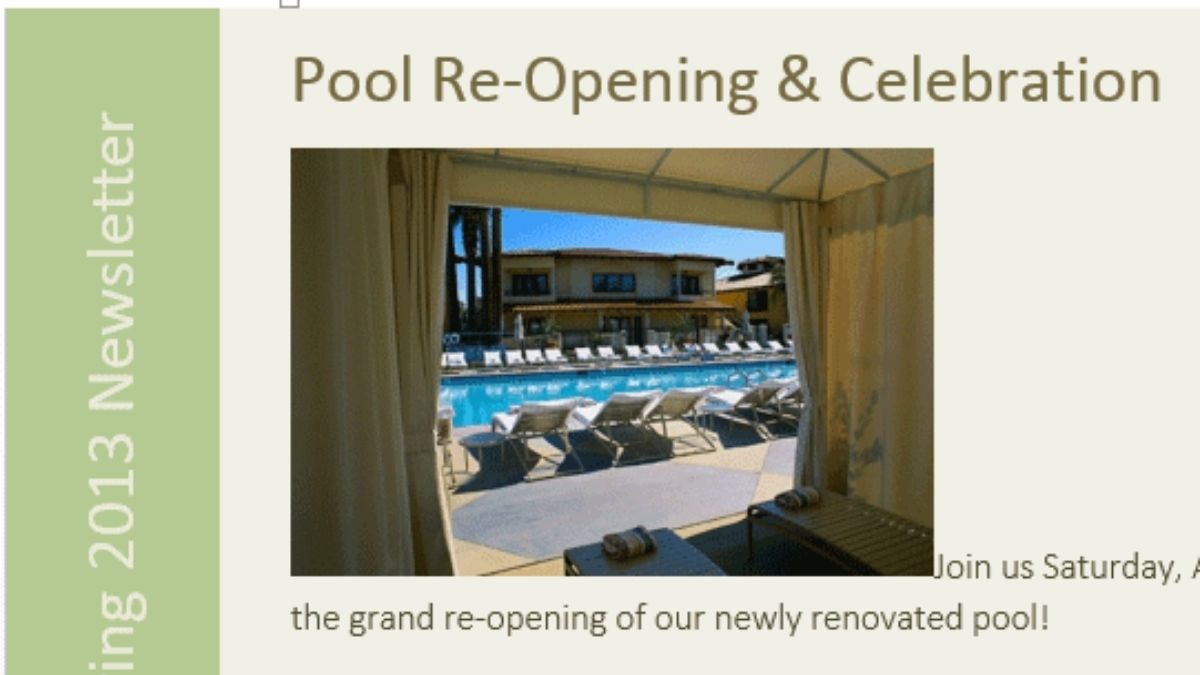
Trong vỏ hộp thoại "Text Wrapping" (Bao văn bản), tìm đến mục "Wrapping style" (Kiểu bao) và lựa chọn "Square" (Hình vuông). Vào mục "Wrap text" (Bao văn bản), lựa chọn "Left only" (Chỉ mặt trái) hoặc "Right only" (Chỉ mặt phải) tùy ở trong vào vị trí bạn muốn hình hình ảnh hiển thị. Điều này đảm bảo rằng hình ảnh sẽ xuất hiện ở bên cạnh văn bản.
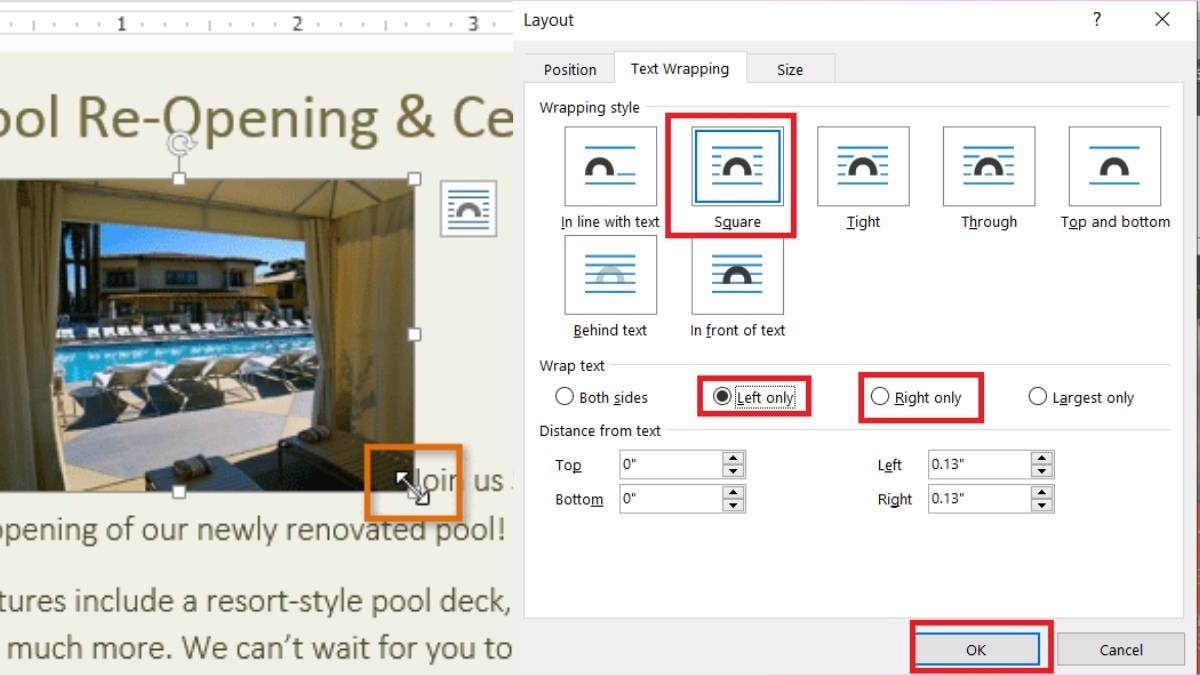
Bước 5: Cuối cùng, kéo và thả hình hình ảnh để dịch chuyển nó đến vị trí bên cạnh văn bản mà bạn muốn, cơ mà không có tác dụng xáo trộn văn bản.
Cách chèn hình ảnh vào thân văn phiên bản trong Word
Cách chèn hình ảnh vào thân văn bản Word, bạn có thể thực hiện như sau:
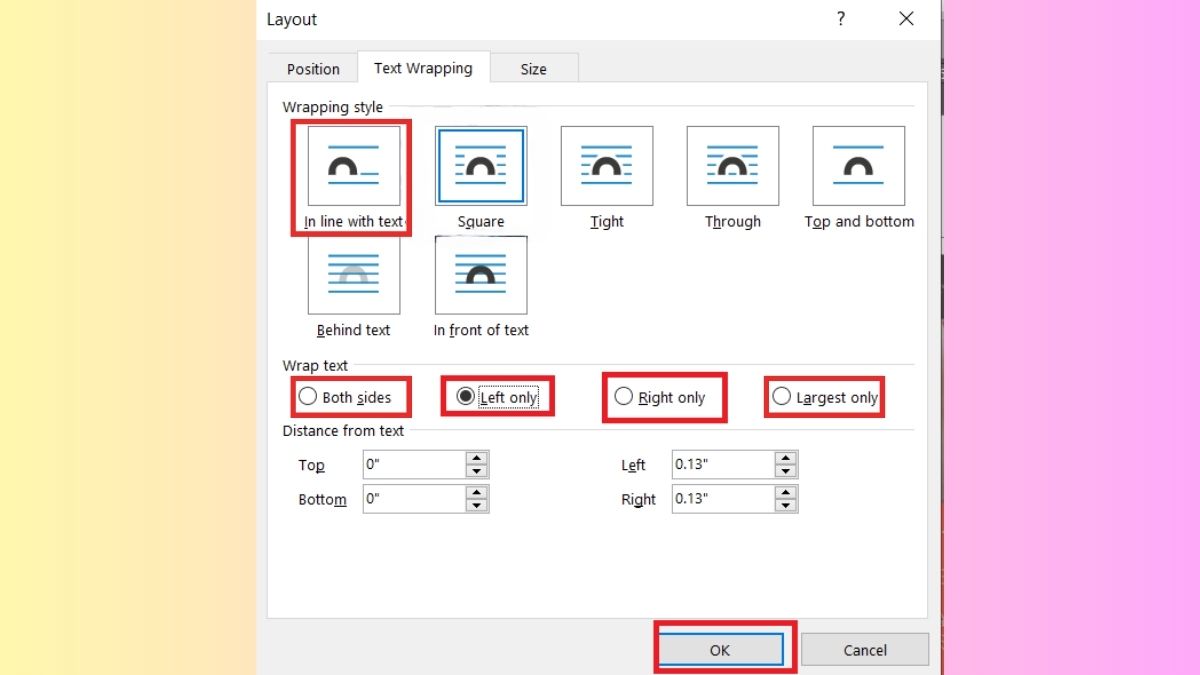
Bước 1: Đặt bé trỏ văn bản vào địa điểm giữa nơi bạn có nhu cầu chèn ảnh.
Bước 2: bên trên thanh công cụ, chọn tab "Insert" (Chèn), tiếp nối nhấp vào "Pictures" (Hình ảnh).
Bước 3: hộp thoại "Insert Picture" (Chèn hình ảnh) đang xuất hiện. Tìm và chọn hình hình ảnh mà bạn có nhu cầu chèn vào giữa văn bản, sau đó nhấp vào "Insert" (Chèn). Hình ảnh sẽ được chèn vào tài liệu cùng được căn giữa theo mẫu văn bạn dạng hiện tại.
Bước 4: trường hợp hình hình ảnh không hiển thị ở giữa đúng theo ý muốn, bạn có thể căn chỉnh lại bởi cách nhấn vào phải vào hình ảnh và lựa chọn "Format Picture" (Định hình dạng ảnh). Trong hành lang cửa số "Format Picture", lựa chọn tab "Position" (Vị trí) và lựa chọn "In Line with Text" (Nằm bên trên cùng loại văn bản). Điều này đảm bảo an toàn rằng hình ảnh sẽ nằm trong lòng văn phiên bản và không làm biến hóa vị trí của những dòng văn bản xung quanh.
Bước 5: sau thời điểm chỉnh sửa và căn chỉnh hình ảnh, chúng ta có thể tiếp tục viết văn bạn dạng xung xung quanh nó.
Lưu ý: các bước chèn hình ảnh vào thân văn phiên bản trong Word tựa như như giải pháp chèn hình ảnh vào một sát bên văn bản, chỉ không giống ở đổi khác “Format Picture”.
Cách chèn hình hình ảnh vào Word có tác dụng nền
Cách chèn hình ảnh nền vào Word, chúng ta có thể làm theo các bước sau:
Bước 1: Mở tư liệu Word mà bạn có nhu cầu thực hiện về phong thái chèn ảnh vào Word làm nền.
Bước 2: bên trên thanh công cụ, truy vấn vào tab "Design" (Thiết kế) trong ribbon. Nhấn vào vào mũi thương hiệu xuống của nút "Page Color" (Màu trang) trong nhóm tuấn kiệt "Page Background" (Nền trang), kế tiếp chọn tùy lựa chọn "Fill Effects" (Hiệu ứng nền).
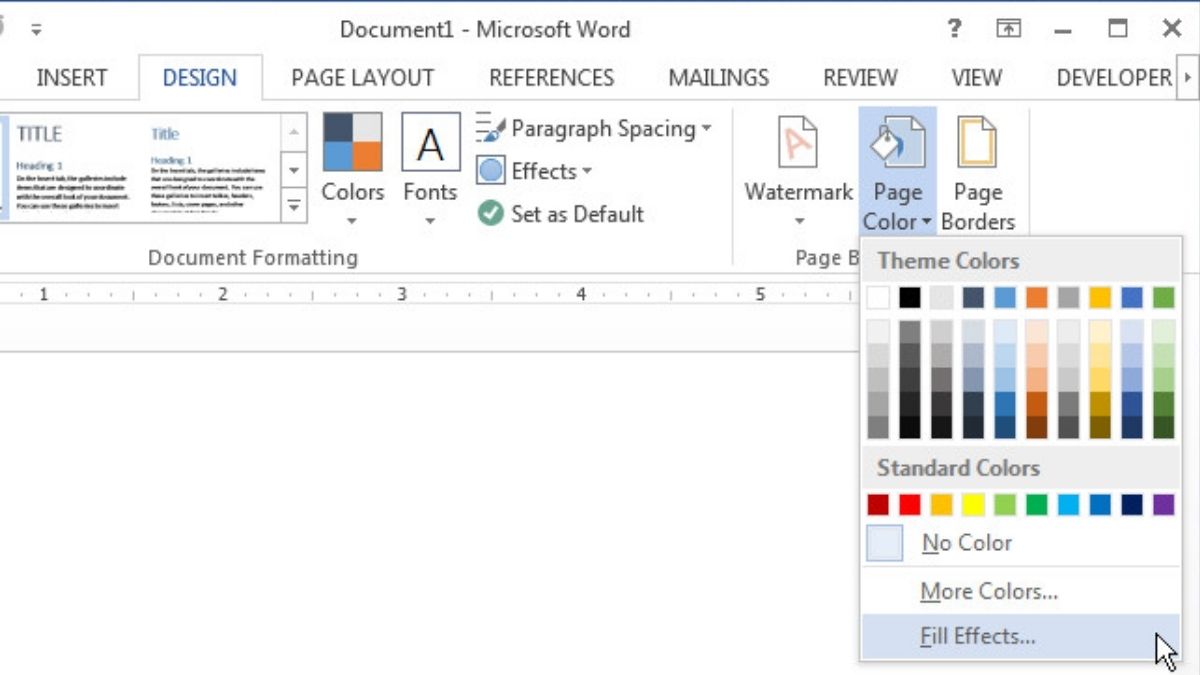
Bước 3: Trong hộp thoại "Fill Effects" (Hiệu ứng nền) hiển thị, chọn tab "Picture" (Hình ảnh), kế tiếp nhấp vào nút "Select Picture" (Chọn hình ảnh). Duyệt mang lại thư mục chứa ảnh mà bạn muốn chèn, lựa chọn tên hình ảnh và nhấp vào nút "Insert" (Chèn).
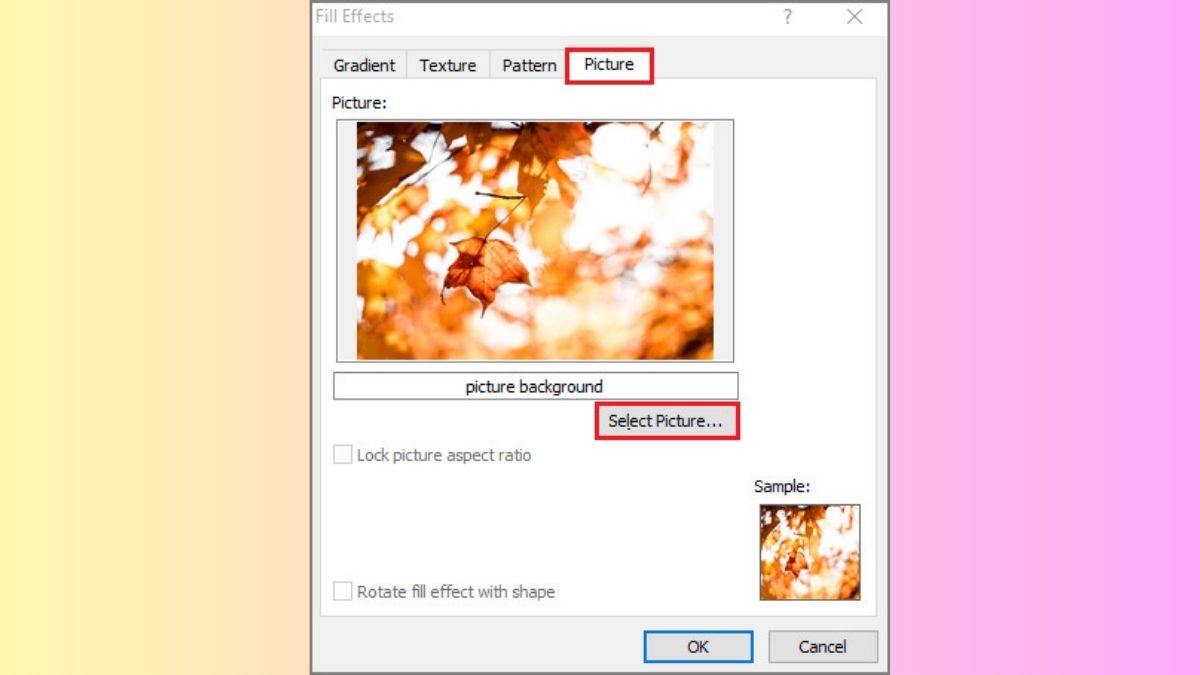
Lưu ý: Đối với mục đích chèn hình ảnh làm hình nền, hãy bảo vệ rằng hình hình ảnh có kích cỡ lớn để hoàn toàn có thể phủ toàn thể diện tích trang trong Word.
Bước 4: Nhấp vào nút "OK" để hoàn thành. Như vậy, hình hình ảnh sẽ được chèn làm ảnh nền cho tư liệu Word của bạn.
Cách chèn hình vào Shape trong Word
Về giải pháp chèn hình vào Word bằng Shape, bạn có thể làm theo quá trình sau:
Bước 1: Mở hộp thoại Shapes vào Word. Tại đây, bạn cũng có thể chọn những thiết kế hoặc biểu tượng phù hợp nhằm ghép vào văn bạn dạng của bạn.
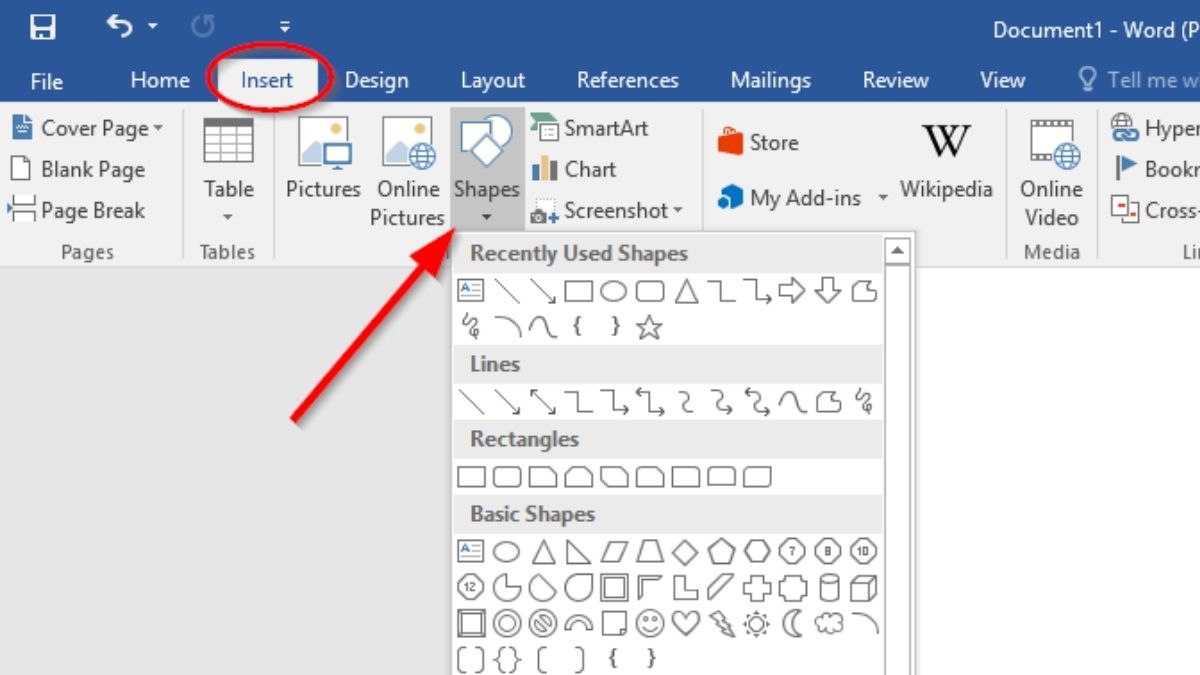
Bước 2: Thêm bề ngoài hoặc hình tượng vào tài liệu. Sau khoản thời gian chọn dạng hình hoặc biểu tượng, chúng ta cũng có thể vẽ nó trên địa chỉ mà bạn muốn chèn vào trang Word. Bạn có thể định dạng và chỉnh sửa size của hình dạng hoặc hình tượng theo ý muốn.
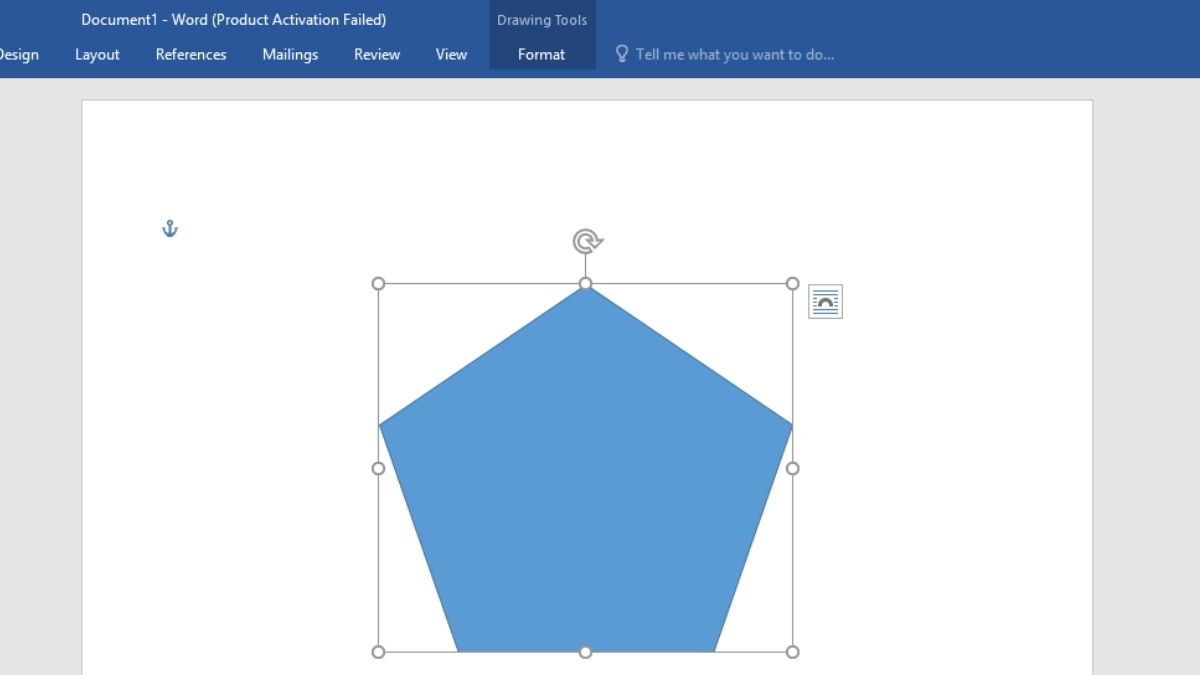
Bước 3: Chèn hình hình ảnh vào bên phía trong hình dạng hoặc biểu tượng. Để làm cho điều này, chúng ta có thể bấm vào phải vào hình dáng hoặc biểu tượng, sau đó chọn "Format" (Định dạng) và sau đó chọn "Shape Fill" (Tô màu hình dạng) vào phần "Shape Style" (Kiểu hình dạng). Từ bỏ đó, chúng ta cũng có thể chọn hình ảnh mà bạn muốn chèn từ những file bao gồm sẵn trên máy tính của người sử dụng hoặc từ hình ảnh trên mạng (nếu có).
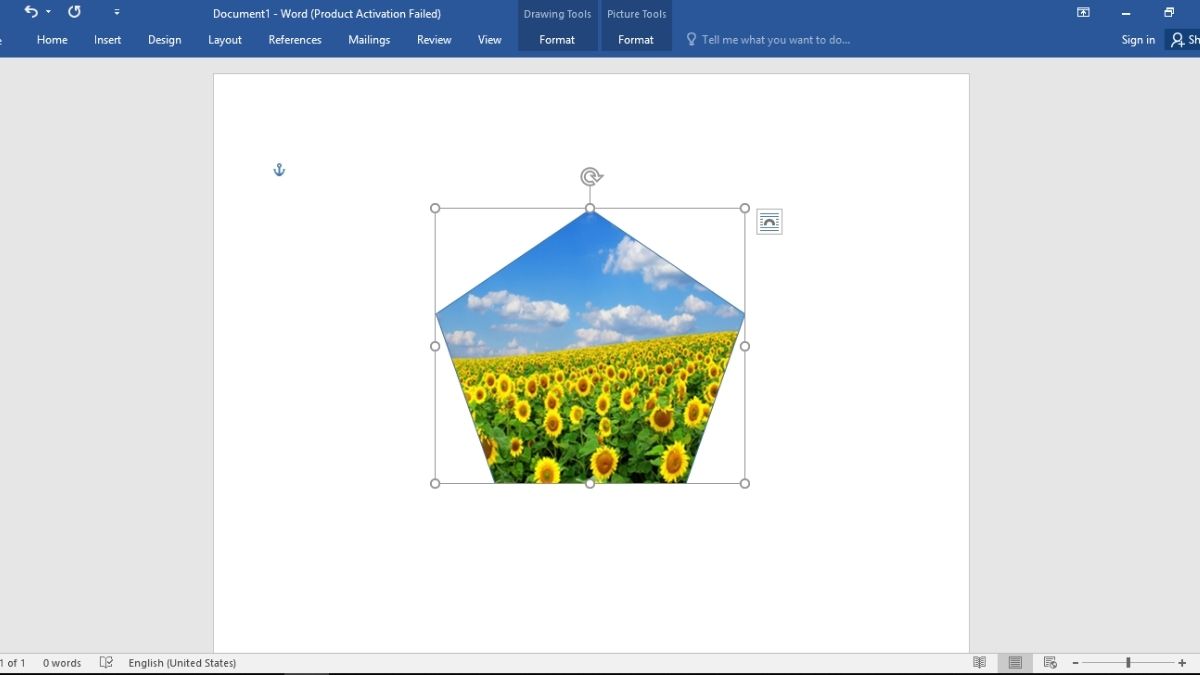
Cách chỉnh sửa hình hình ảnh trong Word sau khoản thời gian chèn
Cách chèn hình vào Word đã được thực hiện, bạn cũng có thể làm theo các cách sửa đổi sau để tùy chỉnh và làm đẹp hình ảnh:
- chuyển đổi kích thước của ảnh:
Di gửi chuột đến 4 góc của hình ảnh. Khi mũi tên biến thành mũi thương hiệu 2 chiều. Chúng ta cũng có thể kéo theo chiều muốn biến hóa kích thước của hình ảnh. Để đảm bảo hình hình ảnh không bị bể, bạn cũng có thể giữ phím Shift trong quá trình kéo.
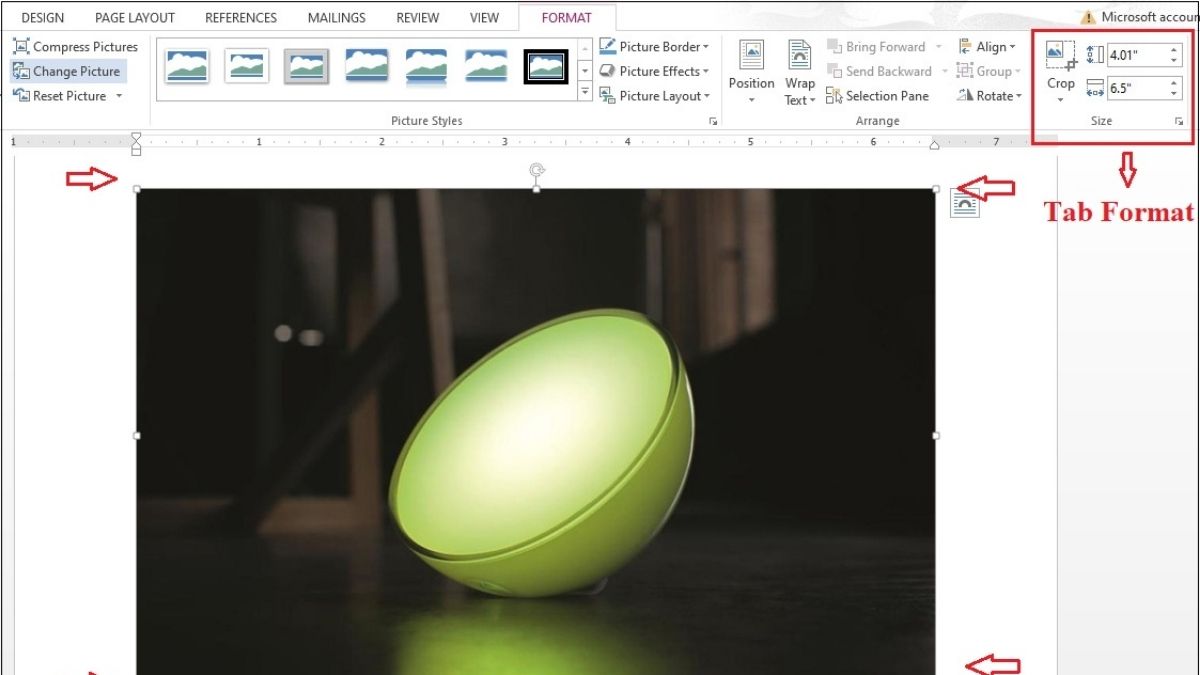
Nếu bạn có nhu cầu xác định kích thước đúng mực cho hình ảnh. Chúng ta có thể sử dụng tùy chọn "Format" (được đặt ở góc yêu cầu màn hình). Khi nhấp vào đó, một menu xuất hiện có thể chấp nhận được bạn biến hóa kích thước hình hình ảnh theo các giá trị cụ thể mà chúng ta muốn.
- bí quyết chèn hình vào Word cùng với việc vận dụng tạo hiệu ứng:
Nhấp chuột yêu cầu vào hình ảnh và lựa chọn "Format Picture". Trong vỏ hộp thoại "Format Picture", các bạn sẽ có các tùy chọn hiệu ứng để lựa chọn, bao gồm:
Shadow (Đổ bóng): chất nhận được bạn thêm cảm giác đổ láng vào hình ảnh. Bạn cũng có thể chọn thứ hạng đổ bóng, màu sắc sắc, độ vào suốt, kích thước, độ nhòe, góc đổ và khoảng cách đến hình ảnh.
Reflection (Phản chiếu): chế tác hiệu ứng phản chiếu mang đến hình ảnh. Chúng ta cũng có thể chọn vẻ bên ngoài phản chiếu, độ trong suốt, kích thước, độ nhòe và khoảng cách đến hình ảnh.
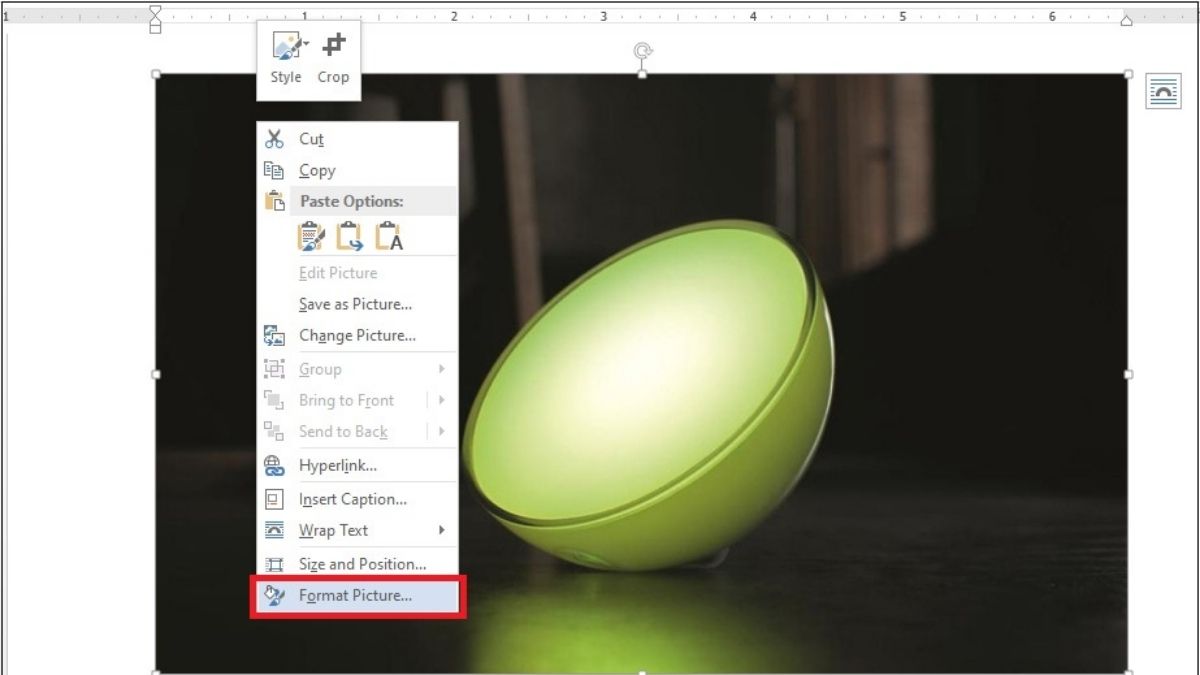
Glow (Chiếu sáng): tạo ra hiệu ứng chiếu sáng bao phủ hình ảnh. Bạn có thể chọn hình trạng chiếu sáng, màu sắc sắc, kích thước và độ vào suốt.
Soft Edges (Cạnh mờ): tạo nên hiệu ứng phản thắp sáng xung quanh bên trong các cạnh của hình ảnh. Chúng ta có thể chọn hình trạng phản chiếu sáng, kích thước và độ vào suốt.
- cấu hình thiết lập cách hiển thị ảnh đã chèn:
Nhấp chuột yêu cầu vào hình ảnh và lựa chọn "Wrap Text".
Trên danh sách các hiệu ứng hiển thị, bạn cũng có thể lựa chọn giữa những tùy chọn như:
In Line With Text: Ảnh và văn bản nằm trên cùng một chiếc với nhau. Đây là tùy lựa chọn thường được áp dụng khi chèn các biểu tượng hoặc hình ảnh nhỏ vào trong dòng văn bản.
Square: Văn phiên bản nằm bao quanh ảnh, chế tác thành một size vuông. Thường xuyên được thực hiện để trang trí hoặc chú giải ảnh.
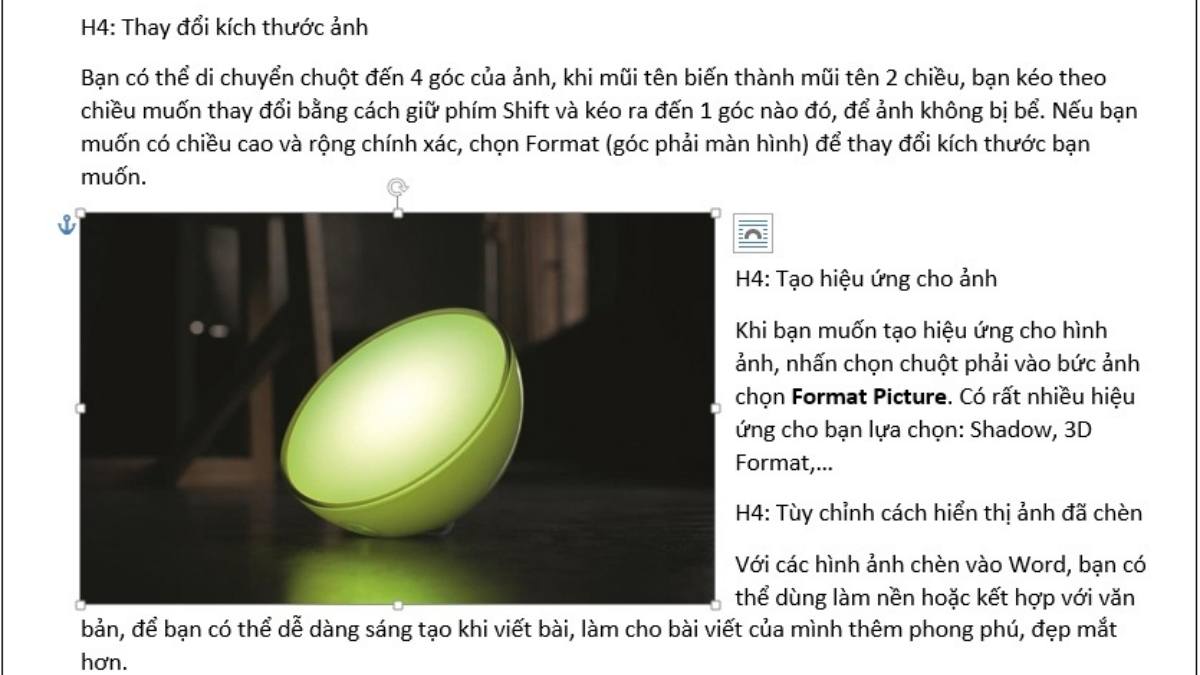
Tight: Văn bản nằm ngay gần sát 2 bên ảnh. Chế tạo hiệu ứng gắn thêm kết nghiêm ngặt giữa văn bản và ảnh. Thường được áp dụng để tô điểm cho nội dung văn bản.
Behind Text: Văn phiên bản hiển thị trên ảnh. Đây là tùy lựa chọn được thực hiện khi bạn muốn sử dụng hình ảnh làm nền mang lại văn bản.
In Front of Text: Văn phiên bản hiển thị bên dưới ảnh. Thường được áp dụng để che 1 phần văn bản hoặc sinh sản hiệu ứng quánh biệt.
Top và Bottom: Văn phiên bản nằm phía trước với phía sau ảnh. Đây là tùy chọn được thực hiện để mình họa cho đoạn văn bản.
Through: Văn phiên bản nằm sát xung quanh ảnh, chế tạo ra hiệu ứng tô điểm cho câu chữ văn bản.
Xem thêm: #101 Stt Hay Cho Ngày Cuối Năm Hay, Caption Cuối Năm Hài Hước
Với các bước đơn giản và dễ dàng về cách chèn hình vào Word, giải pháp chèn ảnh làm nền, chèn vào shape không trở nên nhảy trên năng lượng điện thoại, máy tính này. Chúng ta có thể dễ dàng chèn hình ảnh vào Word và điều chỉnh vị trí của nó một giải pháp linh hoạt. Hãy thử áp dụng các cách thức này để tạo thành các tư liệu Word bắt mắt và chuyên nghiệp.