Bạn đang xem: Chèn ảnh vào khung hình có sẵn
Hiện nay có rất nhiều công cụ sửa đổi ảnh, ghép hình ảnh vào form độc đáo. Tất cả những ứng dụng mềm gồm sẵn form hình, tín đồ dùng chỉ việc chèn hình hình ảnh vào như Fotor, Photo
Scape hay Picture Collage Maker, cũng có những ứng dụng mà người dùng cần tạo nên khung hình ảnh sau đó, ghép hình hình ảnh vào như Adobe Photoshop. Như đã biết, phần mềm Adobe Photoshop được xem như là bậc thầy trong nghành nghề dịch vụ chỉnh sửa ảnh, với khá nhiều công chũm được tích thích hợp sẵn trong chương trình

Bước 4: lựa chọn mẫu khung cùng tỉ lệ khung mà chúng ta muốn. Khớp ứng với mỗi mẫu khung là số lượng hình ảnh mà bạn có nhu cầu chọn.Click Add để chọn file hình ảnh cần ghép.
Chú ý: Để được hỗ trợ tốt nhất, chúng ta nên chọn hình ảnh có định hình là *.jpg hoặc *.png
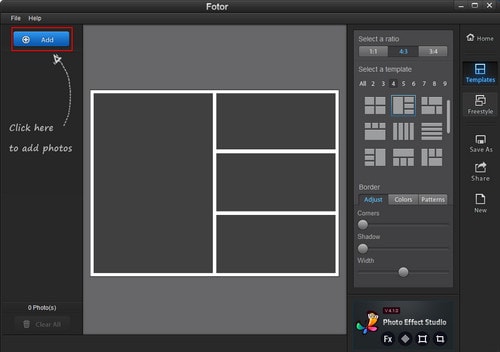
Bước 5: những file hình ảnh cần ghép sẽ tự động hóa hiển thị nghỉ ngơi cột bên trái màn hình, bạn chỉ câu hỏi giữ loài chuột trên các file ảnh và thả vào vị trí trong form mà bạn thích ghép.
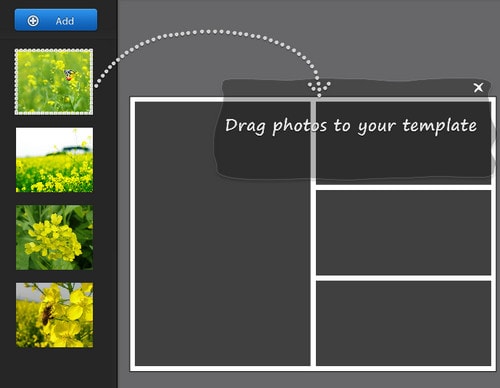
Một thanh công cụ sẽ tự động hiển thị kèm theo các file ảnh vừa được chuyển vào, bạn cũng có thể phóng to/thu nhỏ file ảnh, xoay, lật hoặc xóa file ảnh nếu cảm giác không phù hợp.
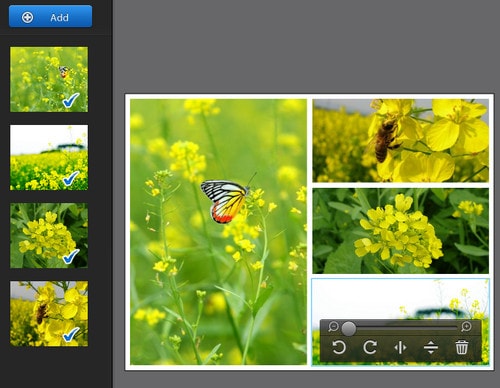
Bước 6: tất cả thể thay đổi đường viền cho file hình ảnh vừa tạo- Adjust: biến đổi độ bo viền (Corners), độ bóng bẩy (Shadow), size các size hình nhỏ trong tệp tin vừa tạo.- chuyển đổi màu sắc mang đến mẫu khung bằng cách chọn màu sắc thích thích hợp (Color) hoặc chèn Patterns cho các hình.Mỗi khi áp dụng bất kì một sửa đổi nào đó, file hình ảnh bên cạnh sẽ auto thay thay đổi theo để các bạn phát hiện đông đảo sai sót nhằm kịp thời sửa chữa.
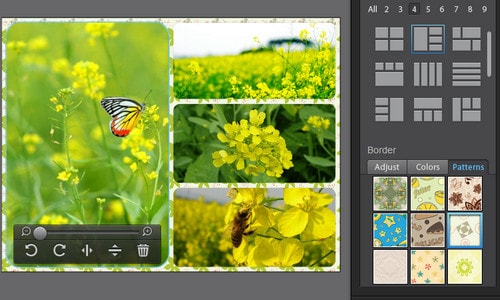
Ngoài ra, Fotor còn chất nhận được bạn ghep hình ảnh theo chủng loại khung với phong thái Free
Style. Để lựa chọn phong bí quyết này, bạn chỉ câu hỏi click mục Free
Style làm việc cột bên nên màn hình, file hình ảnh sẽ tự động hóa thay đổi theo phong thái này.Tại đây, chúng ta có thể tùy ý chuyển đổi vị trí của các file hình ảnh cũng như việc chuyển đổi nền khung, chọn lựa trong mục Background Design.
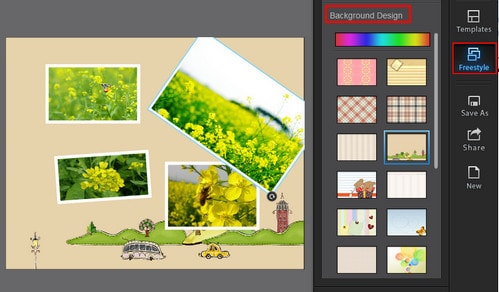
Bước 7: Fotor có thể chấp nhận được bạn chia sẻ các file ảnh vừa chế tạo ra trực tiếp lên các mạng xã hội như Flickr, Facebook tuyệt Twitter bằng cách chọn chính sách Share bên trên giao diện.
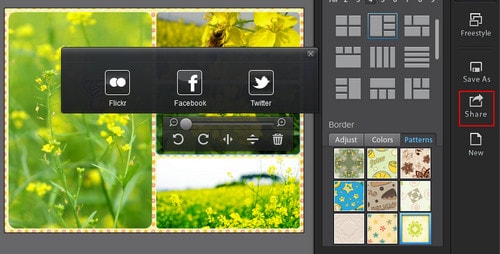
Để giữ giàng file ảnh vừa ghép, click Save As ở góc cạnh phải màn hình.- File Name: Đặt thương hiệu và lựa chọn định dạng cho file ảnh.- Save to: chọn thư mục cất file hình ảnh đầu ra bằng phương pháp click Browser.- Resize: Điều chỉnh size cho file hình ảnh đầu ra.- Quality: Lựa chọn unique ảnh, cùng với 3 quality chính là chất lượng cao (High), vừa đủ (Normal) và Thấp (Low).
Chú ý: có rất nhiều bạn lưu ảnh không được (faill khổng lồ save the photo) là do bạn nhằm tên ảnh hoặc con đường dẫn hình ảnh có đựng tiếng Việt (có dấu). Bạn cần lưu tên hình ảnh và đường dẫn hình ảnh là giờ Việt không lốt nhé
Sau lúc đã thiết lập cấu hình xong, click Save Photo để giữ gìn ảnh.
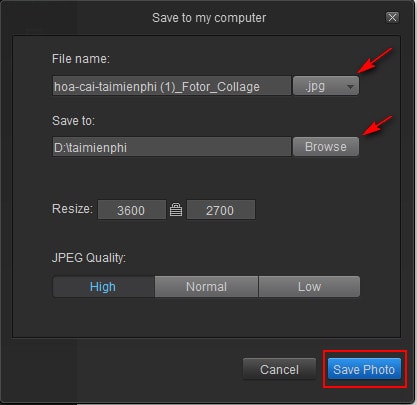
Đây là file hình ảnh mà taimienphi.vn vừa chế tạo ra.

Thực hiện tái diễn các làm việc như bên trên nếu bạn có nhu cầu tạo một file ảnh ghép mới bởi Fotor. đề xuất nhớ rằng, Fotor này được cho phép bạn ghép về tối đa 9 file ảnh để bạn thỏa sức sáng tạo.
https://thuthuat.taimienphi.vn/fotor-huong-dan-ghep-anh-vao-khung-526n.aspx ngoại trừ ra, nếu không muốn sử dụng phần mềm để ghép ảnh, các chúng ta có thể ghép hình ảnh online kèm theo với kia là các tính năng chỉnh sửa hình hình ảnh độc đáo khác, các dịch vụ ghép hình ảnh online bây chừ rất thuận lợi và dễ dàng dàng.
Excel đến eivonline.edu.vn 365 Word mang đến eivonline.edu.vn 365 Outlook đến eivonline.edu.vn 365 PowerPoint cho eivonline.edu.vn 365 Excel cho eivonline.edu.vn 365 d&#x
E0;nh cho m&#x
E1;y Mac Word mang lại eivonline.edu.vn 365 d&#x
E0;nh mang đến m&#x
E1;y Mac Power
Point đến eivonline.edu.vn 365 d&#x
E0;nh mang lại m&#x
E1;y Mac Word mang đến web Power
Point mang lại web Excel 2021 Word 2021 Outlook 2021 Power
Point 2021 Excel 2021 for Mac Word 2021 for Mac Power
Point 2021 for Mac Excel 2019 Word 2019 Outlook 2019 Power
Point 2019 Excel 2019 for Mac Word 2019 for Mac Power
Point 2019 for Mac Excel năm 2016 Word 2016 Outlook năm 2016 Power
Point năm nhâm thìn Excel 2016 for Mac Word năm 2016 for Mac Power
Point 2016 for Mac Excel 2013 Word 2013 Outlook 2013 Excel 2010 Word 2010 Outlook 2010 Power
Point 2010 Word for Mac 2011 Power
Point for Mac 2011 coi th&#x
EA;m...&#x
CD;t hơn
Windowsmac
OSWeb
Nếu bạn có nhu cầu thay đổi viền bên ngoài của ảnh để tạo mẫu thiết kế (như hình trụ hoặc hình chữ nhật tròn), hãy áp dụng công cố gắng cắt xén bên trên dải băng với tùy lựa chọn Xén thành các hình dạng.
Bạn hoàn toàn có thể cắt xén thành những hình trong Word, Power
Point, Outlook, hoặc Excel.
Cắt xén hình ảnh thành hình dạng, ví dụ như vòng tròn
Bạn hoàn toàn có thể nhanh chóng biến hóa hình dạng của hình ảnh bằng bí quyết cắt xén ảnh đó thành một hình thế thể. Ảnh được giảm tỉa tự động để sơn hình học của hình sẽ chọn trong những khi vẫn không thay đổi các tỷ lệ.
(Nếu bạn có nhu cầu cắt xén thuộc một hình ảnh thành các hình, hãy tạo bạn dạng sao của hình ảnh và giảm xén riêng từng ảnh thành hình mong muốn muốn.)
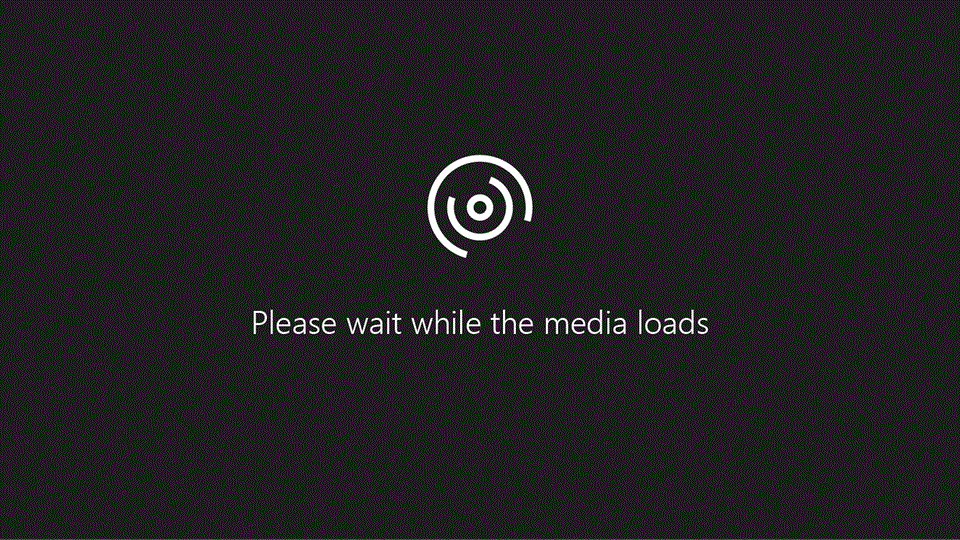
Sử dụng Chèn > Ảnh nhằm thêm hình hình ảnh vào tệp eivonline.edu.vn 365 (chẳng hạn như tài liệu Word, bạn dạng trình bày Power
Point hoặc thư e-mail Outlook của bạn).
Bấm vào ảnh
Bạn hoàn toàn có thể cắt xén nhiều ảnh cùng một lúc nhưng bắt buộc cắt xén về và một hình. (Nhưng trong Word, điều đó rất khó, vì các bạn không thể chọn nhiều ảnh có tùy chọn bố trí Cùng loại với Văn bạn dạng mặc định.)
Bấm vào Công nắm ảnh > Định dạng, rồi trong đội Kích cỡ, bấm chuột mũi tên dưới Cắt xén.
Trên menu xuất hiện sau đó, chọn Xén về hình dạng, rồi nhấp chuột hình bạn có nhu cầu cắt xén thành.
Hình được vận dụng ngay mang đến hình ảnh.
Tiếp theo, sử dụng > Khớp hoặc Xén > sơn để biến hóa lượng hình ảnh khớp phía bên trong hình các bạn đã áp dụng:
Điền vào Tô toàn bộ hình dạng cùng với ảnh. Một số sát bên ngoài của ảnh có thể bị cắt xén. Sẽ không có bất kỳ khoảng trống nào ở lề của hình dạng.
Phù đúng theo với khiến cho toàn bộ ảnh khớp phía bên trong hình trong lúc vẫn bảo trì tỷ lệ khung hình ảnh gốc của ảnh. Có thể có không gian ở lề của hình.
(Núm tinh chỉnh và điều khiển xén màu sắc đen lộ diện trên những cạnh với góc của hình ảnh khi chúng ta chọn tùy chọn Khớp hoặc Tô.)
Bạn có thể điều chỉnh địa điểm của hình ảnh trong khung bằng cách chọn hình ảnh và kéo hình ảnh đến nơi chúng ta muốn. Ví dụ: điều này có thể giúp bạn căn giữa phần quan trọng đặc biệt nhất của hình ảnh trong hình bạn đã vận dụng cho ảnh.
Cắt xén lề của hình ảnh bằng giải pháp kéo núm tinh chỉnh và điều khiển xén màu black như sau:
| Cắt xén một mép ảnh | Kéo núm tinh chỉnh cắt xén mép ảnh hướng vào trong |
| Cắt xén hai mép hình ảnh liền kề và một lúc | Kéo núm tinh chỉnh cắt xén góc hướng vào trong |
| Cắt xén phần đông nhau trên cả hai mép ảnh song tuy nhiên cùng lúc | Nhấn với giữ Ctrl khi kéo núm tinh chỉnh cắt xén mép ảnh hướng vào trong |
Bấm vào nút Cắt xén một đợt tiếp nhữa khi vẫn hoàn thành.
Bắt đầu với hình cùng thêm hình hình ảnh vào đó
Bạn hoàn toàn có thể thêm ảnh dưới dạng tô cho một hình, rồi sửa đổi hoặc giảm xén hình đó.
Thêm hình ảnh vào hìnhBấm vào Công cố vẽ > Định dạng, trong team Kiểu hình, nhấp chuột Tô hình > Ảnh.
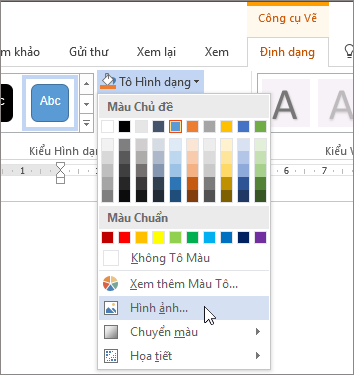
Chọn loại hình ảnh bạn ao ước (như Từ một tệp hoặc Ảnh trực tuyến), rồi dẫn phía đến ảnh bạn muốn, tiếp đến chèn ảnh.
Đổi kích thước hìnhĐể biến hóa kích thước của hình sẽ tô, đồng thời bảo trì định dạng cơ phiên bản của hình đó, nên chọn lựa hình, rồi kéo núm tinh chỉnh đổi kích thước bất kỳ.
lựa chọn cách hình ảnh khớp với hìnhNếu hình ảnh của chúng ta bị lệch, xén hoặc không tô hình theo cách bạn muốn, hãy sử dụng các công cố gắng Khớp và Tô trên menu Cắt xén để tinh chỉnh:
Bấm vào hình được tạo bởi Tô hình > Ảnh.
Bấm vào Công gắng ảnh > Định dạng, rồi trong nhóm Kích cỡ, bấm vào mũi tên bên dưới Cắt xén. Thực đơn sẽ xuất hiện thêm hiển thị tùy chọn giảm xén.
Chọn Khớp nếu khách hàng muốn ảnh khớp cùng với hình những nhất có thể; tỷ lệ khung ảnh gốc sẽ tiến hành duy trì, nhưng chúng ta có thể có khoảng chừng trống phía bên trong hình.
Chọn Tô nhằm khớp hình phía bên trong các viền của ảnh, giảm xén ngay lập tức lập tức tất cả mọi thứ bên phía ngoài hình. Bạn có thể kéo ảnh để thay đổi phần hình ảnh hiển thị vào hình.
Khi sẽ hoàn thành, dìm Esc hoặc nhấp chuột vị trí ngẫu nhiên bên ngoài hình ảnh trong tài liệu.
thực hiện tính năng sửa đổi điểm sửa hoặc cắt xén hìnhMặc dù các công nuốm cắt xén ko sẵn cần sử dụng cho hình nhưng chúng ta cũng có thể sử dụng công cụ Điểm Sửa để thiết lập cấu hình hình dạng.
Chọn hình bạn có nhu cầu chỉnh sửa.
Bấm Vào Định dạng Hình dạng, rồi trong team Chèn Hình dạng, chọn Chỉnh sửa hình 
Kéo những điểm đỉnh của hình (xuất hiện bên dưới dạng các dấu chấm đen xung quanh chu vi của hình) cho đến khi hình gồm diện mạo đúng như các bạn muốn.
Để xóa một điểm đỉnh, giữ Ctrl, rồi bấm vào điểm đỉnh đó. Để thêm 1 điểm đỉnh, hãy giữ lại CTRL, đồng thời nhấn vào vị trí ngẫu nhiên trên chu vi của hình không tồn tại điểm đỉnh.
cắt xén hình ảnh trong eivonline.edu.vn 365
cắt rời hoặc che 1 phần ảnh
Nếu bạn có nhu cầu thay đổi viền phía ngoài của hình ảnh để tạo kiểu dáng (như hình trụ hoặc hình chữ nhật tròn), hãy sử dụng công núm cắt xén trên dải băng .
Bạn có thể cắt xén thành hình trạng Word, Power
Point, hoặc Excel.
Cắt xén thành hình cố gắng thể
Nhanh chóng chuyển đổi hình của hình ảnh bằng cách cắt xén ảnh đó thành hình vậy thể. Ảnh được cắt tỉa tự động để đánh hình học của hình sẽ chọn trong những lúc vẫn giữ nguyên các tỷ lệ.
Nếu bạn muốn cắt xén cùng một ảnh thành nhiều hình, hãy tạo bạn dạng sao của hình ảnh đó, rồi cắt xén riêng biệt từng hình ảnh thành hình mong mỏi muốn.
Sử dụng Chèn > Ảnh nhằm thêm hình ảnh vào một tệp Office (chẳng hạn như tài liệu Word, bản thuyết trình Power
Point hoặc sổ thao tác làm việc Excel).
Trong tệp của bạn, hãy chọn ảnh bạn muốn giảm xén.
Trên tab Định dạng ảnh, bấm chuột mũi tên cạnh Cắt xén.
(Nếu các bạn không thấy tab Định dạng ảnh, hãy bảo vệ bạn đã chọn ảnh (không buộc phải hình).)
Trỏ tới Cắt xén thành hình, rồi nhấp chuột hình bạn muốn cắt xén thành.
Hình được vận dụng ngay mang lại hình ảnh.
Nếu bạn có nhu cầu điều chỉnh hình, hãy bấm lại vào nút Cắt xén trên dải băng.
Núm điều khiển cắt xén màu sắc đen xuất hiện trên những cạnh với góc của ảnh.
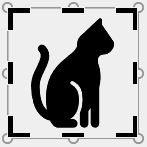
Cắt xén hình ảnh bằng phương pháp kéo núm tinh chỉnh cắt xén vào trong. Nếu bạn kéo một trong các núm tinh chỉnh và điều khiển góc, nó đang xén hai cạnh giáp cùng một lúc.
Cắt xén để khớp hoặc tô hình
Sau khi vẫn thêm ảnh vào hình dạng, bạn có thể chọn cách hình ảnh khớp với hình bằng phương pháp sử dụng những công cố Khớp cùng Tô nhằm tinh chỉnh.
Trong tệp của bạn, hãy chọn ảnh bạn muốn có trong hình.
Trên tab Định dạng ảnh, bấm vào mũi thương hiệu cạnh Cắt xén.
Nếu chúng ta không thấy tab Định dạng ảnh, hãy bảo đảm an toàn bạn vẫn chọn hình ảnh (không nên hình).
Bấm vào Tô hoặc Khớp, rồi click chuột bên không tính ảnh.
| Tô | Loại vứt (hoặc "cắt xén") một trong những phần của hình ảnh nhưng vẫn tô tổng thể hình dạng. |
| Phù thích hợp với | Làm mang đến toàn bộ hình ảnh khớp cùng với hình. Xác suất khung hình ảnh gốc được gia hạn nhưng bạn cũng có thể có không gian trong hình của mình. |
Bạn đang sử dụng ứng dụng nào?
Word | Powerpoint
Word: Khớp hình ảnh bên vào hình
Word dành riêng cho web không có tính năng "xén thành hình" mà vận dụng trên máy tính xách tay có, nhưng bạn vẫn có thể sử dụng những kiểu ảnh nhanh để áp dụng một số trong những hình cơ phiên bản cho ảnh, như được biểu hiện ở đây:
Chèn hình hình ảnh vào tài liệu của bạn. (Chọn Chèn > Ảnh , rồi dẫn hướng đến hình ảnh bạn ý muốn sử dụng.)
Với hình hình ảnh được lựa chọn trên bức vẽ, nên chọn lựa tab Ảnh bên trên dải băng, rồi mở cỗ sưu tập Kiểu Ảnh:
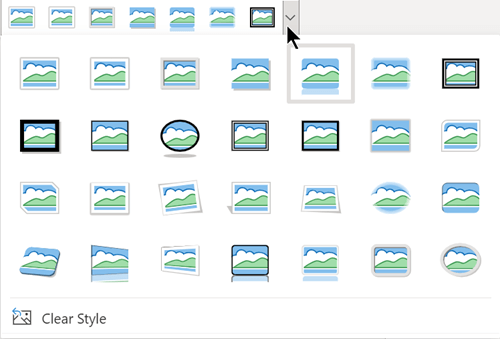
Chọn một hình để áp dụng cho ảnh của bạn.
Sau khi áp dụng hình dạng, chúng ta có thể đổi size hình kia nếu cần.
Power
Point: Xén ảnh thành hình dạng
Chọn ảnh trên trang chiếu để giảm xén thành hình dạng.
Trên tab Ảnh, sinh sống đầu bên phải, chọn mũi tên cạnh bên Cắt xén.
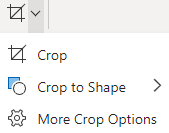
Chọn giảm xén thành những hình dạng, rồi chọn hình để áp dụng cho viền của ảnh.
Nếu bạn muốn cắt tỉa lề của ảnh, hãy chọn lại giảm xén, rồi kéo núm tinh chỉnh

Xem thêm: Mèo Chiến Binh Tập 3 : Bí Mật Trong Rừng, Mèo Chiến Binh (Bộ 3 Cuốn), Bảng Giá 12/2022
Để lưu lại các thay đổi của bạn, hãy chọn nút cắt xén một đợt nữa hoặc nhấn Esc.