Hướng dẫn sửa lỗi font chữ trong Word hiệu quả
Bên cạnh việc các ký tự bị mã hóa, sai chính tả thìlỗi font chữ trong Word cũng có thể khiến toàn bộ văn bản chuyển thành dạng chữ in đậm, in nghiêng. Nguyên nhân chủ yếu là do:
Lỗi font chữ khi gõ Tiếng Việt trong Word thường gặp khi bạn download tài liệu trên mạng.Máy tính của bạn không có sẵn font chữ mà người dùng sử dụng.Thường xảy ra khi bạn copy dữ liệu từ một máy tính khác về máy mình.
Bạn đang xem: Chỉnh sửa font chữ trong word
Sửa lỗi font chữ trong Word giúp file tài liệucủa bạn có được nội dung đầy đủ ý nghĩa mà không bị mã hóa, sai chính tả. Trong bài viết này, Sửa chữa Laptop 24h sẽ hướng dẫn chi tiết cách khắc phục lỗi font hiệu quả 100%. Cùng theo dõi nhé!
Khi gặp tình trạng lỗi font chữ bị in đậm trong Word dù bạn không nhấn Ctrl + B hay chuyển thành các ký tự lạ bạn hãy thử sử dụng
Unikey để khắc phục. Cách thực hiện như sau:
Bước 1: Truy cập file Word và sao chép phần văn bản bị lỗi.
Sao chép đoạn văn bản bị lỗi
Bước 2: Nhấn tổ hợp phím Ctrl + Shift + F6--> Click chọn Đảo bảng mã trong hộp thoại Unikey Toolkit.
2Click chọn Đảo bảng mã trong hộp thoại Unikey Toolkit
Nếu bạn biết văn bản lỗi font gì có thể tự điều chỉnh tại phần Nguồn và Đích để đảm bảo văn bản được khắc phục chính xác nhất. Trong hình ảnh là2 font chữ phổ biến hay dùng để sửa lỗi nhiều nhất:Nguồn là font TCVN3 (ABC) và Đích là font Unicode.
Bước 3: Click chọn Chuyển mã --> Xuất hiện thông báo Successfully converted RTF clipboard--> Nhấn OK -->Nhấn vào Đóng
(Nếu xuất hiện thông báo Cannot read clipboard là do văn bản chưa được copy, bạn có thể thực hiện là từ bước đầu tiên).
Chuyển mã nhấn ok và đóng
Bước 4: Nhấn Ctrl + V để dán đoạn văn bản ra Word.
Như vậy là bạn đã khắc phục thành cônglỗi font chữ bị in đậm trong Word. Tham khảo cách khắc phục những lỗi font thường gặp khác trong Word dưới đây.
Cách 2: Cài đặt bộ font chữ VNI
Để tránh việc font chữ bị lỗi ô vuông trong Word do thiếu font chữ VNI. Hãy tiến hành tải và cài đặt bộ font chữ này cho máy tính của bạn bằng cách:
Bước 1: Truy cập TẠI ĐÂYđể tải xuống bộ font chữ VNI đầy đủ cho máy tính.
Bước 2: Sau khi tải về thành công --> Chọn Extract Here để giải nén file vừa tải.
Chọn Extract Here để giải nén file vừa tải
Bước 3: Mở file vừa giải nén, nhấn tổ hợp phím Ctrl + A để bôi đen toàn bộ font chữ --> Nhấn Coppy
Coppy toàn bộ font chữ
Bước 4: Click vào This PC hoặc My Computer trên desktop --> Chọn ổ đĩa C:Windows
Fonts để vào file font -->Ctrl+V để dán tất cả font vào file font.
Sau khi quá trình cài đặt hoàn tất, bạn chỉ cần mở lại file Word bị lỗi ô vuông, lúc này toàn bộ lỗi đã được khắc phục.
Cách 3: Thay đổi cài đặt file Word
Trong trường hợp font chữ bị lỗi ô vuông trong worddù bạn đã cài đặt đủ font nhưng vẫn không mở được thì bạn hãy thử ngay cách sau đây:
Bước 1: Click chuột phải vào file word bị mã hóa --> Chọn Properties.
Bước 2: Click chuột trái chọn vào thẻ General--> Tại phần Security bạn tích chọn ô Unclock--> Nhấn OK
File Word bị mã hoá ô vuông
Như vậy là bạn đã có thể khắc phục lỗifont chữ ô vuông trong Word.
Hướng dẫn sửa lỗi font chữ trong Word hiệu quả trên đây của Sửa chữa Laptop 24h chắc chắn sẽ giúp bạn rất nhiều trong quá trình soạn thảo văn bản. Cảm ơn đã theo dõi bài viết và chúc bạn thực hiện thành công!
Hướng dẫn chèn ký tự đặc biệt trong Word
Hướng dẫn viết số la mã trong Word không phải ai cũng biết
Hướng dẫn tạo mục lục hình ảnh trong Word
Word được xem là công cụ đắc lực hỗ trợ cho công việc và học tập của đa số đối tượng người dùng. Đặc biệt trong thời đại Work From Home, học online, word ngày càng được sử dụng phổ biến hơn. Tuy nhiên trong quá trình sử dụng, chắc chắn bạn đã không ít lần mắc phải lỗi font chữ khi đánh máy hoặc khi tải tài liệu về. Mặc dù đây là tình trạng phổ biến nhưng nhiều người vẫn chưa thực sự hiểu nguyên nhân và cách khắc phục. Nếu như:
Bạn đang đang thắc mắc lỗi font chữ trong word là do đâu? Bạn muốn tìm cách sữa lỗi font chữ trong word khi tải về? Chưa biết cách sửa lỗi phông chữ trong word trên điện thoại?Cách cách sửa lỗi font chữ trong word trên macbook?
Đừng lo lắng, trong bài viết này eivonline.edu.vn sẽ giúp bạn hiểu rõ thêm về tình trạng này và gợi ý một số cách khắc phục đơn giản và nhanh chóng nhất!
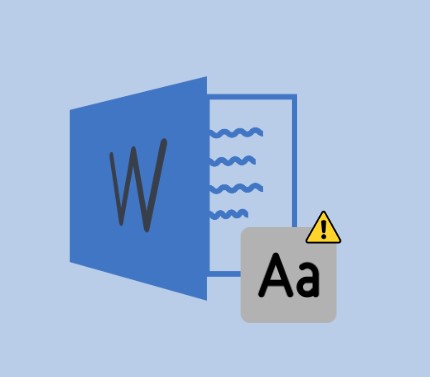
Font chữ bị lỗi trong Word là tình trạng nhiều người gặp phải

1. Nguyên nhân bị lỗi font chữ trong Word
1.1. Microsoft Word
Hiện nay với sự phát triển của Internet, người dùng đã có thể tìm kiếm, copy và tải tài liệu từ các nguồn khác nhau để tham khảo. Tuy nhiên, không phải bất kì tệp văn bản nào cũng tương thích với phần mềm Word của máy. Đây cũng là nguyên nhân chủ yếu gây ra lỗi font chữ khi tải về.
Bởi vì word có vô số font chữ, trong đó có những bộ font cần phải trả phí hoặc chỉ một số ít font hỗ trợ gõ tiếng việt (như Times New Roman, Calibri, Arial) nên khi tải các tệp có bộ font khác bạn sẽ bị lỗi không đọc được.
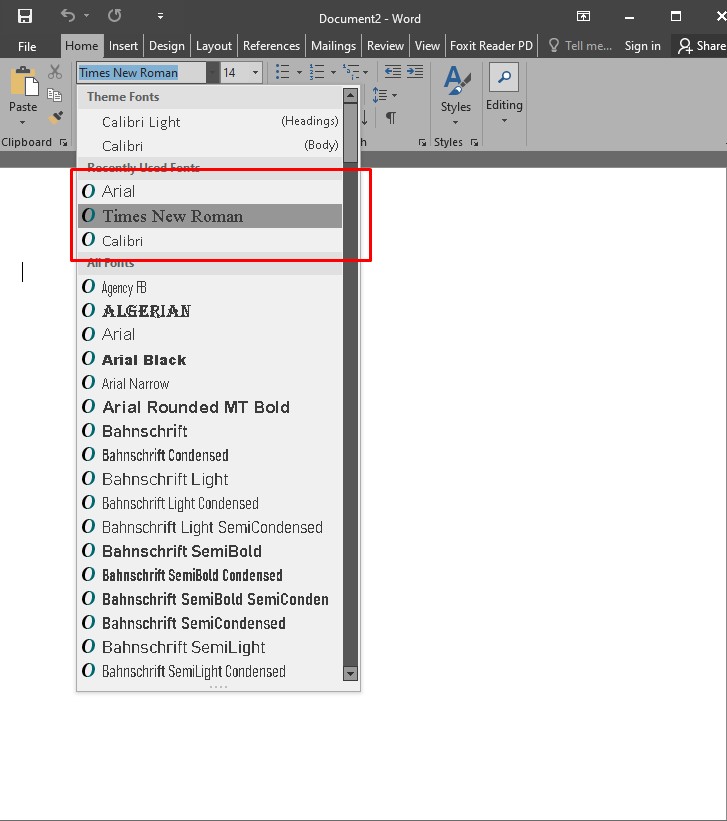
Font không tương thích là nguyên nhân gây lỗi phông chữ
Bên cạnh đó, việc khác phiên bản Word cũng là một trong những lý do khiến word bị lỗi font. Khi bạn soạn thảo trên Word phiên bản 2010 nhưng gửi sang thiết bị khác chỉ có word 2007 khiến chữ của văn bản sẽ bị mã hoá, kí tự bị sai.
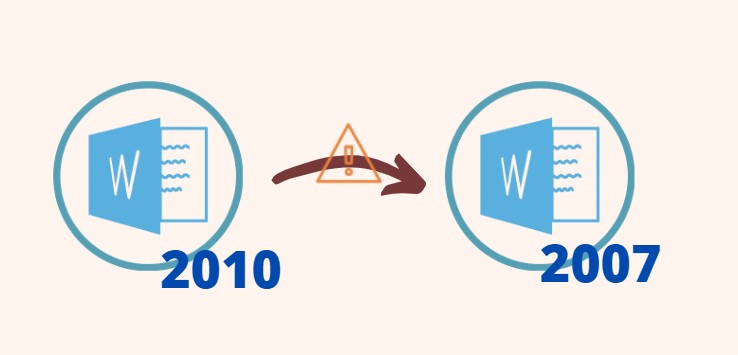
Chuyển từ phiên bản Word mới sang phiên bản Word thấp hơn có thể bị lỗi font
1.2. Macbook
Nếu bạn đang sử dụng Macbook gặp tình trạng lỗi font thì có thể do:
Font chữ bạn tải đang được cập nhật và gặp lỗiFont chữ không tương thích như ở máy Microsoft
Do tính năng tự sửa lỗi trên Macbook Font chữ bị trùng lặp cũng sẽ khiến máy vô hiệu font, thường máy sẽ hiện dấu chấm than vàng ở Font Book

Lỗi font chữ trên Macbook

1.3. Word trên điện thoại
Việc lỗi font chữ trong Word trên điện thoại cũng có những nguyên nhân khá tương tự với trên máy tính, bên cạnh đó bạn cũng cần xem xét thêm các điều sau:
Hệ điều hành của thiết bị chưa được cập nhật khiến các phần mềm, ứng dụng trong máy bị xung đột và xuất hiện lỗiỨng dụng Word chưa được cập nhậtThiết lập nhiều ngôn ngữ trên điện thoại khiến Word khi khởi động tài liệu chưa tương thích với ngôn ngữ hiện có
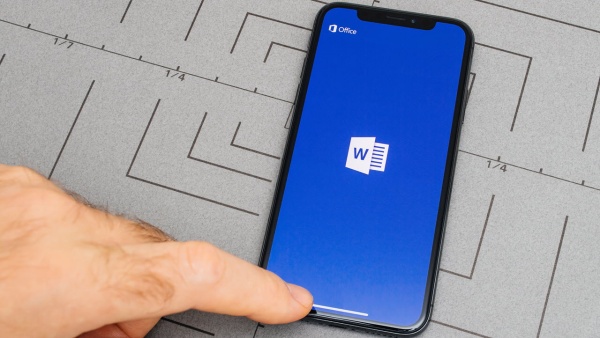
Chưa cập nhật phần mềm cũng có thể khiến font bị lỗi
2. Cách chỉnh sửa lỗi font chữ trong word
2.1. Sửa font chữ bị lỗi font bằng Unikey
Đây là cách phổ biến, đơn giản và hữu ích nhất để khắc phục tình trạng lỗi font.
Để thực hiện cách này, bạn cần xác định được font bị lỗi đang ở bảng mã nào để chuyển đổi cho phù hợp. Bạn di chuột hoặc bôi đen 1 phần văn bản, sau đó nhìn vào khung Font xem đó là font nào.
Thường các font bắt đầu bằng .Vn sẽ thuộc mã TCNV ( hoặc ABC)Các font chữ có tên bắt đầu với VNI- thường sẽ thuộc bảng VNI WindowsCác bảng Unicode sẽ gồm các font không có phần tiền tố đứng trước như Arial hay Times New Roman…v..v.., đây cũng là bảng chuẩn quốc tế hiện nay.Sau khi đã xác định bảng mã của font lỗi. Bạn làm các thao tác sau:
Bước 1: Mở tài liệu bị lỗi font -> Bôi đen toàn bộ phần văn bản bị lỗi -> Nhấn tổ hợp phím Ctrl + C để sao chép hoặc kích chuột phải chọn Copy
Bôi đen văn bản và copy
Bước 2: Mở hộp thoại Unikey Toolkit bằng cách:
Nhấn tổ hợp phím Ctrl + Shift + F6
Hoặc nhấn chuột phải vào Unikey trên thanh taskbar và chọn Công Cụ
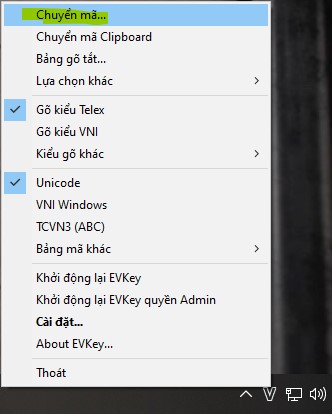
Mở bảng chuyển mã trên thanh công cụ
Bước 3: Khi cửa sổ Unikey
Toolkit xuất hiện, ở phần nguồn chỉnh về bảng TCVN3 (ABC) và mục đích sẽ ở Unicode.
Đây là 2 font thường sử dụng để sửa lỗi nhất. Nếu trong một số trường hợp bạn biết máy lỗi font chữ nào thì có thể điều chỉnh lại bảng cho phù hợp.
Chọn nguồn và đích sau đó bấm chuyển mã
Bước 4: Click Chuyển mã. Khi thấy màn hình hiện cửa sổ với dòng thông báo “Successfully converted RTF clipboard” tức là chuyển mã thành công -> Nhấn OK
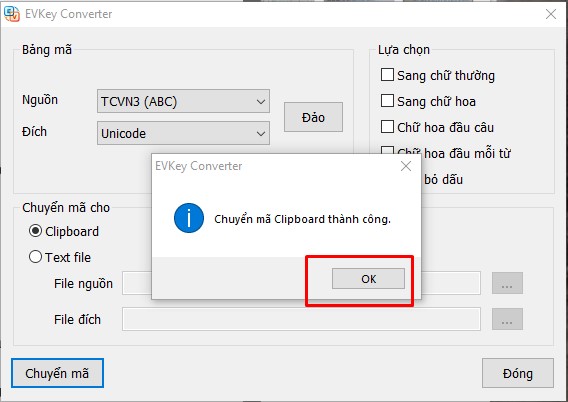
Thông báo chuyển mã thành công
Nếu xuất hiện dòng “Cannot read clipboard” nghĩa là bạn chưa sao chép đoạn văn bản bị lỗi trước khi chuyển mã, cần thực hiện lại.

Cần thực hiện thao tác copy trước khi chuyển mã
Bước 5: Quay lại trang tài liệu. Tại chỗ đoạn văn bản lỗi đã copy, nhấn tổ hợp phím Ctrl + V.
Dán đoạn văn bản đã chuyển vào trang word
2.2. Chỉnh sửa phông chữ trong Word bằng bộ cài font tiếng Việt
Nếu bạn thực hiện cách trên nhưng vẫn chưa sửa được lỗi thì bạn có thể thực hiện cách sau:
Bước 1: Tải bộ Full Font về máy của bạn tại đây
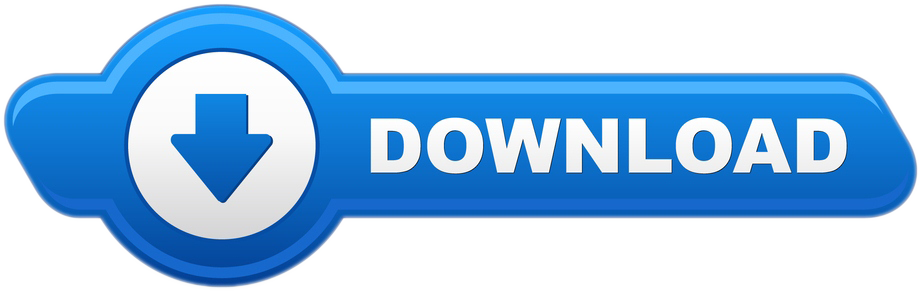
Bước 2: Sau khi đã hoàn tất tải về. Bạn mở file trong thư mục -> kích chuột phải và chọn Extract..
Xem thêm: Top 5 Phần Mềm Tăng Chất Lượng Âm Thanh Cho Laptop, Máy Tính Tốt Nhất 2021
để giải nén
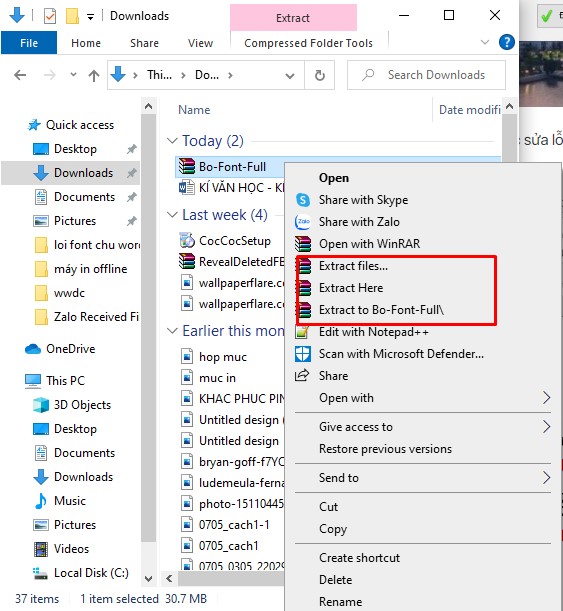
Giải nén file vừa tải về
Bước 3: Tiếp tục giải nén các file font chữ
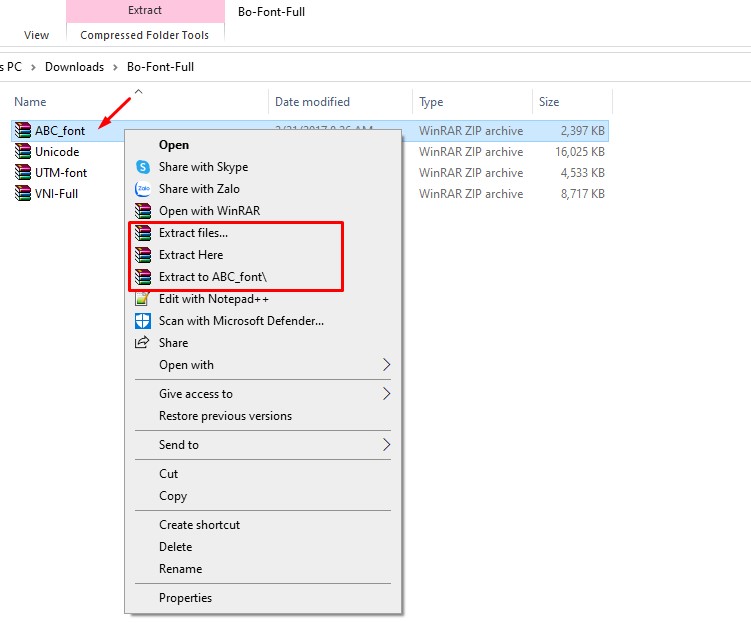
Giải nén các file font
Bước 4: Mở các file đã giải nén. Nhấn tổ hợp phím Ctrl +A để chọn toàn bộ font chữ ( hoặc kéo chuột để chọn) -> Nhấn Ctrl + C để copy
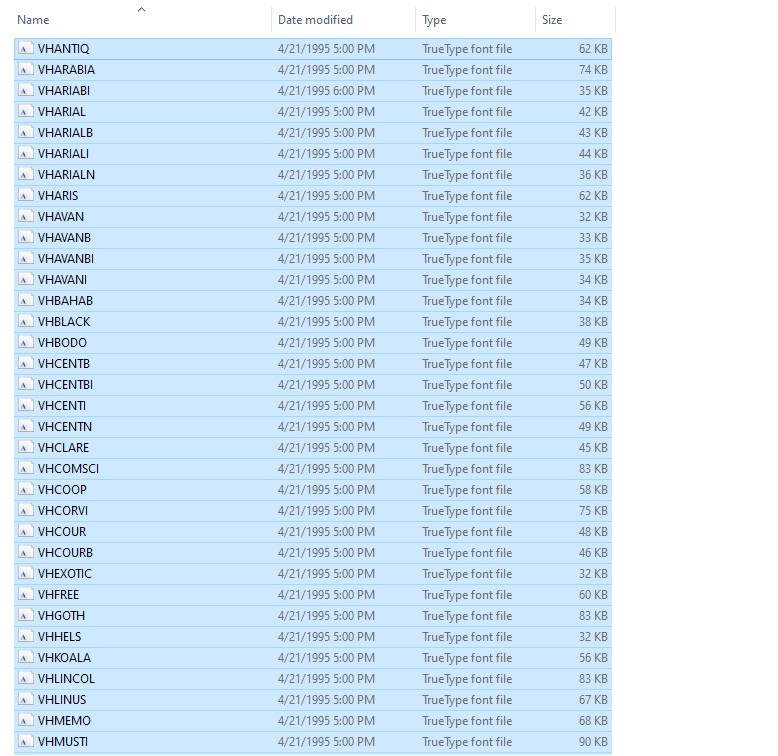
Copy các font trong từng tệp
Bước 5: Trở lại màn hình Desktop -> Chọn My computer hoặc This PC
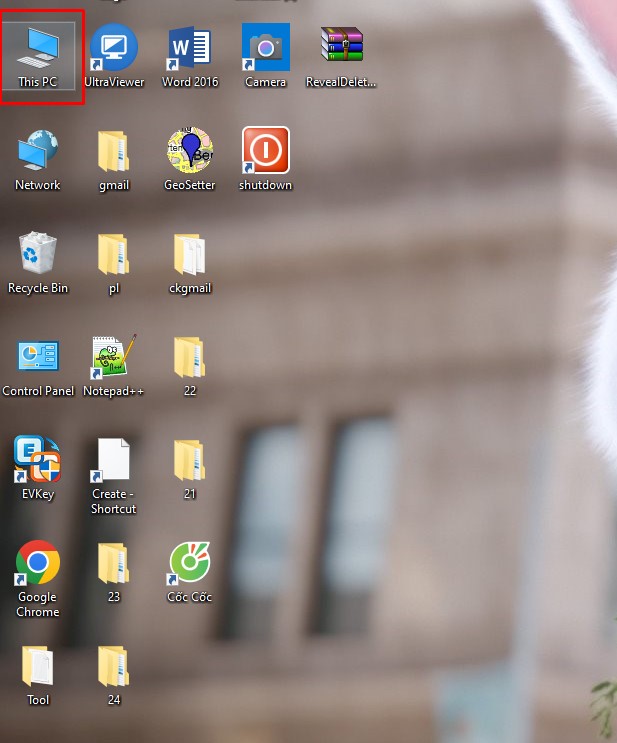
Chọn This PC trên màn hình desktop
Bước 6: Chọn ổ C -> Chọn Windows -> Chọn Fonts
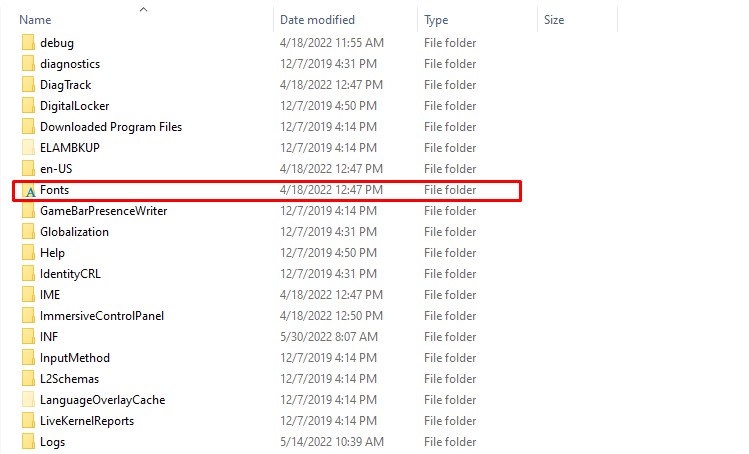
Chọn Font trong mục Windows ở ổ đĩa C
Bước 7: Nhấn tổ hợp phím Ctrl + V để dán các font vào thư mục.
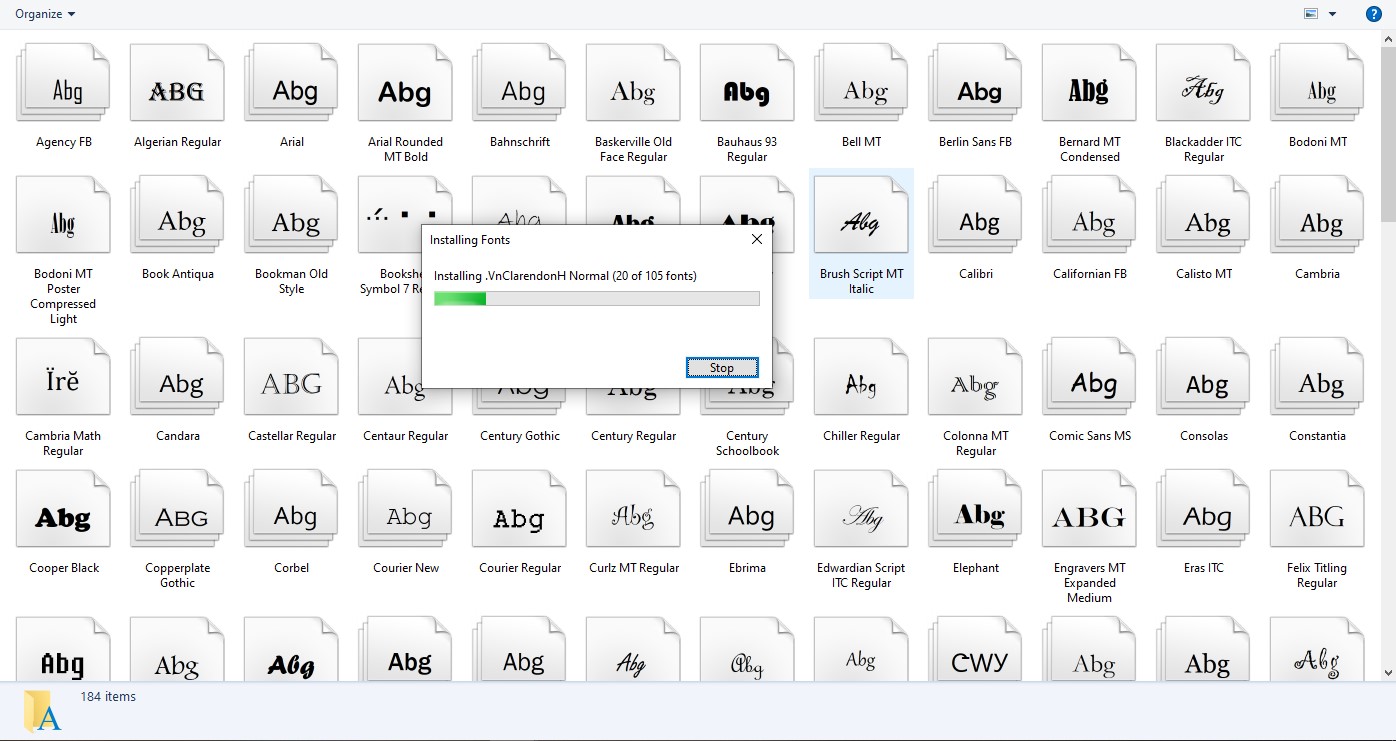
Dán các font đã tải vào mục
Sẽ có một vài font đã có sẵn trong thư mục, nếu hiện hộp thoại thông báo như hình, bạn kích vào khung Do this for all current items và chọn Yes
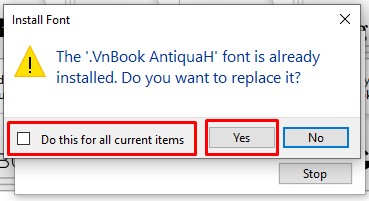
Kích vào dòng Do this for all current items và Yes
Bước 8: Mở tài liệu và bôi đen phần văn bản bị lỗi font -> Nhấn Ctrl + C để sao chép
Sao chép văn bản lỗi
Bước 9: Nhấn tổ hợp Ctrl + Shift + F6 để mở Unikey Toolkit
Bước 10: Xác định và chọn bảng mã ở Nguồn và đích cho phù hợp
Thực hiện thao tác chuyển mã
Bước 11: Nhấn Chuyển mã
Bước 12: Trở lại trang word và nhấn Ctrl + V để dán và xem kết quả
Dán phần chỉnh sửa vào lại trang word
3. Cách sửa lỗi font chữ trong Word trên Macbook
3.1. Xoá bộ nhớ cache font chữ
Bước 1: Chọn Go trên menu Home -> kích Applications -> Chọn Apple’s Font Book
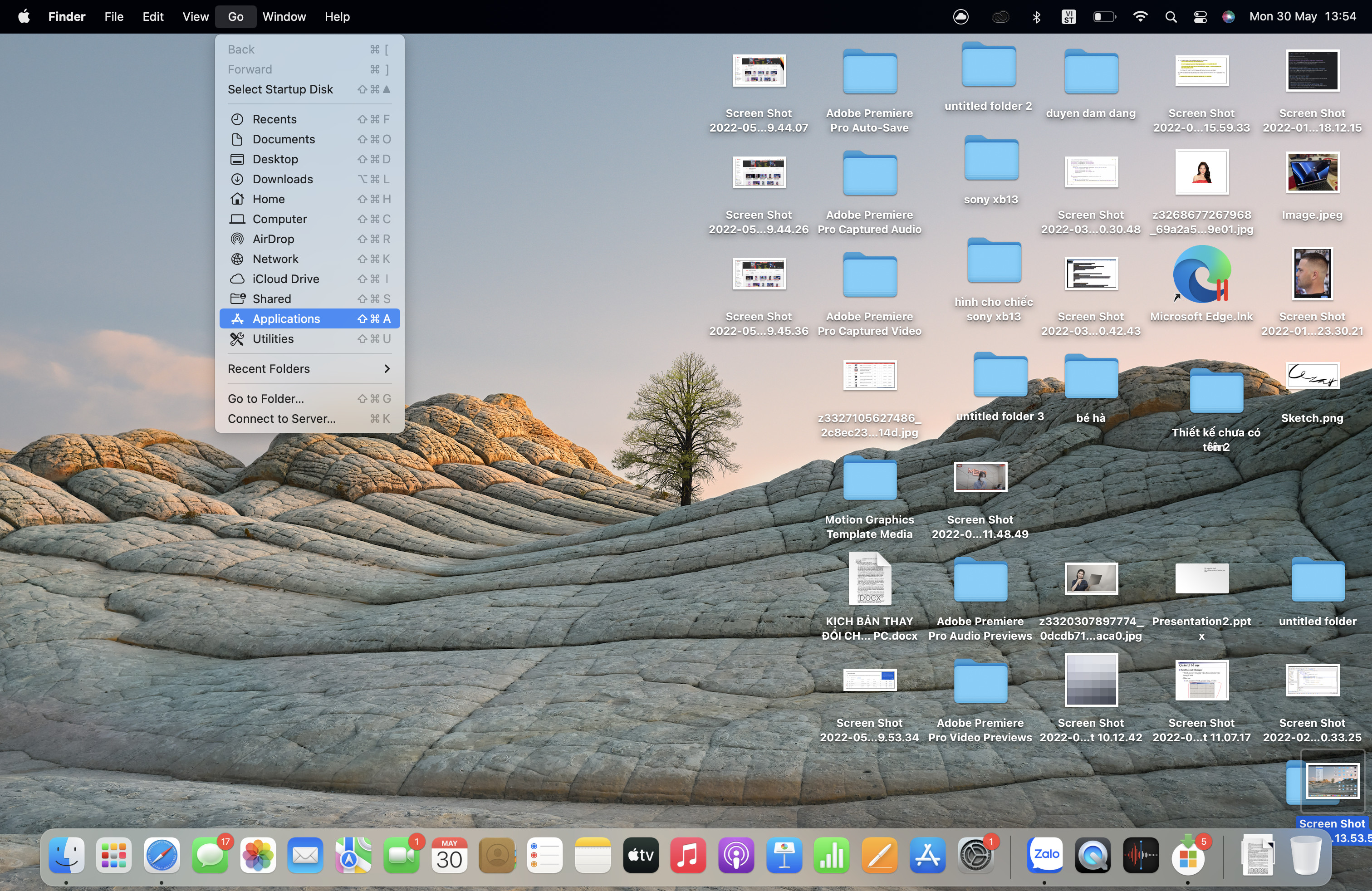
Chọn Applications trong thẻ Go
Bước 2: Ở menu Edit -> chọn Select Duplicated Fonts
Bươc 3: Tiếp tục tìm và chọn Resolve Duplicates
Bước 4: Để xoá các font bị trùng bạn chọn font -> Remove
Bước 5: Chọn từng font chữ bị vô hiệu hoá và kích chọn File -> Reveal in Finder. Thực hiện thao tác kéo thả các font chữ này vào mục thùng rác
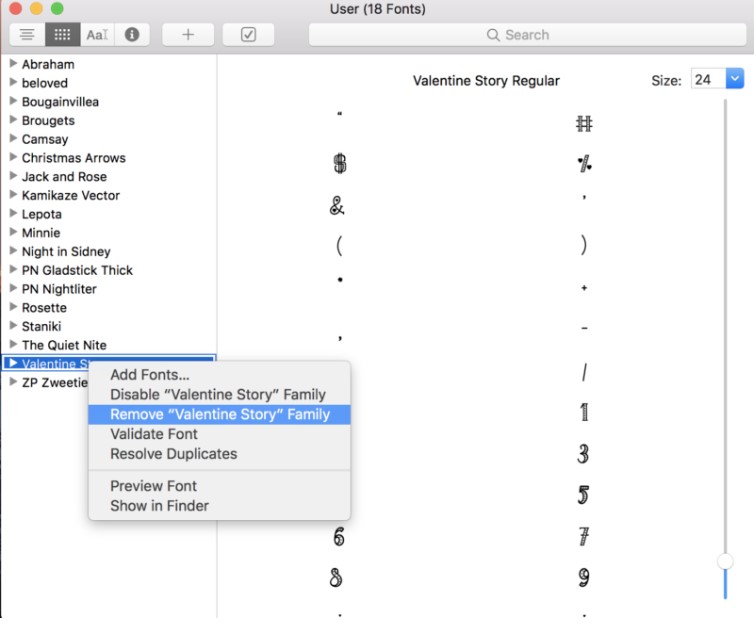
Loại bỏ các font trùng
Bước 6: Khởi động lại máy và kiểm tra kết quả
3.2. Xoá bỏ tính năng tự sửa lỗi
Bước 1: Nhấn tổ hợp phím Command + Space
Bước 2: Nhập System Preferences -> Enter
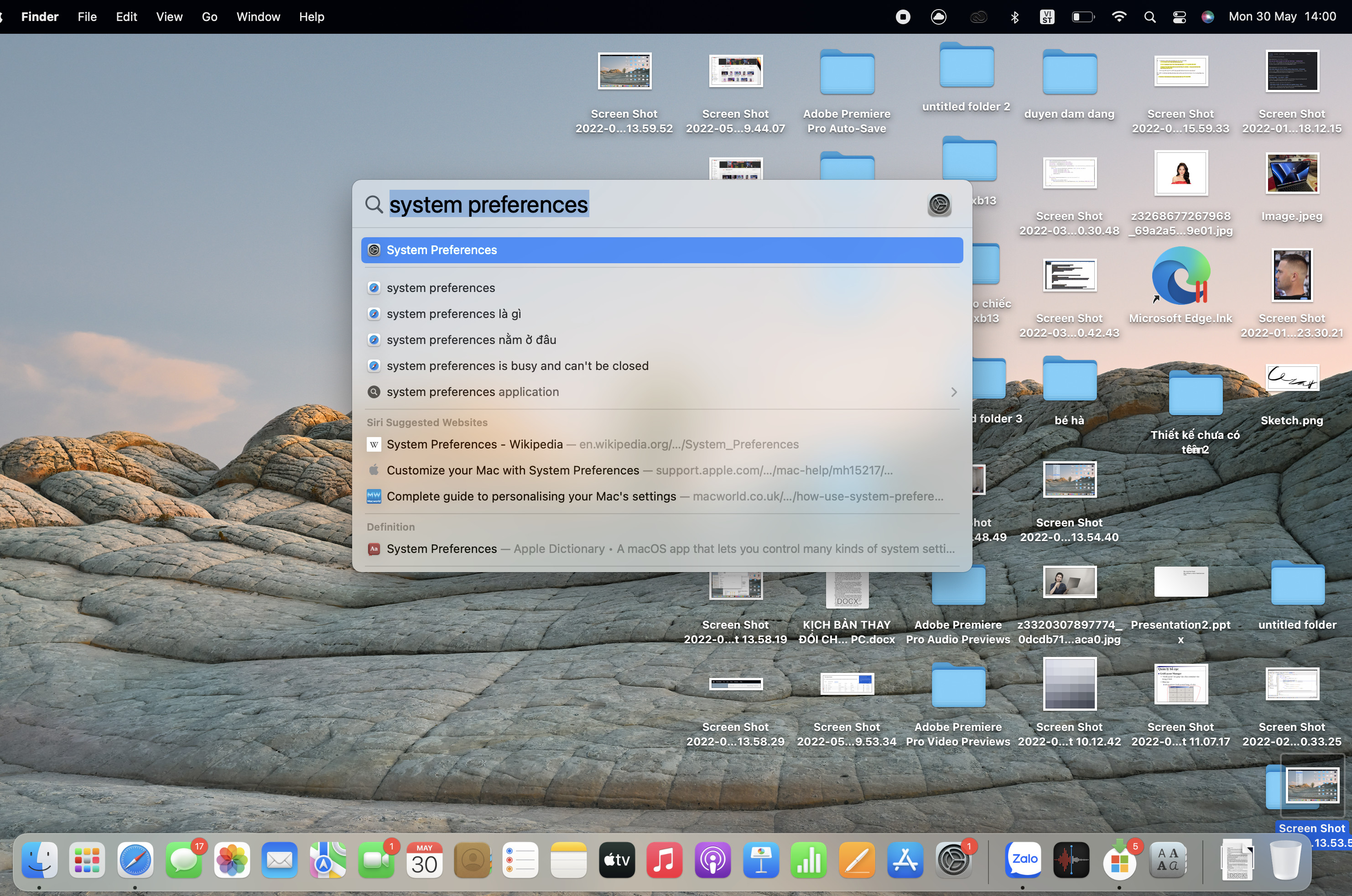
Nhập tìm System Preferences
Bước 3: Chọn Language & Text
Bước 4: Kích chọn mục Text
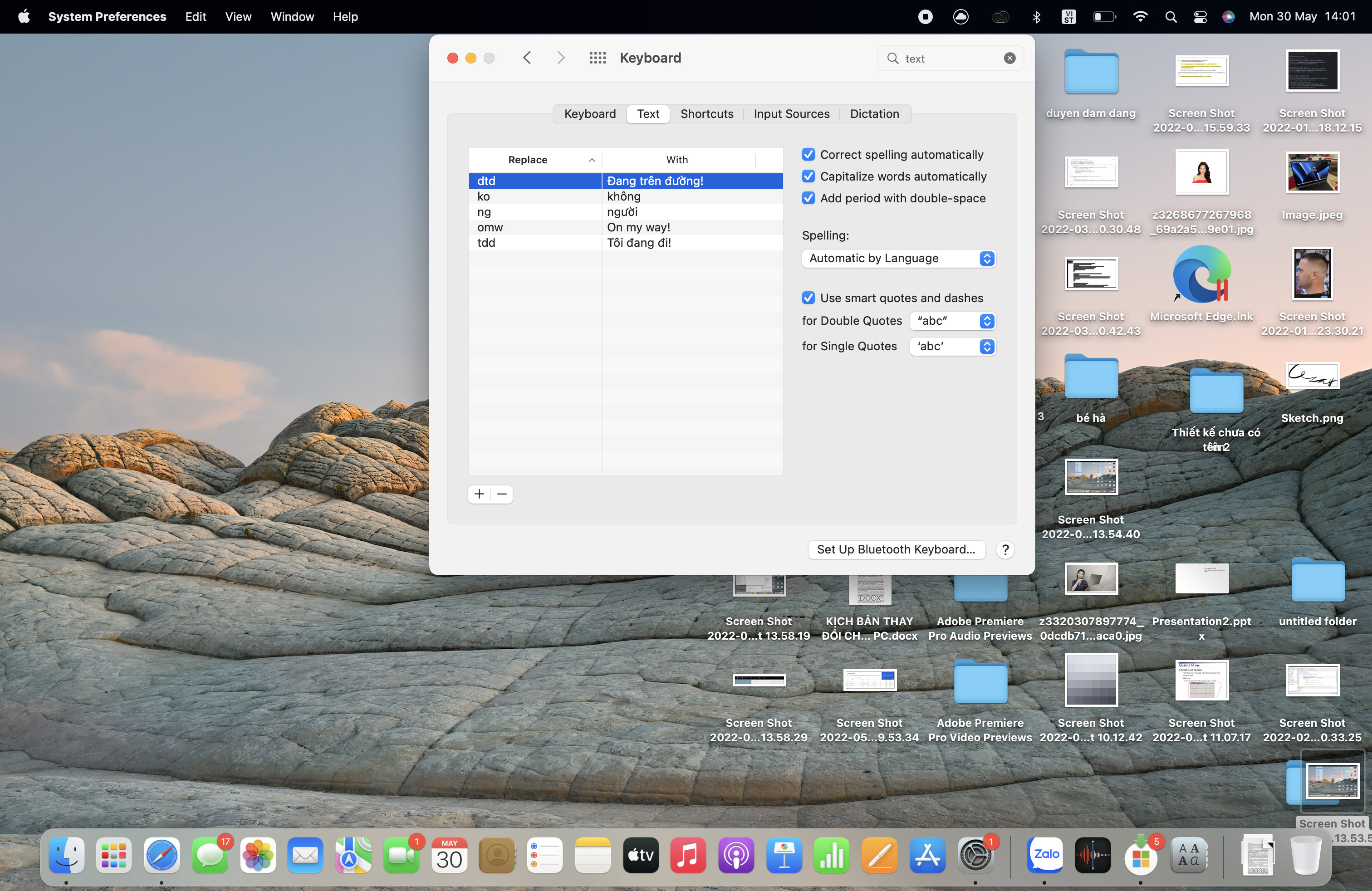
Mở thẻ Text
Bước 5: Kích bỏ chọn tại dòng Correct spelling automattically
3.3. Cài đặt các font tương thích
Bạn cũng có thể cài đặt nhiều font cùng lúc bằng cách:
Bước 1: Nhấn tổ hợp phím Command + Space
Bước 2: Ở cửa sổ Spotlight Search, nhập từ khoá Font Book
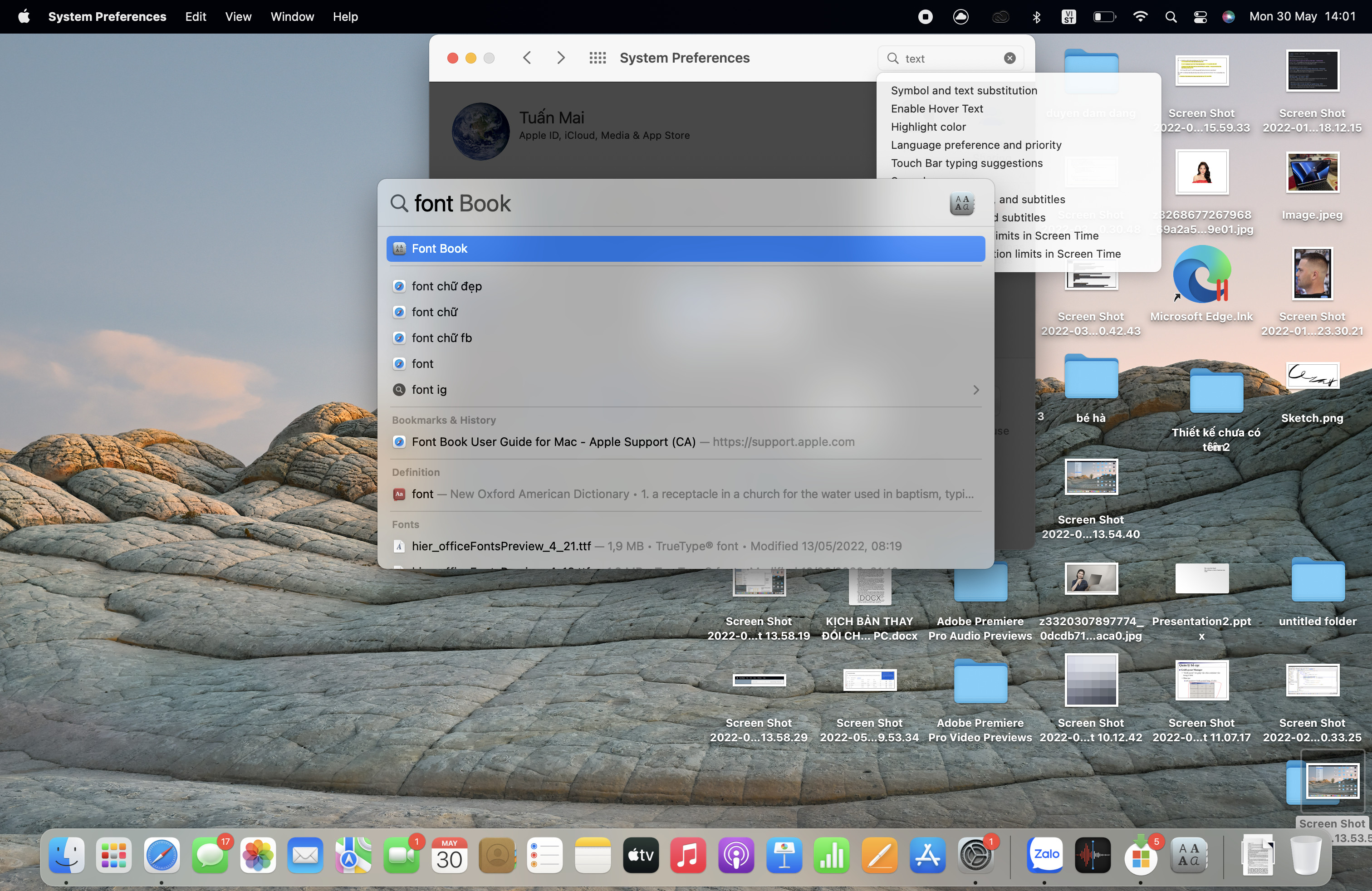
Nhập và tìm Font Book
Bước 3: Ở thẻ File, chọn Add Font
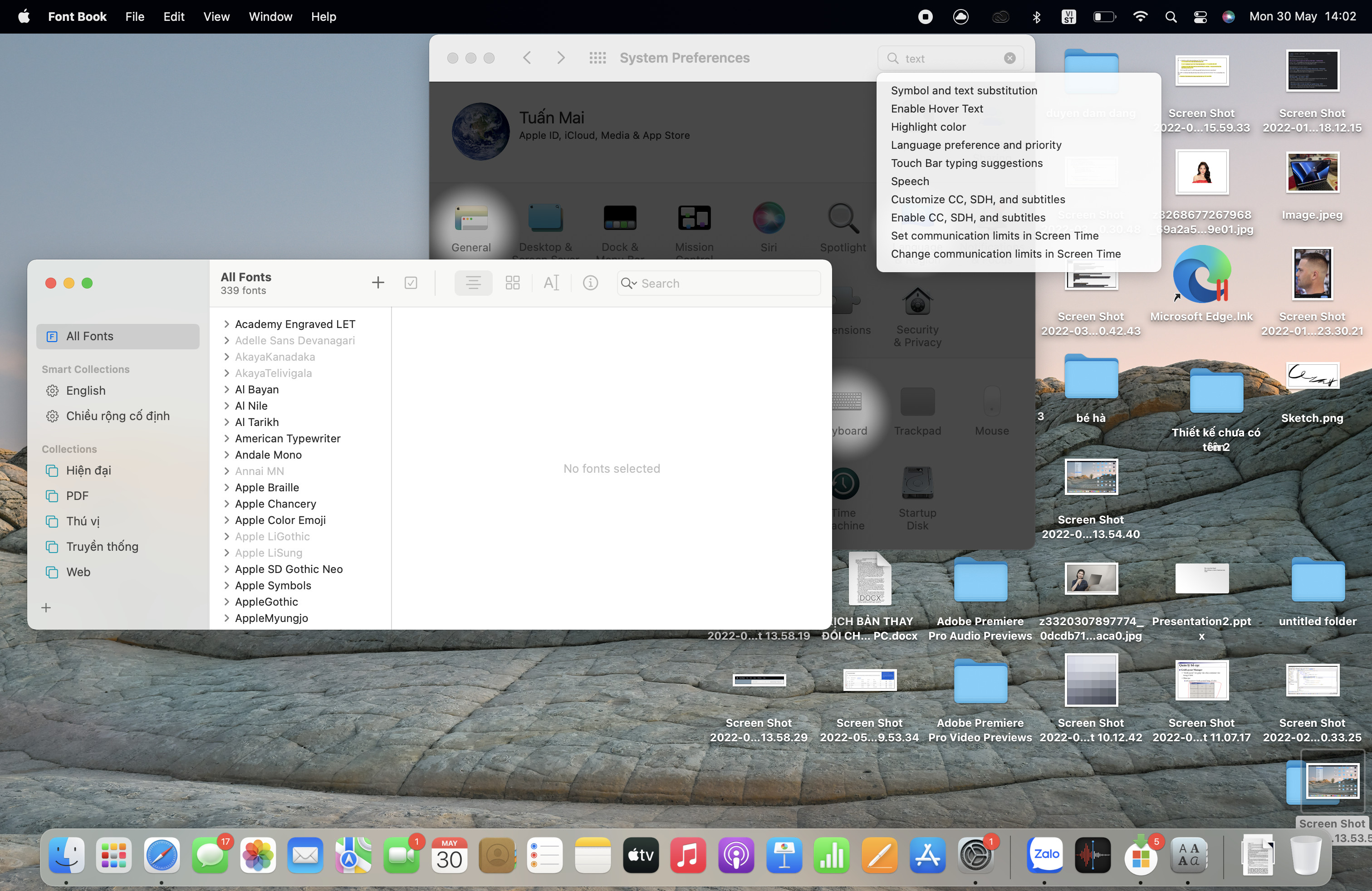
Chọn vào dấu cộng chỗ Add Font để thêm
Bước 4: Kích đúp chuột lên font cần cài đặt và chọn Install Font
4. Cách sửa lỗi phông chữ trong word trên điện thoại
4.1. Cập nhật hệ điều hành, ứng dụng
Bạn cần vào phần cài đặt máy và xem có phiên bản cài đặt mới hay không, hoặc xem thử ứng dụng Word của bạn có đang ở bản mới nhất không. Nếu có các phiên bản khác, bạn bấm cập nhật hệ điệu hành hoặc gỡ vào cài đặt lại ứng dụng Word để khắc phục

Cập nhật ứng dụng phiên bản mới nhất
4.2. Kiểm tra lại cài đặt ngôn ngữ trên điện thoại
Trong quá trình sử dụng bạn có thể thêm nhiều ngôn ngữ vào hệ thống máy phục vụ nhu cầu giao tiếp hoặc công việc. Bạn cần vào cài đặt trên điện thoại và quản lý các ngôn ngữ cho các ứng dụng khác nhau
5. Tổng kết
Lỗi font chữ sẽ khiến bạn không đọc được tài liệu và ảnh hưởng đến công việc, học tập. Trên đây là một số cách sửa lỗi font chữ trong word ở trên các thiết bị khác nhau mà bạn có thể dễ dàng thực hiện . Hi vọng rằng những thông tin mà eivonline.edu.vn đem đến sẽ giúp ích cho bạn!