Đếm đối tượng trong cad là lệnh được sử dụng nhiều vì mục đích thống kê. Đếm Block trong cad giúp chúng ta xác định được số lượng đối tượng trong bản vẽ, có thể áp dụng nhiều để làm dự toán xây dựng. Ví dụ về công dụng lệnh đếm block trong cad như đếm số lượng bóng đèn, đếm số lượng ổ cắm trong thiết kế bản vẽ điện. Chúng ta cùng tìm hiểu lệnh đếm block trong cad qua bài viết dưới đây nhé.
Bạn đang xem: Đếm số lượng block trong cad
Cách đếm Block trong cad
Video chia sẻ cách đếm Block trong cad bằng Lisp, lệnh Bcount và Fi.
Các bạn hãy xem video này để dễ dàng sử dụng lisp đếm đối tượng trong cad.
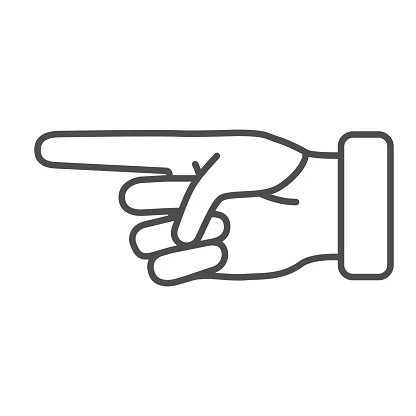
Lisp tính tổng diện tích mã số 03:
Tác dụng của lisp: giúp tính tổng diện tích 1 hình, 1 đối tượng nhất định, hoặc 1 miền Hatch, có thể tính được diện tích nhiều hình.
Có 4 lisp tính tổng diện tích gửi đến các bạn:
Lisp 1 – lisp TKH: Chỉ tính được diện tích miền Hatch trong cad (có thể nhiều Hatch trở lên).
Lisp 2 – lisp QA, QAA: Chỉ tính được diện tích của 1 hình, 1 đối tượng nhất định (không cần miền Hatch).
Lisp 3 – lisp S2A: Lisp này có thể tính được diện tích nhiều hình trong cad (không cần miền Hatch) tuy nhiên nó phải là 1 đối tượng liền. Ví dụ như là 1 rectang thì được nhưng khi phân thành các đoạn thẳng riêng biệt thì không dùng được Lisp S2A.
Lisp 4 – Lisp EDT: Lisp này tính được diện tích các hình không cần là đối tượng liền khối, ví dụ như hình chữ nhật gồm các đoạn thẳng mà không cần phải là đối tượng Rectang.
VIDEO HƯỚNG DẪN CÁCH SỬ DỤNG LISP:
xem HƯỚNG DẪN CHI TIẾT LISP NÀY Ở ĐÂY
Lisp chuyển bảng cad (bảng thống kê hoặc bảng chứa text) sang excel
Tác dụng của lisp: giúp các bạn làm dự toán có thể tổng hợp khối lượng thép dễ dàng từ bảng thống kê thép. Hoặc bạn cần chuyển 1 bảng thống kê vật tư nào đó từ cad sang excel cho dễ điều chỉnh.
Bảng trước khi sử dụng lisp:
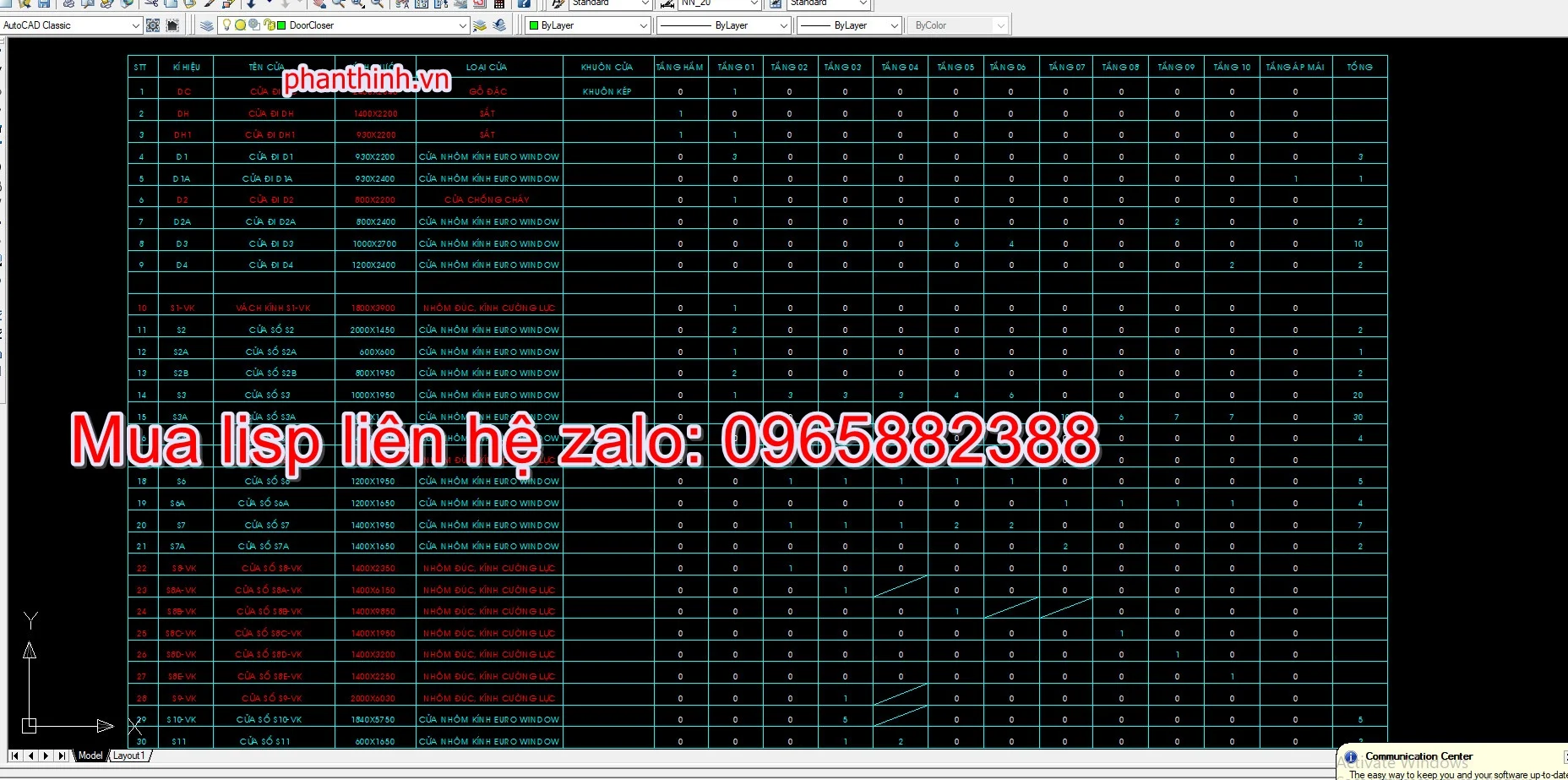
Bảng sau khi sử dụng lisp:
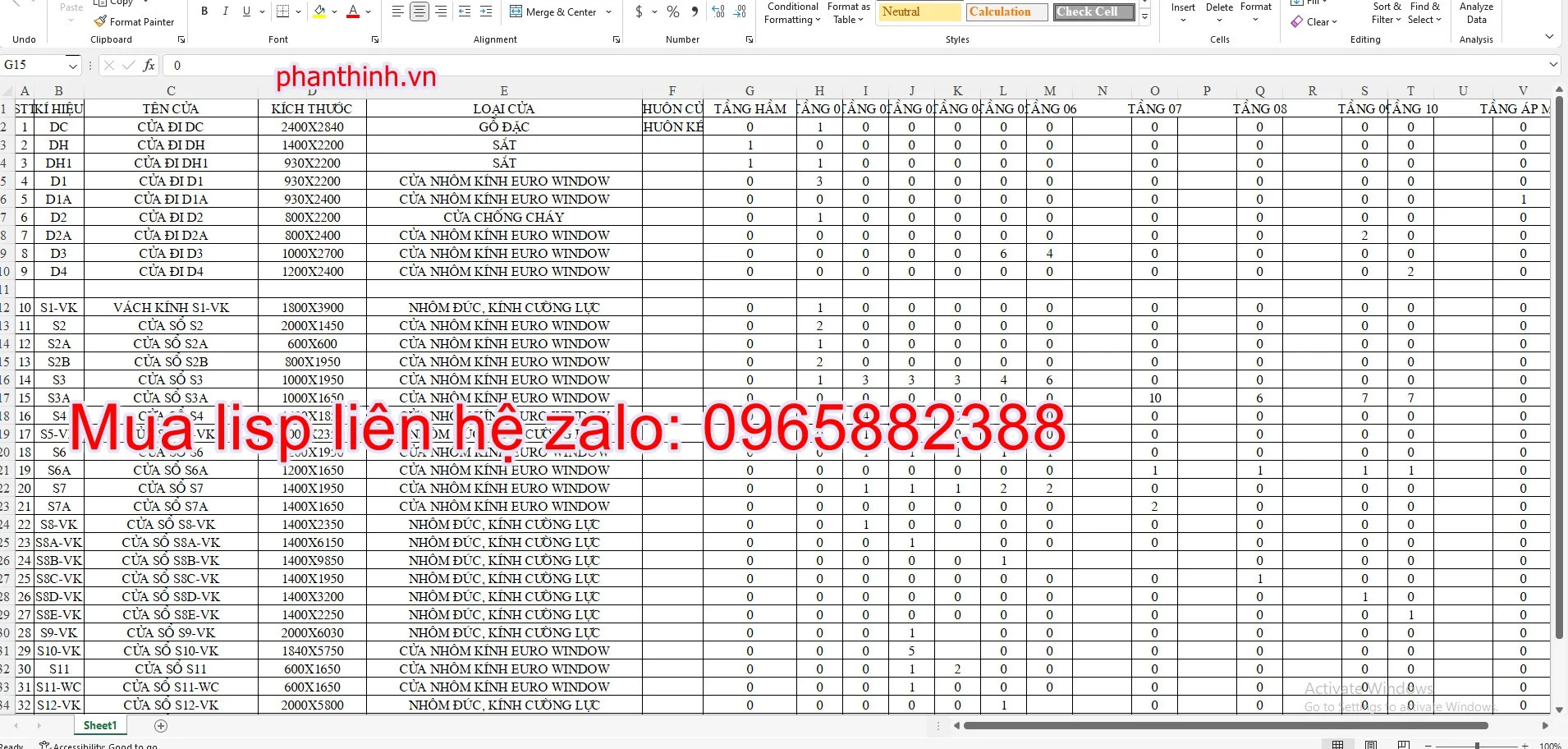
Bảng trước khi sử dụng lisp:
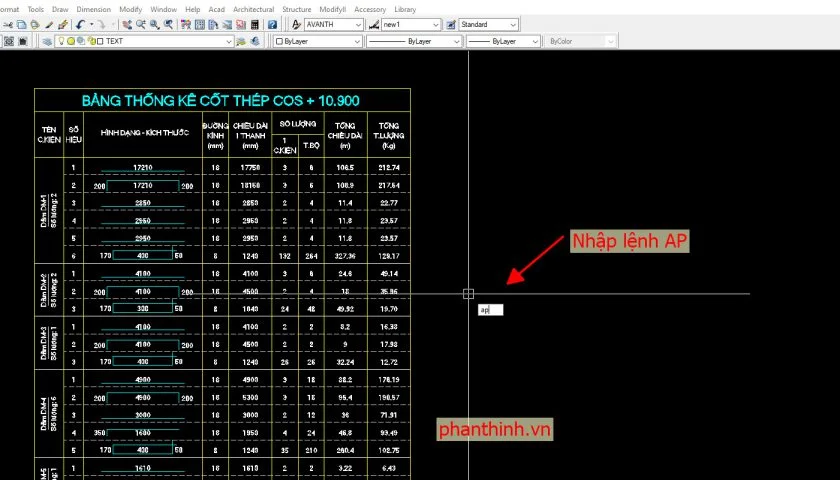
Bảng sau khi sử dụng lisp:
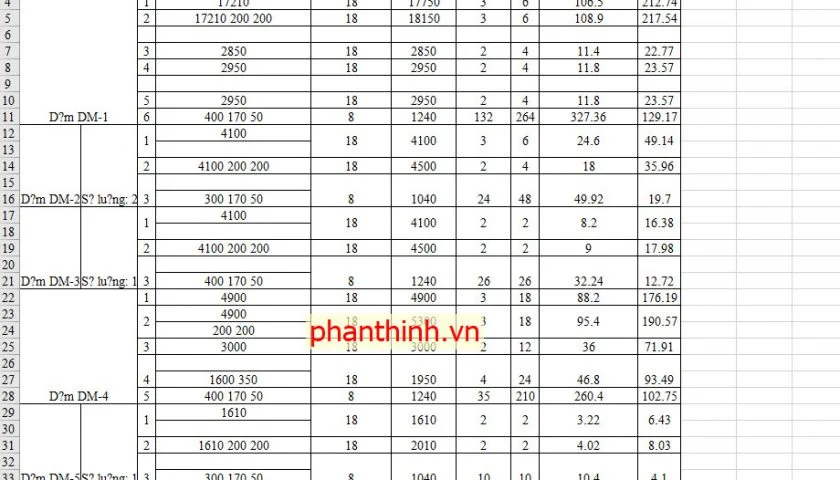
VIDEO HƯỚNG DẪN SỬ DỤNG LISP:
xem HƯỚNG DẪN CHI TIẾT LISP NÀY Ở ĐÂY
Lisp TL trong cad
Tác dụng của lisp: giúp các bạn làm dự toán đo chiều dài 1 đoạn thẳng nhanh.
Sau khi sử dụng lisp sẽ hiện bảng thông báo
Bảng sau khi sử dụng lisp:
VIDEO HƯỚNG DẪN SỬ DỤNG LISP:
xem HƯỚNG DẪN CHI TIẾT LISP NÀY Ở ĐÂY
Lisp thống kê Block trong cad
Tác dụng của lisp: giúp các bạn làm dự toán có tổng hợp số lượng Block như vật tư công tắc ổ cắm, vật tư bóng đèn, vật tư thiết bị vệ sinh để chèn vào dự toán.
Sau khi sử dụng lisp sẽ hiện bảng thống kê vật tư như sau:
VIDEO HƯỚNG DẪN SỬ DỤNG LISP:
xem HƯỚNG DẪN CHI TIẾT LISP NÀY Ở ĐÂY
Lisp cắt chân Dim trong cad
Tác dụng của lisp: Khi chúng ta Dim kích thước trong cad, nhiều trường hợp Dim có phần kéo dài không bằng nhau. Nhưng khi sử dụng lisp phần kéo dài của Dim bạn có thể tùy chọn sao cho hợp lý.
Sự khác nhau trước và sau khi dùng lisp:
xem HƯỚNG DẪN CHI TIẾT LISP NÀY Ở ĐÂY
04 Lisp xuất tọa độ trong cad
Tác dụng của lisp: giúp các bạn làm nhiều về trắc địa sử dụng để xác định tọa độ điểm, hoặc tọa độ cọc ép chuẩn tọa độ.
Sau khi sử dụng lisp sẽ hiện bảng tọa độ như sau:
Lisp tọa độ khác sẽ thể hiện như sau:
VIDEO HƯỚNG DẪN SỬ DỤNG LISP:
xem HƯỚNG DẪN CHI TIẾT LISP NÀY Ở ĐÂY
Lisp vẽ taluy trong cad
Tác dụng của lisp: giúp các bạn vẽ những mảng mái dốc taluy công tác đất.
Trước khi sử dụng lisp:
Sau khi dùng lisp vẽ taluy sẽ hiện như sau:
xem HƯỚNG DẪN CHI TIẾT LISP NÀY Ở ĐÂY
Lisp tính tổng chiều dài Polyline theo layer
Tác dụng của lisp: giúp các bạn tính tổng chiều dài của các polyline được phân loại theo các layer riêng biệt. Giúp chúng ta bóc tách khối lượng dễ dàng.
Trước khi sử dụng lisp chúng ta có các đường polyline như ảnh dưới:
Sau khi sử dụng lisp hiển thị bảng thống kê chiều dài Polyline theo các layer như sau:
VIDEO HƯỚNG DẪN SỬ DỤNG LISP:
xem HƯỚNG DẪN CHI TIẾT LISP NÀY Ở ĐÂY
Lisp rải Block theo đường dẫn
Tác dụng của lisp: giúp các bạn có thể chèn block theo đường dẫn có sẵn, rất hữu ích trong nhiều trường hợp gặp phải khi thiết kế.
Sau sử dụng lisp chúng ta được bản vẽ như ảnh dưới:
VIDEO HƯỚNG DẪN SỬ DỤNG LISP:
xem HƯỚNG DẪN CHI TIẾT LISP NÀY Ở ĐÂY
Lisp đánh số thứ tự số hiệu bản vẽ hàng loạt
Tác dụng của lisp: Khi 1 File của bạn có hàng trăm bản vẽ, việc đánh số hiệu bản vẽ là hết sức khó khăn, dễ nhầm lẫn, mất thời gian. Vì vậy lisp này sẽ giải quyết được vấn đề đó, hoàn toàn tự động.
Trước khi sử dụng lisp
Lisp sẽ đánh số thứ tự bản vẽ lần lượt và tăng dần như ảnh dưới.
VIDEO HƯỚNG DẪN SỬ DỤNG LISP:
xem HƯỚNG DẪN CHI TIẾT LISP NÀY Ở ĐÂY
Lisp in tự động hàng loạt trong autocad
Tác dụng của lisp: Khi 1 File của bạn có hàng trăm bản vẽ, việc in toàn bộ bản vẽ trong File bằng thủ công mất nhiều thời gian. Thay vì vậy bạn có thể sử dụng lisp để in tự động, giúp chúng ta giảm thời gian làm việc và hiệu quả hơn.
Bảng tùy chọn khi in tự động.
VIDEO HƯỚNG DẪN SỬ DỤNG LISP:
xem HƯỚNG DẪN CHI TIẾT LISP NÀY Ở ĐÂY
Lisp tạo danh mục bản vẽ tự động
Tác dụng của lisp: Khi 1 File của bạn có hàng trăm bản vẽ, việc tạo 1 danh mục bằng thủ công rất mất thời gian. Vì vậy lisp này có thể giúp các bạn tạo danh mục bản vẽ đơn giản và hiệu quả.
Danh mục bản vẽ được tạo sau khi sử dụng lisp.
VIDEO HƯỚNG DẪN SỬ DỤNG LISP:
xem HƯỚNG DẪN CHI TIẾT LISP NÀY Ở ĐÂY
Tác dụng lisp chuyển Line thành Polyline
Việc chuyển Pline thành Line dễ dàng hơn rất nhiều so với từ Line thành Polyline. Vì Polyline giúp chúng ta có thể điều chỉnh được độ dày của nét cũng như rất nhiều tác dụng khác nữa.
VIDEO HƯỚNG DẪN SỬ DỤNG LISP:
xem HƯỚNG DẪN CHI TIẾT LISP NÀY Ở ĐÂY
Xin cảm ơn mọi người đã xem video.
XIN LỖI LÀM PHIỂN CÁC BẠN, BÊN MÌNH GIỚI THIỆU VỚI CÁC BẠN KHO THƯ VIỆN XÂY DỰNG HƠN 20GB++ (UPDATE LIÊN TỤC), THƯ VIỆN GỒM CÁC PHẦN CHÍNH SAU:1, THƯ VIỆN BẢN VẼ BIỆN PHÁP THI CÔNG KÈM THUYẾT MINH CÓ PHÂN LOẠI DANH MỤC THEO CÔNG TÁC GIÚP DỄ TÌM BẢN VẼ.2, THƯ VIỆN GỒM NHIỀU BẢN VẼ NHÀ CẤP 4, NHÀ BIỆT THỰ, NHÀ PHỐ BẢN VẼ 2D AUTOCAD KIẾN TRÚC KẾT CẤU ĐIỆN NƯỚC, 3D SKETCHUP NGOẠI THẤT.3. THƯ VIỆN GỒM NHIỀU BẢN VẼ NHÀ KHÁCH SẠN, NHÀ XƯỞ
SExa
DS54n1i_UDTf647l
Gtp9x
 Thư viện xây dựng hơn 20GB++ (UPDATE liên tục) gồm nhiều bản vẽ kèm thuyết minh biện pháp thi công, bản vẽ nhà cấp 4, nhà biệt thự, nhà phố, khách sạn, nhà xưởng, nhà cao tầng.
Thư viện xây dựng hơn 20GB++ (UPDATE liên tục) gồm nhiều bản vẽ kèm thuyết minh biện pháp thi công, bản vẽ nhà cấp 4, nhà biệt thự, nhà phố, khách sạn, nhà xưởng, nhà cao tầng. Thư viện xây dựng hơn 20GB++ (UPDATE liên tục) gồm nhiều bản vẽ kèm thuyết minh biện pháp thi công, bản vẽ nhà cấp 4, nhà biệt thự, nhà phố, khách sạn, nhà xưởng, nhà cao tầng.
Thư viện xây dựng hơn 20GB++ (UPDATE liên tục) gồm nhiều bản vẽ kèm thuyết minh biện pháp thi công, bản vẽ nhà cấp 4, nhà biệt thự, nhà phố, khách sạn, nhà xưởng, nhà cao tầng. Thư viện xây dựng hơn 20GB++ (UPDATE liên tục) gồm nhiều bản vẽ kèm thuyết minh biện pháp thi công, bản vẽ nhà cấp 4, nhà biệt thự, nhà phố, khách sạn, nhà xưởng, nhà cao tầng.
Thư viện xây dựng hơn 20GB++ (UPDATE liên tục) gồm nhiều bản vẽ kèm thuyết minh biện pháp thi công, bản vẽ nhà cấp 4, nhà biệt thự, nhà phố, khách sạn, nhà xưởng, nhà cao tầng. Thư viện xây dựng hơn 20GB++ (UPDATE liên tục) gồm nhiều bản vẽ kèm thuyết minh biện pháp thi công, bản vẽ nhà cấp 4, nhà biệt thự, nhà phố, khách sạn, nhà xưởng, nhà cao tầng.
Thư viện xây dựng hơn 20GB++ (UPDATE liên tục) gồm nhiều bản vẽ kèm thuyết minh biện pháp thi công, bản vẽ nhà cấp 4, nhà biệt thự, nhà phố, khách sạn, nhà xưởng, nhà cao tầng.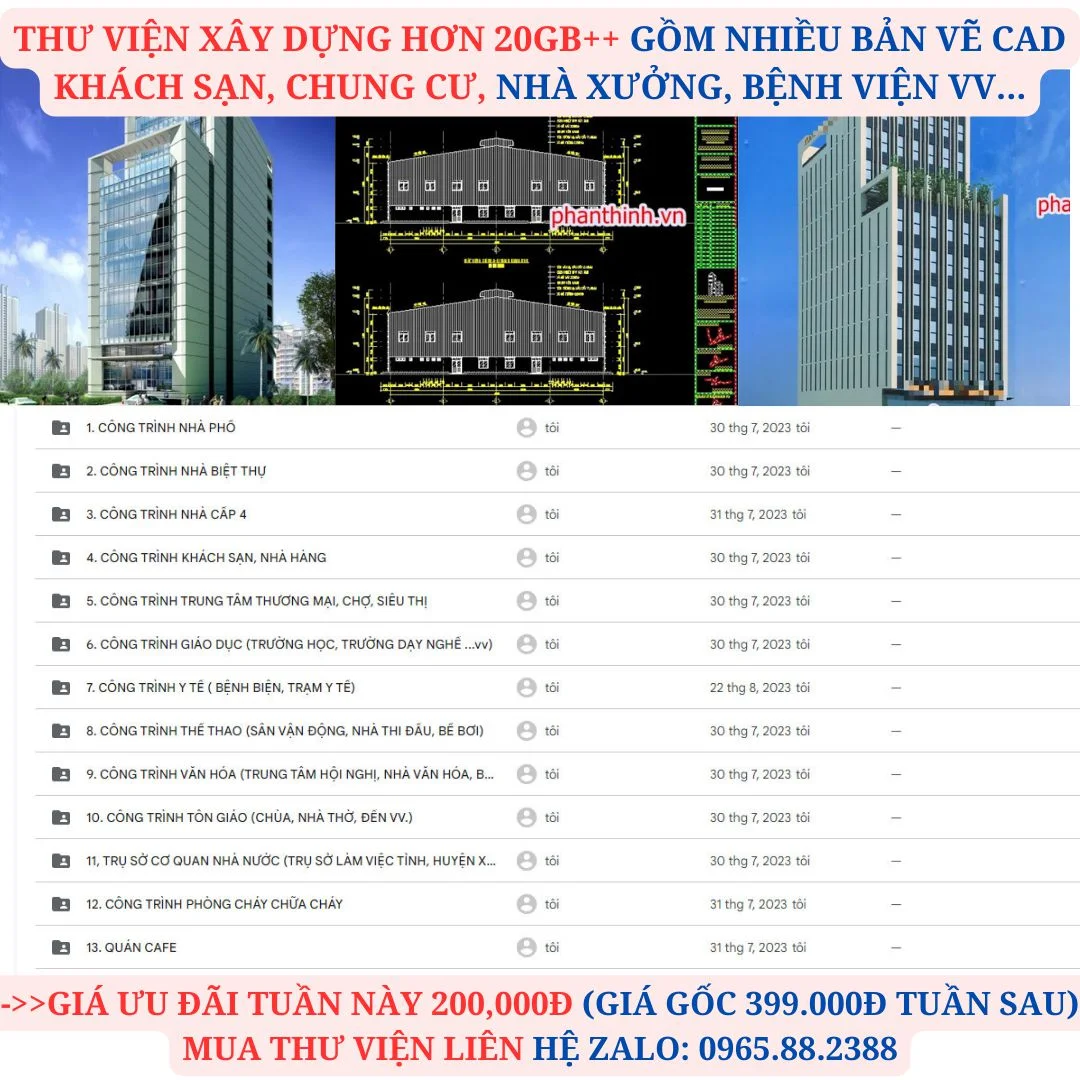 Thư viện xây dựng hơn 20GB++ (UPDATE liên tục) gồm nhiều bản vẽ kèm thuyết minh biện pháp thi công, bản vẽ nhà cấp 4, nhà biệt thự, nhà phố, khách sạn, nhà xưởng, nhà cao tầng.
Thư viện xây dựng hơn 20GB++ (UPDATE liên tục) gồm nhiều bản vẽ kèm thuyết minh biện pháp thi công, bản vẽ nhà cấp 4, nhà biệt thự, nhà phố, khách sạn, nhà xưởng, nhà cao tầng.




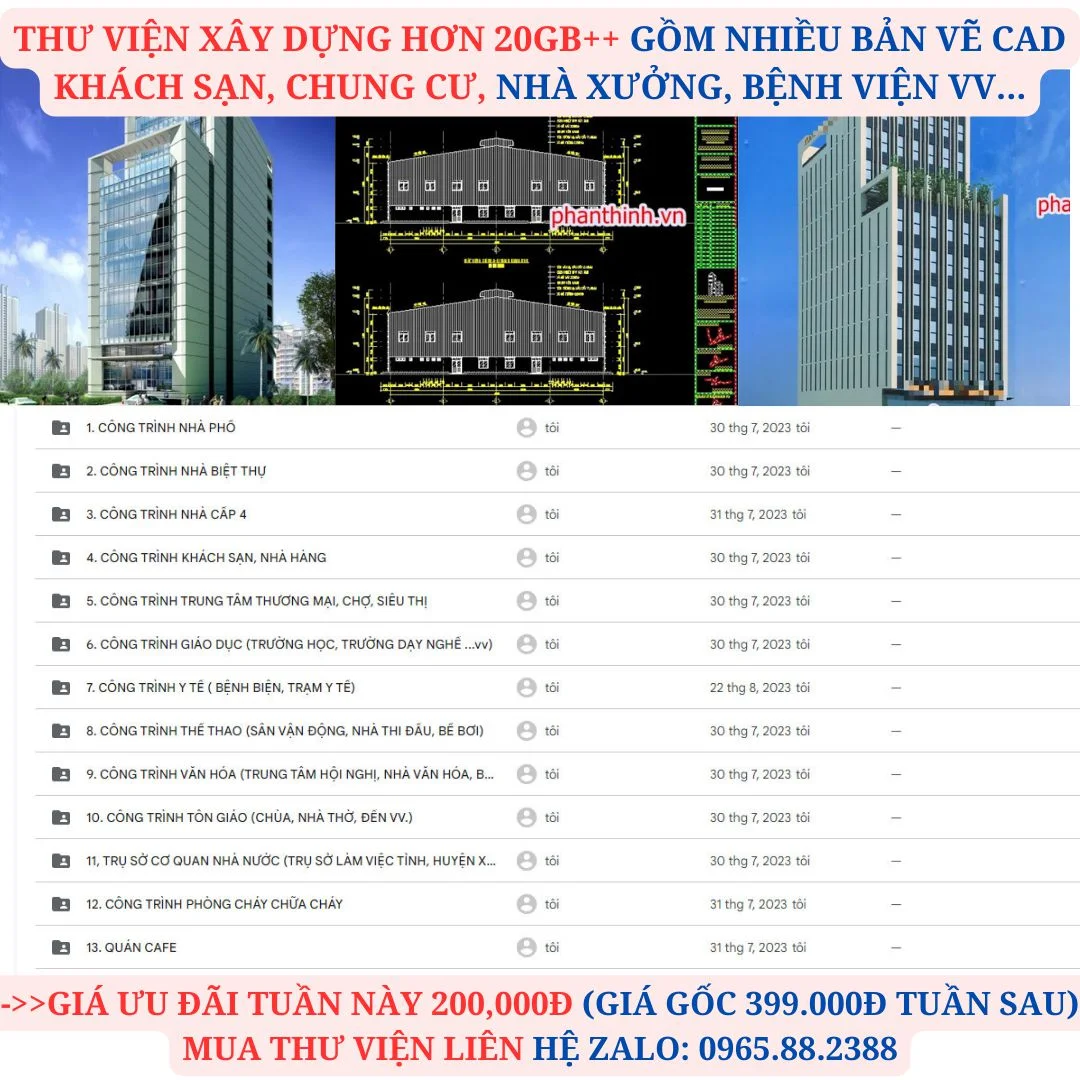
Đếm đối tượng trong cad bằng lệnh Fi lọc và đếm số lượng theo tên của Block
Ví dụ về lệnh đếm số lượng block trong cad này là đếm số lượng móng cóc trong bản vẽ tường rào.
Lưu ý: các bạn cần tránh hiện tường trùng lắp block sẽ khiến thống kê sai, dẫn tới dự toán sai các bạn nhé.

Các bạn lưu ý: để thực hiện việc đếm số block trong cad thì đối tượng của bạn cần là block các bạn nhé.
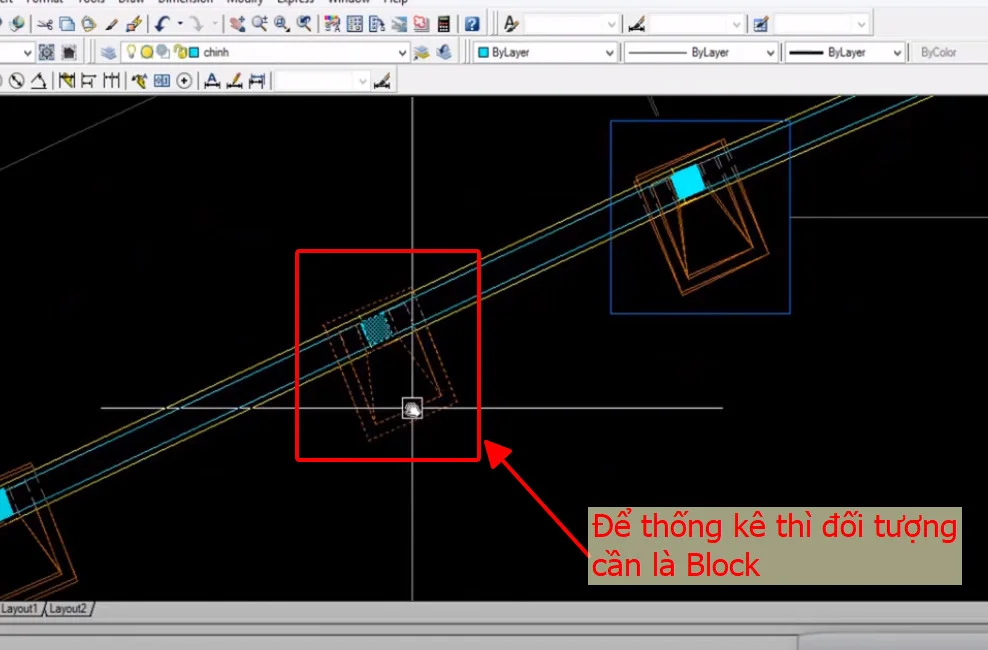
Tìm hiểu về việc tạo Block trong cad các bạn tìm hiểu qua bài viết sau: Tạo Block trong cad, hướng dẫn tạo và chỉnh sửa block trong autocad
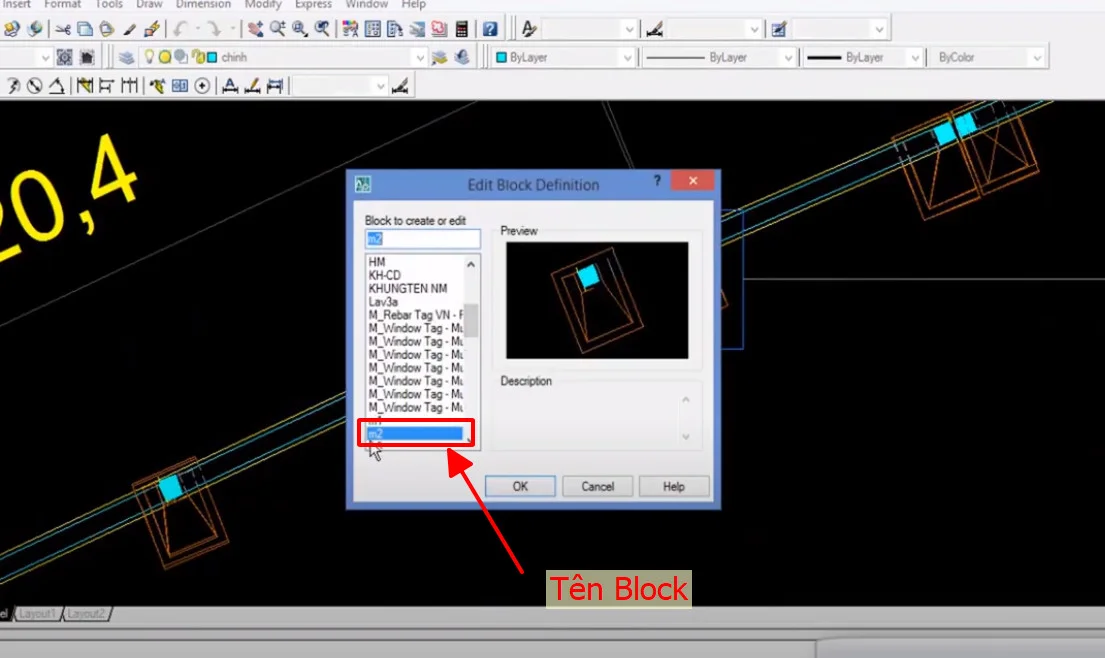
Bước 1: Xác định tên Block cần đếm bằng cách click đúp vào Block.
Bước 2: Đánh lệnh FI trong cad rồi enter sẽ hiện lên bảng như dưới đây. (Lệnh Fi hay gọi là lệnh Filter trong cad, lệnh này dùng để lọc đối tượng trong cad).
Bước 3: Trong mục Select Filter bạn chọn Block Name.
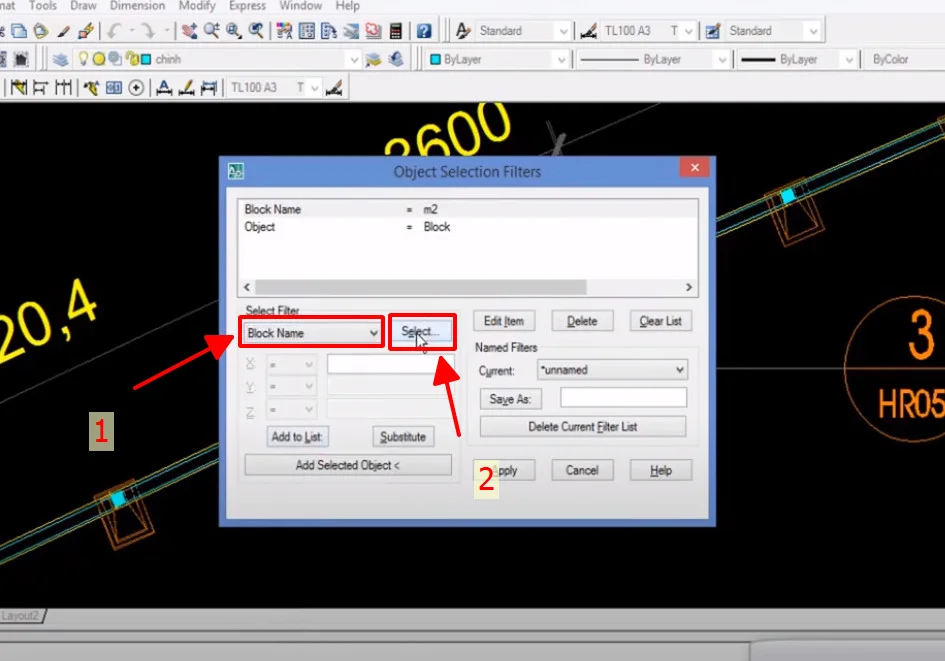
Bước 4: Bạn chọn tên Block hay đối tượng cần đếm rồi chọn OK.
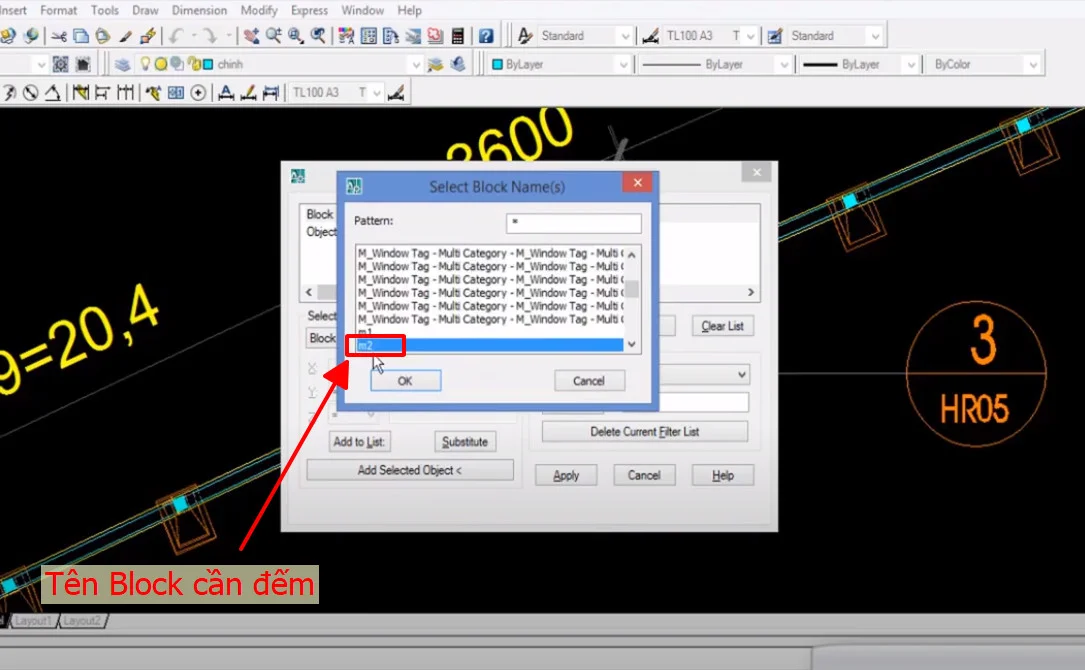
Bước 4: Bạn Add to list, rồi chọn dòng Block Name rồi nhấn Apply như hình dưới.
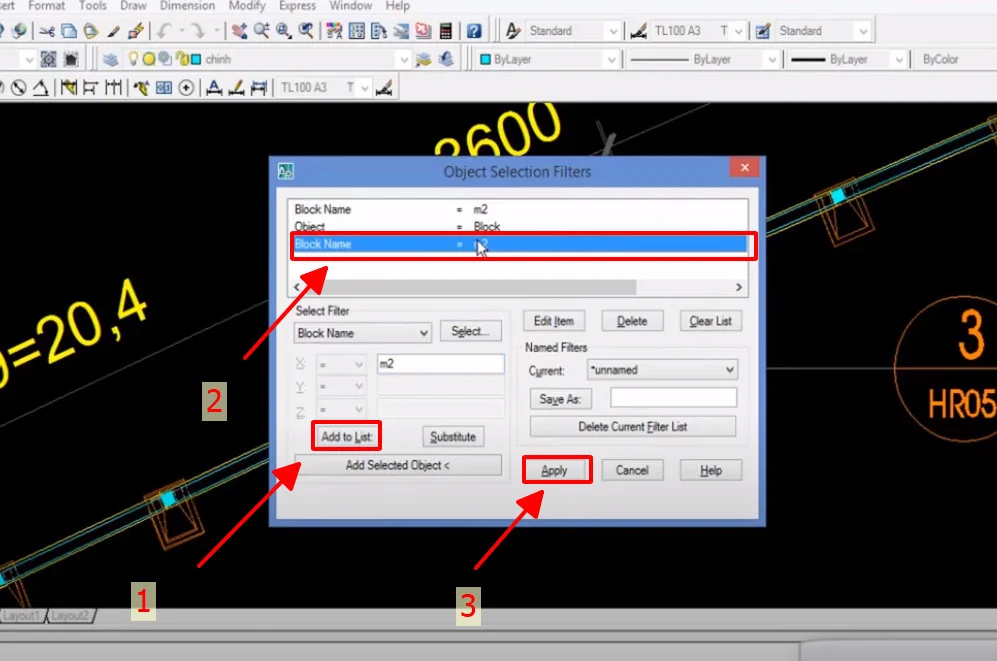
Bước 5: Giới hạn vùng cần đếm Block rồi chuột phải thoát lệnh.
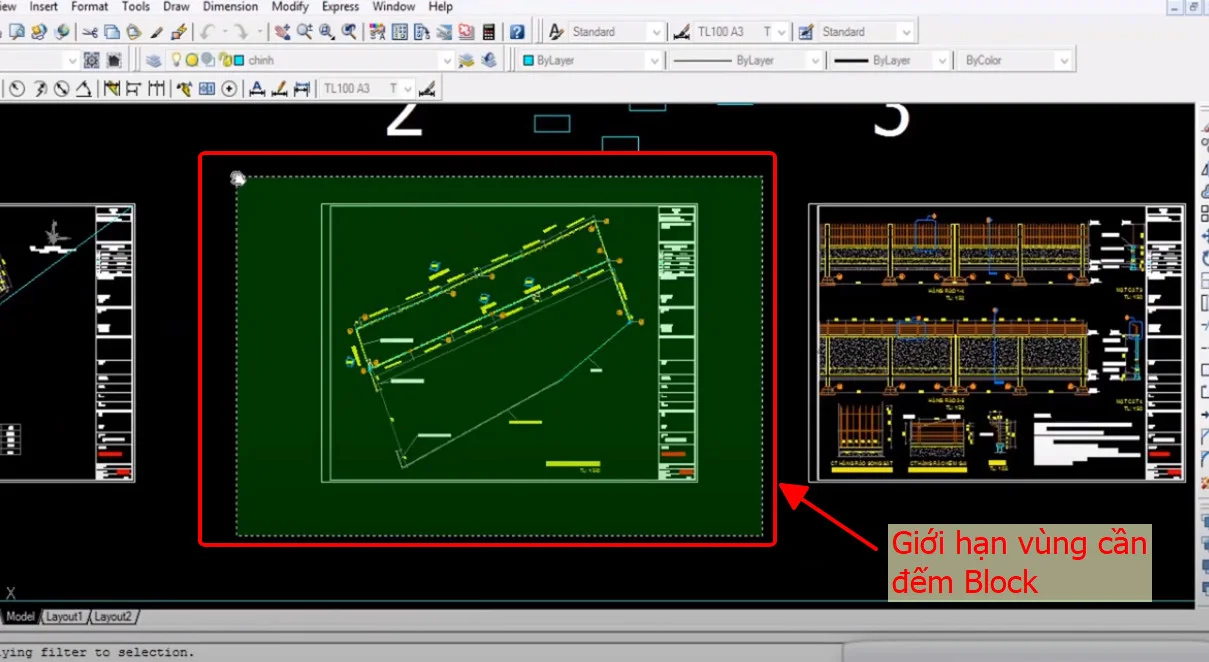
Bước 6: Nhấn F2 để hiển thị số lượng Block đã đếm được như hình dưới đây.
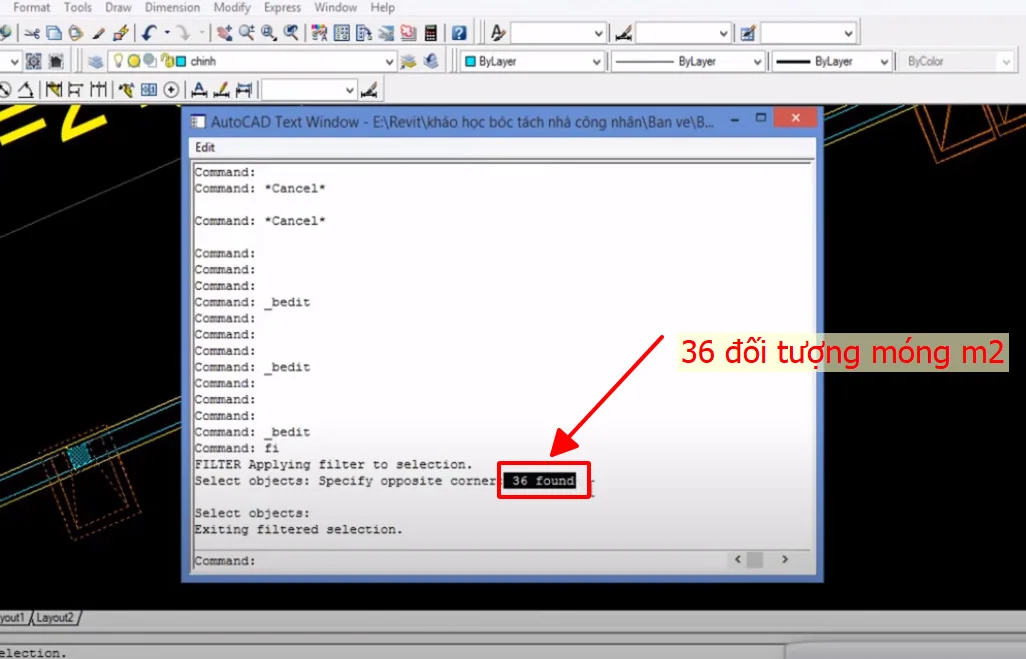
Đếm đối tượng trong cad bằng lệnh Bcount
Ví dụ sử dụng lệnh Bcount trong autocad
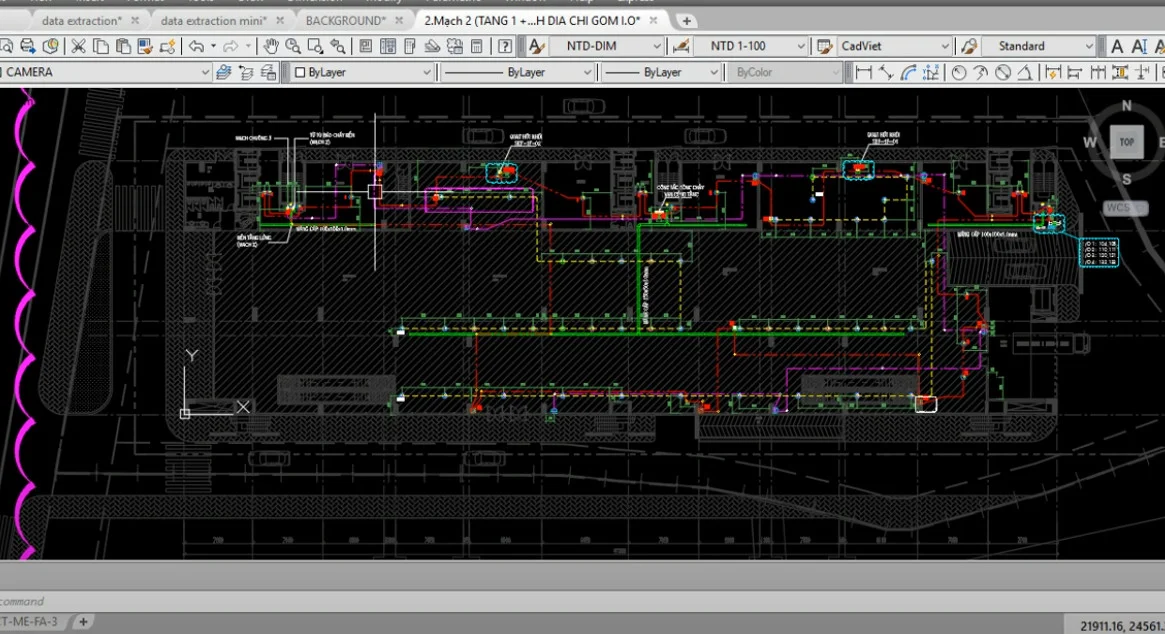
Bước 1: Nhập Lệnh Bcount rồi enter.
Bước 2: Quét chọn vùng cần thống kê đối tượng rồi enter.
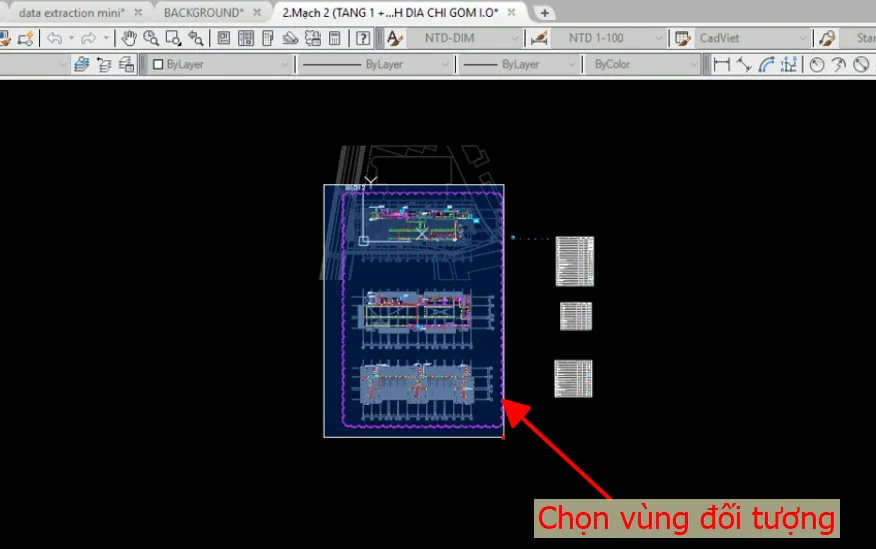
Bước 3: Nhấn F2 sẽ hiện bảng như hình dưới đây.
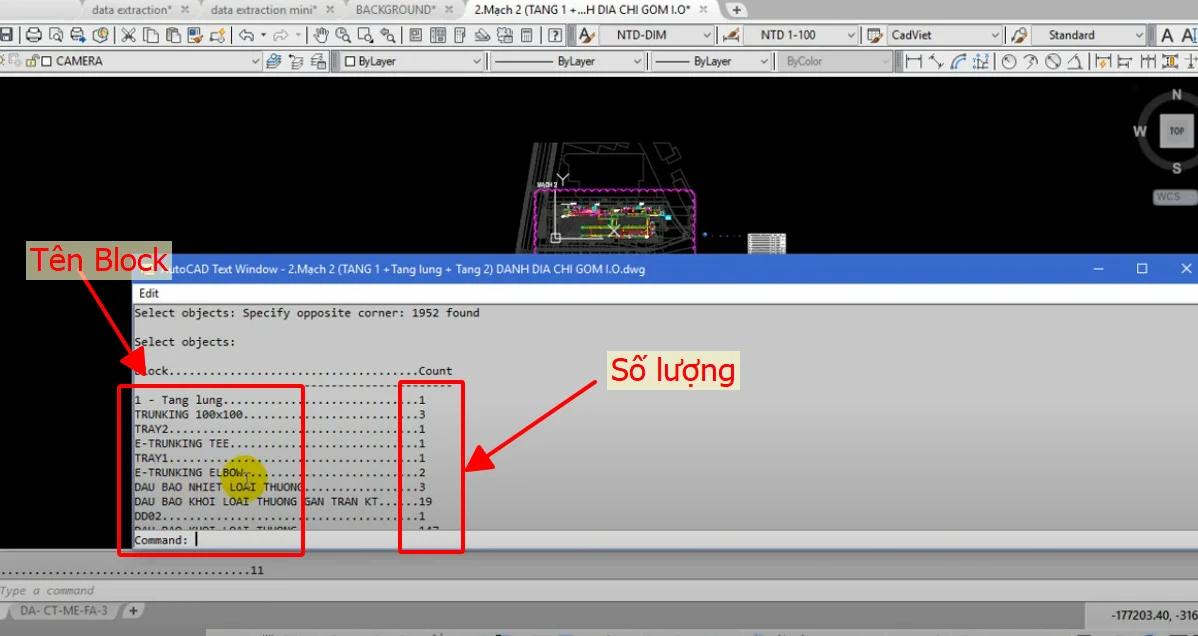
Lisp đếm đối tượng trong cad
Link tải về Lisp thống kê Block:
Open this in UX Builder to add and edit content
Các bạn nhập lệnh TK để gọi lệnh nhé.
Để tìm hiểu về lisp đếm Block, chúng tôi đã có bài viết giới thiệu về các Lisp cad hay, các xem tại đây nhé: Lisp cad hay sử dụng, tổng hợp link tải các lisp thông dụng hay dùng
Để thống kê cũng như quản lý được các đối tượng một cách chuẩn chỉnh nhất khi thiết kế bản vẽ trong Autocad thì bạn cần phải sử dụng lệnh Lisp đếm Block. Có 2 lệnh có thể sử dụng để đếm Block trong Cad là Bcount và Filter. Sau đây, hãy cùng Hoàn Mỹ Decor khám phá cách sử dụng của các lệnh này ngay nhé!
Có thể bạn quan tâm:
Lisp đếm Block bằng lệnh Bcount
Cách để đếm Block nhanh chóng, đơn giản và chính xác nhất được nhiều nhà thiết kế bản vẽ kỹ thuật ứng dụng là lệnh Bcount. Trong đó, Block là các đối tượng khác nhau trong bản được đặt tên phụ thuộc vào mục đích của người sử dụng.

Lisp đếm đối tượng trong Block bằng lệnh Filter
Bên cạnh việc dùng lệnh Bcount để đếm đối tượng trong Block, thì bạn còn có một lệnh nữa cũng có thể hỗ trợ thao tác này đó chính là lệnh Filter. Cách dùng lệnh này cũng khá đơn giản, chi tiết như sau:– Bước 1: Trên giao diện của Autocad, bạn kích chuột vào đối tượng mà bạn muốn thực hiện đếm Block để mở cửa sổ “Edit Block Difinition”. Trong cửa sổ này sẽ có 1 cửa sổ nhỏ hiển thị tên Block mà bạn vừa kích chọn. Bạn nên ghi nhớ tên Block này để thực hiện các thao tác tiếp theo. Sau đó, bạn nhấn nút Cancel để đóng cửa sổ Edit Block Difinition.– Bước 2: Trên giao diện Auto
Cad -> Nhập phím FI và nhấn Enter dể hiển thị lệnh Filters. Lệnh hiện lên -> chọn mục Block Name -> chọn mục Select.– Bước 3: Lúc này, trên giao diện CAD sẽ hiển thị cửa sổ “Select Block Name” -> click chuột vào tên Block mà bạn muốn thực hiện Lisp đếm Block -> nhấn OK để hoàn thành.– Bước 4: Tại cửa sổ “Object Selection Filter” -> Chọn Block Name mà bạn muốn lọc -> Nhấn thẻ Apply.– Bước 5: Bạn quay về màn hình chính của bản vẽ mà bạn đang thiết kế -> Click chuột và quét toàn bộ bản vẽ có chứa Block mà bạn muốn chọn -> Kích chuột phải để hiển thị tất cả các đối tượng trong Block đã được chọn.– Bước 6: Bạn nhấn phím F2 để mở cửa sổ lịch sử Commant. Trong cửa sổ này sẽ hiển thị số Block đã đếm được.
Xem thêm: Những Câu Chúc Đi Xa Bằng Tiếng Anh Mới Nhất 2023, 50 Cách Để Nói Chúc May Mắn Bằng Tiếng Anh
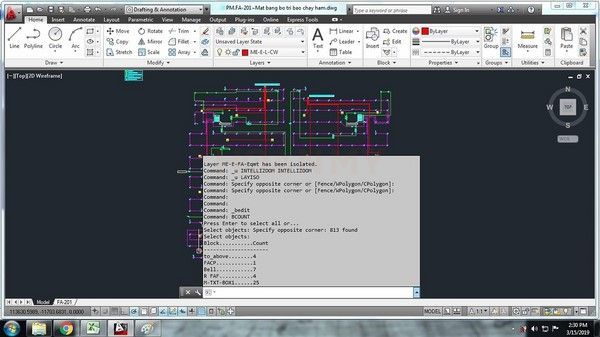
Bên cạnh cách thực hiện lệnh đếm Block trong Cad, trong quá trình thực hiện bản vẽ Autocad, bạn cũng cần nắm được cách sử dụng nhiều lệnh khác như: lệnh vẽ đường tròn, lệnh phóng to thu nhỏ, lệnh vẽ mũi tên, lệnh vẽ đường thẳng, lệnh tìm kiếm đối tượng…
Trên đây là 2 cách sử dụng Lisp đếm Block trong Cad bằng cách dùng lệnh Bcount và lệnh Filter. Các thao tác thực hiện này khá đơn giản giúp bản các đối tượng trong bản vẽ kết hợp hài hòa, chuẩn chỉnh, đúng tỉnh lệ.