Bạn đang xem: Đưa biểu tượng my computer ra màn hình win 10
Tưởng chừng như bài toán cho hiện My computer ra bên ngoài Desktop dễ dàng và đơn giản trong Windows 10 nhưng mà vì đấy là hệ quản lý và điều hành mới nhất hiện nay có nhiều bạn còn bỡ ngỡ. Với bài viết này Saigon Computer xin được phép lí giải cách bạn cách hiện tại My Computer ra phía bên ngoài Desktop.
Bước 1: nhấp chuột phải vào Desktop > Personalize

Bước 2: lựa chọn Themes > Desktop icon settings ( tương đương hình mặt dưới)

Bước 3: Bạn chọn vào ô mà Computer nhằm Show Computer ra bên ngoài Desktop. Ở đây chúng ta cũng có thể cho hiện tại thêm Control Panel, Network…

Sài Gòn Computer chúc các chúng ta có thể tùy chỉnh hiện thị lên My computer trên desktop của windows 10.
7.09100
Bình chọn của người tiêu dùng
0/10
Đánh giá bán 7.0 từ bỏ 9 thành viên
Cứu dữ liệu ổ cứng
Thủ thuật thiết bị tính

Adobe Photoshop 2023

Hướng dẫn cài đặt máy in Hp Laserjet Pro MFP M135w
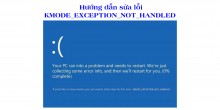
Khắc phục lỗi Stop code KMODE_EXCEPTION_NOT_HANDLED
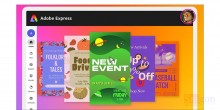
Adobe Express Beta - dụng cụ thiết kế ảnh tích đúng theo AI
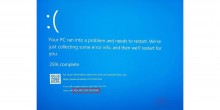
Hướng dẫn sửa lỗi STOP 0x0000000A IRQL_NOT_LESS_OR_EQUAL
Rules Outlook cùng cách tùy chỉnh thiết lập rules cho mail outlook
Khắc phục excel lỗi not responding, chậm, treo, đơ
Generative Fill – công nghệ AI mới được tích vừa lòng vào Photoshop
Hướng dẫn tự rứa pin máy tính xách tay Lenovo Y50-70
Hướng dẫn thay pin macbook Air 13 inch năm trước tại nhà
Có thể bạn nhiệt tình ?
hien my computer hien my computer tren windows 10
× Đăng nhập tự Facebook
Close Save changes
Chúng tôi hỗ trợ khách mặt hàng 7 ngày vào tuần cùng với Hotline
Với đội ngũ nhân viên hơn 10 năm gớm nghiệm, không chỉ là là hướng dẫn và xử lý các vấn đề về laptop, chúng tôi luôn sát cánh tư vấn và phát triển cùng doanh nghiệp của bạn
Gửi yêu mong hỗ trợhotro
saigoncomputer.vn
Thông tin công ty
Liên kết
Danh mục dịch vụ
contact
Gon Computer
Cái gì mới đều khá kinh ngạc sử dụng windows 10 cũng vậy. Trường hợp trước kia bạn dẽ dàng tìm kiếm thấy hình tượng My computer ( vật dụng tính) ngơi nghỉ ngoài màn hình hiển thị thì windows 10 đã mất thấy nó đâu nữa. Một điều cạnh tranh hiểu là windows 10 lại ẩn biểu tượng máy tính đó đi. Nhưng mà đừng lo thủ thuật dưới đây sẽ phía dẫn chúng ta hiển thị biểu tượng my computer hay đưa hình tượng this pc ra ngoài màn hình Windows 10, cùng đón xem nhé các bạn.
Các bí quyết đưa hình tượng my computer - this pc ra ngoài màn hình hiển thị windows 10
Cách 1: Đưa My Computer ra ngoài màn hình desktop Win 10 bởi setting
Bước 1: Đầu tiên bạn nhấn vào phải vào màn hình, sau đó chọn Personalize như trong hình.
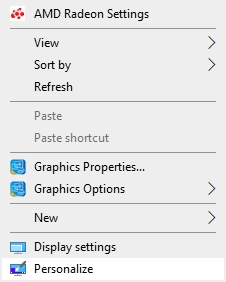
Bước 2: Ở bước tiếp theo, bạn chuyển hẳn qua tab Themes rồi truy vấn vào Go to lớn desktop icon settings.
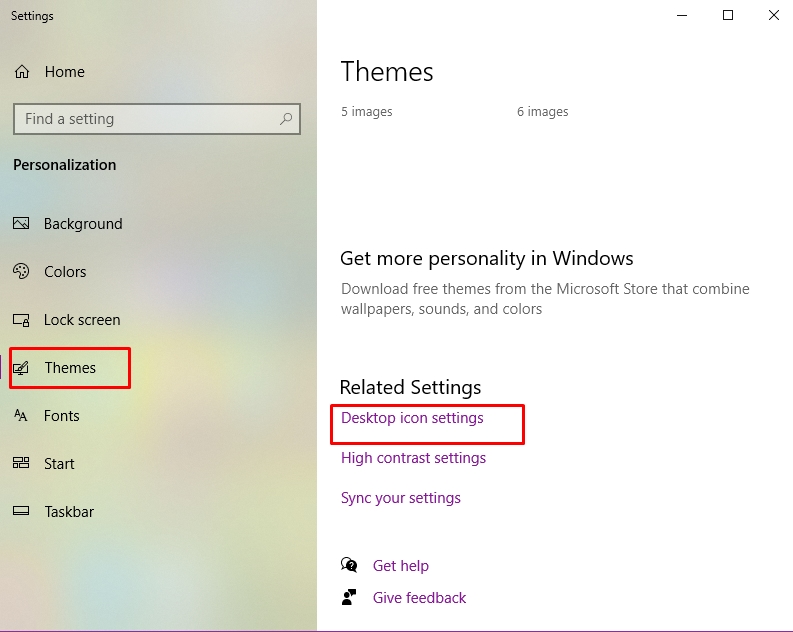
Bước 3: lúc này tích vào Computer nhằm đưa biểu tượng My Computer - This PC ra phía bên ngoài desktop Win 10. Ngoại trừ ra bạn cũng có thể đưa cả biểu tượng thùng rác rưởi Recycle Bin ra màn hình hiển thị nếu muốn.
Xem thêm: Cách Mời Bạn Bè Thích Trang Nào Đó Trên Facebook, Cách Mời Bạn Bè Thích Trang Đơn Giản Hiệu Quả
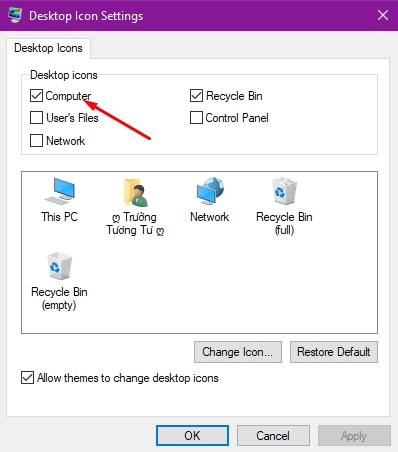
Kết trái cuối cùng.
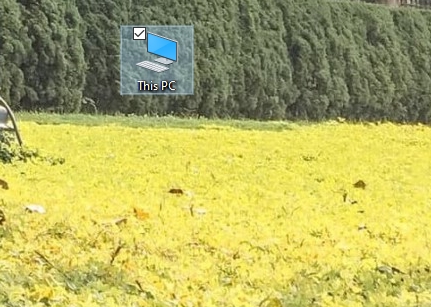
Cách 2: thực hiện lệnh trong CMD để mở nhanh Desktop icon Settings
Bước 1: bạn mở vỏ hộp thoại Run ra (bạn dấn Windows + R)
Bước 2: bạn nhập lệnh:
rundll32 shell32.dll,Control_Run
DLL desk.cpl,,0
Bước 3: Nhập lệnh xong, chúng ta nhấn OK hoặc Enter
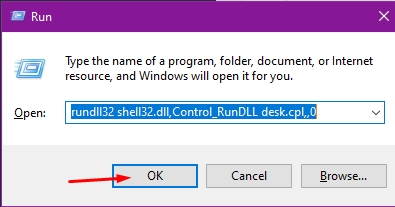
Bước 4: Giao diện cửa sổ Desktop icon Settings xuất hiện. Tại đây bạn hãy tích chọn các icon mà bạn có nhu cầu hiển thị ngoài màn hình hiển thị Desktop kế tiếp nhấn OK là sẽ thành công:
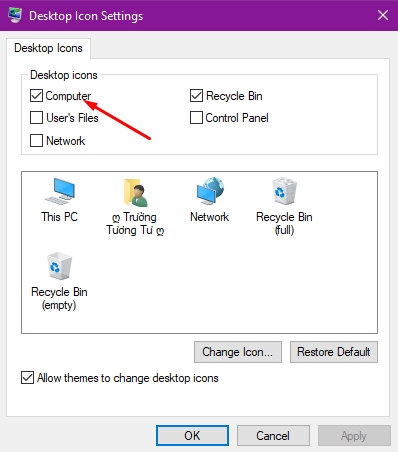
Bạn có thể ra ngoài màn hình Desktop với xem tác dụng sau khi mang lại hiển thị:
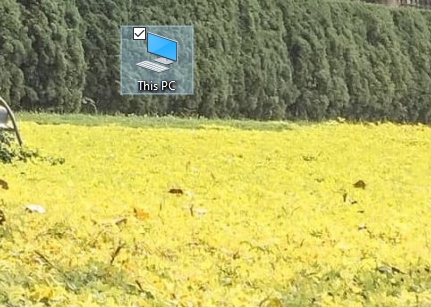
Trên đây là 2 cách để có thể đưa biểu tượng My Computer giỏi đưa hình tượng This PC ra màn hình Windows 10. Cả hai biện pháp đều dễ dàng và đơn giản và rất dễ dàng thực hiện. Chúc chúng ta thành công!