Thông thường, chúng ta thường in tài liệu
PDFdưới dạng
A4,A5,A3,… Vậy làm sao để chuyển đổi các dạng in này? Mời các bạn tìm hiểu bài viết dưới đây cùng cẩm nang dạy học để nắm rõ hơn nhé.
Bạn đang xem: In khổ a5 trên giấy a4
1. Giải pháp chuyển từ mẫu giấy A4 sang A5 trong Word
Giấy A4 là giấy bao gồm kích cỡ210 x 297 mm(khổ giấy khá to, dùng để làm in ấn tư liệu môn học, khóa luận,…).Giấy A5 là giấy gồm kích cỡ148 x 210 mm(khổ giấy nhỏ, dùng để in các trang sách, truyện hoặc tập, vở để viết).
Để chuyển từ khổ A4 sang trọng A5 vào Word, tất cả 2 biện pháp thực hiện:
– Chuyển bằng lệnh trên thanh Ribbon
– đưa khi thực hiện in văn bản
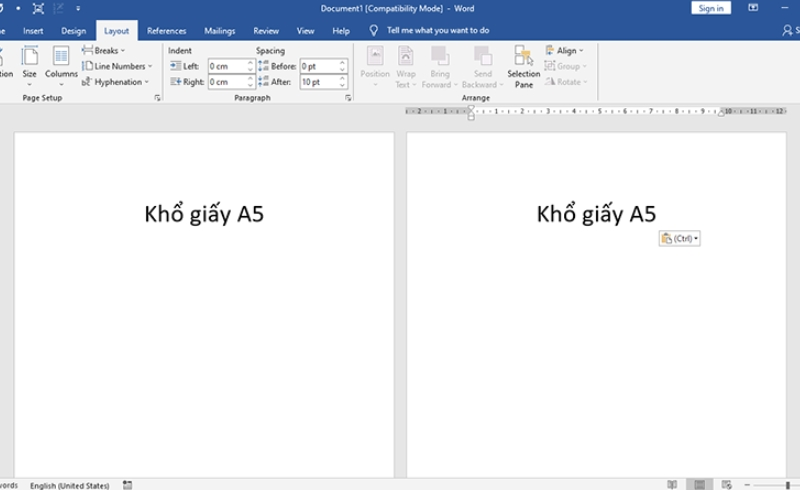
Chuyển bởi lệnh bên trên thanh Ribbon hoặc gửi khi thực hiện in văn bản để đổi từ khổ A4 thanh lịch A5
2. Phương pháp chuyển trường đoản cú A4 sang A5 trong PDF
Lưu ý: bạn cần kết nốimáy tínhvớimáy intrước lúc in.
Bước 1:Mở filemuốn in > Chọnnút Print.
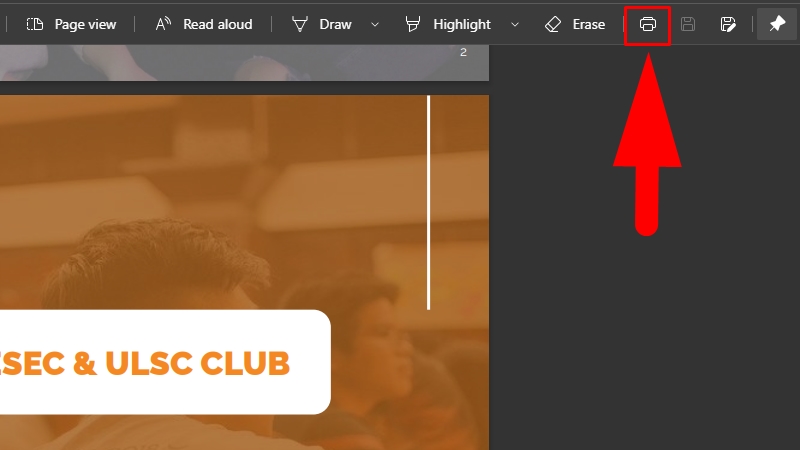
Chọn Print làm việc file hy vọng in
Bước 2: Điều chỉnh size in thành A5 ởPaper Size> ChọnPrint.
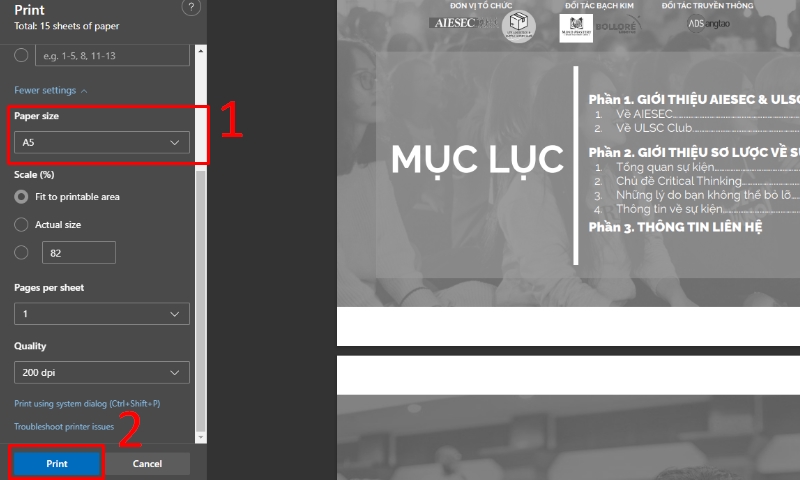
Đối kích cỡ in thành A5 với nhấn Print nhằm in
3. Một số xem xét khi đưa từ A4 sang A5 trong tư liệu PDF
– Trang A5 có kích thước gần bằng một nửa A4 nên khi bạn chuyển sang A4 thì chữ vào văn bản sẽ nhỏ tuổi và nặng nề đọc.
– số đông các máy loại máy in hiện thời đều áp dụng giấy in khổ A4. Vì đó, nếu bạn có nhu cầu in khổ A5 thì cần kiểm soát và điều chỉnh lại file in bằng cách:
Bước 1:Chuyển thay đổi file PDF thành file Word> chọn tabLayout> ChọnPage Setup> trên tabMargins, bạn đổi khác lề của trang làm thế nào cho phù hợp.
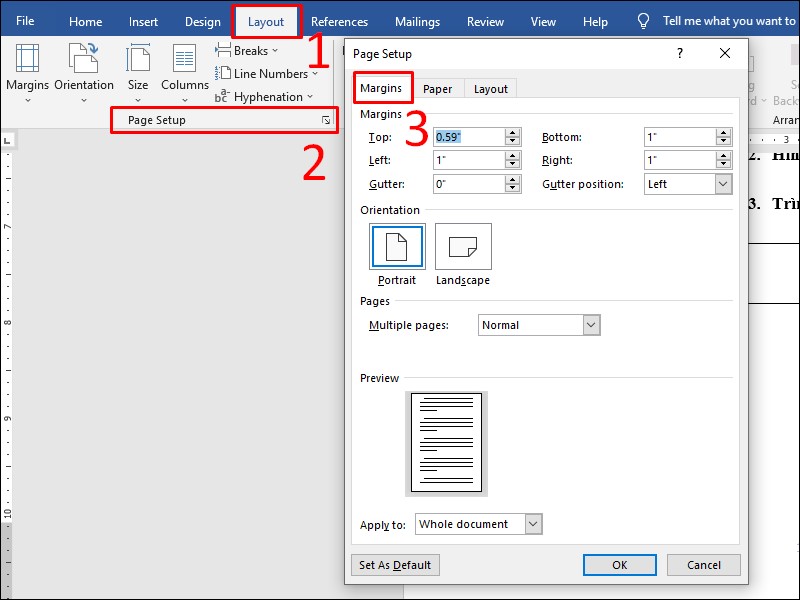
Chỉnh sửa lề văn bạn dạng ở tab Margins vào Page Setup
Bước 2: trên tabPaper, chọnA5ởPaper Size> quay lại tabMarginsđể kiểm soát và điều chỉnh căn lề > ChọnOK.
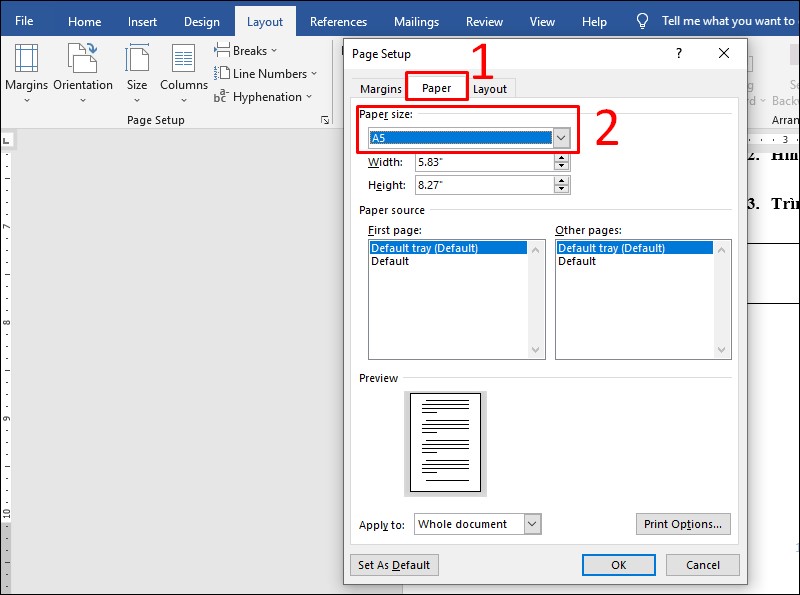
Đổi thành khổ A5 trong tab Paper sinh sống Page Setup
Trên đó là những khuyên bảo ngắn gọn giúp cho bạn in ấn tư liệu PDF A4 thành A5 rất hối hả và dễ dàng. Chúc bạn thành công!
Việc kiểm soát và điều chỉnh khổ giấy trong một văn bạn dạng là điều trước tiên chúng ta phải làm, nếu như muốn trở đề xuất một tín đồ in ấn chăm nghiệp. Với khung giấy A4 luôn luôn để khoác định, đôi khi bạn đang yêu cầu phải chuyển đổi sang các khổ giấy khác giao hàng cho nhu yếu công việc. Bài viết sau của, Công ty in ấn và dán Đăng Nguyên sẽ hướng dẫn bạn cách đưa khổ giấy A4 quý phái A5 trong word 2010.
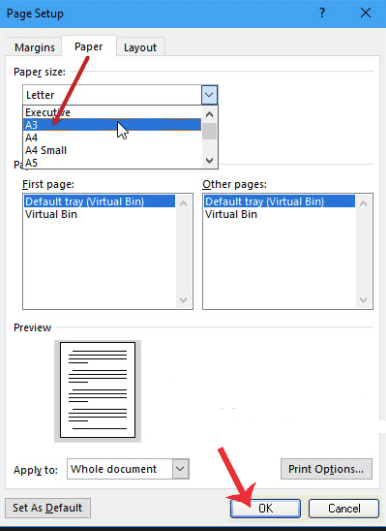
Chuyển từ bỏ giấy A4 sang A5 vào word 2010:
Để đổi khác khổ giấy tự A4 quý phái A5, hay những khổ giấy khác trên word vô cùng 1-1 giản. Những cách hướng dẫn bên dưới đây sẽ giúp quý khách biến hóa từ giấy A4 quý phái A5 vào word 2010 một giải pháp dễ dàng:
Cách 1: thiết lập cấu hình trên word 2010:
Cách này triển khai khá là đối kháng thuần, cùng với một bước duy nhất. Tại hình ảnh trên Word, quý quý khách hàng nhấp lựa chọn vào tab Page Layout, sau đó chọn kích cỡ nhấn lựa chọn giấy A5 trong danh sách có sẵn là xong.
Cách 2: cấu hình thiết lập trong mục Print của word 2010:
Ngoài phương pháp chuyển ngay trên word, họ cũng rất có thể thực hiện ngay trong thiết lập Print trên Word 2010.
Bước 1: cùng với phiên bạn dạng Word 2010 trở đi, di loài chuột vào tệp tin rồi chọn mục Print ở danh sách bên dưới, hoặc dùng phím tắt Ctrl+P
Bước 2: khi vào hình ảnh Priew, ấn vào mục kích cỡ trong Page thiết đặt rồi chọn khổ giấy là A5.
Phiên bạn dạng của Word 2010 trở đi thì thao tác đơn thuần hơn. Lúc vào mục Print người sử dụng sẽ thấy một loạt danh sách danh sách những khung giấy in để chúng ta chọn lựa. Bên cạnh, quý quý khách còn hoàn toàn có thể nhấn Page thiết đặt ở dưới giao diện in, để gửi sang giao diện tùy chỉnh khổ giấy. Trong hộp thoại Page setup click vào tab kích cỡ và chọn khổ giấy theo nhu cầu sử dụng, chẳng hạn ở đây là A5 rồi bạn nhấn OK ở dưới là xong.
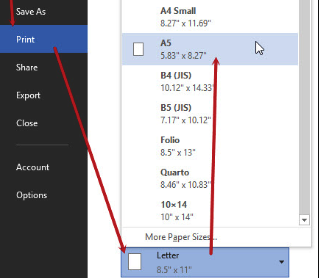
Cách in A4 thành 2 tờ A5 trong Word 2010:
Đây là một trong cách in hơi hay, ít ai xem xét đến. Hầu như kỹ thuật này chăm dành cho tất cả những người in tuyệt xuất phiên bản sách, đa phần để tiết kiệm giấy và giảm sút chi phí. Có nhiều người nghĩ lúc thực hiện sẽ tương đối phức tạp, thật ra nó hơi là 1-1 giản:
Bước 1: Di chuột vào mục file phía bên trái màn hình, rồi chọn mục Print ở list bên dưới, hoặc sử dụng phím tắt Ctrl+P.
Bước 2: Khi vỏ hộp thoại Print xuất hiện, bây giờ những khách hàng muốn in A4 thành 2 tờ A5 trong Word 2010. Đang cần xem xét phần Pages per sheet đã ở cơ chế 1 pages.
Chú ý: Ở chế độ 1 pages thì quý quý khách hàng sẽ in trang văn bản trên Word 2010 ra cục bộ giấy in đã sẵn sàng sẵn.
Bước 3: Để in A4 thành 2 tờ A5 vào Word 2010 hay có thể dễ đọc hơn là chia đôi tờ A4 nhằm in cùng lúc 2 trang văn bản, các bạn chuyển Pages per sheet sang chế độ 2 pages. ở đầu cuối là ấn OK để bước đầu in A4 thành 2 tờ A5 trong Word.
Với tía bước đối kháng thuần, quý người tiêu dùng đã rất có thể tự in được A4 thành 2 tờ A5 trong word, trường hợp quý người tiêu dùng muốn in vào excel rất có thể áp dụng cha bước trên. Làm việc in giấy A4 thành 2 tờ giấy A5 trong Word, Excel 2010 chỉ khác giải pháp in bình thường ở cách chọn Pages per sheet thành 2 pages, tuy vậy thì nhiều người lại ngần ngừ đến làm việc đó và không dám thử tính năng này.
Xem thêm: Các Cụm Từ Tiếng Anh Giao Tiếp, 58 Cụm Từ Tiếng Anh Hay Và Hữu Ích Khi Giao Tiếp
Với những bước hướng dẫn cụ thể cách gửi từ giấy A4 sang A5 trong word 2010 quý quý khách đọc đã có thể tự thực hành dễ dàng. 1 giữ ý nhỏ dại trước trong khi in ấn A4 thành 2 tờ A5, người dùng nên căn lề trong để đảm bảo văn bản sau khi in ấn được đẹp mắt. Các làm việc căn chỉnh, căn lề vào Word hầu như được Công ty in ấn và dán Đăng Nguyên hướng dẫn khá chi tiết qua các nội dung bài viết trước, phần lớn quý khách rất có thể tìm đọc để căn lề chuẩn chỉnh xác tuyệt nhất nhé
Công ty in ấn và dán Đăng Nguyên – đơn vị chuyên cung ứng dịch vụ in ấn chất lượng và bảo đảm an toàn từ bài bản đến giá chỉ cả. Dìm in ấn tất cả các thành phầm : in sách, in tài liệu, in catalogue hà nội, in sổ tay, in trên những chất liệu…… cửa hàng chúng tôi luôn sẵn sàng chuẩn bị phục vụ, nếu bạn và doanh nghiệp có nhu cầu in ấn hoặc quảng bá thương hiệu hàng đầu nhất.
Địa chỉ tại Hà Nội : Số 36, gần cạnh 9, Khu bè lũ tổng cục V, im Xá, Tân Triều, Hà Nội
Địa chỉ Tphcm : 53 Hoàng Bật Đạt – Phường 15 – Qận Tân Bình – TP. Hồ Chí Minh