Bạn đang xem: Không in được từng trang trong word 2010
Không in được từng trang trong Word không nên là lỗi hiếm chạm chán nhưng này lại chỉ thường xuyên xảy ra cùng với những nhiều người đang sử dụng nhân tài trộn mail hay còn được gọi là Merge Mail. Và ngoài ra file Word bị lỗi ko in được không liên quan gì cho máy móc hay những yếu tố tương quan đến in, cơ mà nếu tệp tin Word bị lỗi không in được bởi Merge Mail thì các bạn cũng không nên quá lo ngại khi nó không thể khó khăn trong vấn đề sửa lỗi.
Bước 3: Phần cài đặt máy in sẽ hiện ra, bạn chú ý mục Print và chọn lọc odd pages để in những file số lẻ trước.
Bước 4: Lặp lại các làm việc từ bước 1 đến cách 2 và tương tự ở vị trí Print chúng ta chọn Even pages để in nốt các trang chẵn.
Tuy rằng việc in trang lẻ với chẵn gồm đôi chút gây nên mất thời gian cho mình nhưng đấy là một cách tạm thời để ko in được từng trang vào Word.
2. In từng Record vào Word
Nếu như chúng ta không ưng ý in theo trang chẵn, lẻ nhằm sửa lỗi không in được từng trang vào Word thì một giải pháp khác cho mình là in từng Record một, nói dễ hiểu nếu khách hàng có list khách mời 10 tín đồ thì khối hệ thống sẽ xuất ra 10 người cho chính mình và các bạn chỉ câu hỏi in từng file đó thôi. Tất yếu cách này sẽ không áp dụng nhằm sửa không in được từng trang trong Word trong trường hợp list này lên tới mức cả trăm con người vì nó đang làm bạn tốn tương đối nhiều thời gian. Tuy nhiên hãy thử tìm hiểu thêm xem cách này thế nào và áp dụng nó khi cần thiết nhé.
Bước 1: Vẫn trong hình ảnh của Mail Merge khi bạn thực hiện in, tuy nhiên chúng ta sẽ không chọn Print mà cầm vào đó chắt lọc Edit individual letters.
Bước 2: Một bảng Merge to New Document hiện ra bạn chọn All, nhưng để ý nếu list nhiều nên chọn From để bóc ra làm nhiều đợt sẽ thuận tiện hơn.
Và kế tiếp một loạt các danh sách sẽ được tach riêng biệt thành một 1 tệp tin mới, nhiệm vụ của công ty là in từng tệp tin một và chắc hẳn rằng với bí quyết này sẽ giúp bạn sửa được lỗi không in được từng trang trong Word.
Trên đó là những khuyến cáo của Taimienphi.vn đề giúp đỡ bạn sửa ko in được từng trang trong Word, các cách trên mặc dù khiến cho bạn mất thời hạn hơn nhưng nó là một trong những trong những giải pháp ở thời gian hiện tại khiến cho bạn sửa lỗi không in được từng trang trong Word, trường hợp bạn muốn hủy lệnh in bởi vì một tại sao nào đó, bạn cũng có thể hủy lệnh in lên trên cả word cùng excel nhé
https://thuthuat.taimienphi.vn/khong-in-duoc-tung-trang-trong-word-32771n.aspx Merge Mail hay nói một cách khác là trộn thư, đấy là tính năng giúp chúng ta cũng có thể tạo ra nhanh một list để nhờ cất hộ thư, in ấn mà công ty chúng tôi có nói tại đoạn đầu bài. Ví như bạn không biết nhiều về tính năng này hoàn toàn có thể tham khảo cách trộn thư trong Word tại đây, với lí giải trộn thư trong Word sẽ giúp đỡ bạn hiểu hơn về kiểu cách dùng Merge Mail.
Trong quá trình sử dụng sản phẩm công nghệ in, các các bạn sẽ không thể né khỏi các lỗi trục trệu không ước ao muốn. Trong những số ấy có thể chúng ta không in được tệp tin Word của mình. Để giúp chúng ta nhận ra cùng khắc phục những vấn đề liên quan, ThuThuat
Phan
Mem.vn vẫn hướng dẫn các bạn trong bài viết thủ thuật dưới đây.Bạn sẽ xem: ko in được từng trang vào word 2010
1. Tự khắc phục các lỗi phần cứng ko in được tệp tin Word
1.1. Không kết nối được sản phẩm in
Khi bạn tiến hành lệnh in mà lại máy in của doanh nghiệp lại không phản hồi trở về vậy minh chứng việc liên kết giữa máy tính xách tay và thiết bị in của chúng ta đã gặp phải lỗi. đa số trường đúng theo lỗi do vậy các bạn cần phải kiểm tra lại liên kết với thiết bị in.
bình chọn xem sản phẩm công nghệ in đang được bật lên chưa. đánh giá xem dây cáp kết nối với máy in bao gồm bị lỏng giỏi không. Kiểm soát xem dây cáp của sản phẩm in tất cả bị hỏng tốt không. Kiểm soát máy in của bạn có bị hỏng không, giả dụ hỏng hãy thiết lập máy mới.1.2. Lỗi cho tới từ phần mềm driver
Nếu chưa phải lỗi của dây cáp mà tương quan tới những ứng dụng điều hướng vật dụng in (driver) thì các bạn cũng có thể check lỗi bằng quá trình sau:
Bước 1: Các bạn cần phải mở Control Panel lên, có thể mở Control Panel bằng rất nhiều cách thức từ click biểu tượng Control Panel trên screen tới giải pháp tìm tìm nó trong mục Search của Windows đều được.
Bước 2: sau khoản thời gian mở được Control Panel, các để cơ chế xem View by là Category. Kế tiếp click vào trong dòng View devices & printers.
Bước 3: bấm vào phải vào thứ in bạn đang cần kết nối và chọn Troubleshoot.
Wc_103614527.jpg" alt="*">
kế tiếp bạn đợi máy tính của bản thân kiểm tra những lỗi liên quan tới máy in của mình.
Rh
C7_105141970.jpg" alt="*">
Bước 4: sau thời điểm kiểm tra lỗi xong, bạn sẽ biết được lỗi thiết bị in của bản thân là gì với Windows cũng đã thay thế sửa chữa nó chấm dứt (hiện chữ Fixed).
Như hình bên dưới đây, đang hai lỗi đã được nhắc tới:
- A print job in the print queue is preventing other print jobs from printing.
- The usb device might have stopped responding.
Kq7_105141970.jpg" alt="*">
cuối cùng bạn click vào Close the troubleshooter để ngừng hoạt động sổ tác dụng sửa lỗi lại.
2. Khắc phục các lỗi không in được do phần mềm Word
2.1. Lỗi từ tệp tin Word biệt lập
Đôi khi các bạn không thể in được văn phiên bản là bởi vì lỗi từ hầu hết file Word riêng biệt.
Để đánh giá xem bao gồm phải do lỗi của riêng file .docx kia bị hỏng hay không hay những file khác cũng trở nên hỏng tương tự thì các chúng ta cũng có thể tạo một tệp tin Word bắt đầu để khám nghiệm xem văn bản này tất cả bị lỗi nữa không.
Mẹo: chế tạo ra file Word mới nhanh chóng bằng cách sử dụng tổng hợp phím Ctrl N và dùng lệnh =rand(3,5) để tạo ra một đoạn văn bỗng dưng dài ba đoạn năm câu mỗi đoạn.
Rồi dùng tổng hợp phím Ctrl + P để bắt đầu lệnh in.
Ir6_105234137.jpg" alt="*">
Nếu sản phẩm công nghệ in của người tiêu dùng vẫn hoạt động bình thường thì chứng minh rằng tài liệu của khách hàng đã bị hỏng cần không thể in được.
chúng ta có thể khắc phục bằng cách lưu tệp tin tài liệu của mình dưới dạng một file khác.
Click mở ribbon File bên trên thanh nguyên lý và chọn Save As trong list File vừa hiển thị. Hoặc bạn có thể sử dụng phím tắt F12 với tính năng tương tự.
sau thời điểm lưu ra một tệp tin mới, bạn cũng có thể in tài liệu Word của bản thân mình như thường.
2.2. Chuyển sang file PDF để in
Nếu tất cả các file Word của chúng ta đều cấp thiết in được như bình thường vậy rất rất có thể phần mượt Word của công ty đã bị lỗi. Trong trường phù hợp này xuất sắc nhất chúng ta nên gỡ cài đặt phần mượt Word và setup lại. Nhưng nếu như bạn cần in tư liệu quá vội vàng thì rất có thể lựa chọn cách chuyển file Word thành file PDF để in.
các bạn click mở ribbon File trên thanh lao lý và lựa chọn Save As trong list File vừa hiển thị. Hoặc cũng hoàn toàn có thể sử dụng phím tắt F12 nhằm thực hiện công dụng tương tự.
sau thời điểm bảng tùy chọn Save As hiển thị, các bạn đổi Save as type thành PDF (*.pdf) rồi lựa chọn vị trí giữ file.
Tiếp đó chọn lọc các setup cho tệp tin PDF new tạo, nếu sử dụng để in dán ngay thì các bạn nên để chính sách Standard, sản xuất dấu tích trước Open tệp tin after publishing để rất có thể mở tệp tin ngay lập tức sau thời điểm lưu. Bấm Save để hoàn tất.
tệp tin tài liệu được xuất hiện trong trình đọc PDF, bạn đã có thể in ấn và dán tài liệu bằng trình đọc này. Thường các trình phát âm PDF đã hiển thị biểu tượng in ấn ở nơi khá thường thấy trong giao diện.
Hoặc bạn chỉ cần sử dụng tổng hợp phím rất gần gũi Ctrl p. Là đã rất có thể mở giao diện in ấn ra in như bình thường rồi.
Cảm ơn các bạn đã theo dõi bài viết Cách khắc phục lỗi ko in được tệp tin Word của Thu
Thuat
Phan
Mem.vn bọn chúng tôi. Hy vọng rằng nội dung bài viết đã cho các bạn đủ kiến thức quan trọng để tương khắc phục bài toán không thể in được file tài liệu của mình. Chúc chúng ta thực hiện thành công!
Khi sử dụng phần mềm soạn thảo Word không ít cũng ko tránh khỏi một vài lỗi. Để khắc phục và hạn chế lỗi file Word ko in được một cách kết quả nhất, Thuthuat
Office sẽ chia sẻ cho các bạn một số cách thông qua bài viết sau đây.
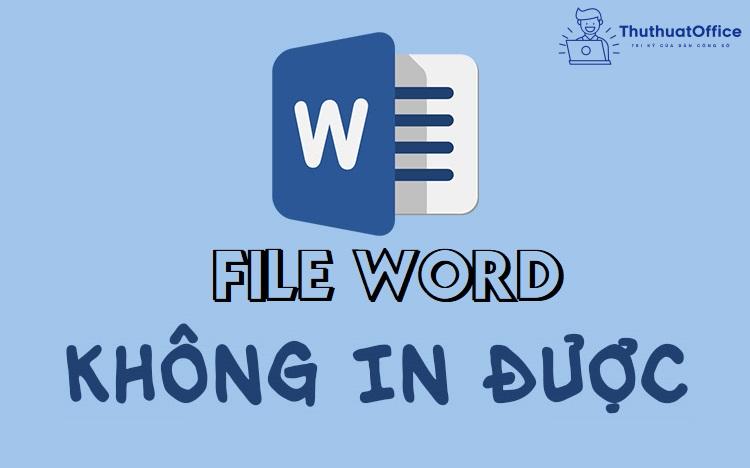
Nội Dung bài xích Viết
1 file Word không in được do phần cứng1.1 Lỗi Word không nhận máy in4 file Word bị khóa không in được7 file Word không in được từng trangFile Word không in được vì chưng phần cứng
Lỗi Word không sở hữu và nhận máy in
Kiểm tra dây kết nối từ máy in mang lại máy tínhLỗi file Word ko in được xảy ra khi chúng ta đang tiến hành lệnh in nhưng máy in của người tiêu dùng lại không phản hồi. Mang đến nên minh chứng việc kết nối giữa máy vi tính và máy in của khách hàng đã gặp phải lỗi. Vì thế những trường đúng theo lỗi vì vậy các bạn phải kiểm tra lại liên kết với lắp thêm in.
Với trường vừa lòng này, bạn cần kiểm tra:
Máy in vẫn được nhảy chưa.Dây cáp liên kết với thiết bị in tất cả bị lỏng giỏi bị hỏng không.Máy in của công ty có bị hư không.Kiểm tra kết nối WiFi của dòng sản phẩm in
Nếu như sạc cáp và thứ in của bạn vẫn vận động mà vẫn còn đó lỗi file Word không in được. Các bạn hãy kiểm tra xem Wi
Fi của người tiêu dùng đã được liên kết với lắp thêm in chưa. Nếu chưa thì hãy kết nối vào vật dụng tính của bạn nhé.
Bạn hãy coi lại những trình tinh chỉnh và điều khiển máy in. Xem sản phẩm in của người sử dụng đã được kết nối với máy in không hoặc xem laptop của bạn đã có lệnh in hay không.
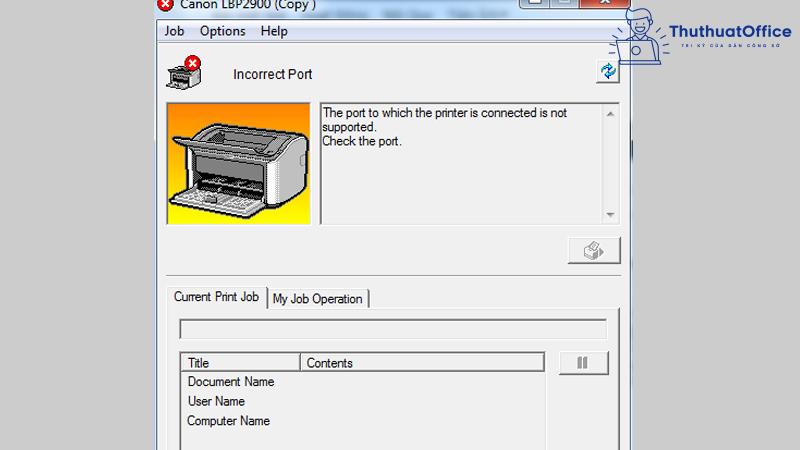
Kiểm tra mực của dòng sản phẩm in còn không
Máy in của công ty vẫn vận động nhưng lại không in được. Các bạn cần triển khai tháo rời vỏ hộp mực thoát khỏi máy in để khám nghiệm lượng mực còn lại. Nếu như hết hãy đổ đầy nhằm máy in được vận động bình thường.
Chuyển tệp tin Word không in được quý phái PDF nhằm in
Bạn đã bình chọn máy in vẫn hoạt động bình thường thì chứng minh file Word của doanh nghiệp đã bị lỗi làm sao đó, dẫn mang đến file Word ko in được. Vì chưng vậy bạn cũng có thể chuyển tệp tin Word sang PDF để thực hiện việc in dễ ợt hơn bằng phương pháp sử dụng “Save as” tất cả sẵn trong Word:
Bước 1: Đầu tiên bạn mở tệp tin Word cần chuyển > nhấn vào File hoặc biểu tượng Office ở góc cạnh trên bên trái màn hình hiển thị > lựa chọn Save as sẽ hiện ra danh sách những dạng file chúng ta cũng có thể lưu, lựa chọn tiếp mục PDF.
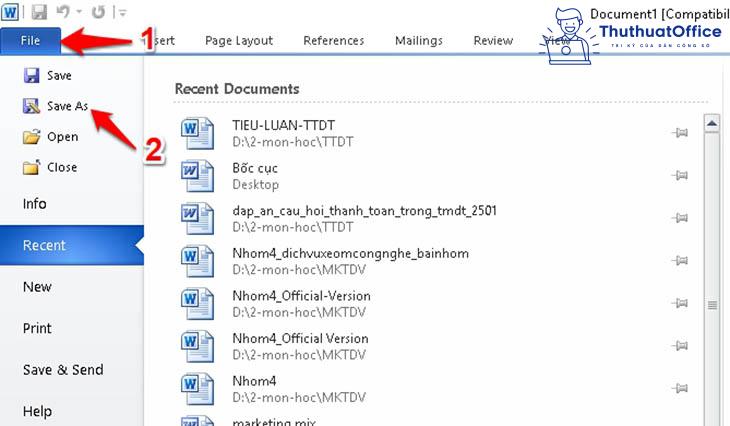
Bước 2: Đặt tên cho file PDF > Mục Save as type chọn PDF > nhấn Save để ban đầu chuyển thay đổi file.
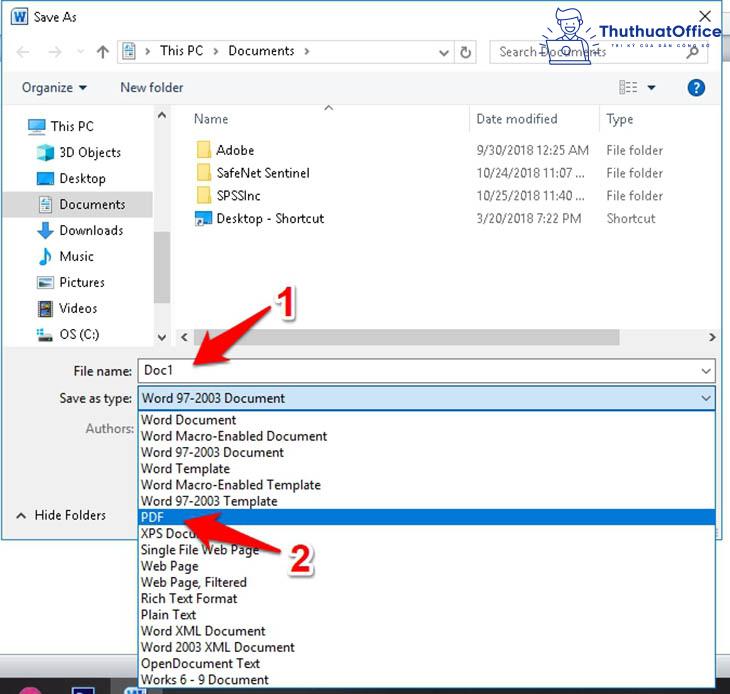
File Word không in được vày lỗi font
Lỗi phông chữ là lỗi thường chạm mặt khi bạn download một tài liệu trên mạng mạng internet về vật dụng bạn.Thường thứ tính của doanh nghiệp không có sẵn font text mà người tiêu dùng sử dụng. Hoặc nó hoàn toàn có thể xảy ra khi chúng ta copy tài liệu từ một laptop khác về trang bị mình.
Cách nhằm sửa lỗi font cấp tốc chóng:
Bước 1: Mở tệp tin Word > Copy đoạn văn bạn dạng bị lỗi font.
Xem thêm: Bản đồ việt nam phóng to hiển thị rõ ràng trong từng chi tiết
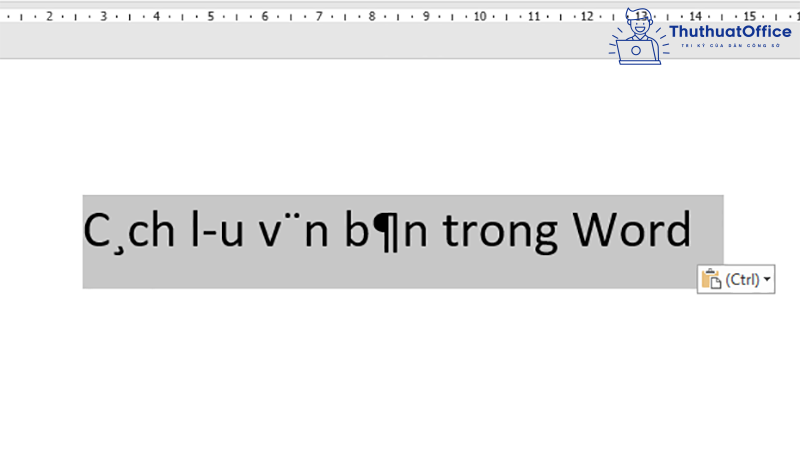
Bước 2: Nhấn tổ hợp phím Ctrl + Shift + F6 > Ở hành lang cửa số Unikey Toolkit > Chọn bảng mã phù hợp.