Màu nhan sắc là yếu ớt tố không thể thiếu trong một bức họa, bởi vì thế, bạn cần phải biết biện pháp tô color và thay đổi màu khi xây cất bằng Adobe Illustrator. Nội dung bài viết dưới đây đã hướng dẫn bạn các thao tác làm việc về màu sắc trong Adobe Illustrator, mời các bạn theo dõi!
Đầu tiên bạn phải tải mẫu bài bác tập để rất có thể dễ dàng bám theo hướng dẫn của tôi.
Bạn đang xem: Thay đổi màu background trong ai
doi-mau-ai.zip
Fill với Stroke trong Adobe Illustrator
Để ban đầu với màu sắc trong Adobe Illustrator, đầu tiên bạn phải tìm hiểu về Fill và Stroke. Hãy mở bài xích tập trong Adobe Illustrator và chọn Selection Tool trên thanh công cụ.
Tiếp theo bạn click vào phần tranh bên trái.
Nhìn sang hành lang cửa số Appearance, bạn sẽ thấy có 2 ô màu là Fill và Stroke, trong đó:
Phần màu xanh lá cây của đối tượng là Fill - màu chính của đối tượng. Phần màu đỏ là Stroke - màu viền phủ quanh của đối tượng.Để thay đổi màu sắc chính, chúng ta click cùng màu Fill, bạn sẽ thấy 1 bảng lộ diện các màu có sẵn hotline là Swatches.
chúng ta có thể chọn gần như màu sẽ được cung ứng sẵn tại chỗ này để đổi màu đối tượng.
Bảng thứ hai được hotline là Color Mixer, chúng ta chỉnh các chỉ số color C M Y K để chọn lựa được màu cân xứng nhất.
Đối với Stroke bạn cũng lựa chọn màu theo làm việc tương tự.
Bạn rất có thể điều chỉnh độ dày của viền bằng phương pháp thay thay đổi số đo pt của nó, càng nhỏ thì viền càng mỏng và ngược lại.
Color Picker
Như vậy, thao tác tô và cố gắng đổ màu đối tượng người dùng chỉ bao hàm 2 bước:
Chọn đối tượng người dùng bằng giải pháp Selection Tool. đổi khác màu Fill với Stroke theo ý bạn.Bạn hãy thử chuyển đổi màu với các đối tượng khác, bởi Color Picker:
Chọn đối tượng người tiêu dùng bằng Selection Tool.
Chọn Color Picker bên trên thanh công cụ.
Đầu tiên bạn kéo để lựa chọn màu ở thanh Color Spectrum.
Sau đó, chọn đúng chuẩn sắc độ color mà bạn có nhu cầu bằng phương pháp chấm ở vùng màu bên trái.
Màu mới chúng ta chọn đang hiện ngơi nghỉ đây, dưới là màu sắc cũ cho bạn dễ so sánh. Khi đã tìm kiếm được màu như ý, nhận OK nhằm áp dụng.
Sao chép màu trong Adobe Illustrator
Để xào luộc màu cấp tốc chóng, bạn áp dụng công ráng Eyedropper Tool bên trên thanh công cụ.
Đầu tiên, các bạn chọn đối tượng muốn đổi màu bằng Selection Tool.
Sau đó lựa chọn Eyedropper Tool.
Click vào vùng màu sắc mà bạn có nhu cầu sao chép, và đối tượng người sử dụng sẽ được đảo qua màu tương tự.
Đến đây, phía dẫn phương pháp tô và thay thế sửa chữa màu trong Adobe Illustrator vẫn kết thúc. Chúc bạn thực hành thành công!
Hãy tiếp tục theo dõi các nội dung bài viết tiếp theo của Thủ
Thuật
Phần
Mềm.vn để đọc thêm về Adobe Illustrator nhé!
Chỉnh sửa color của background là làm việc cơ phiên bản đối với người tiêu dùng Adobe Illustrator. Trong nội dung bài viết này, chúng mình đã hướng dẫn chúng ta 2 biện pháp đổi color background trong AI rất là đơn giản mà ai ai cũng có thể làm cho được.
Adobe Illustrator (AI) là phần mềm quen thuộc với những người đang học tập và thao tác trong lĩnh vực thiết kế đồ họa. ứng dụng này hỗ trợ rất các công cụ không giống nhau để bạn tạo thành các sản phẩm xây cất ấn tượng. Mặc dù nhiên, nếu như khách hàng mới bắt đầu học AI thì nên nắm vững các thao tác làm việc cơ bản ví dụ như bài toán đổi màu background vào AL mà bọn chúng mình sẽ chỉ dẫn ngay dưới đây.
Ưu đãi khóa đào tạo và huấn luyện illustrator đến bạn

G-Multimedia
54 học viên
5 (1 tiến công giá)
499,000đ
999,000đ

Ung Dung Academy
49 học viên
5 (1 tấn công giá)
499,000đ
999,000đ
Xem chi tiết khóa học tại đây
Cách chuyển màu background trong AI
Cách 1
Bước 1: các bạn khởi đụng AI rồi nhấp vào thẻ File > lựa chọn lệnh Open.
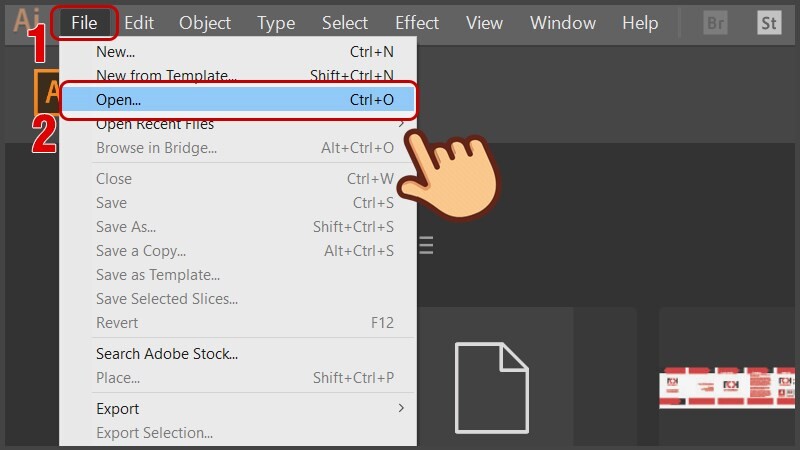
Khi cửa ngõ sổ mở cửa hiện lên thì chúng ta tìm đến file mà các bạn muốn đổi màu sắc background > nhấp loài chuột trái để chọn file > bấm nút Open để mở tệp tin lên trong AI.
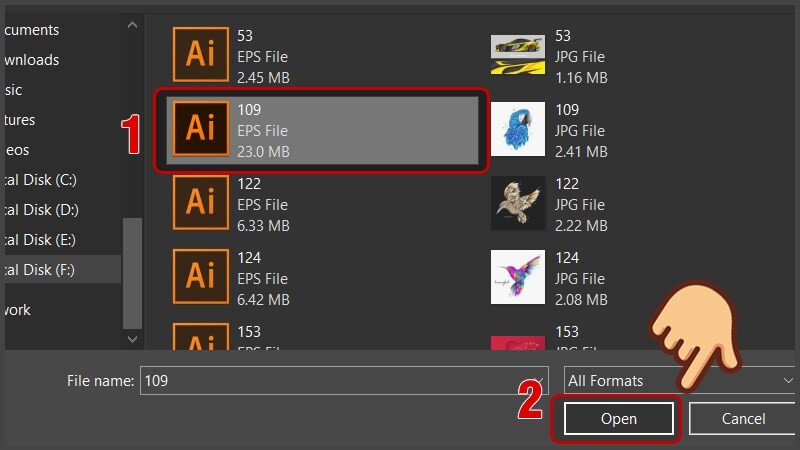
Bước 2: Các bạn vào thẻ File > chọn mục Document Setup… hoặc các bạn có thể đơn giản hóa thao tác này bằng cách bấm tổng hợp phím tắt Alt + Ctrl + P.
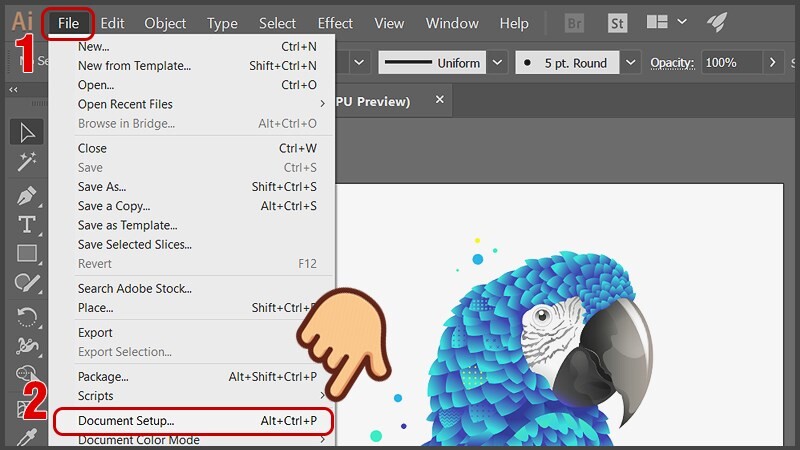
Bước 3: Trong hành lang cửa số Document Setup, các bạn nhìn mang lại mục Transparency and Overprint Options thì vẫn thấy bao gồm ô Simulate Colored Paper. Các bạn tích lựa chọn vào ô này nhé.
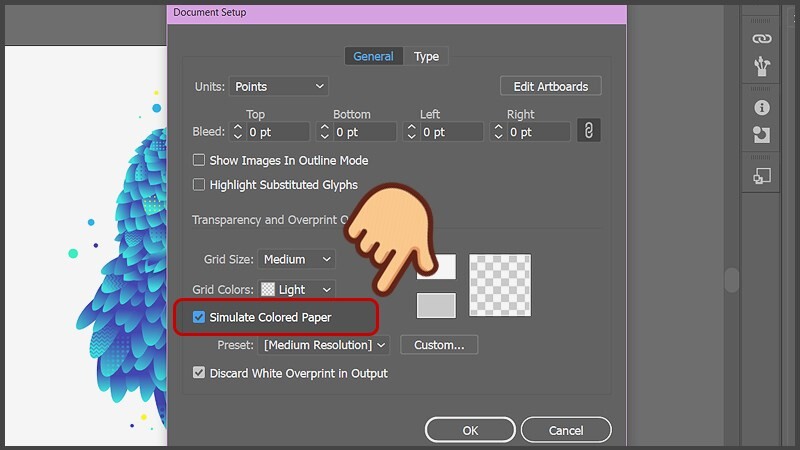
Tiếp theo, các bạn nhìn lịch sự bên cần mục này vẫn thấy bao gồm 2 ô màu như vào hình ảnh dưới đây. Chúng ta nhấp chọn vào ô màu bên trên nhé.
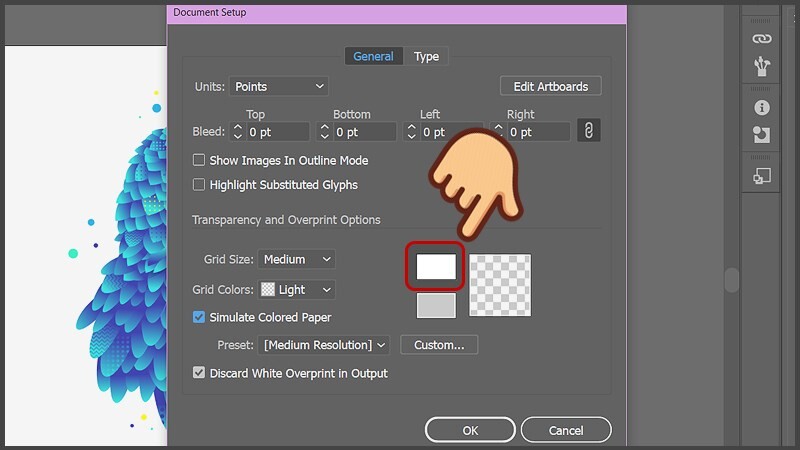
Bước 4: Khi bao gồm cửa sổ color hiện lên thì chúng ta chọn một màu bất kỳ mà bạn muốn sử dụng làm màu của background. Sau đã chọn màu xong xuôi thì các bạn bấm OK:
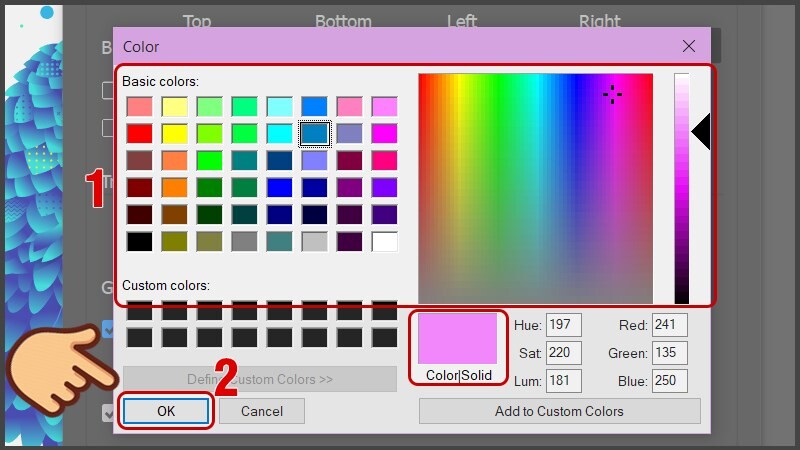
Sau đó phần mềm sẽ đóng cửa sổ Color lại thì các bạn bấm OK đợt tiếp nhữa trên hành lang cửa số Document thiết lập để lưu lại lại cấu hình thiết lập nhé.

Bước 5: các bạn vào thẻ View trên thành bảng chọn rồi nhấp cùng lệnh Show Transparency Grid. Thao tác làm việc này rất có thể được triển khai nhanh rộng bằng tổ hợp phím tắt Shift + Ctrl + D.
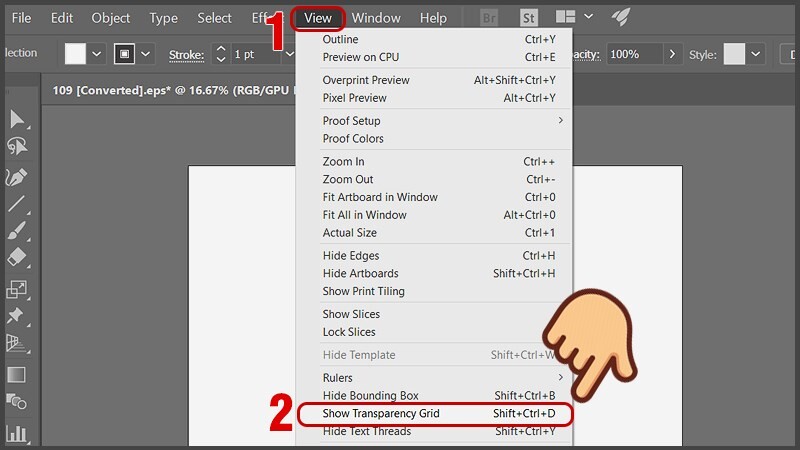
Lúc này các các bạn sẽ thấy màu nền mà bọn họ đã chọn mang lại background vào AI ở bước trước vẫn hiện lên. Việc này sẽ giúp hiển thị rõ các đối tượng người dùng có màu sắc sáng, của cả là đối tượng người sử dụng màu trắng trên bức ảnh để các chúng ta có thể dễ dàng kiếm tìm thấy và sửa đổi theo ý muốn.
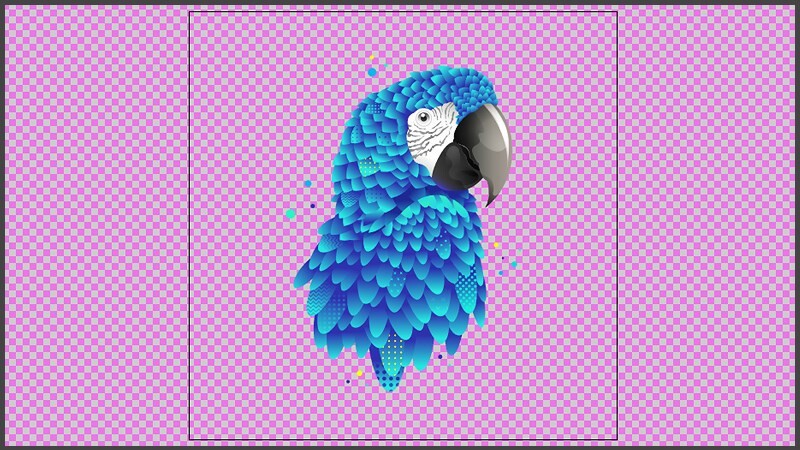
Nếu chúng ta không hy vọng background hiển thị trường lưới như thế này nữa thì các bạn vào thẻ View rồi chọn lệnh Hide Transparency Grid hoặc bấm phím tắt là Shift + Ctrl + D.
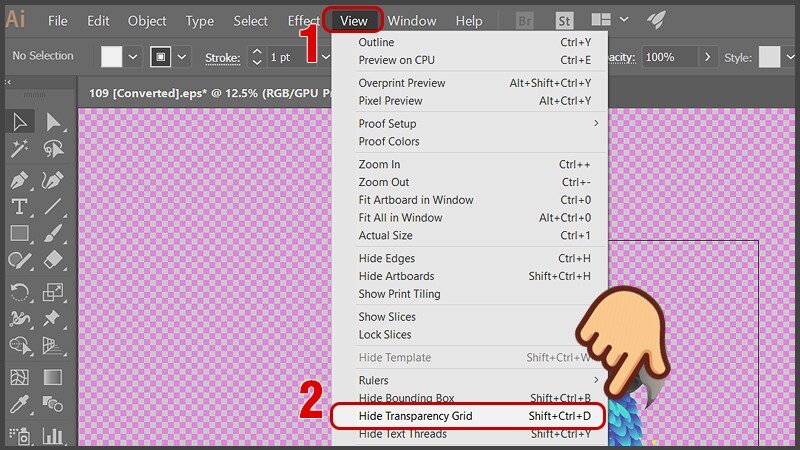
Cách 2
Bước 1: các bạn khởi động phần mềm rồi vào thẻ File > chọn lệnh Open để mở file bắt buộc đổi màu sắc background trong Al.
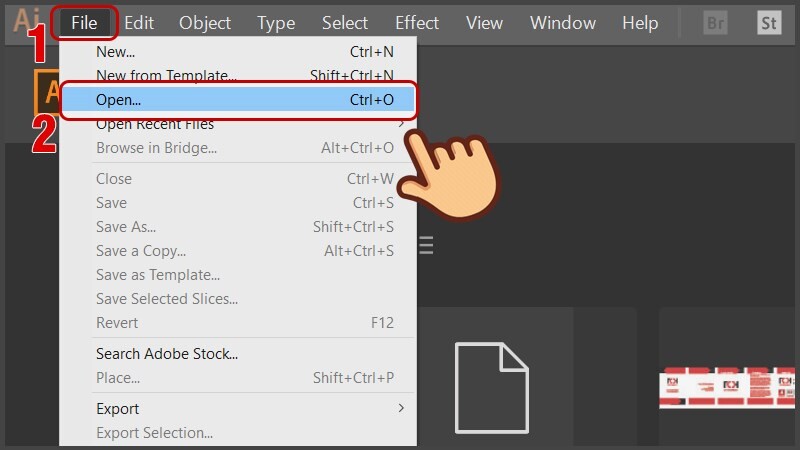
Bước 2: Khi hành lang cửa số Open hiện lên thì các bạn chọn vào File mà bạn thích đổi màu nền rồi bấm nút Open.
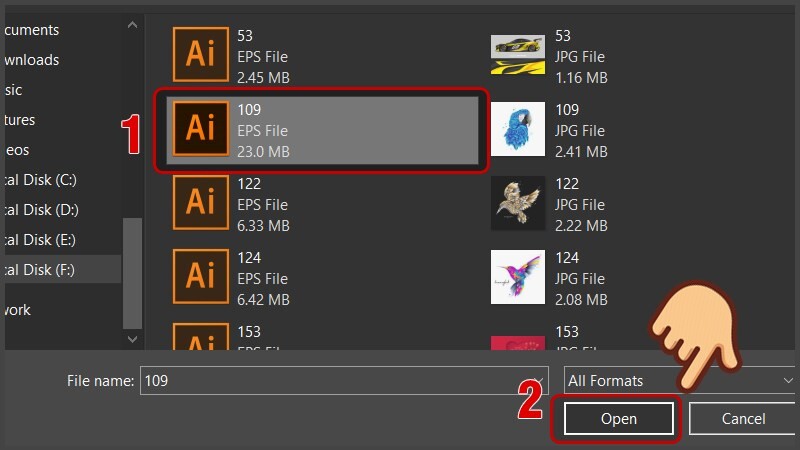
Bước 3: lựa chọn vào nguyên lý Rectangle Tool trên thanh công cụ nằm cạnh trái màn hình thao tác làm việc của Illustrator. Các chúng ta cũng có thể bấm phím tắt là phím M để truy cập nhanh vào qui định này.
Sau đó chúng ta nháy đúp loài chuột vào hộp màu Swatch Fill nằm ở cuối bảng công cụ.
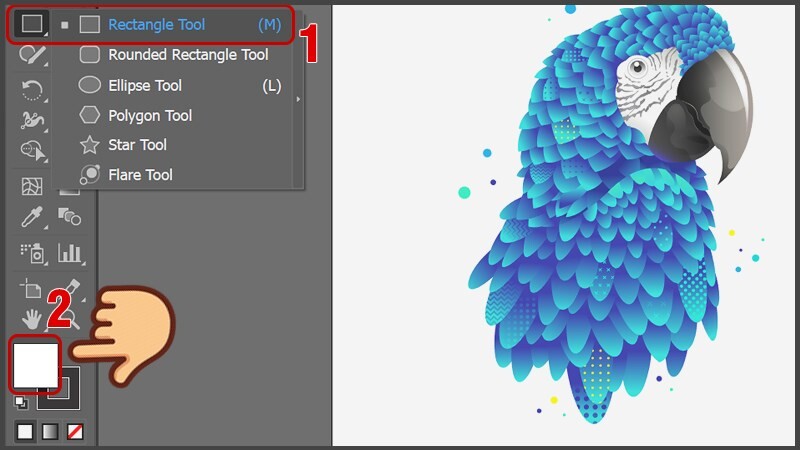
Bước 4: Khi hành lang cửa số Color Picker hiện lên thì chúng ta chọn một màu sắc bất kỳ để áp dụng làm màu đến background. Các bạn cũng có thể chọn trên bảng color hoặc nhập mã màu để tìm đúng đắn màu mà bạn thích dùng nhé.
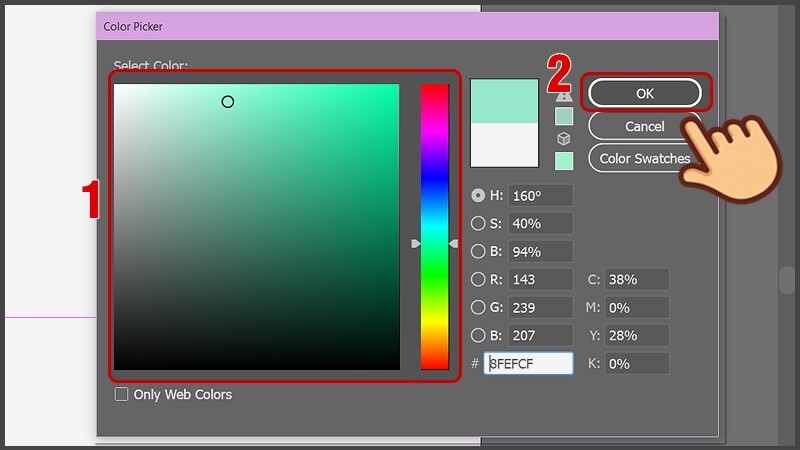
Tiếp theo, các bạn vẽ một hình có size lớn hơn hoặc bằng hình hình ảnh trong tệp tin của bạn. Sau khi vẽ các bạn sẽ thấy một hình nền khóa lên trên bức hình ảnh ban đầu của bọn chúng ta.
Xem thêm: Những Lời Chúc Ngủ Ngon Dễ Thương Hay Cho Bạn Bè, Người Yêu, Những Câu Chúc Ngủ Ngon Hài Hước
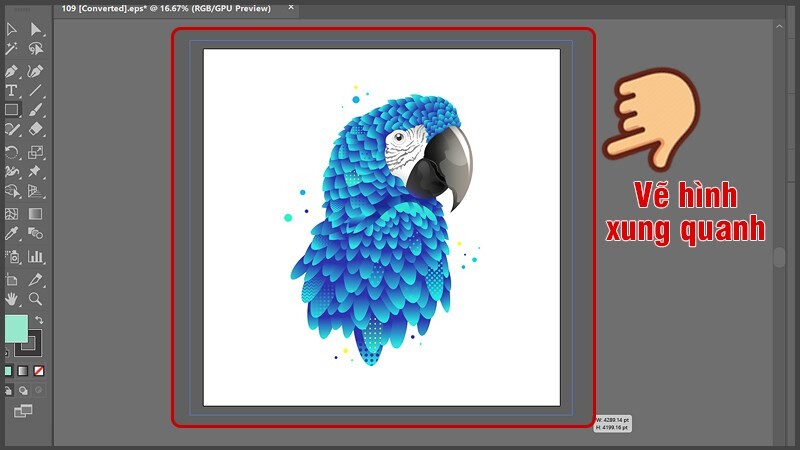
Bước 5: Nhấp chuột nên vào ảnh trên nền mà bọn chúng vẽ ra ở cách trước rồi lựa chọn mục Arrange > lựa chọn tiếp vào Send khổng lồ Back. Thao tác làm việc này hoàn toàn có thể được tiến hành nhanh bằng tổng hợp phím tắt Shift + Ctrl + <.
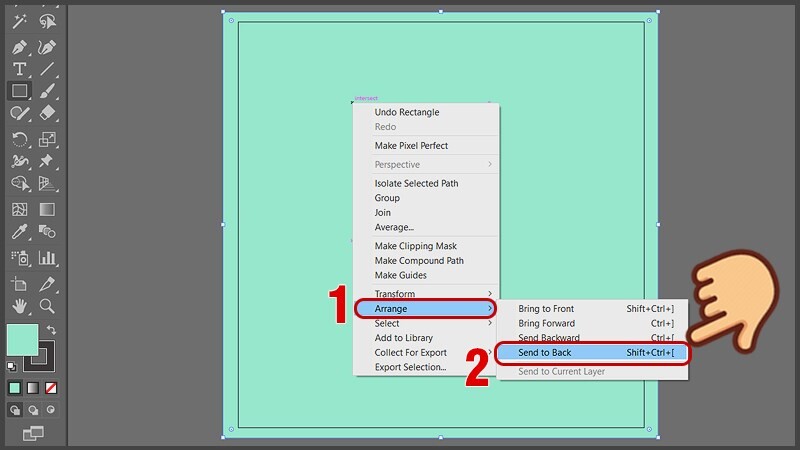
Kết quả mà chúng ta thu được hình ảnh đã tất cả một màu nền new như sau:
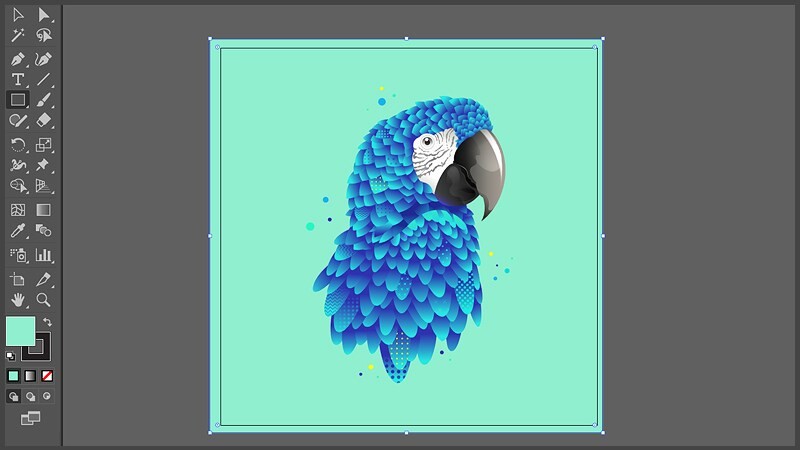
Kết luận
Hy vọng 2 cách chuyển màu sắc background vào AI mà chúng mình lí giải trong bài viết này sẽ giúp cho các bạn làm việc tác dụng hơn trên ứng dụng này. Ví như các bạn muốn đọc nhiều bài chia sẻ kiến thức thú vị hơn thế thì hãy theo dõi và quan sát eivonline.edu.vn tiếp tục nhé. Chúc các bạn thành công!