Mart vẫn hướng dẫn bạn cách hạn chế và khắc phục lỗi tệp tin Word không mở được mà bạn phải nắm được.
Bạn đang xem: Không mở được file word 2013
Xem nhanh 1. Lý do File Word ko mở được2. Các cách hạn chế lỗi không mở được tệp tin Microsoft Word3. Dùng file trợ thời sao lưu giữ cũ nhằm khôi phục file Word không mở được4. Sử dụng Notepad
Có rất nhiều nguyên nhân dẫn mang lại lỗi tệp tin Word không mở được, trong những số đó có những lỗi bên dưới đây:
 - tệp tin word đã thay thế sửa chữa bởi phần mềm bên thứ bố khi truyền thiết lập về máy đề nghị không thể mở tệp.- công cụ Microsoft Word bị lỗi- Đường truyền mạng vận động không ổn định- Phần mềm máy tính xách tay bị xung đột- quá trình lưu file bị lỗi- virus xâm nhập nạp năng lượng mất file- Phiên bản Office sẽ cũ- Khởi đụng Microsoft Word trong chế độ Safe Mode
- tệp tin word đã thay thế sửa chữa bởi phần mềm bên thứ bố khi truyền thiết lập về máy đề nghị không thể mở tệp.- công cụ Microsoft Word bị lỗi- Đường truyền mạng vận động không ổn định- Phần mềm máy tính xách tay bị xung đột- quá trình lưu file bị lỗi- virus xâm nhập nạp năng lượng mất file- Phiên bản Office sẽ cũ- Khởi đụng Microsoft Word trong chế độ Safe Mode Dùng mở cửa and Repair
Dùng mở cửa and RepairBước 1: Đầu tiên, chúng ta mở ứng dụng Word lên hoặc mở file bất kỳ nào đó nhằm khởi động công cụ.Bước 2: trên thanh Menu các bạn nhấn chọn File
 Bước 3: trên khung tinh chỉnh và điều khiển bên trái, chúng ta nhấn chọn open rồi nhấn chọn Browse rồi tìm tới thư mục đựng file word mà bạn muốn mở.
Bước 3: trên khung tinh chỉnh và điều khiển bên trái, chúng ta nhấn chọn open rồi nhấn chọn Browse rồi tìm tới thư mục đựng file word mà bạn muốn mở. Bạn hãy lưu ý thay cho làm việc nhấn mở cửa hoặc Enter để mở file, chúng ta hãy nhấp vào mũi tên lân cận nút All Files. Sau đó bạn nên lựa chọn Recover Text from Any tệp tin (*.*).
Bạn hãy lưu ý thay cho làm việc nhấn mở cửa hoặc Enter để mở file, chúng ta hãy nhấp vào mũi tên lân cận nút All Files. Sau đó bạn nên lựa chọn Recover Text from Any tệp tin (*.*). Bước 4: trên nút mũi tên cạnh bên tùy lựa chọn Open, các bạn nhấn chọn open and Repair để triển khai khôi phục lại tệp tin vừa rồi. Bạn hãy chờ một lúc nhằm file được khôi phục trọn vẹn rồi hãy mở lại.
Bước 4: trên nút mũi tên cạnh bên tùy lựa chọn Open, các bạn nhấn chọn open and Repair để triển khai khôi phục lại tệp tin vừa rồi. Bạn hãy chờ một lúc nhằm file được khôi phục trọn vẹn rồi hãy mở lại.Bạn có thể sử dụng tính năng lịch sử hào hùng lưu tập tin để phục sinh lại file Word của bạn. Để truy vấn vào file History, các bạn hãy làm theo quá trình dưới đây:Đầu tiên bạn truy cập vào Control Panel rồi nhấn lựa chọn System và Security kế tiếp nhấn chọn tiếp tệp tin History.
 Sau đó bạn đi mang lại file Word muốn phục hồi rồi dấn vào biểu tượng hình tròn màu xanh da trời lá để phục hồi lại dữ liệu.
Sau đó bạn đi mang lại file Word muốn phục hồi rồi dấn vào biểu tượng hình tròn màu xanh da trời lá để phục hồi lại dữ liệu.Bước 1: Đầu tiên, bạn hãy lựa chọn file Word đang bị lỗi rồi dấn chuột bắt buộc chọn mở cửa With. Tiếp đó, bạn nhấn chọn Choose another app.
 Bước 2: các bạn nhấn chọn mục More ứng dụng rồi nhấn chọn Notepad.
Bước 2: các bạn nhấn chọn mục More ứng dụng rồi nhấn chọn Notepad. Bạn phải bỏ tích ở loại Always use this tiện ích to open .docx files nhằm không gật đầu đồng ý cho Notepad làm lịch trình mặc định mang lại tệp rồi bấm vào OK.Bước 3: các bạn copy ngôn từ văn phiên bản ở cửa sổ Notepad rồi dán phần văn phiên bản này vào file Word bắt đầu để format lại toàn bộ nội dung văn bản Word.
Bạn phải bỏ tích ở loại Always use this tiện ích to open .docx files nhằm không gật đầu đồng ý cho Notepad làm lịch trình mặc định mang lại tệp rồi bấm vào OK.Bước 3: các bạn copy ngôn từ văn phiên bản ở cửa sổ Notepad rồi dán phần văn phiên bản này vào file Word bắt đầu để format lại toàn bộ nội dung văn bản Word. Trên đấy là hướng dẫn phương pháp khắc phục lỗi tệp tin Word ko mở được mà bạn cần nắm rõ. Hãy lưu giữ để tham khảo và áp dụng. Đừng quên theo dõi Media
Trên đấy là hướng dẫn phương pháp khắc phục lỗi tệp tin Word ko mở được mà bạn cần nắm rõ. Hãy lưu giữ để tham khảo và áp dụng. Đừng quên theo dõi MediaMart để cập nhật nhanh giường những thông tin hữu ích nhất.
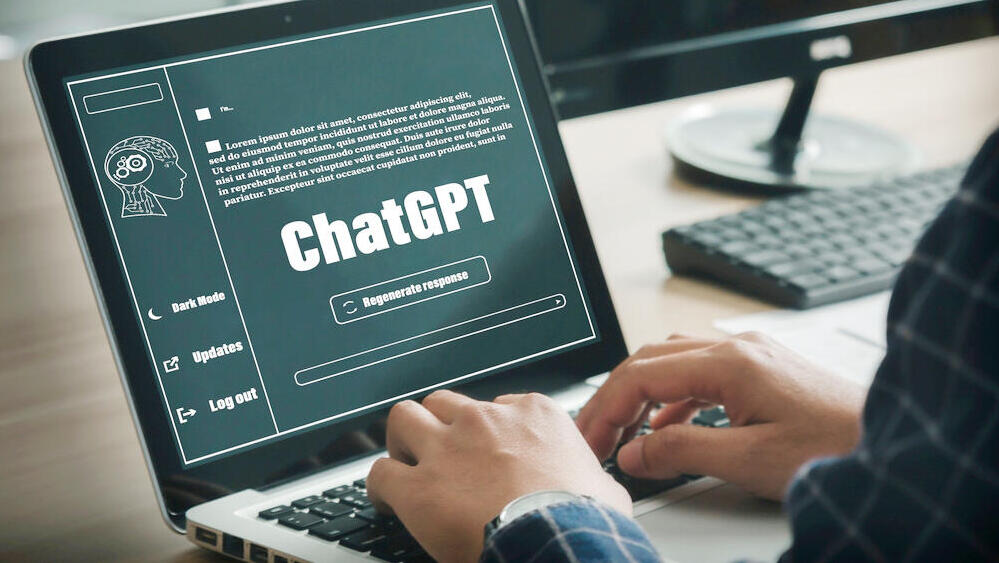
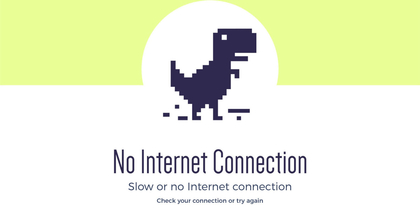

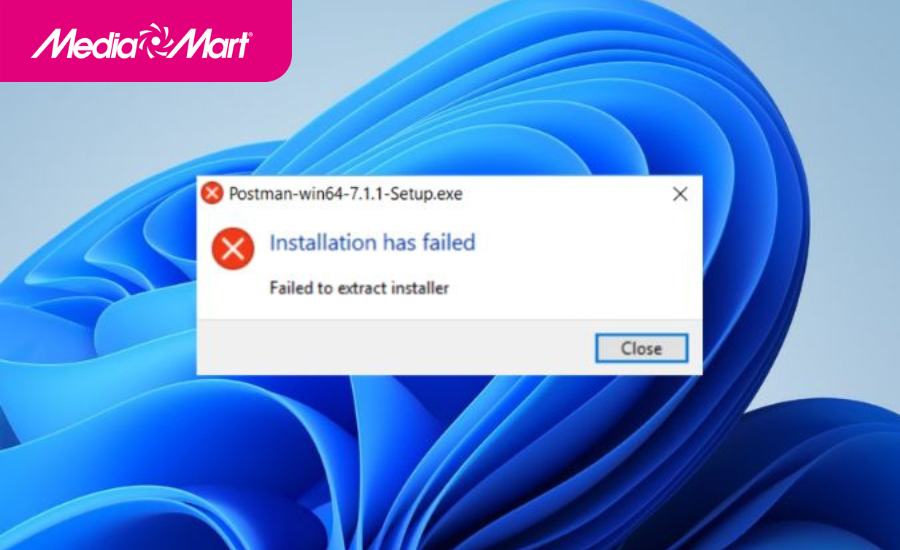

THÔNG TIN MEDIAMART khối hệ thống 400 ẩm thực ăn uống (8:00-21:30) trình làng công ty tuyển chọn dụng tương tác và góp ý Phương thức giao dịch thanh toán
hỗ trợ khách sản phẩm phía dẫn mua sắm và chọn lựa Online mua sắm và chọn lựa trả góp giao hàng và lắp đặt Quy chế vận động In hóa 1-1 điện tử Tra cứu đơn hàng Tra cứu bh
Hỗ trợ khách hàng bán hàng: 1900 6788 năng khiếu nại, Bảo hành: 1900 6741 / 1900 6743 cơ chế 30 ngày đổi mới
theo dõi và quan sát Media
Mart bên trên Media
Mart Facebook fanpage facebook
 Media
MediaMart Youtube Channel
 Media
MediaMart Zalo OA
 Media
MediaMart Tiktok Channel

Không mở được tệp tin Word là 1 trong lỗi thường gặp khi sử dụng Microsoft Word. Có khá nhiều nguyên nhân dẫn đến lỗi này và tạo nên ra không hề ít khó khăn cho tất cả những người dùng. Trong nội dung bài viết này, hãy thuộc eivonline.edu.vn tìm hiểu 3 cách dễ dàng để khắc phục lỗi không mở được file trong Word nhé!
Nguyên nhân không mở được tệp tin Word
Những tại sao chính dẫn đến tình trạng ko mở được tệp tin Word như sau:
- File
Wordbị thay thế sửa chữa bởi phần mềm của bên thứ cha trong quá trình tải xuống
- Lỗi mức sử dụng trong
Word
- Lỗi ứng dụng trong thiết bị tính
- Virus làm cho hỏng file
- Phiên bạn dạng Office của người sử dụng đã cũ không cân xứng với file Word
- quá trình lưu tệp tin bị lỗi
- khi khởi rượu cồn Word để cơ chế Safe Mode (chế độ bình yên tiêu chuẩn)
Trên đây là những nguyên nhân khiến bạn cần yếu mở được file Word. Vậy làm thay nào để khắc phục lỗi triệu chứng này, hãy cùng chúng mình mày mò tiếp nhé!
Hướng dẫn khắc chế lỗi không mở được file Word
Khắc phục lỗi mở tệp tin trực tiếp trên Word
Sử dụng tính năng xuất hiện and Repair để khắc phục lỗiLưu ý: bản lĩnh này chỉ tất cả trên hệ điều hành và quản lý Windows
Bước 1: Mở 1 file bất kỳ (không bắt buộc file bị lỗi) trên Word
Bước 2: trên thanh công cụ, chọn tab file và lựa chọn tệp Open
Bước 3: lựa chọn Browse và tìm đến thư mục chứa file
Wordbị lỗi
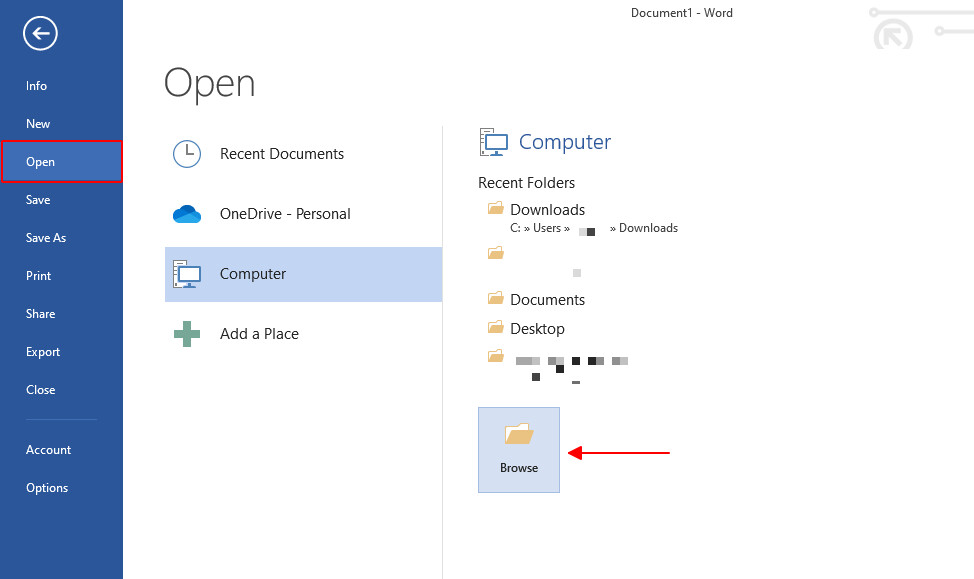
Bước 4: lựa chọn file Word bạn có nhu cầu mở, trên trường ở kề bên File name, chúng ta nhấp lựa chọn mũi tên và lựa chọn Recover Text from Any File(*.*) để phục hồi văn bản
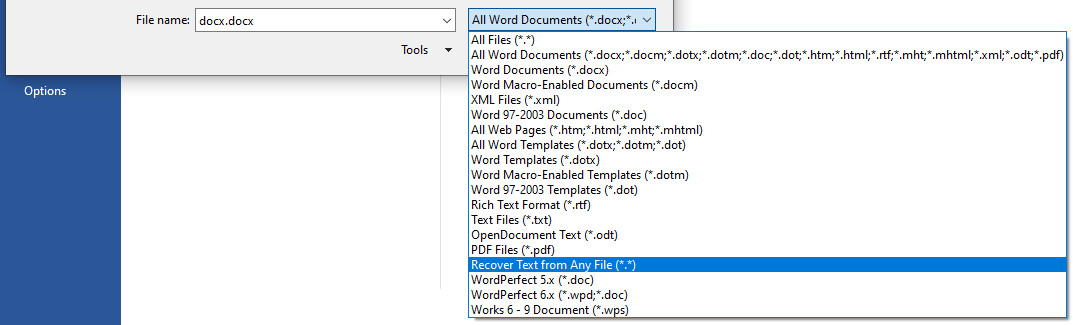
Bước 5: lựa chọn mũi tên ở bên cạnh nút xuất hiện và nhấp chọn mở cửa and Repair
Như vậy, chúng ta đã dứt khôi phục cùng mở được file Word bị lỗi rồi đấy.
Sử dụngtính năng AutoRecover nhằm khắc phục lỗi
Chức năng này còn có cả trên cả hệ điều hành quản lý Windows với OS X
Trong quá trình soạn thảo văn bản mà đột nhiên bị mất điện hoặc phảu khởi cồn lại máy rất dễ làm cho ra lỗi đến file Word bởi vậy Auto
Recover là phương án hữu hiệu nhất để khắc phục lỗi này bởi Auto
Recover sẽ auto lưu cùng khôi phục gần như là là toàn bộ dữ liệu văn bản.
Để khởi động hào kiệt này, chúng ta làm theo công việc sau đây:
Đối với hệ điều hành quản lý Windows
Bước 1: Mở Word hoặc 1 file không biến thành lỗi
Bước 2: bên trên thanh công cụ, chọn tab File
Bước 3: Chọn xuất hiện > Browse > Recover Unsaved Document
Tại đây, các bạn sẽ mở được đông đảo tệp được lưu tự động hóa trong quá trình soạn thảo văn bản,
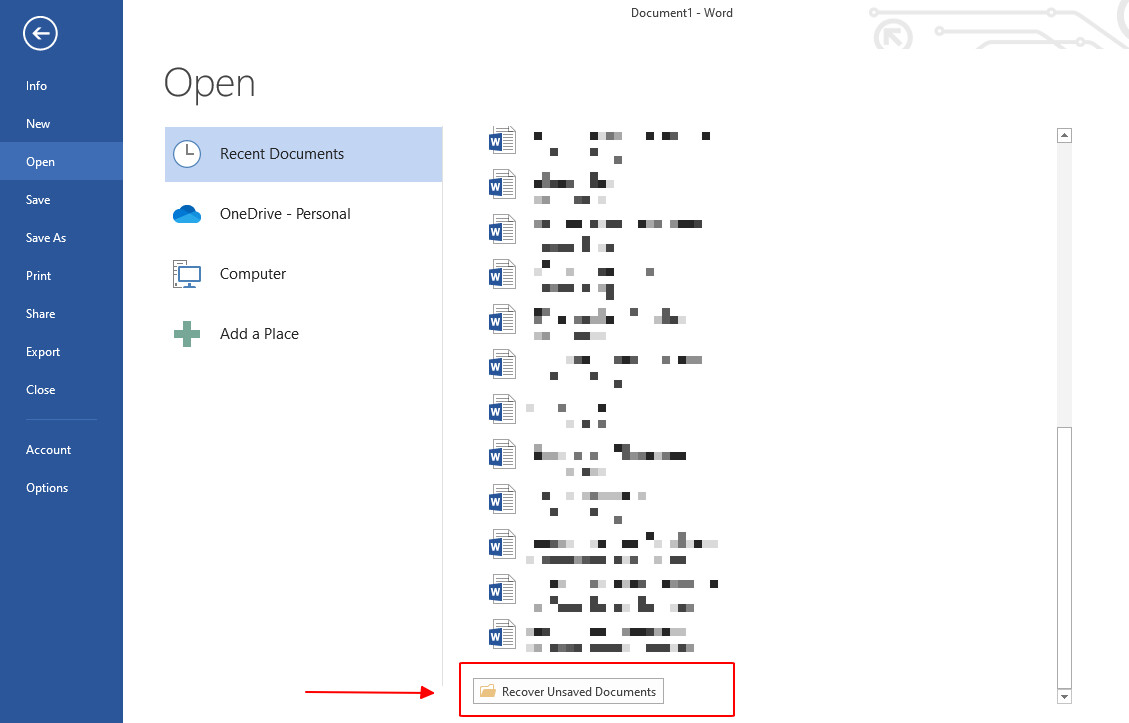
Bước 4: Tìm tệp tin lưu văn bản mới nhất với lưu văn phiên bản vào một nơi bình an trước khi bọn chúng bị tự động hóa xóa
Đối cùng với hệ quản lý và điều hành OS X
Bạn triển khai theo chỉ dẫn sau để tìm được tập tin tự động hóa lưu:
Users > Tên người dùng > Library > Application support > Microsoft > Office > Office 2013 Recovery (tùy vào phiên bạn dạng Office trên máy tính xách tay của bạn)
Cách 2: sử dụng file tạm thời lưu nhằm khắc phục lỗi ko mở được file Word
File History (lịch sử lưu lại tập tin) của Windows là 1 trong cứu cánh nhằm khắc phục lỗi này trên thiết bị tính, chức năng này hay được khởi hễ đồng thời khi khởi đụng hệ điều hành. Nó cung ứng lưu tự động tài liệu của bạn theo từng mốc thời hạn cụ thể, vày vậy chúng ta hoàn toàn có thể khôi phục toàn thể file Word của mình.
Trên máy tính, các bạn chọn mục Control Paneltrong đồ vật tính của doanh nghiệp và chọn
File History với tìm file Word ao ước khôi phục,
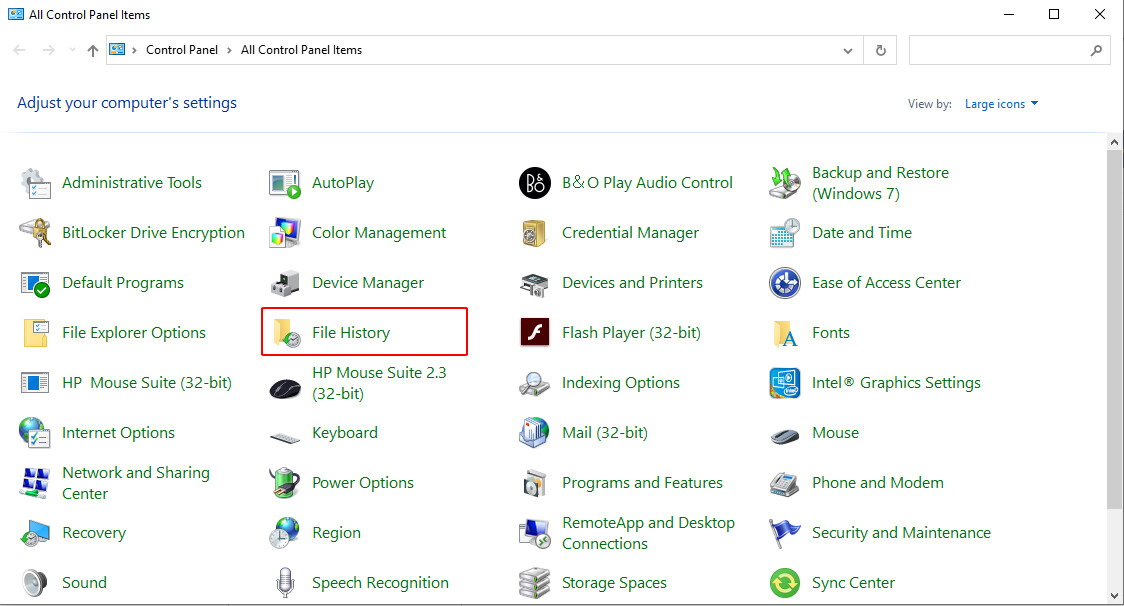
Sau khi tuyển chọn được tệp tin bạn bấm vào ô tròn màu xanh là để triển khai khôi phục file.
Cách 3: Sử dụng ứng dụng để hạn chế và khắc phục lỗi tệp tin Word không mở được
Đối cùng với hệ quản lý điều hành Windows, các bạn sử dụng ứng dụng Recuva
Đối cùng với hệ quản lý OS X, bạn sử dụng ứng dụng Data Rescue 4

Lưu ý:
- những file lưu giữ tạm sẽ có được đuôi là .asd hoặc .wbk, vày vậy chúng ta cần để ý đến form size file với định dạng tệp tin để so sánh với file cội và chuyển đổi phù hợp.
Xem thêm: Mẹ Chồng Tương Lai Của Bạn Đẹp Cỡ Nào, 133 Chồng Tương Lai Của Bạn Đẹp Cỡ Nào Mới Nhất
- sau khi khôi phục tệp tin Word hãy thay đổi lại tên với mở bằng công gắng Office.
Kết luận
Trong nội dung bài viết trên eivonline.edu.vn sẽ hướng dẫn chúng ta 3 cách đơn giản để khắc phục lỗi không mở được file Word trên máy vi tính rồi đấy. Hãy cùng luyện tập ngay với bọn chúng mình nhằm thành thành thạo các năng lực tin học tập văn phòng! Chúc bạn thực hiện thành công và hãy nhờ rằng theo dõi chúng mình từng ngày để tham khảo thêm những bài viết bổ ích không giống nhé!