Đối cùng với những bạn bè làm Photography hay xây cất thì có tác dụng mờ ảnh là trong số những bước vô cùng đặc biệt quan trọng để bao gồm một tấm ảnh đẹp. Mặc dù cách có tác dụng mờ hình ảnh trong Photoshop nào nhanh nhất, gọn nhất và đạt hiệu quả nhất vẫn còn đó là một câu hỏi được đưa ra nhiều nhất so với những bạn mới học Photoshop.Vì vậytrong nội dung bài viết hôm nay Unicaxin chia sẻ đến các bạn cách làm mờ ảnhđơn giản nhất.Bạn sẽ xem: làm mờ mặt đường viền khi ghép ảnh
Nguyên tắc có tác dụng mờ ảnh trong Photoshop
Để cụ được biện pháp àm mờ ảnh bằng photoshop thì bạn cần nắm được chính sách hoạt động. Ví dụ, bạn muốn làm mờ ảnh toàn phần, làm mờ hình ảnh theo đường dọc tuyệt ngang, làm cho mờ ảnh theo điểm thậm chí chúng ta cũng có thể làm mờ hình ảnh bằng bí quyết xếp ông chồng Layer.
Bạn đang xem: Làm mờ viền ảnh trong photoshop
Về lý thuyết, bạn cũng có thể làm mờ bằng 4cách:
- làm mờ số lượng giới hạn tự động
- làm mờ ảnh bằng đường giới hạn thủ công.
- nếu như bạn sử dụng giới hạn auto thì ứng dụng sẽ tạo ra những con đường lưới vô hình dung và bọn chúng sẽ đo lường và tính toán một cách hợp lý để làm mờ ảnh.
- Còn ví như sử dụng thủ công bằng tay thì các bạn sẽ cần lựa chọn vùng, làm mờ vùng được lựa chọn và xóa sổ phần mờ.

3 giải pháp làm mở ảnh trong Photoshop
Cách làm cho mờ ảnh trong Photoshop
Cách có tác dụng mờ viền ảnh trong photoshop cùng với công cụ chính là Photoshop, với hiệu ứng là Blur Gallery.
Để thực hiện được thì trước tiên bạn phải tải phần mềm Photoshop về thứ và sở hữu đặt.
Với việc làm mờ hình ảnh này, trong cảm giác Blur sẽ sở hữu được 4cách áp dụng đó là Field, Iris, Tilt.
Sử dụng pháp luật Blur Tool
Đây hiệu ứng áp dụng để dựng độ dốc của thiết bị bị làm mờ bởi việc khẳng định các điểm mờ và chất lượng làm mờ. Nó đang thêm các trục hình ảnh và cài đặt một lượng có tác dụng mờ hình ảnh nhất định cho phần đông điểm ghim.
Bước 1: bạn vào file chọn Open hoặc Ctrl + O để mở ảnh cần có tác dụng mờ.


Chọn qui định Blur tool
Bước 3: sau khoản thời gian chọn Blur Tool bé trỏ chuột của doanh nghiệp lập tức trở thành một vòng tròn. Bạn dùng chuột phải nhấp vào ảnhđể biến đổi kích thước và tăng giảm độ mờ.

Dùng cây bút tăng sút độ mờ
Bước 4: Bạn chỉ việc giữ con chuột và di chuyển đến vùng cần làm mờ. Và ảnh dưới đó là kết quả

Kết quả làm mờ bởi công nắm Blur tool
Sử dụng cơ chế Lasso Tool
Bước 1: chúng ta vào file chọn mở cửa hoặc Ctrl + O nhằm mở hình ảnh cần có tác dụng mờ. Tiến hành chọn công cụ Lasso tool
Dùng con chuột để bao quanh đối tượng nên làm mờ
Bước 3: Vào Filter chọn Gaussian Blur hoặc bạn có thể dùng tổng hợp phím Ctrl + F
Đây là kết quả
Làm mở bằng công cố Iris Blur
Cách làm nhòe ảnhtrong Photoshop bởi hiệu ứng Iris blur cơ bản là việc mô bỏng tính độ nông sâu của ngôi trường ảnh, nó sẽ không dựa vào vào máy ảnh hay ống kính ảnh mà chúng ta đã sử dụng.
Bước 1: bạn cần mở Photoshop, chọn hình ảnh cần chỉnh sửa và Filter -> Iris Blur.
Làm mờ bởi công chũm Iris Blur
Bước 2: lúc đó trên hình ảnh sẽ xuất hiện thêm một vòng tròn đèn pin. Điểm ghim khoác định của nó sẽ được gắn trên hình ảnh và bạn chỉ cần kích vào hình ảnh để tự động thêm điểm ghim vào ảnh.
- Chấm tròn trọng điểm tâm: nhận giữ, di chuyển chỉnh sửa sao mang đến phù hợp.
- Đường tròn nhỏ tuổi ở ko kể tâm: nhấn giữ luân chuyển quanh theo chiều kim đồng hồ để làm tăng độ mờ của ảnh.
- với 4 hình tròn trắng ngay sát viền: Tăng giảm đường biên giữa khoảng chừng mờ và khoảng tầm giữ nét.
- những chấm bé dại nằm trê tuyến phố tròn: Điều chỉnh kích thước, hình dáng vùng duy trì nét.
Và đây là tác dụng làm mờ bởi Iris Blur
Sử dụng phối kết hợp công nuốm Eraser Tool cùng Gaussian để triển khai mờ đối tượng
Bước 1: Vào layer bên đề xuất màn hình.
Bạn cảm thấy rất khó chịu khi văn phiên bản hay hình hình ảnh chỉnh sửa vào photoshop của bị lỗi răng cưa. Không rất nhiều gây tức giận mà nó còn hỗ trợ mất đi tính thẩm mỹ và làm đẹp rất cao. Trong nội dung bài viết ngày hôm nay, eivonline.edu.vn xin được share cho bạn những cách có tác dụng mịn đường viền vào photoshop rất đối chọi giản. Chúng ta cùng tìm hiểu thêm qua bài viết nhé.

Tại sao lại có lỗi răng cưa vào Photoshop?
Khi bạn viết một mẫu chữ vào photoshop tuy thế lúc đó là chữ có đường viền bên phía ngoài không mịn và hình dáng như răng cưa, hôm nay thì dòng chữ của bạn sẽ có triệu chứng là chữ bị thiếu nét, đường nét chữ bị đứt sinh hoạt các phần viền gây ra tình trạng mất thẩm mỹ rất lớn.
Nói theo cách đơn giản và dễ dàng là chúng ta cũng có thể hiểu nó y hệt như việc chữ bị mất nét, với chữ bị răng cưa cũng tương tự việc chữ bị mất đường nét vậy, khi chúng ta thiết kế mà gặp mặt tình trạng này rất khó chịu vì khi bạn thế kế hình ảnh nào đó mà thêm chiếc chữ lại bị vỡ, đường viền ko mịn.
Khi gặp tình trạng này thì vừa mất đi tính thẩm mỹ và làm đẹp mà cũng khiến cho bạn giận dữ hơn vì không như bạn hy vọng muốn. Đối với những người học photoshop về hình ảnh thì việc chỉnh sửa text mất răng sẽ rất dễ dàng. Tuy nhiên, so với những người mới bước đầu làm quen thuộc với photoshop thì việc khắc phục nó tương đối là khó. Vì vậy mà công ty chúng tôi sẽ chia sẻ cho chúng ta về 2 cách chỉnh sửa lỗi ko mịn con đường viền vào photoshop.
Cách làm mịn đường viền vào Photoshop
Cách 1: cách làm mịn mặt đường viền text trong photoshop
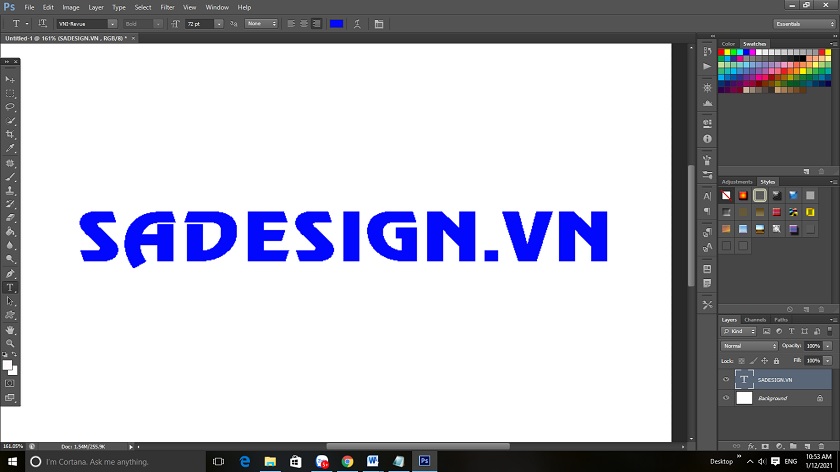
Để khắc chế được tình trạng răng cưa trong text trên photoshop, các các bạn sẽ tiến hành theo 3 bước dễ dàng và đơn giản như sau:
Bước 1: bạn phải nhập nội dung của đoạn Text để xem chữ các bạn có bị lỗi răng cưa khôngBước 2: nếu như như text của người sử dụng bị lỗi thì các bạn sẽ tiến hành lựa chọn vào mục “Set the anti – alisasinh Method”. Khi thực hiện ở mục này chúng ta có thể lựa lựa chọn vào những tùy chọn như “Sharp”, “Crisp”, “Strong”, “Smooth”. Số đông tùy chọn này sẽ giúp bạn có tác dụng mịn viền ngoài của text.
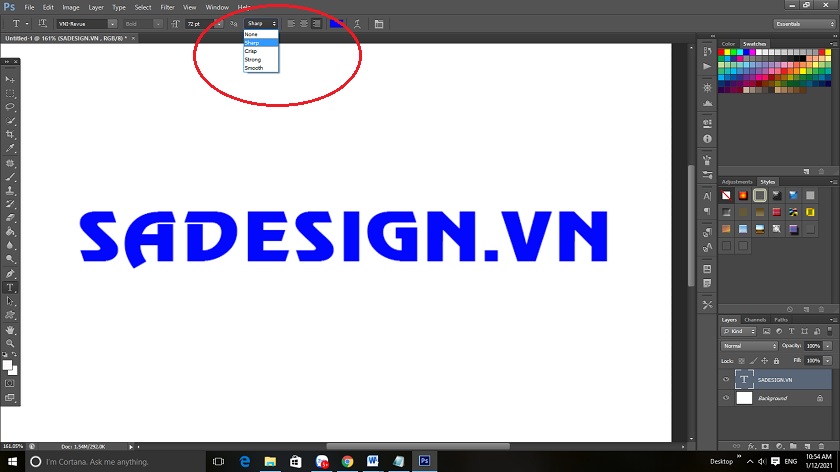
Đây là phương pháp khử răng cưa trong photoshop được vận dụng nhiều nhất và đơn giản nhất. Và bạn cần để ý rằng là đoạn text của người sử dụng vẫn nằm trong ở tùy chọn “None” thì chắc chắn rằng là đoạn text của bạn sẽ gặp chứng trạng răng cưa. Nên chúng ta cần suy nghĩ điều này.
Cách 2: giải pháp làm mịn mặt đường viền đối tượng người dùng trong photoshop
Trong biện pháp này bạn sẽ sử dụng Quick Selection Tool để tùy chọn đối tượng mà bạn muốn tách ra. Mặc dù khi thực hiện công rứa này chọn xong xuôi thì viền bên phía ngoài của đối tượng người dùng nhìn siêu thô cùng không mịn. Vậy bạn cũng có thể sử dụng biện pháp này như sau:
Khi chọn Quick Selection Tool thì ở phía trên Option sẽ có được hiện ra nút Refine Edge…, và chúng ta cũng có thể sử dụng nút này để làm mượt cạnh.Còn vào trường thích hợp mà ứng dụng photoshop của chúng ta không tất cả Refine Edge bạn cũng có thể chọn Window, sau đó bấm chuột để Option để hiển thịKhi sẽ hiển thị rồi, chúng ta cũng có thể làm theo công việc như sau:
Bước 1: bạn bấm phím tắt W hoặc lựa chọn Quick Selection Tool bên trên thanh công cụ, sau đó bôi vào đối tượng cần cắt ra khỏi ảnh.

Bạn không nhất thiết phải bôi quá bao gồm xác, cơ mà nếu như bạn có nhu cầu cắt được hình đẹp nhất và sau khoản thời gian sử dụng luật pháp làm mịn cạnh thì bạn cần phóng to lên rồi bôi từ từ viền để cho chính xác càng tốt.
Bước 2: chọn Refine Edge… như tôi đã nhắc tới ở bên trên hoặc bạn bấm chọn trực tiếp vào Refine Edge thì màn hình sẽ hiển thị cửa sổ ra như hình bên dưới đây.
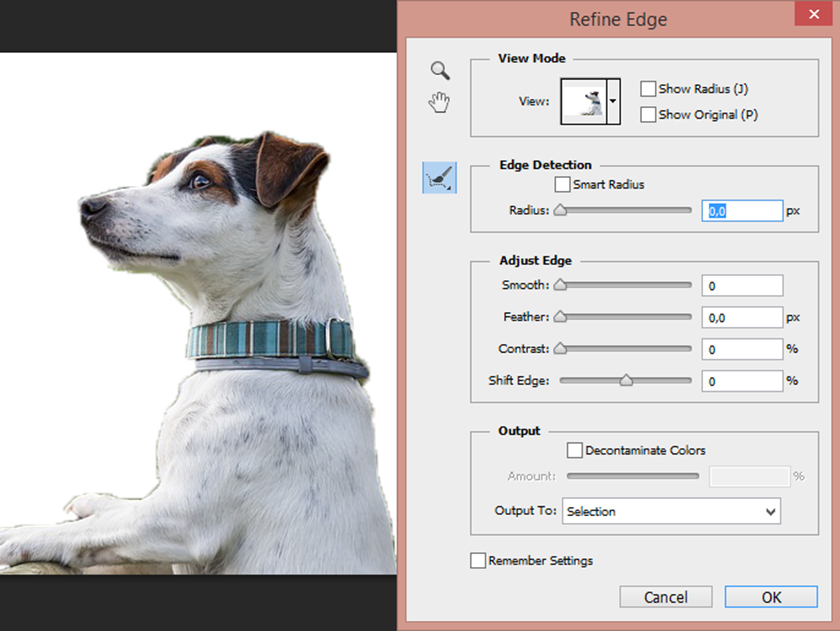
Khi các bạn chưa làm trơn cạnh, thì các bạn nhìn hình vào chú chó đã cắt bạn có thể thấy các đường cạnh còn không được mượt mà, bị lem cùng lẫn một chút greed color của cây cối xung q uanh, nếu bạn cứ nhằm hình ảnh như gắng mà giảm ra thì quan sát nó hết sức xấu cùng mất đi sự tự nhiên, thời điểm này bạn sẽ dùng chính sách Refine Edge… để triển khai trơn.
Trong hộp thoại của Refine Edge..: sẽ sở hữu được các mục sau:
View Mode: nó dùng để cài đặt độ màu sắc của nền ảnh xung quanh, tùy nằm trong vào lựa chọn màu vào đố để các bạn dễ phát hiện tại ra các cạnh còn bị lem.Edge Selection: phần này để giúp bạn có tác dụng trơn cạnhAdjust Edge: giả dụ chưa cảm giác hài lòng bạn có thể dùng phần này nhằm chỉnh.Output: sau khi kết thúc ở vào ô output to, bạn nên lựa chọn New Layer With Layer Mask để tạo ra được kết quả trong một layer bắt đầu rồi sử dụng layer này dán vào hình ảnh nền khác.
Bước 3: Bấm lựa chọn Smart Radius kế tiếp điều chỉnh độ “nhòe” cạnh bằng phương pháp tăng sút px, ở chỗ này mình chọn 2px
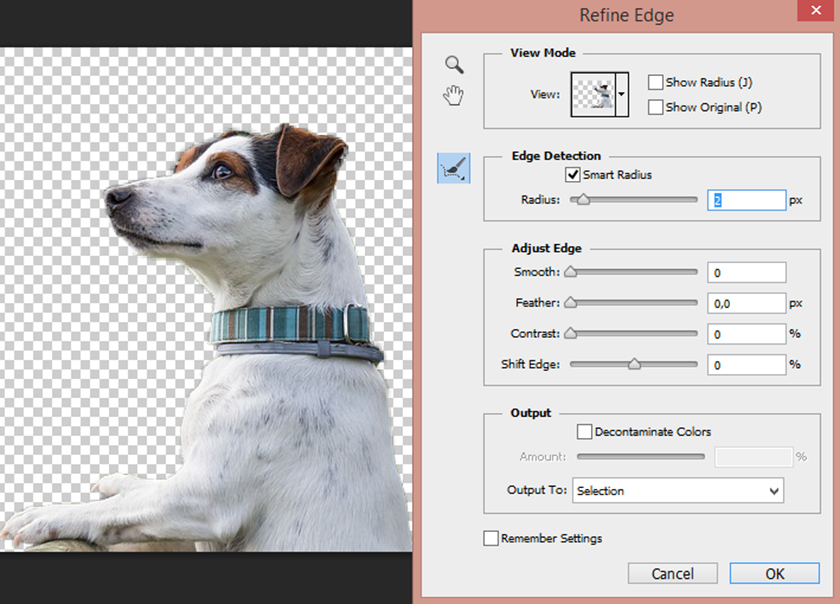
Sau đó nhận OK là các bạn đã tách được đối tượng người dùng ra với con đường viền mịn hơn.
Xem thêm: Cách tạo linetype trong cad 2007, cách vẽ đường nét đứt trong cad, lệnh

Sa
Design hy vọng qua bài viết này bạn sẽ có biện pháp xử lý tự khắc phục nhằm làm mịn mặt đường viền trong photoshop, hầu hết thứ đã trông tự nhiên hơn. Chúc các bạn thành công.