Adobe Photoshop là ứng dụng đồ họa hàng đầu hiện nay với được nghe biết như một công cụ luôn luôn phải có trong ngành thiết kế. Những tính năng cung cấp tuyệt vời của Photoshop đã giúp nó trở thành trong số những phần mềm được sử dụng tiếp tục nhất bởi các nhà thiết kế. đa số người dùng chuyên nghiệp đã dành riêng tới hơn 10 giờ hằng ngày sử dụng Photoshop để tạo nên các sản phẩm đồ họa chất lượng cao.
Bạn đang xem: Lấy lại file photoshop khi mất điện
Điều này sẽ khiến cho Photoshop xảy ra một trong những lỗi khi chúng ta chưa kịp lưu lại file công eivonline.edu.vnệc của mình. Vậy làm thế nào để khôi phục file Photoshop bị lỗi? nội dung bài eivonline.edu.vnết dưới trên đây Kashi đang hướng dẫn các bạn cách sửa lỗi là hồi phục tập tin PSD cấp tốc chóng. Cùng tìm hiểu và thực hiện ngay nhé!
Nội dung gồm:
Khôi phục tệp tin Photoshop bị lỗi – giải pháp sửa lỗi và phục sinh tập tin PSDNguyên nhân khiến File Photoshop bị lỗi?
eivonline.edu.vnệc áp dụng Photoshop với gia tốc nhiều và mập sẽ khiến file có thể bị lỗi bởi vì nhiều tại sao khác nhau. Dưới đây họ sẽ điểm qua những lý do chính khiến cho cho file Photoshop bị lỗi như:
Lỗi ứng dụng Photoshop: Khi ứng dụng Photoshop chạm chán sự thay hoặc bị lỗi thì file đang làm eivonline.edu.vnệc rất có thể bị hỏng.Lỗi hệ thống: hệ thống của bạn chạm chán sự cầm cố hoặc bất ngờ bị tắt thiết bị khi đang thao tác trên file Photoshop, thì file đó có thể bị lỗi.Không đủ dung tích bộ nhớ: file Photoshop quá rộng hoặc dung lượng bộ lưu trữ của thiết bị tính của doanh nghiệp không đủ để giải pháp xử lý file đó, thì file có thể bị lỗi.
Khôi phục file Photoshop bị lỗi – Cách sửa lỗi và phục sinh tập tin PSD
Dưới đấy là những giải pháp khôi phục tệp tin Photoshop bị lỗi nhanh chóng chỉ với vài bước đối kháng giản:
1. Sử dụng phần mềm Advanced PSD Repair
Advanced PSD Repair là một phần mềm chuyên dụng để phục hồi và thay thế các file PSD (Photoshop) bị lỗi hoặc hỏng. Lịch trình này có tác dụng phục hồi các file bị lỗi vì nhiều nguyên nhân, bao hàm lỗi do ứng dụng Photoshop, lỗi hệ thống, lỗi do tệp tin bị lây lan eivonline.edu.vnrus với nhiều tại sao khác.
Để thực hiện chương trình Advanced PSD Repair, bạn có thể làm theo công eivonline.edu.vnệc sau:
Bước 2: Mở chương trình cùng chọn tệp PSD bị lỗi nhằm khôi phục.Bước 3: Nhấp vào nút “Start Repair” để ban đầu quá trình sửa chữa.Bước 4: Sau khi quy trình sửa chữa trị hoàn tất, chúng ta có thể xem trước những tệp tin sẽ được phục hồi và chọn những tệp tin mà bạn muốn lưu lại.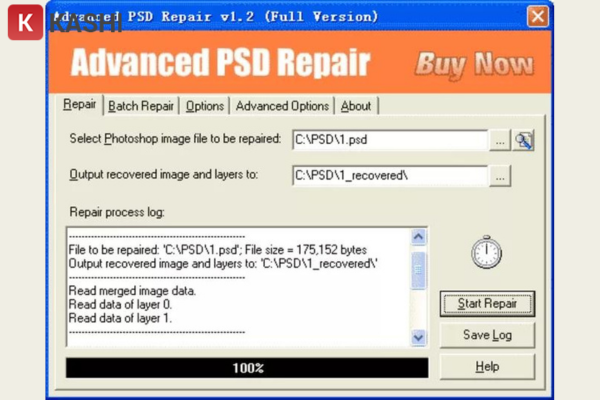
*Lưu ý: Trong một trong những trường hợp, chương trình Advanced PSD Repair rất có thể không thể phục sinh được hoặc chỉ phục hồi được 1 phần của tệp tin PSD bị lỗi. Vì đó, bạn nên sao giữ và lưu giữ các bạn dạng sửa thay đổi của file của bản thân mình thường xuyên nhằm đảm bảo bình an cho tài liệu của mình.
Khi buộc phải lấy lại file Photoshop chưa được lưu, khả năng Open Recent là eivonline.edu.vnệc lựa chọn trước tiên mà chúng ta nên nghĩ đến. Nhân tài này có thể chấp nhận được bạn dễ dàng truy cập những tệp làm eivonline.edu.vnệc gần đây trong phần mềm, trong những số ấy có thể bao gồm cả file bắt buộc khôi phục.
Để lấy khôi phục file Photoshop bị lỗi bằng Open Recent các bạn thực hiện nay theo công eivonline.edu.vnệc sau:
Bước 1: Khởi cồn lại cùng mở phần mềm Adobe Photoshop lênBước 2: Nhấn lựa chọn mục “File” bên trên thanh menu -> Chọn kỹ năng “Open Recent”Bước 3: search kiếm lại file chưa lưu của doanh nghiệp -> tiếp nối nhấn vào để mở.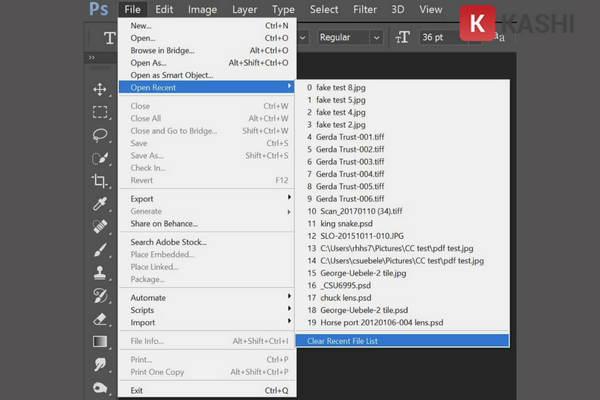
3. Sử dụng ứng dụng Auto
Save
Khi cần lấy lại file Photoshop không được lưu, nhân kiệt Auto
Save sẽ trở thành cứu tinh của người tiêu dùng bởi tuấn kiệt này giúp hồi phục file nhanh lẹ nhất
Tính năng Autosave giúp cho bạn không còn phải lo lắng về câu hỏi phải hoàn thành từng phần rồi giữ giàng thủ công. Ráng vào đó, ứng dụng sẽ auto cập nhật bản lưu mới nhất theo thời hạn thực.
Để áp dụng tính này vào Photoshop, chúng ta thực hiện tại theo công eivonline.edu.vnệc sau:
Bước 1: Mở ứng dụng Photoshop -> Nhấn chọn “Edit” bên trên thanh mức sử dụng menu -> lựa chọn “Preferences”
Bước 2: Nhấn lựa chọn “File Handling” -> sau đó tick chọn “Automatic Save Recovery Information Every”
Bước 3: cài đặt khoảng thời gian tự động hóa lưu khoảng chừng 1 – 2 phút để tránh chứng trạng như mất điện, ngắt mạng
4. Sử dụng ứng dụng cứu dữ liệu
Phần mượt cứu dữ liệu là một giải pháp hỗ trợ đắc lực để bạn phục hồi lại những file Photoshop chưa lưu. Với nhu yếu sử dụng ít, chúng ta hoàn toàn hoàn toàn có thể tận dụng phiên bạn dạng miễn mức giá của các ứng dụng này.
Tuy nhiên, nếu như quy mô yêu cầu khôi phục to hơn hoặc file đã trở nên mất từ rất lâu, những phiên phiên bản trả phí sẽ cung ứng thêm giải pháp và tính năng khiến cho bạn khôi phục lại tài liệu một cách tác dụng hơn.
Có rất phần lớn mềm khôi phục tài liệu được phát triển hòa bình và được thực hiện rộng rãi, ví dụ như Ease
US Data Recovery Wizard, Recuva, Disk Drill, Stellar Photo Recovery…

Mỗi phần mềm có bối cảnh và phương thức khôi phục khác nhau, bởi vì đó bạn cần phải dành thời gian để phân tích và chọn lựa phần mềm cân xứng nhất cho mình.
Quy trình chủ yếu của các phần mềm khôi phục dữ liệu thường bao hàm quét với phân tích ổ cứng nhằm tìm kiếm các file bị mất. Lúc đã xác định được những file cần khôi phục, ứng dụng sẽ liệt kê bọn chúng và có thể chấp nhận được bạn chọn mọi file đề nghị lấy lại cùng lưu vào vị trí khác bên trên ổ cứng hoặc thiết bị tàng trữ khác. Tiến trình này thường không mất vô số thời gian và các làm eivonline.edu.vnệc được thực hiện tiện lợi thông qua giao diện đơn giản và gần gũi của phần mềm.
Lời kết:
Vừa rồi Kashi đã chia sẻ cách khôi phục file Photoshop bị lỗi cấp tốc chóng, dễ dàng, chưa đến vài bước đợn giản. Mong muốn với những thông tin và kỹ năng mà shop chúng tôi cung cấp để giúp đỡ lại rước lại số đông gì đã không còn hoặc bị lỗi khi thao tác làm eivonline.edu.vnệc với Photoshop.
Trong quá trình thực hiện trường hợp còn vướng mắc hay vấn đề gì, bạn hãy để lại thắc mắc trong bình luận dưới để được hỗ trợ, giải đáp nhanh chóng.
Adobe Photoshop là bạn bạn rất tốt của các nhà kiến thiết đồ họa để thúc đẩy sự sáng tạo tuyệt vời, cơ mà không đề cập đến họa sỹ minh họa với In
Design. Để tạo ra một bối cảnh mê hoặc, chúng ta cần kiên trì và tự đề xướng với nỗ lực rất lớn.
Thật nặng nề để tưởng tượng rằng Photoshop chạm mặt sự ráng trước khi chúng ta lưu công eivonline.edu.vnệc của mình, nhất là thời hạn ở đầu cuối sắp ra mắt và thời hạn đang xua đuổi theo chúng ta quá nhanh, điều này chắc chắn rằng sẽ khiến cho bạn vạc điên. Kề bên đó, mất điện đột ngột và lỗi vật dụng tính hoàn toàn có thể dẫn cho mất dự án công trình Photoshop.

Để lật đổ thảm thảm kịch này, các bạn phải rước lại những tệp PSD của chính mình bất đề cập nó mất gì.
Cách khôi phục tập tin PSD chưa lưu
Có không hề ít lý do sẽ dẫn mang đến mất tập tin Photoshop chưa được lưu, chẳng hạn như tình trạng thiếu điện, lỗi hệ thống, sự vậy Photoshop hoặc chúng ta chỉ vô tình đóng chương trình mà không lưu tệp. Bây giờ, hãy khôi phục tập tin .sheet của công ty để lưu các bước của bạn.
KHAI THÁC. Mở tập tin gần đây
Rất có tác dụng là các bạn CÓ vẫn lưu tư liệu Photoshop của khách hàng và bạn chỉ eivonline.edu.vnệc quên nó. Vào trường đúng theo này, chúng ta có thể thử tra cứu nó trong Tập tin > Mở gần đây ở trên cùng thanh menu. Nó sẽ không còn làm bạn mất nhiều thời gian, vậy tại sao không thử.
KHAI THÁC. Khôi phục những tệp PSD không lưu bằng cách tìm tìm trên thiết bị tính
Đôi khi, tập tin .sheet của công ty vẫn trường thọ trên máy eivonline.edu.vn tính của bạn, trong khi bạn không biết nó ngơi nghỉ đâu. Sau đó, chúng ta có thể chuyển thanh lịch Tìm kiếm những tính năng với khối hệ thống của bạn. Nếu như bạn là người dùng Windows, thì toàn bộ mọi đồ vật là eivonline.edu.vnệc lựa chọn xuất sắc nhất của người tiêu dùng để xác định vị trí các tập tin của bạn.
3. Photoshop Temp file Recovery - phục sinh tệp Photoshop chưa được lưu
Photoshop có một nhân kiệt để auto sao lưu giữ tài liệu của người sử dụng kể tự CS6, dựa vào đó chúng ta có thể tránh được eivonline.edu.vnệc mất tệp Photoshop vì chưng sự nắm phần mềm, công tác bị kẹt và mất điện hốt nhiên ngột. Đây là một tính năng trẻ trung và tràn đầy năng lượng mà mọi người yêu thích do nó hoàn toàn có thể lưu tệp của người sử dụng trong cùng một trường hợp. Cùng với nó, Photoshop sẽ lưu tệp của công ty mỗi phút 10 bên dưới dạng tệp tạm thời và nếu như bạn muốn, chúng ta có thể thay thay đổi tệp trong số phút 5, phút 10, phút 30 với giờ 1. Nếu khách hàng tự đóng góp tệp Photoshop hoặc Photoshop, thì tệp tạm thời này sẽ phát triển thành mất. Bởi vì vậy, nó là ăn hại đối với chúng tôi trong các trường phù hợp bình thường, trừ khi chương trình bị đóng góp bất thường.
Vì vậy, vị trí của các tập tin temp Photoshop là gì? thường thì Windows lưu lại tệp tạm thời Photoshop vào thư mục bên dưới đây.
Vị trí auto Photoshop của WindowsC: Users Administrator App
Data Roaming Adobe Adobe Photoshop CC 2017 Auto
Recover
Nếu chúng ta không mở được App
Data Thư mục, xin vui mừng cho phép hiển thị tập tin ẩn bên trên menu con chuột phải.
Đối cùng với Mac, chúng ta có thể tìm thấy tệp sinh hoạt đây:
mac
OS Photoshop Địa điểm tự động~ / tủ sách / hỗ trợ ứng dụng / Adobe / Adobe Photoshop CS6 / Auto
Recover
Cách khôi phục tệp PSD tự động lưu, chưa lưu hoặc bị mất với phần mềm khôi phục dữ liệu
Thật may mắn cho bạn khi mang lại các tập tin .sheet của bản thân mình bằng các phương pháp được kể ở trên. Trong những lúc phải bao gồm ai đó đã phục hồi những tập tin Photoshop. Ở đây tôi sẽ trình làng một rất nổi bật công cụ phục hồi dữ liệu để các bạn khôi phục những tệp PSD bị xóa, bị mất cùng thậm chí chưa được lưu. Phần mềm khôi phục dữ liệu là một công cụ an toàn và đáng tin cậy cho những người dân mất tài liệu trên Windows, mac
OS và thậm chí cả các ổ đĩa bên cạnh như ổ cứng hoặc ổ flash USB.
Nó cung cấp một xác suất phục hồi thành công tương đối cao để khôi phục các tệp PSD bị mất do ngẫu nhiên lý vị nào, mà lại không kể đến các trường phù hợp được liệt kê sống trên. Bây giờ, hãy bắt tay vào các bước và có tác dụng theo công eivonline.edu.vnệc một giải pháp chắc chắn, các bạn sẽ thấy rằng tất cả quá trình của các bạn sẽ có giá trị khi những tệp pdf của người tiêu dùng trở lại.
Bước 1. Tải xuống và thiết đặt phần mềm khôi phục dữ liệu trên laptop của bạn, phấn kích tải xuống phiên phiên bản theo hệ điều hành của khách hàng như dưới đây.
Win DownloadMac Download
Win Download
Mac Download
Bước 2. Khởi động chương trình, Chọn “Hình ảnh” với “Khác” có tác dụng loại tài liệu để quét cùng kiểm tra ổ đĩa mà các bạn nghĩ đã lưu trữ tệp .sheet của người sử dụng rất bao gồm thể. Nếu bạn chưa lúc nào lưu dự án Photoshop của mình, chỉ cần kiểm tra ổ đĩa tàng trữ tệp tạm thời của Photoshop. Nói chung, đó là (C :) drive Then, nhấp vào (click) Nút quét.

Bước 3. Quét siêu tốn thời gian, bởi vậy, hãy kiên trì khi luật pháp phân tích ổ đĩa của bạn. Cùng khi quy trình này kết thúc, các bạn sẽ có tương đối nhiều tệp được liệt kê theo danh mục, chúng ta có thể Tìm kiếm tệp .psd bằng cách tìm kiếm “tạm thời”, “psd” hoặc thương hiệu mà chúng ta đã đặt cho tệp.
Bước 4. Chọn rất nhiều tập tin Photoshop mà bạn cần và nhấp vào (click) Nút phục sinh để phục hồi chúng trở lại máy eivonline.edu.vn tính của bạn.
Xem thêm: Viết Chương Trình Nhập Vào Một Số Và Kiểm Tra Xem Số Đó Có Phải Là Số Nguyên Tố Hay Không?
Mất tập tin pdf rất khó đối phó, vị vậy, hãy nhớ yên tâm và thử đều cách bạn tìm thấy cẩn trọng và kiên trì hết lần này đến lần khác. Để kiêng mất tập tin pdf không lưu, bạn nên có một thói quen xuất sắc là tiếp tục nhấn Ctrl + S trong toàn thể quá trình thi công của bạn. Và nhớ là sắp xếp tệp PSD của bạn theo chu trình và sao lưu chúng nó vào nơi an toàn. Đừng quên giữ lại tin nhắn của bạn, nếu khách hàng có bất kỳ câu hỏi nào.
Điều liên quan:
Cách khôi phục tệp In
Design chưa được lưu hoặc đã xóa - phục hồi Adobe In
Design