Trong cuộc sống thường ngày hiện đại ngày nay, việc đi làm việc mang theo một cái máy vi tính hay một chiếc smartphone thông minh là điều dễ nắm bắt bởi sự nhân thể lợi, dễ ợt giải quyết các công việc nhanh chóng nhất. Đa phần mọi fan đều lựa chọn đều thiết bị thông minh gồm cài ứng dụng ghi chú cố gắng cho gần như quyển sổ tay.
Bạn đang xem: Phần mềm note trên desktop win 7
Nhưng phần mềm ghi chú làm sao mới là việc lựa chọn tối ưu nhất dành riêng cho bạn, còn do dự gì mà lại không gọi ngay bài viết của shop chúng tôi giới thiệu về top các phần mềm ghi chú trên máy tính.
1. PNotes – ứng dụng ghi chú được rất nhiều người ưa chuộng
Đây là ứng dụng được nhiều người yêu chuộng nhất và cho thấy hiệu quả quan trọng mà chúng mang lại. Nó hỗ trợ cho việc quản lí lý các bước hàng ngày của khách hàng trở nên tiện lợi hơn, dễ dàng hơn và tiết kiệm ngân sách được vô số thời hạn cho các các bước khác.
PNotes – phần mềm ghi chú được rất nhiều người ưa chuộngTrong phần mềm này, bạn sẽ dễ dàng được lựa chọn các font chữ, color sắc, đẳng cấp dáng phù hợp và trí tuệ sáng tạo để ghi nhớ dễ dàng. Thêm 1 điểm cộng cho ứng dụng này sẽ là việc chúng ta có thể sử dụng bởi âm thanh sẽ giúp nhắc nhở các bước của bản thân đúng giờ, kị quên những list quá trình quan trọng.
Hơn thế, người sử dụng cũng hoàn toàn có thể bảo mật gần như ghi chú đặc biệt của phiên bản thân, không trở nên xâm nhập từ ben ngoài.
2. ATnotes – phần mềm ghi chú dễ dàng trên PC
Ở ứng dụng này, bạn có thể gi chú và tạo ra ghi chú của chính bản thân mình một cách tiện lợi nhất, nó có khả năng tạo một hoặc những ghi chú trên màn hình hiển thị máy tính. Tín đồ sử dụng rất có thể di đưa và tùy ý chỉnh size của những ghi chú ở những vị trí khác nhau trên Desktop.
ATnotes – ứng dụng ghi chú dễ dàng và đơn giản trên PCKhi bạn muốn tìm một chú thích trước đó, các bạn cũng chỉ cần ghi hầu hết từ khóa là có thể tìm kiếm được ghi chú của mình. Việc cung ứng thêm những ngôn ngữ, rất có thể khỏi động một số trong những đường link, một địa chỉ cửa hàng Email cùng Shortcuts trong văn bản bằng các chương trình cung ứng khác. Không những thế, bạn dùng tiện lợi hẹn giờ nói nhở, tạo những khi chú new bằng các phím tắt từ bỏ thiết lập.
TẢI PHẦN MỀM: http://atnotes.free.fr/dl/atnsetup.exe
3. Simple Sticky Notes – ứng dụng ghi chú ứng dụng trên laptop đơn giản
Simple Sticky Notes – ứng dụng ghi chú tiện ích trên máy tính đơn giảnĐây chắc hẳn rằng là ứng dụng ghi chú hữu ích bạn không thể không áp dụng trên máy tính của mình. Chúng ta có biết rằng Simple Sticky Notes có thể chấp nhận được viết ký kết tự ko giới hạn, bạn có thể tạo chú thích tùy ý và đặt nó trên desktop.
Người sử dụng cũng hoàn toàn có thể tự mình thay đổi màu sắc, kích thước của các ghi chú, để lại ghi chú sao cho cân xứng nhất và cũng sẽ được tự động hóa so le chú thích để rất có thể nhìn dễ dàng, không trở nên rối mắt.
TẢI PHẦN MỀM: https://www.simplestickynotes.com/setup/Setup_Simple
Sticky
Notes.exe
4. 7 Sticky Notes – Ghi chú tin tức dễ dàng, solo giản
Phần mượt ghi chú 7 Sticky Notes.Nếu như bạn thường dùng các phần mềm ghi chú thì đừng bỏ lỡ 7 Sticky Notes nhé bởi đó là phần mềm khiến cho bạn sáng chế tạo và bạn cũng có thể ghi chú bằng những mảnh giấy các màu sắc, nhiều phong cách chữ và kích cỡ chữ tùy ý của mình, đặt bất kể ở địa chỉ nào trên màn hình hiển thị máy tính.
Các ghi chú sẽ được phân chia theo các danh mục và đa số chủ đề không giống nhau, được đồng hóa hóa trên Web để chia sẻ đến các bạn bè.
Bạn cũng rất có thể nhắc thông báo về chú thích của mình bằng phương pháp tự tùy chỉnh các âm báo của chủ yếu mình. Đây chắc chắn là 1 phần mềm thú vị, còn chần chừ gì nữa mà không cài đặt ngay về dùng.
TẢI PHẦN MỀM: http://www.7stickynotes.com/download.php
5. Evernote – phần mềm ghi chú nhiều nền tảng tốt nhất hiện nay
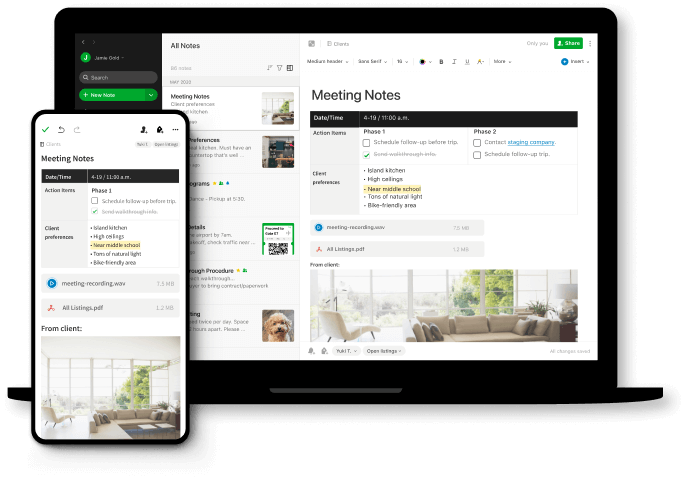
Nói về ứng dụng ghi chú phổ biến nhất thì cần yếu không nói đến Evernote. Đây là phần mềm để giúp bạn tạo nên các chú thích để nhắc nhở hầu như nội dung đặc biệt phục vụ mang lại công việc, học tập giỏi kế hoạch cuộc sống của mình.
Bạn cũng rất có thể dễ dàng gửi nội dung hình ảnh hay bảng biểu vào ghi chú, ứng dụng cũng cung ứng nhiều định dạng ghi chú không giống nhau, thủ tục tìm tìm ghi chú,…
Một số khả năng chính hoàn toàn có thể tóm tắt như sau:
Giúp ghi chú những thông tin quan trọngGiao diện thân thiện, dễ dàng sử dụng
Hỗ trợ đa nền tảng Windows, Smart Phone, nền tảng gốc rễ web,…Hoàn toàn miễn phí
Nhiều tuấn kiệt hữu ích khác cho tất cả những người dùng
EVERNOTE mang đến IOS: https://itunes.apple.com/app/evernote/id281796108?mt=8
EVERNOTE mang đến ANDROID: https://play.google.com/store/apps/details?id=com.evernote
EVERNOTE cho WINDOWS: https://www.microsoft.com/en-us/p/evernote/9wzdncrfj3mb
6. Microsoft One
Note – phần mềm ghi chú từ bỏ gã lớn tưởng Microsoft
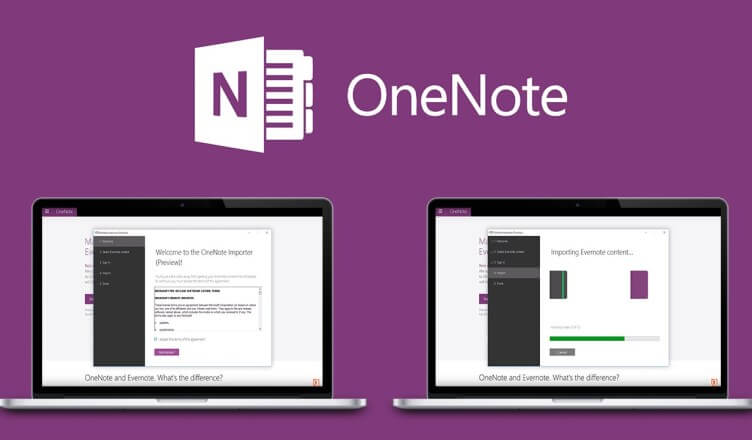
Note – phần mềm ghi chú từ gã mập mạp Microsoft
One
Note là giữa những công cố gắng văn chống của ông phệ Microsoft. Tuy vậy không rất nổi bật bằng các phần mềm chuyên dụng như Word, Excel, Powerpoint nhưng mà One
Note sở hưu siêu nhiều tính năng và bổ ích cho người dùng.
Nhìn chung, On
Note là 1 trong những ứng dụng của Microsoft được tạo thành với mục tiêu trở thành công xuất sắc cụ ghi chú app và có ích nhất cho những người dùng.
Một số tính năng rất nổi bật của phần mềm ghi chú Microsoft One
Note:
Mô tả, phác thảo các ý tưởng phát minh của bạn
Chèn hình ảnh từ điện thoại mà bạn đang sử dụng
Tìm tìm ghi chú 1-1 giản, dễ dàng
Sắp xếp cùng tổ chức các trang thành những phần
Miễn phí
TẢI XUỐNG ONENOTE: https://www.onenote.com/download?omkt=vi-VN
Trên trên đây chỉ là 6 ứng dụng ghi chú chúng ta có thể sử dụng để nói nhở, ghi chú các thông tin đến công việc, học tập sao cho hiệu quả nhất.
Nếu như có thêm bất cứ 1 phần mềm như thế nào nữa mà bạn cảm thấy bổ ích thì chớ ngần ngại chia sẻ với shop chúng tôi nhé.
Sticky Notes là một tính năng nhỏ tuổi do Microsoft cung cấp cho những người dùng Windows để lưu lại những để ý (nhắc nhở) tức thì trên màn hình Desktop của bạn.
Trên Windows XP thì mình chần chờ có hay không vì thọ lắm rồi bản thân không sử dụng Win XP, còn so với Windows 7/ 8/ 8.1 tốt Windows 10 thì cách áp dụng rất đơn giản.
1. Cách mở Stick Notes trên Windows
Để áp dụng thì rất đơn giản dễ dàng thôi, chỉ việc bạn vào nút Start (hoặc nhận phím F3, một trong những máy thì nhấn Fn + F3) với tìm tìm với từ bỏ khóa Sticky Note và chạy file thực thi Sticky
Not.exe.
Hoặc một cách khác để mở Sticky chú ý nữa kia là mở vỏ hộp thoại RUN (Windows + R) cùng nhập vào tự khóa stikynot => với nhấn Enter để mở Stick Notes.
Nhưng làm cố thì tương đối mất thời gian, có một cách đơn giản và kết quả nhất cho bạn và bản thân khuyên bạn nên làm theo cách này đó là tạo thành một Shortcut cho Sticky note để tiện mang lại việc áp dụng hơn.
2. Hướng dẫn chế tạo Shortcut mang lại Stick Notes
Nhấn chuột đề xuất lên screen Desktop => chọn New => chọn Shortcut
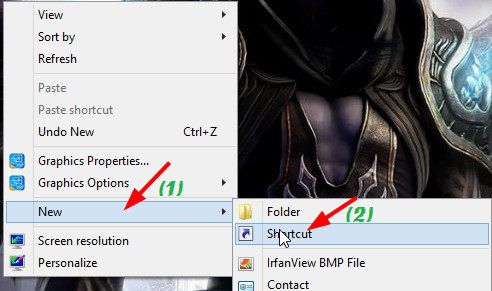
Tại phía trên thì bạn chỉ cần nhập vào C:WindowsSystem32Stiky
Not.exe => với nhấn Next để thực hiện.
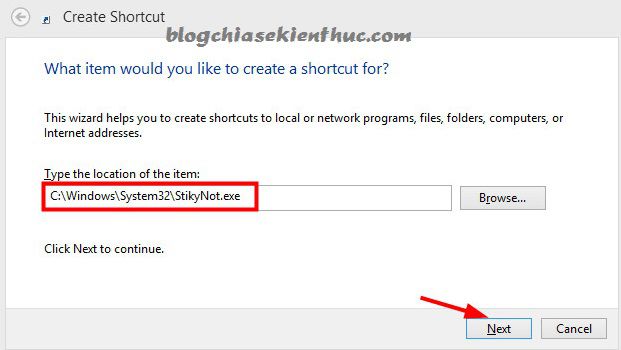
Tiếp theo các bạn hãy nhập tên vào ô Type a name for this shortcut => với nhấn Finish để kết thúc. Chúng ta có thể điền cùng với tên ngẫu nhiên hoặc để mặc định cũng rất được nhé.
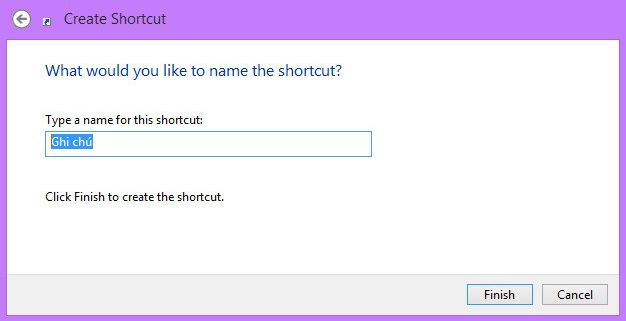
Sau lúc tạo kết thúc Shortcut thì bạn cũng có thể nhấn đúp loài chuột vào để áp dụng ngay. Stick Notes gồm 6 màu sắc cơ bạn dạng như hình mặt dưới. Bạn cũng có thể nhấn chuột cần vào bảng ghi chú kia để thay đổi màu dung nhan mà chúng ta thích.
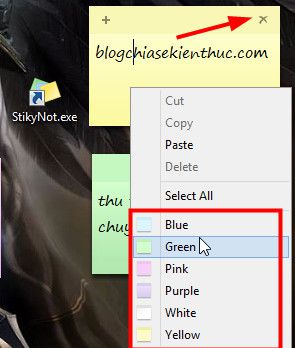
Lưu ý: Nếu như hy vọng tắt bảng ghi chú nào đó trên Desktop thì bạn phải thừa nhận dấu X như hình trên nhé. Còn nếu như bạn tắt Stick Notes ở dưới thanh Taskbar thì khi bật Stick Notes lên các ghi chú vẫn tồn tại đó.
Để tạo ra nhiều Stick Notes thì bạn chỉ việc nhấn vào dấu + hoặc là nhấn Ctrl + N là được.
Cửa sổ Stick Notes nhỏ gọn và không hiển thị các kiểu định hình văn bạn dạng nhưng các bạn hoàn toàn rất có thể làm được bằng các phím tắt như sau: (Thực ra cũng tương tự trên Word hay Excel thôi)
Ctrl + B: Chữ in đậm.Ctrl + I: Chữ in nghiêng.Ctrl + U: Chữ gạch chân.Ctrl + Shift + A: Chuyển chữ thường xuyên sang chữ HOA.Ctrl + L: Căn chỉnh lề sang mặt trái.Ctrl + R: Căn chỉnh lề sang mặt phải.Ctrl + E: Căn chỉnh ra giữaCtrl + Shift + >: Tăng kích cỡ chữ.Ctrl + Shift + Ctrl + 1: Khoảng bí quyết giữa những dòng đơn.Ctrl + 2: Khoảng bí quyết giữa các dòng đôi.Ctrl + 5: Căn chỉnh khoảng cách giữa những dòng là 1.5Tips: Các chúng ta có thể viết chữ lên Stick Notes và thử từng phím tắt trên đến dễ tưởng tượng nhé. Ko kể ra, cách tốt nhất để viết chữ giờ việt gồm dấu trên Stick note đó là viết lên Word với fonts chữ Times New Roman rồi coppy vào Stick lưu ý nhé !
3. Thực hiện Sticky Notes nhằm tạo cảnh báo trên Windows 10 Anniversary
Trên Windows 10 Anniversary cung cấp cho tất cả những người dùng một bản lĩnh cực hay kia là sinh sản lời cảnh báo trên màn hình hiển thị Desktop. Có nghĩa là bạn cũng có thể thiết lập một sự kiện nào kia trong tương lai, kế tiếp đến đúng thời gian đó nó đã hiển thị trên màn hình hiển thị để thông báo bạn.
Thực hiện:
+ bước 1: Bạn hãy nhập vào ô tìm kiếm kiếm với từ bỏ khóa sticky notes => sau đó mở ứng dụng Sticky Notes lên như hình mặt dưới.
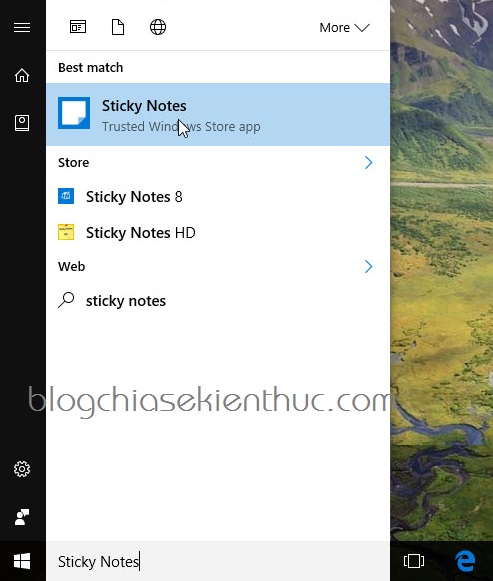
+ bước 2: Sticky Notes hiện tại ra, bạn hãy nhập nội dung cần tiến hành trong tương lai vào (bên dưới bạn nhớ ghi ngày tháng).
Nếu như bạn ghi tháng ngày đúng thì ngay chớp nhoáng dòng này sẽ chuyển sang màu xanh lá cây => bây giờ bạn hãy dìm chọn Add Reminder để sinh sản 1 cảnh báo cho hành động này.
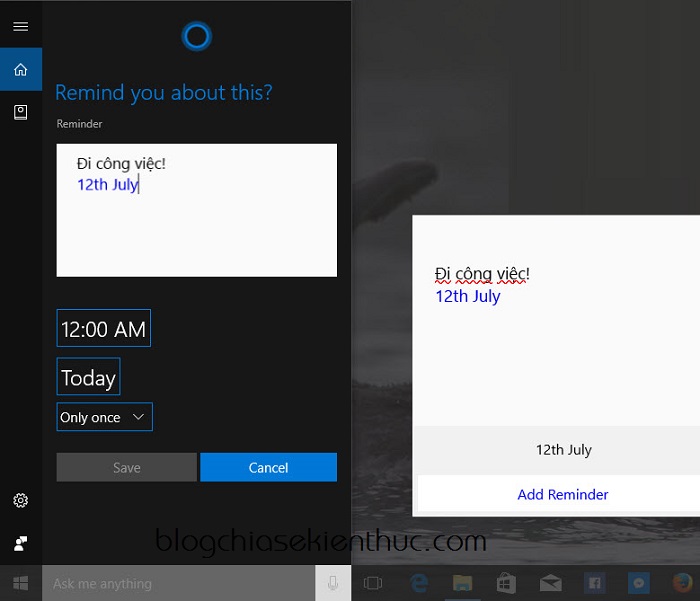
+ bước 3: Tiếp theo chúng ta hãy thiết lập cấu hình thời gian ví dụ để lời đề cập xuất hiện. Lấy một ví dụ mình nhằm 7h30 chiều đi => thừa nhận vào biểu tượng dấu tích (✓) để chấp nhận thiết lập.
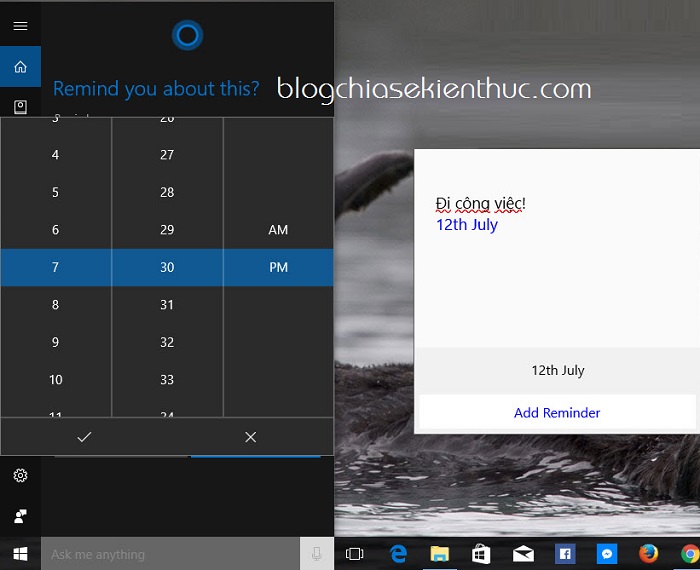
+ bước 4: Okey, hiện nay bạn hãy dìm vào Remind để Cortana ghi nhớ lịch của bạn.
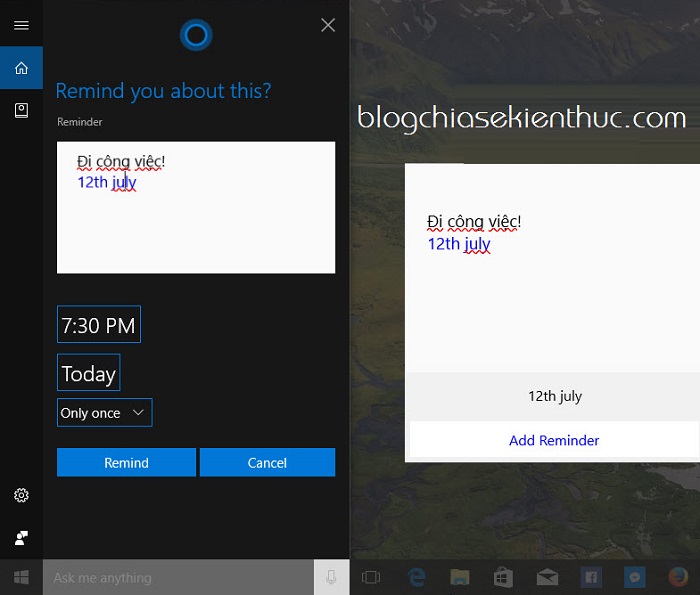
+ bước 5: Và đây là kết quả, lời nhắc xuất hiện thêm đúng với thời hạn mà chúng ta đã đặt lịch nhắc.
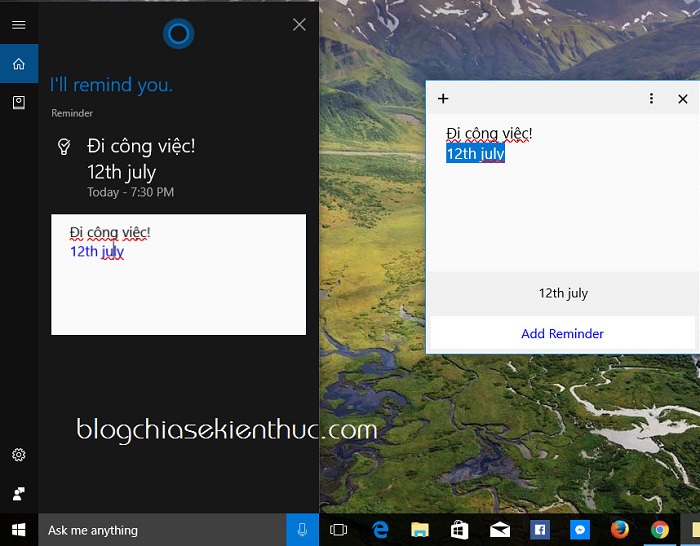
4. Sao lưu lại Stick Notes
Nếu như bạn là dân văn phòng công sở thưỡng xuyên phải thực hiện nhiều trang bị tính để gia công việc, hay bạn có rất nhiều ghi chú đặc biệt quan trọng cần đồng bộ giữa các máy vi tính với nhau thì vấn đề sao giữ gìn Stick Notes là cực kỳ cần thiết.
Và sau thời điểm sao lưu dứt thì bạn có thể sử dụng Stick lưu ý cho những máy tính không giống nhau một cách cực kì nhanh chóng. Để làm cho được việc này thì các bạn hãy tuân theo hướng dẫn sau đây.
+ nhảy chế độ hiển thị file ẩn của Windows.
+ Vào đường dẫn: UsersUsernameApp
DataRoamingMicrosoftStick Notes và copy lại file Stick
Notes.snt.
Trong đó User
Name là tên người tiêu dùng hiện hành nhé. Ví dụ của chính bản thân mình đường dẫn đang là như thế này:
UsersMy
PCApp
DataRoamingMicrosoftStick Notes.
Xem thêm: Thuyết Trình Về Tình Yêu Học Đường, Tình Yêu Tuổi Học Trò
Tiếp theo để Backup lại Stick Notes thì bạn chỉ cần copy file Stick
Notes.snt lại là xong. Nếu như bạn muốn sử dụng file backup Stick cảnh báo này trên máy vi tính khác thì chỉ cần copy file này vào vị trí giống như trên laptop đó để xem mọi ghi chú của mình.

5. Lời kết
Cách tạo Stick Notes (ghi chú bên trên Windows) đơn giản và dễ dàng chỉ vậy nên thôi, với với những người dân nhiều việc và “mắc hội chứng bệnh” hay bị quên thì việc sử dụng Stick Notes trên Desktop là khá quan trọng và cần thiết đúng không!
Bạn ko cần thực hiện các phần mềm của bên thứ 3 mà lại vẫn hoàn toàn có thể viết chú giải một cách thuận lợi