Hiệu ứng chữ trong Power
Point sẽ giúp thu hút sự chú ý của người xem vào một nội dung nhất định hoặc làm cho slide dễ đọc hơn. Tuy nhiên, nhiều người vẫn chưa biết cách tạo hiệu ứng chữ trong Power
Point. Vì vậy, Printgo sẽ hướng dẫn tất tần tật các cách tạo hiệu ứng chạy từng chữ trong Power
Point 2007.
Bạn đang xem: Tạo hiệu ứng cho chữ trong powerpoint 2007
Để áp dụng hiệu ứng animation mặc định
Bước 1: Chọn văn bản hoặc đối tượng trên slide mà bạn muốn tạo hoạt ảnh
Bước 2: Chọn tab Animations
Bước 3: Nhấp vào menu thả xuống hoạt ảnh trong nhóm Animation để xem các tùy chọn hoạt ảnh
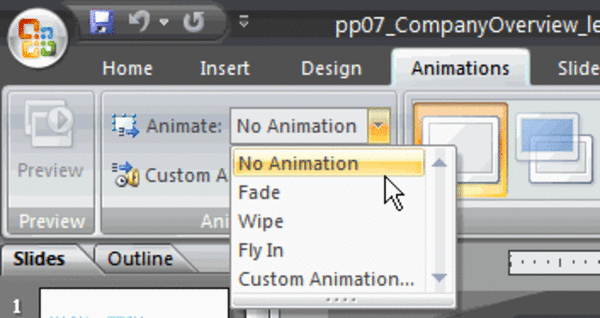
Bước 4: Di chuyển con trỏ của bạn qua từng tùy chọn để xem bản xem
Bước 5: Nhấp để chọn một tùy chọn
Để áp dụng hiệu ứng animation tùy chỉnh
Bước 1: Chọn văn bản mà bạn muốn tạo hoạt ảnh
Bước 2: Chọn tab Animations
Bước 3: Chọn Custom Animation
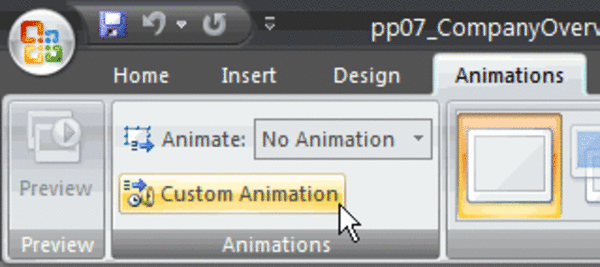
Bước 4: Bấm Add Effect trong ngăn tác vụ để thêm hiệu ứng vào văn bản đã chọn
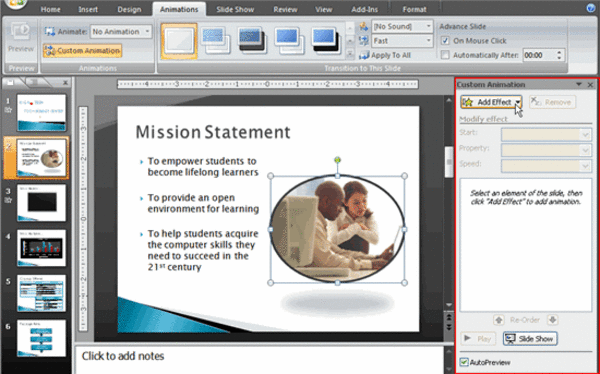
Bước 5: Chọn Entrance, Emphasis, Exit, và Motion Path để hiển thị menu con gồm các hiệu ứng hoạt ảnh cho danh mục
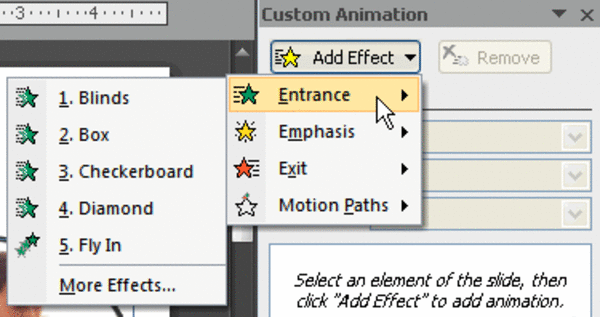
Bước 6: Chọn một hiệu ứng để sử dụng
Đừng bỏ qua: Hướng dẫn chi tiết từ A đến Z cách tạo hiệu ứng trong Powerpoint
Để sửa đổi hiệu animation mặc định hoặc tùy chỉnh
Bước 1: Sau khi bạn áp dụng hiệu ứng animation, các menu thả xuống sẽ xuất hiện ở đầu ngăn tác vụ Custom Animation
Bước 2: Chọn một tùy chọn từ menu thả xuống để thay đổi cài đặt mặc định
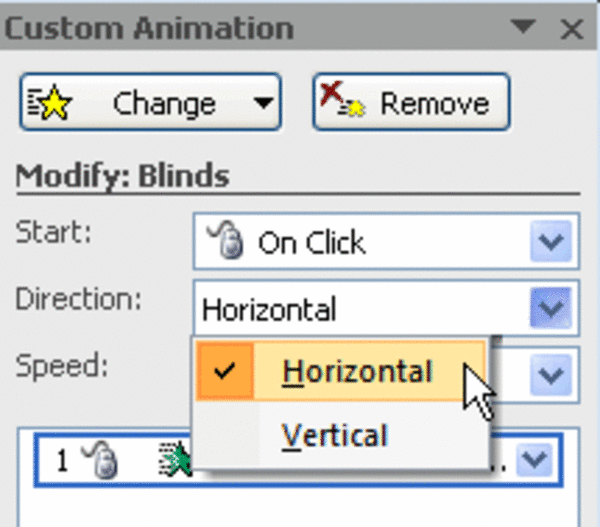
Bước 3: Lặp lại cho đến khi tất cả các tùy chọn menu đều ở cài đặt mong muốn
Để loại bỏ hiệu ứng animation
Bước 1: Chọn văn bản trên slide mà bạn muốn sửa đổi
Bước 2: Chọn tab Animations
Bước 3: Bấm Custom Animation. Ngăn tác vụ Custom Animation sẽ xuất hiện ở bên phải
Bước 4: Chọn hoạt ảnh trong danh sách ngăn tác vụ Custom Animation
Bước 5: Nhấp vào Remove. Nhãn animation sẽ biến mất khỏi slide và danh sách ngăn tác vụ Custom Animation
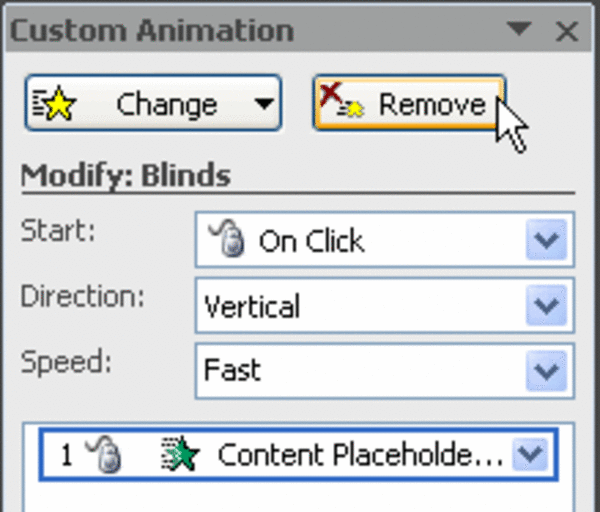
Để sử dụng một hiệu ứng animation khác
Bước 1: Chọn văn bản trên slide mà bạn muốn sửa đổi.
Bước 2: Chọn tab Animations
Bước 3: Bấm Custom Animation nhóm Animation. Ngăn tác vụ Custom Animation sẽ xuất hiện ở bên phải.
Bước 4: Chọn hoạt ảnh trong ngăn tác vụ Custom Animation
Bước 5: Nhấp vào Change
Bước 6: Chọn một hiệu ứng Entrance, Emphasis, Exit, hoặc Motion Path
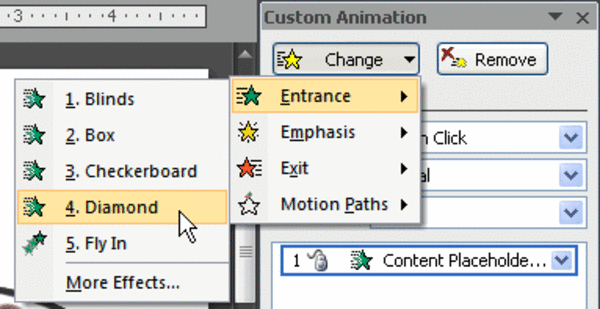
Bước 7: Các menu thả xuống mới với cài đặt mặc định sẽ xuất hiện ở đầu ngăn tác vụ Custom Animation
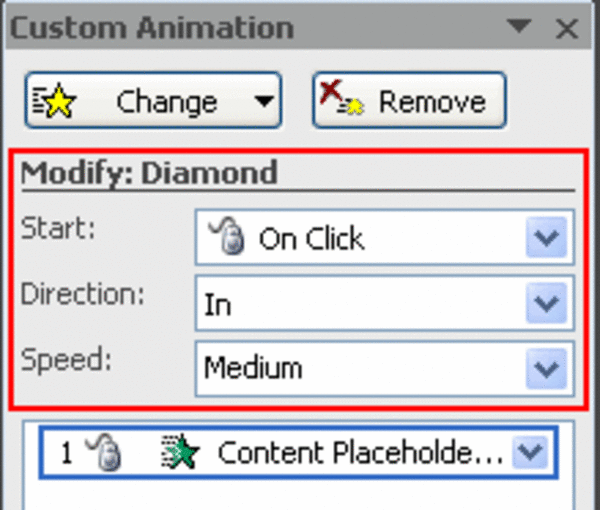
Preview lại hiệu ứng animation
Bấm vào Slide Show để xem hoạt ảnh trong dạng xem Slide Show. Nhấn phím Esc để quay lại chế độ xem bình thường.
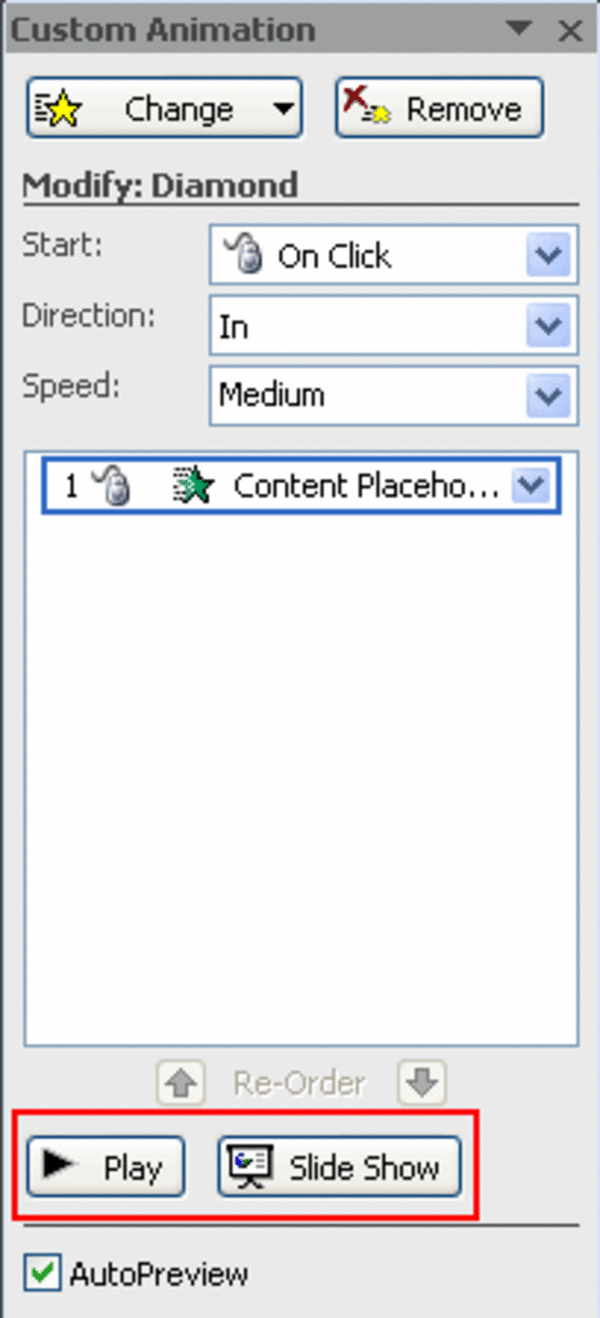
Qua bài viết này, Printgo hy vọng bạn đã biết cách tạo hiệu ứng chạy từng chữ trong Power
Point 2007. Printgo là công ty in ấn hàng đầu Việt Nam trong lĩnh vực thiết kế và in ấn. Quý khách hàng có nhu cầu thiết kế hoặc in ấn, Printgo sẵn sàng là người bạn đồng hành nhiệt tình và đáng tin cậy.
Hiệu ứng chữ trong Power
Point sẽ giúp thu hút sự chú ý của người xem vào một nội dung nhất định hoặc làm cho slide dễ đọc hơn. Tuy nhiên, nhiều người vẫn chưa biết cách tạo hiệu ứng chữ trong Power
Point. Vì vậy, Printgo sẽ hướng dẫn tất tần tật các cách tạo hiệu ứng chạy từng chữ trong Power
Point 2007.
Bước 1: Chọn văn bản hoặc đối tượng trên slide mà bạn muốn tạo hoạt ảnh
Bước 2: Chọn tab Animations
Bước 3: Nhấp vào menu thả xuống hoạt ảnh trong nhóm Animation để xem các tùy chọn hoạt ảnh
Bước 4: Di chuyển con trỏ của bạn qua từng tùy chọn để xem bản xem
Bước 5: Nhấp để chọn một tùy chọn
HƯỚNG DẪN TẠO HIỆU ỨNG HIỆN VÀ MẤT ĐI CỦA MỘT THÀNH PHẦN TRONG CÙNG ...
Bước 1: Chọn văn bản mà bạn muốn tạo hoạt ảnh
Bước 2: Chọn tab Animations
Bước 3: Chọn Custom Animation
Bước 4: Bấm Add Effect trong ngăn tác vụ để thêm hiệu ứng vào văn bản đã chọn
Bước 5: Chọn Entrance, Emphasis, Exit, và Motion Path để hiển thị menu con gồm các hiệu ứng hoạt ảnh cho danh mục
Bước 6: Chọn một hiệu ứng để sử dụng
Đừng bỏ qua: Hướng dẫn chi tiết từ A đến Z cách tạo hiệu ứng trong Powerpoint
Bước 1: Sau khi bạn áp dụng hiệu ứng animation, các menu thả xuống sẽ xuất hiện ở đầu ngăn tác vụ Custom Animation
Bước 2: Chọn một tùy chọn từ menu thả xuống để thay đổi cài đặt mặc định
Bước 3: Lặp lại cho đến khi tất cả các tùy chọn menu đều ở cài đặt mong muốn
Bước 1: Chọn văn bản trên slide mà bạn muốn sửa đổi
Thêm chú thích diễn giả vào trang chiếu của bạn
Bước 2: Chọn tab Animations
Bước 3: Bấm Custom Animation. Ngăn tác vụ Custom Animation sẽ xuất hiện ở bên phải
Bước 4: Chọn hoạt ảnh trong danh sách ngăn tác vụ Custom Animation
Bước 5: Nhấp vào Remove. Nhãn animation sẽ biến mất khỏi slide và danh sách ngăn tác vụ Custom Animation
Bước 1: Chọn văn bản trên slide mà bạn muốn sửa đổi.
Bước 2: Chọn tab Animations
Bước 3: Bấm Custom Animation nhóm Animation. Ngăn tác vụ Custom Animation sẽ xuất hiện ở bên phải.
Bước 4: Chọn hoạt ảnh trong ngăn tác vụ Custom Animation
Bước 5: Nhấp vào Change
Bước 6: Chọn một hiệu ứng Entrance, Emphasis, Exit, hoặc Motion Path
Bước 7: Các menu thả xuống mới với cài đặt mặc định sẽ xuất hiện ở đầu ngăn tác vụ Custom Animation
Bấm vào Slide Show để xem hoạt ảnh trong dạng xem Slide Show. Nhấn phím Esc để quay lại chế độ xem bình thường.
Hướng dẫn cách tạo hiệu ứng trong Powerpoint 2007, 2010, 2013
Qua bài viết này, Printgo hy vọng bạn đã biết cách tạo hiệu ứng chạy từng chữ trong Power
Point 2007. Printgo là công ty in ấn hàng đầu Việt Nam trong lĩnh vực thiết kế và in ấn. Quý khách hàng có nhu cầu thiết kế hoặc in ấn, Printgo sẵn sàng là người bạn đồng hành nhiệt tình và đáng tin cậy.
Xem thêm: Địa điểm nổi tiếng ở hàn quốc, 50+ địa điểm du lịch hàn quốc không nên bỏ qua
CẬP NHẬT TIN TỨC XU HƯỚNG THIẾT KẾ
Bạn đang xem bài viết: Tất tần tật các cách tạo hiệu ứng chạy từng chữ trong Power
Point 2007. Thông tin do PGD Tây Giang chọn lọc và tổng hợp cùng với các chủ đề liên quan khác.
Post navigation
Previous
Previous
Cách Trình Chiếu Từng Dòng Trong Powerpoint 2007, Hỏi Về Trình Diễn Trong Powerpoint
Next
Continue
Hướng dẫn Trình chiếu từng dòng trong Power
Point 2010
Similar Posts

Top hơn 10 cách trình chiếu từng dòng trong powerpoint 2007 mới nhất
Hướng dẫn Trình chiếu từng dòng trong Power
Point 2010
Byeivonline.edu.vn
March 12, 2023
Hướng dẫn làm Power
Point 2007 | Cách tạo hiệu ứng chuyển động cho đối tượng trên Slide Hướng dẫn làm Power
Point 2007 | Cách tạo hiệu ứng chuyển động cho đối tượng trên Slide Hướng dẫn trình chiếu từng dòng trong Powerpoint 2010 đơn giản và dễ làm nhất giúp ý tưởng của bạn được…
Read More Hướng dẫn Trình chiếu từng dòng trong Power
Point 2010Continue

Top hơn 10 cách trình chiếu từng dòng trong powerpoint 2007 mới nhất
Hướng dẫn cách tạo hiệu ứng trong Powerpoint 2007, 2010, 2013
Byeivonline.edu.vn
March 12, 2023
Cách Làm Slide Chạy Từng Dòng Trong Powerpoint Cách Làm Slide Chạy Từng Dòng Trong Powerpoint Việc tìm cách tạo hiệu ứng trong Powerpoint 2007, 2010, 2013 được rất nhiều người muốn tìm hiểu, đặc biệt là những ai đang là sinh viên và giáo viên .Việc tạo hiệu ứng bắt mắt không chỉ làm…
Read More Hướng dẫn cách tạo hiệu ứng trong Powerpoint 2007, 2010, 2013Continue

Top hơn 10 cách trình chiếu từng dòng trong powerpoint 2007 mới nhất
Thêm dấu đầu dòng hoặc số thứ tự vào văn bản
Byeivonline.edu.vn
March 12, 2023
Cách thiết lập thứ tự xuất hiện khi trình chiếu Slide Power
Point Cách thiết lập thứ tự xuất hiện khi trình chiếu Slide Power
Point Bạn có thể sử dụng các danh sách đánh dấu đầu dòng hoặc đánh số để giúp sắp xếp văn bản của bạn hoặc hiển thị quy trình tuần tự trong…
Read More Thêm dấu đầu dòng hoặc số thứ tự vào văn bản
Continue