Vẽ hình chữ nhật trong cad đóng vai trò cực kỳ quan trong trong thiết kế Auto
CAD. Tuy nhiên lệnh hình chữ nhật trong cad được thực hiện như thế nào là điều mà nhiều bạn đang thắc mắc. Đặc biệt là đối với những bạn mới bắt đầu tìm hiểu.
Bạn đang xem: Vẽ hình chữ nhật trong cad
Vậy để hiểu hơn, mời bạn cùng Hoàn Mỹ decor tìm hiểu chi tiết qua bài viết dưới đây nhé!
Tóm tắt:
Cách thực hiện lệnh vẽ hình chữ nhật trong CADVẽ hình chữ nhật bình thườngVẽ hình chữ nhật với bốn đỉnh được bo tròn
Vẽ hình chữ nhật trong CAD với bề rộng nét vẽ được định lượng
Lệnh vẽ hình chữ nhật trong CAD là gì?
Lệnh vẽ hình chữ nhật trong cad là lệnh Rectang(phím tắt: REC) bạn cần xác định được 2 điểm trên đường chéo góc đối diện nhau để có thể thực hiện lệnh này. Bạn cũng có thể sử dụng toạ độ để thiết lập chiều dài và chiều rộng của hình chữ nhật.
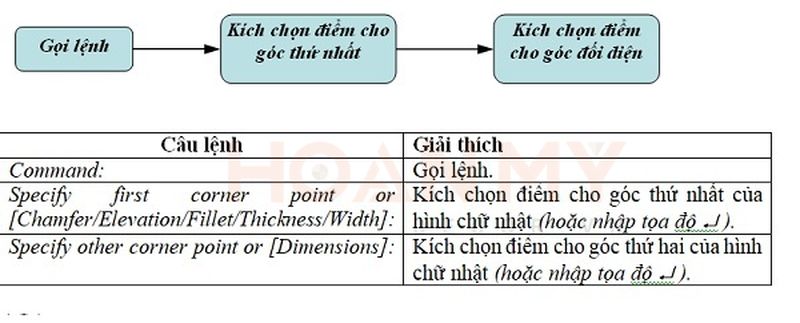
Vẽ hình chữ nhật bình thường
Dưới đây là các bước thực hiện lệnh vẽ hình chữ nhật bình thường bạn có thể tham khảo qua:
Hướng dẫn nhanhTrên thanh công cụ Command, nhập vào lệnh REC > Enter > Pick tại góc thứ nhất của hình chữ nhật > Pick chọn góc đối diện hình chữ nhật (nhập
Chieudai,chieurong) > sau đó ấn Enter.
Bước 1: Mở giao diện Auto
CAD.
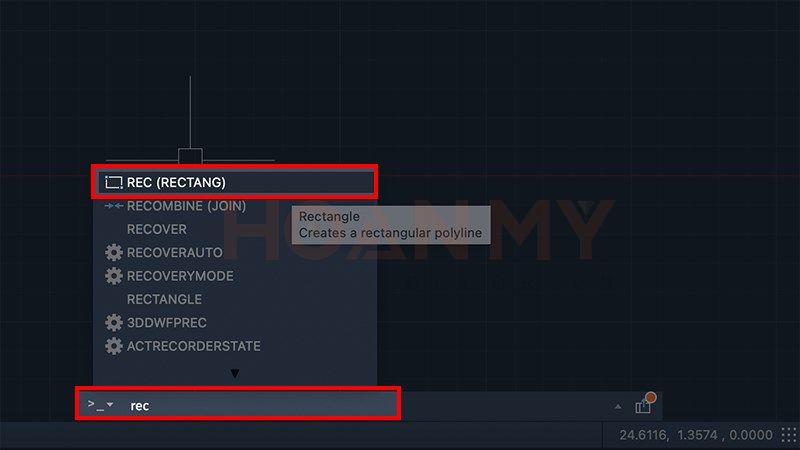
Bước 3: Pick chọn góc thứ nhất hình chữ nhật.
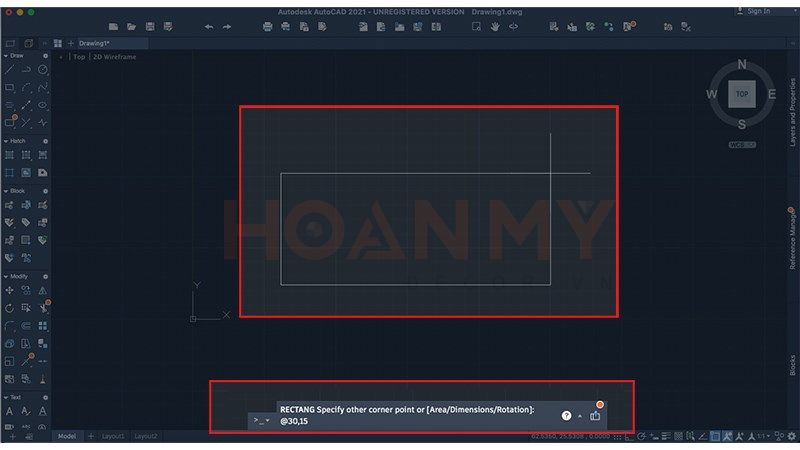
30,15
Kết quả nhận được:
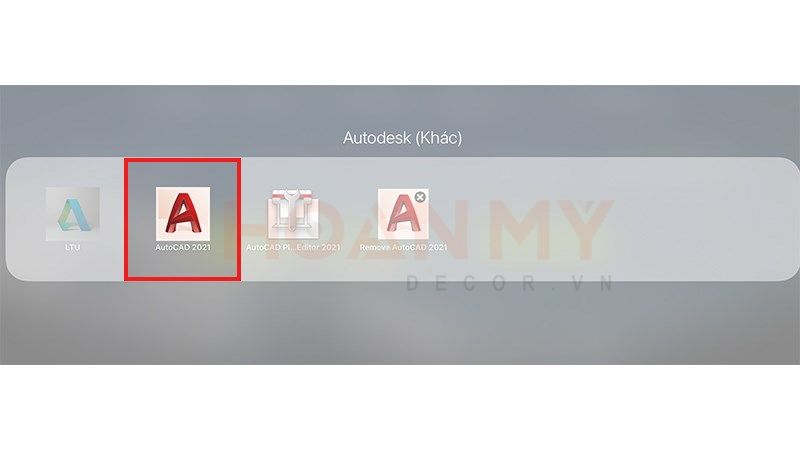
CAD
Bước 2: Trên thanh Command, nhập REC > Enter.

Bước 4: Nhập bán kính cung tròn bo góc > Enter.
Lấy ví dụ về bán kính là 3
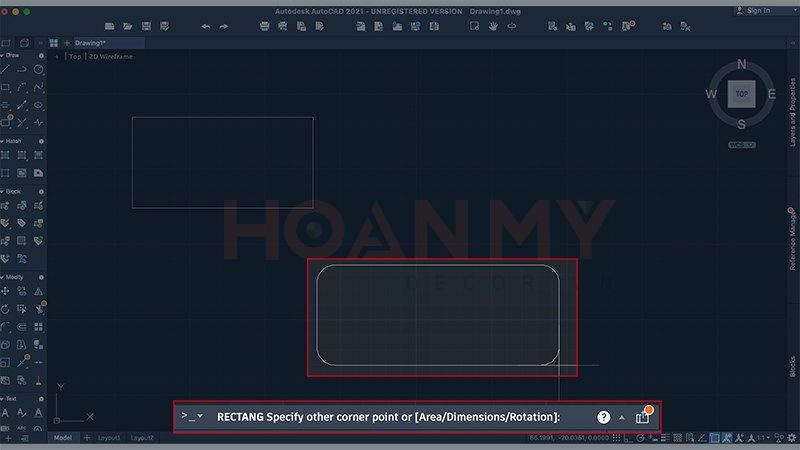
Bước 6: Pick để chọn góc đối diện của hình chữ nhật ( hoặc nhập
chieudai,chieurong -> Enter.
Lấy một ví dụ về chiều dài và rộng
40,15 > Enter.
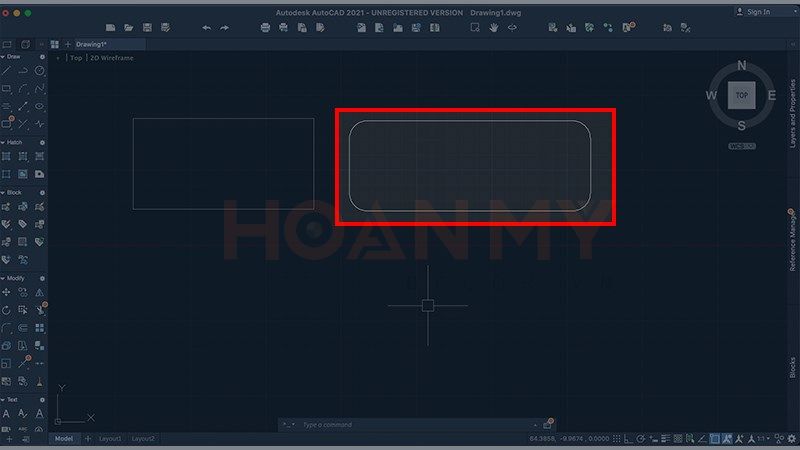
Vẽ hình chữ nhật trong CAD với bề rộng nét vẽ được định lượng
Hướng dẫn nhanhTrên thanh Command, bạn nhập lệnh REC > Enter > W > Enter > Nhập bề rộng nét hình chữ nhật > Pick để chọn góc thứ nhất hình chữ nhật > Pick để chọn điểm góc đối diện hình chữ nhật (hoặc nhập
Chieudai,chieurong) > Enter.
Bước 1: Mở giao diện phần mềm Auto
CAD.
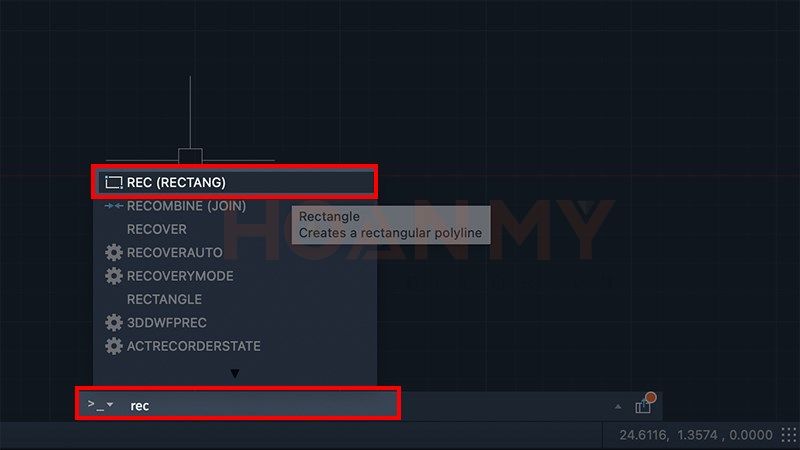
Bước 3: Nhập W (Width) > Enter.
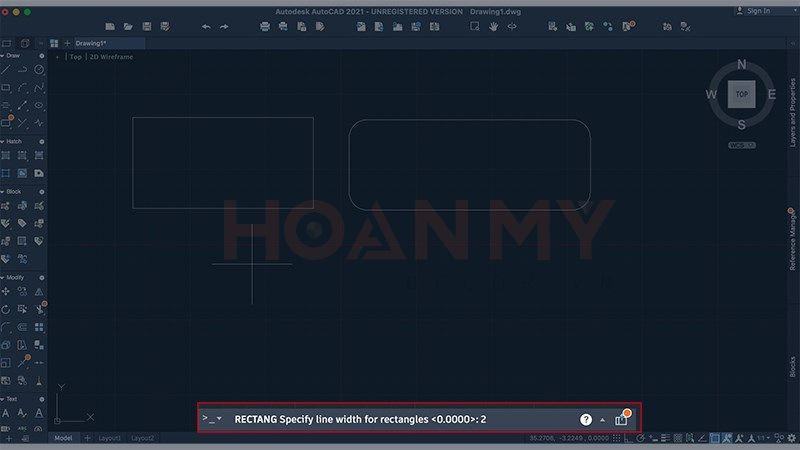
Bước 5: Pick để chọn góc thứ nhất hình chữ nhật.
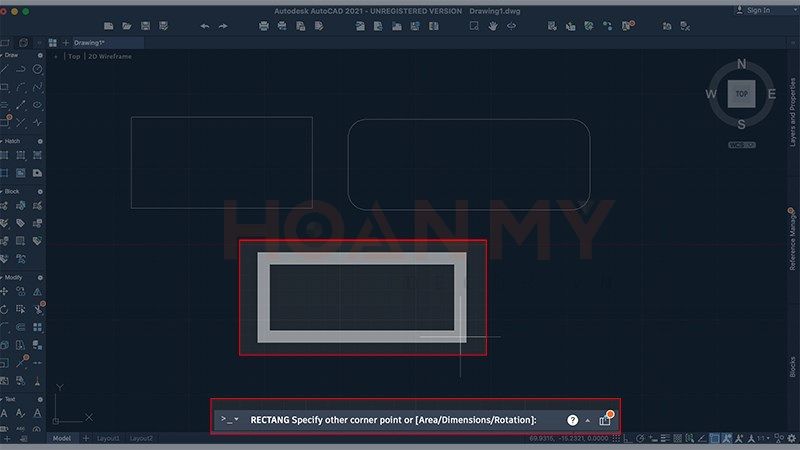
Bước 6: Pick để chọn góc đối diện của hình chữ nhật ( hoặc nhập
chieudai,chieurong -> Enter.
Cách vẽ hình chữ nhật trong CAD chuẩn xác bằng lệnh Rectang như thế nào? Trong quá trình thiết kế Autocad, cách vẽ hình chữ nhật nào thực sự nhanh? Cùng FPT Shop tìm hiểu ngay nhé!
Hình chữ nhật trong bản vẽ Autocad có vai trò rất quan trọng trong quá trình thiết kế bản vẽ. Tuy nhiên, đối với những người mới thì việc vẽ hình chữ nhật trong CAD vẫn khá mơ hồ. Chính vì lý do, đó bài viết sau đây FPT Shop sẽ hướng dẫn bạn cách vẽ hình chữ nhật bằng lệnh Rectang đơn giản nhất.
Tìm hiểu lệnh vẽ hình chữ nhật trong CAD là gì?

Lệnh vẽ hình chữ nhật trong CAD là lệnh Rectang (phím tắt là REC). Để thực hiện được lệnh vẽ này, đầu tiên bạn cần phải xác định chính xác 2 điểm trên đường chéo của các góc đối diện nhau, hoặc sử dụng tọa độ tương đối để thiết lập chiều rộng, chiều dài của hình chữ nhật mà người dùng muốn vẽ trên Auto
CAD.
Sau đây là 02 cách gọi lệnh hình chữ nhật trong CAD mà người dùng có thể áp dụng:
Cách 1: Trên phần mềm Auto
CAD, gõ phím REC sau đó nhấn tiếp Enter để hiển thị lệnh.
Cách 2: Trên thanh công cụ Auto
CAD, người dùng vào mục Draw và chọn Rectang để xuất hiện lệnh.
Cách vẽ hình chữ nhật trong CAD chuẩn xác
1. Vẽ hình chữ nhật bình thường
Bước 1: Mở phần mềm Auto
CAD
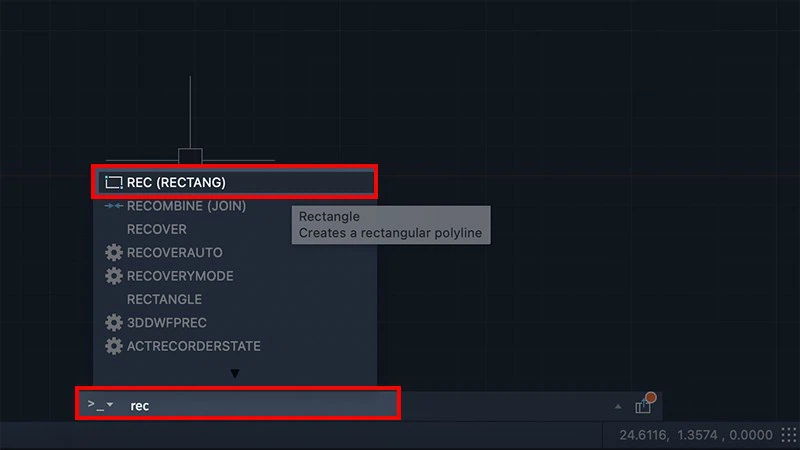
Bước 2: Trên thanh công cụ Command → Nhập REC → Nhấn Enter.
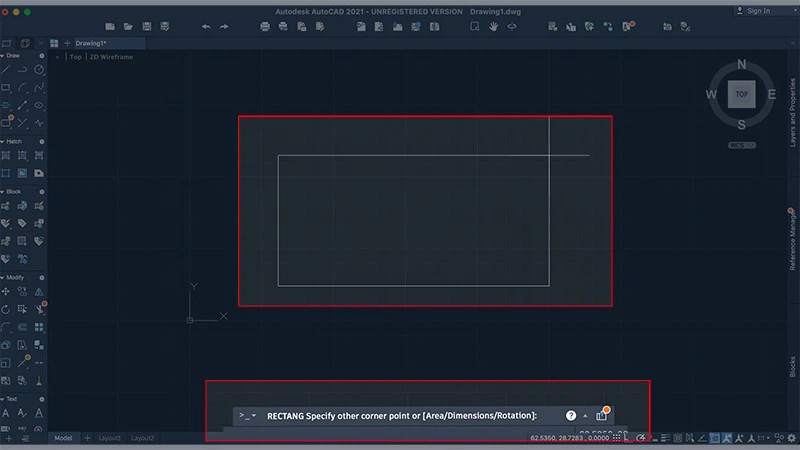
Bước 3: Pick chọn góc 1 của hình chữ nhật.
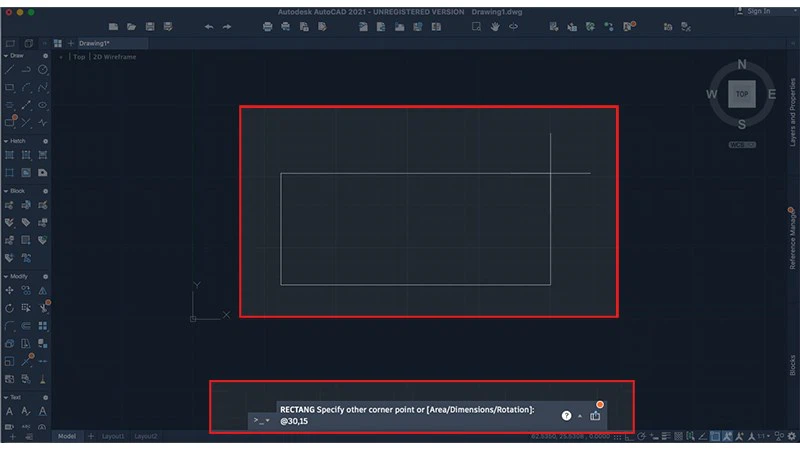
Bước 4: Pick chọn góc đối diện của hình chữ nhật, chiều dài/chiều rộng bằng lệnh
chieudai,chieurong → Nhấn Enter.
Trong ví dụ dưới đây, admin nhập chiều dài là 30 và chiều rộng là 15, thì sẽ có lệnh
30,15 → Xem kết quả.
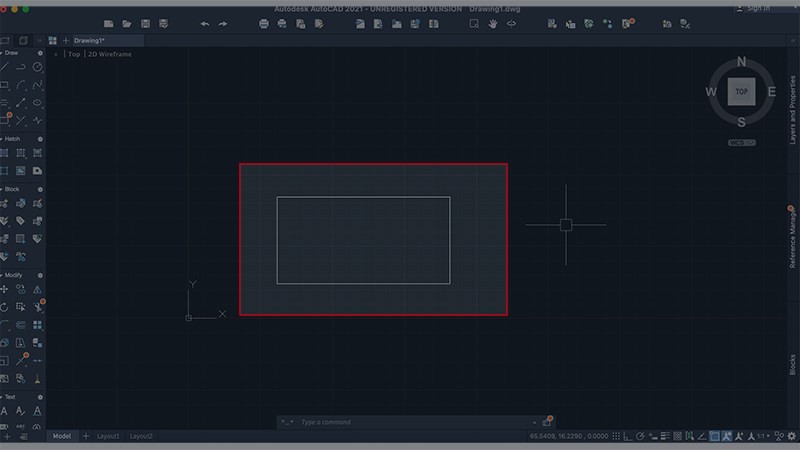
2. Vẽ hình chữ nhật có 4 đỉnh bo tròn
Bước 1: Mở phần mềm Auto
CAD
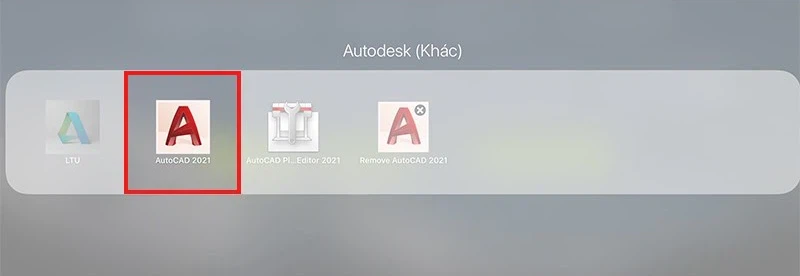
Bước 2: Trên thanh công cụ Command → Nhập REC → Nhấn Enter.
Bước 3: Nhập F (Fillet) → Nhấn Enter.
Bước 4: Nhập bán kính đường tròn bo góc → Nhấn Enter.
Trong ví dụ này mình sẽ lấy bán kính là 3.
Bước 5: Pick chọn góc 1 của hình chữ nhật.
Bước 6: Pick chọn góc đối diện của hình chữ nhật, chiều dài/chiều rộng bằng lệnh
chieudai,chieurong → Nhấn Enter.
Trong ví dụ dưới đây, admin nhập chiều dài là 40 và chiều rộng là 15, thì sẽ có lệnh
40,15 → Xem kết quả.
3. Vẽ hình chữ nhật với bề rộng được định lượng
Bước 1: Mở phần mềm Auto
CAD
Bước 2: Trên thanh công cụ Command → Nhập REC → Nhấn Enter.
Bước 3: Nhập W (Width) → Nhấn Enter.
Bước 4: Nhập giá trị bề rộng của hình chữ nhật → Nhấn Enter. Ví dụ như mình sẽ chọn bề rộng là 2.
Tuy nhiên, bạn cần phải nhập bề rộng vừa phải để đảm bảo hình ảnh hiển thị, nếu nhập quá lớn ảnh trong Auto
CAD sẽ không hiển thị.
Bước 5: Pick chọn góc 1 của hình chữ nhật.
Bước 6: Pick chọn góc đối diện của hình chữ nhật, chiều dài/chiều rộng bằng lệnh
chieudai,chieurong → Nhấn Enter.
Trong ví dụ dưới đây, admin nhập chiều dài là 40 và chiều rộng là 15, thì sẽ có lệnh
40,15 → Xem kết quả.
Bài viết trên đây đã hướng dẫn bạn cách sử dụng lệnh Rectang để vẽ hình chữ nhật trong CAD. Các thao tác hướng dẫn vẽ hình chữ nhật trong bài viết trên chắc chắn sẽ bổ ích với những người mới tiếp cận phần mềm thiết kế Auto
CAD.
Tổng hợp các lệnh cơ bản trong
CADthường sử dụng nhất
Hướng dẫn vẽ nét đứt trong CAD cực nhanh chóng
Chia sẻ:


Thanh Nga
Thanh Nga với sứ mệnh mang đến nguồn thông tin hữu ích cho bạn đọc. Để giúp đỡ người dùng trong việc chọn lọc và tìm kiếm sản phẩm tốt nhất, thông qua những bài viết có giá trị.
Xem 178 bài viết cùng tác giả
Chủ đề
hướng dẫnthủ thuật hay autocad
Chứng nhận:
Hỗ trợ thanh toán:
Kết nối với chúng tôi:


Website cùng FPT Retail:
Cửa hàng uỷ quyền bởi Apple:
Trung tâm bảo hành uỷ quyền Apple:
Chuỗi nhà thuốc:
Linh.
Xem thêm: Xoa nắn nhũ hoa khiến nàng phê lên đỉnh, và mai lại sáng
Đăng Nhập Hoặc Tạo Tài Khoản
Nhập số điện thoại mua hàng để hưởng đặc quyền riêng tại FPT Shop
TIẾP TỤC
Xác Thực OTP
Mã OTP đã được gửi đến số điện thoại
có hiệu lực trong
Đổi số điện thoại nhận mãGửi lại thành công mã OTP, mã mới có hiệu lực trong vòng 5phút.
Mã OTP không đúng
XÁC NHẬNGửi lại mã OTP cho tôi
Bạn có thể gửi lại mã OTP sau nữa
Bạn đã gửi quá 5 OTP trong vòng 15 phút. Vui lòng gửi lại sau
Mã OTP chỉ được gửi tối đa 5 lần/ngày
Đăng Nhập Tài Khoản
Quý khách vui lòng nhập mật khẩu để đăng nhập tài khoản
Vui lòng nhập mật khẩu để đăng nhập
ĐĂNG NHẬP
Quên mật khẩu?
Khởi Tạo Mật Khẩu
Mật khẩu có ít nhất 6 ký tự
Mật khẩu
Mật khẩu không trùng khớp
Nhập lại mật khẩu
Mật khẩu không trùng khớp
XÁC NHẬN
Cập nhật thông tin tài khoản của quý khách