Bạn đang xem: Lỡ tay open with với chương trình khác làm sao đây
CÁCH XÓA TRIỆT ĐỂ CÁC file TRÊN WINDOWS
Việc xóa file cứng đầu, xóa file quan trọng xóa sẽ giúp giải phóng bộ nhớ, đỡ rác rến máy. Nhưng mà làm cố kỉnh nào để xóa được mọi file cứng đầu này? Hãy thuộc Sửa chữa máy tính 24h .com tìm hiểu thêm “Cách xóa triệt để những file bên trên Windows” qua nội dung bài viết dưới đây!
Cách xóa triệt để các file bên trên Windows
Đôi khi, trong một vài trường hợp khi chúng ta xóa đi một file không quan trọng để giải phóng dung lượng trên ổ cứng, trên màn hình lại hiển thị cửa ngõ sổ thông tin không thể xóa file đó đi:Trường hòa hợp này thường xảy ra khi mà lại file bạn phải xóa đang chứa trên phân vùng ổ cứng với format file system là NTFS, và lí do khiến cho bạn không xóa được mọi file này hoàn toàn có thể là bởi file đang rất được sử dụng vị một chương trình nào đó, hoặc hầu như file liên quan đến file đó đang được sử dụng, hoặc cũng hoàn toàn có thể là vì chưng lỗi phát sinh trong vượt trình sao chép file lên ổ cứng.Nếu vào trường phù hợp file ko xóa được vì nó đang được sử dụng, bạn chỉ việc tắt đi phần đa chương trình đang thực hiện nó thì có thể xóa nó đi dễ dàng. Ngược lại, các bạn không thể nào xóa file theo cách thông thường được. Thậm chí, còn nếu không biết cách, bạn cần phải format lại ổ cứng mới mong có thể xóa được nó đi. Tuy nhiên, format lại ổ cứng là trong số những điều về tối kỵ mà người sử dụng máy tính hoàn toàn có thể nghĩ đến.
1. Khởi cồn lại hệ thống
Khởi đụng lại hệ thống có lẽ rằng là phương án đơn giản nhất so với những tệp tin ít “cứng đầu” nhất, đó là các bạn khởi rượu cồn lại hệ thống rồi xóa nó đi theo phong cách thông thường.
2. Thực hiện lệnh xóa vào DOS
Nếu vận dụng cách trên mà vẫn quan yếu xóa được file bạn muốn xóa, chúng ta cũng có thể sử dụng lệnh xóa vào DOS.Để có tác dụng được điều này, trước tiên bạn mở cửa sổ DOS lên bằng phương pháp click vào nút Start của Windows, chọn Run.Tiếp theo nhập cmd vào hộp thoại Run rồi dìm Enter. Lúc này trên màn hình hiển thị sẽ xuất hiện thêm cửa sổ Command Prompt.Tại đây, các bạn sử dụng những câu lệnh của DOS để chuyển cho thư mục chứa file nên xóa và sử dụng lệnh Del trong DOS nhằm xóa file kia đi.
Giao diện Command Prompt
3. Trải qua Task Manager
Với bí quyết này, thứ nhất bạn mở cửa sổ Command Prompt.Sau đó nhấn tổng hợp phím Ctrl + alt + Delete để xuất hiện sổ Task Manager. Tại cửa sổ Task Manager, bạn chọn thẻ Processes, và tìm tới process explorer.exe, click chuột phải vào kia rồi chọn end Process.
Trình thống trị Task Manager
Sau khi quy trình kết thúc, screen của các bạn sẽ biến mất không còn toàn bộ, nước ngoài trừ hành lang cửa số Command Prompt đã được mở trước đó. Bây giờ, bạn dùng lệnh DEL trong DOS để xóa file bạn cần xóa đi.Sau khi triển khai lệnh DEL, chúng ta nhập tiếp lệnh Explorer vào cửa sổ Command Promt để Windows ban đầu hoạt đụng trở lại.Hoặc trường hợp trong trường hợp sau khi thực hiện lệnh Del, bạn lỡ tay đóng góp mất cửa sổ Command Promt, thì nhấn tổ hợp phím Ctrl + alternative text + Delete để mở cửa sổ Task Manager.Tại hành lang cửa số Task Manager, các bạn chọn File > New Task (Run) và nhập explorer.Tuy nhiên, để gia công được điều này, bạn phải có những kiến thức cơ phiên bản về DOS cũng như những câu lệnh của nó. Bởi vì đó, nếu như bạn không tồn tại được những kiến thức và kỹ năng này, bạn hãy thử áp dụng những cách khác.
4. Xóa folder chứa những file mà bạn có nhu cầu xóa
Nếu vẫn không thể nào xóa file mà bạn muốn xóa, các bạn hãy thử sp dụng biện pháp xóa folder chứa các file đó. Nếu như vẫn ko được, các bạn hãy thử phương pháp sau: Chẳng hạn, ta điện thoại tư vấn thư mục đang đựng file bạn phải xóa là A, với thư mục A đó lại nằm vào một thư mục B. Việc của khách hàng là thử xóa cả thư mục B (đang đựng thư mục A và file đang buộc phải xóa). Đôi khi chúng sẽ có được tác dụng. Tuy vậy nên lưu giữ rằng, các dữ liệu quan trọng đang cất trong A và B buộc phải được chuyển sang những vị trí khác trước khi xóa cả thư mục.
5. Thay đổi cài đặt quá trình File Explorer
Theo mang định, file Explorer khởi chạy tất cả các cửa sổ của nó trong một quá trình duy tuyệt nhất (explorer.exe). Tuy nhiên, hoàn toàn có thể là do cài đặt của các bạn buộc tệp tin Explorer khởi chạy các tiến trình riêng rẽ biệt, điều này có thể gây ra xung bỗng dưng giữa những tiến trình khác.Nhấn Windows + E để mở File Explorer. Đi cho tới View > Options > Change thư mục and tìm kiếm options.
Đi tới View > Options > Change folder and search options
Trong cửa sổ Folder Options, đưa sang tab View và tìm tùy lựa chọn Launch folder windows in a separate process. Đảm nói rằng nó ko được chọn. Nhấp vào Apply để lưu ngẫu nhiên thay đổi nào.Nếu tùy chọn này sẽ không được lựa chọn ngay trường đoản cú đầu, chúng ta cũng có thể thử xem vấn đề chọn nó có xử lý được vụ việc không.
6. Tắt Preview Pane trong tệp tin Explorer
Các phiên bản xem trước trong file Explorer hoàn toàn có thể gây ra xung đột nhiên như lỗi "File is open in another program". Nhấn Windows + E, đưa sang tab View và nhấn Alt + P nhằm đóng Preview Pane.
Tắt Preview Pane trong tệp tin Explorer
Sau khi đóng Preview Pane, hãy thử thao tác lại với xem lỗi "File in use" có mất tích hay không.
7. Sử dụng ứng dụng mặt thứ 3
Đôi khi, tệp tin có vụ việc bị khóa. Nếu nỗ lực xóa file trải qua Command Prompt không công dụng hoặc trường hợp tác vụ kia quá cực nhọc khăn, hãy sử dụng một trong các công cố này.Microsoft Process ExplorerProcess Explorer là 1 trong những File Explorer trẻ trung và tràn trề sức khỏe hơn. Nó không những liệt kê toàn bộ các tiến trình đang chạy mà còn có thể cho chính mình biết tiến trình nào đã đưa file của người tiêu dùng làm “con tin”. Chỉ việc mở Process Explorer tìm kiếm thông qua Find > Find Handle or DL (hoặc nhấn Ctrl + F), nhập tên tệp tin và chờ danh sách các tiến trình truy vấn file của bạn.Bạn cần yếu đóng tiến trình từ cửa sổ tìm kiếm, nhưng chúng ta có thể sử dụng Process Explorer hoặc Windows Task Manager nhằm đóng áp dụng gây lỗi.UnlockerNếu đang áp dụng tất cả các phương thức mà vẫn không khắc phục và hạn chế được lỗi, tuyển lựa cuối cùng cho mình là nhờ tới sự trợ giúp của vận dụng bên thứ 3.Một giữa những ứng dụng đầu tiên cho câu hỏi này là Unlocker. Unlocker là ứng dụng, phần mềm trọn vẹn miễn phí. Ứng dụng cho phép phân tích file mà bạn cần xóa nhằm tìm xem nguyên do tại sao không xóa được nó, sau đó, chỉ bởi 1 cú nhấn vào để kết thúc những mỗi liên quan của hệ thống so với file mà bạn phải xóa, cuối cùng, chúng ta có thể xóa file đó đi theo phong cách thông thường.Tải Unlocker về máy và thiết đặt tại đây.Unlocker đã tự thêm nó vào menu ngữ cảnh (menu kích chuột phải). Bạn chỉ việc kích chuột đề nghị vào file mong muốn xóa, tiếp đến chọn Unlocker.Tiếp theo click chọn Kill Process hoặc Unlock/Unlock All. Quá trình kill đang đóng áp dụng lại, khi đó chúng ta có thể tiến hành xóa những file bạn muốn xóa.Lock
HunterLock
Hunter vẫn tự thêm thiết yếu nó vào menu ngữ cảnh của Windows. Sau khi cài đặt, chỉ cần nhấp chuột phải vào file bị khóa và lựa chọn What is locking this file? thao tác làm việc này đã hiển thị một hành lang cửa số chứa tất cả các tiến trình sử dụng file. Bây giờ, chúng ta cũng có thể chọn Unlock, at next system restart hoặc Unlock & Rename file. Trong trường đúng theo ví dụ, tác giả bài viết không thể mở khóa file, nhưng việc xóa nó vào lần khởi hễ lại khối hệ thống tiếp theo đã gồm tác dụng.Ngoài ra còn một trong những phần mềm xóa file khác mà bạn cũng có thể áp dụng để xóa file cứng đầu này như: Any tệp tin Remover, IOBit Unlocker,...
Trên đây, Sửa chữa máy tính xách tay 24h .com đang gửi tới các bạn các phương pháp để xóa triệt nhằm file bên trên Windows. Hi vọng với những kiến thức và kỹ năng trên để giúp đỡ bạn loại bỏ những file cứng đầu tốt nhất trên Windows.
Nhà bạn sử dụng liên kết Internet có dây nhưng bạn có nhu cầu phát Wi-Fi từ máy tính xách tay cho hầu như thành viên khác trong gia đình cùng sử dụng? Modem Wi-Fi đơn vị bạn đang sẵn có vấn đề còn chỉ có máy tính xách tay của chúng ta cũng có thể kết nối Internet? Những hôm nay thì chúng ta có thể ứng dụng cách phạt Wifi từ sản phẩm tính, máy vi tính thật đơn giản để xử lý vấn đề, share mạng Internet tới những người xung quanh thật dễ dàng và đơn giản và cấp tốc chóng.
Nội dung bài viết1. Phía dẫn giải pháp phát Wifi từ sản phẩm công nghệ tính, máy tính xách tay Windows 11, 10, 7 rất dễ1.2 cách phát Wifi từ laptop Win 10
1. Hướng dẫn bí quyết phát Wifi từ đồ vật tính, máy tính xách tay Windows 11, 10, 7 rất dễ
Một tính năng của những loại thiết bị tính, laptop mà không phải ai cũng biết chính là phát Wi-Fi. Tuy nhiên không cần dòng thiết bị nào cũng rất có thể thực hiện tại được điều này nhưng nếu biết phương pháp ứng dụng thì chúng ta có thể biến chiếc máy tính xách tay thân yêu của chính mình thành một “trạm vạc Wi-Fi” để anh chị em có thể sử dụng chung kết nối Internet.
Với hướng dẫn cách vạc wifi từ sản phẩm công nghệ tính, máy tính xách tay Win 11, 10, 8, 7 sau đây, bạn có thể nắm được những cách cơ bạn dạng và thực hành ngay.
1.1 bí quyết phát Wifi từ máy tính xách tay Win 11
Windows 11 mới trình làng và được cập nhật trên các thiết bị đề xuất hẳn là không còn quá không quen với những bạn. Bây giờ thì những các bạn dùng máy tính xách tay Win 11 đã có thể thực hiện cách phát wifi từ máy tính xách tay Win 11 một cách đơn giản và dễ dàng với những chỉ dẫn sau đây:
Bước 1: Ấn tổ hợp phím Windows + I để mở phần Settings của vật dụng > Vào mục Network & Internet > liên tục vào mục Mobile Hotspot
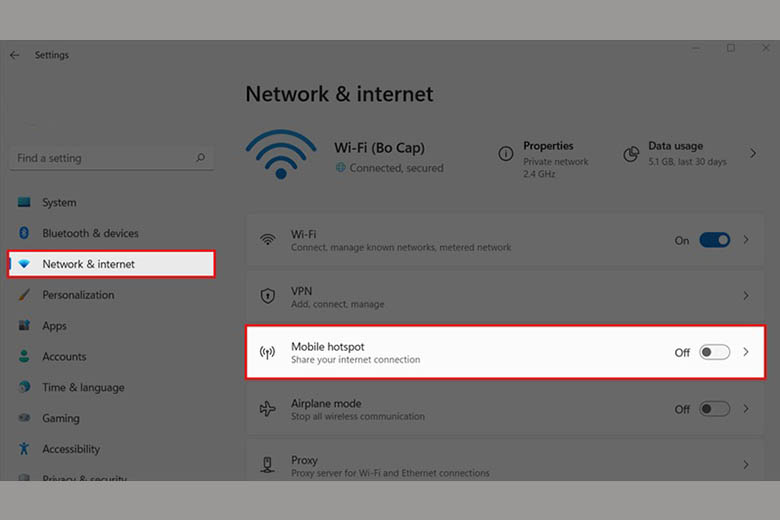
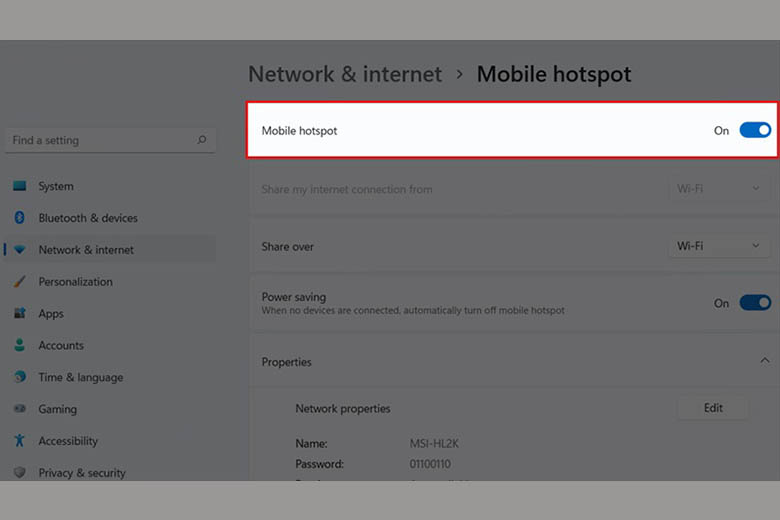
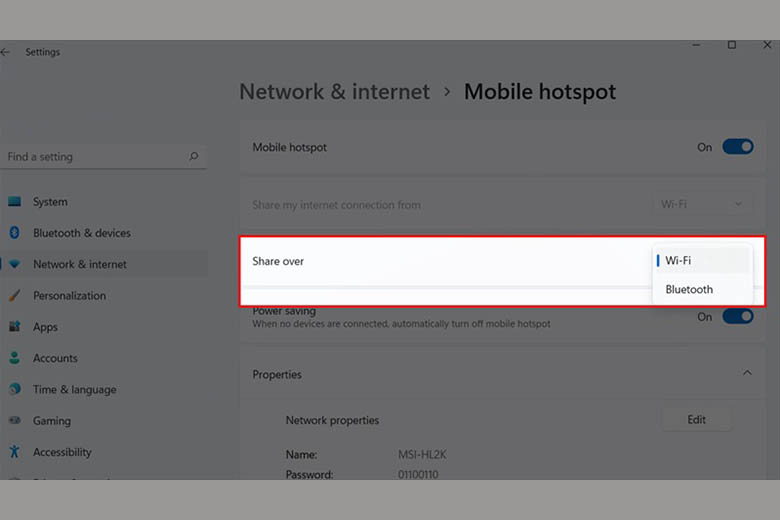
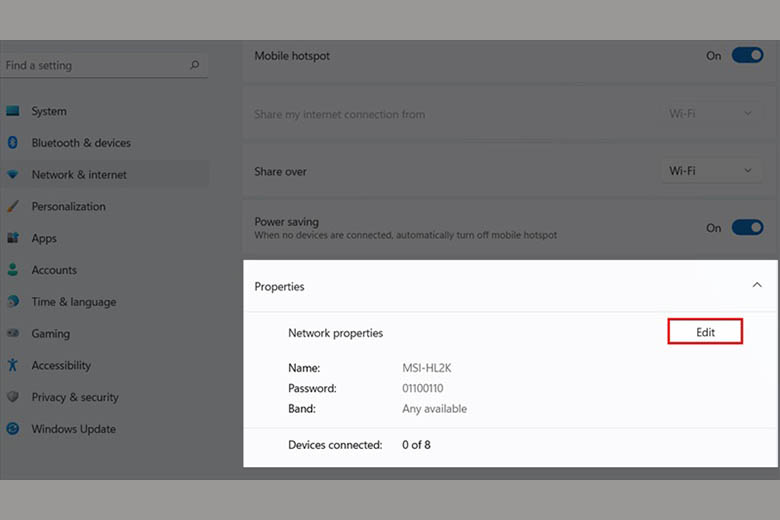
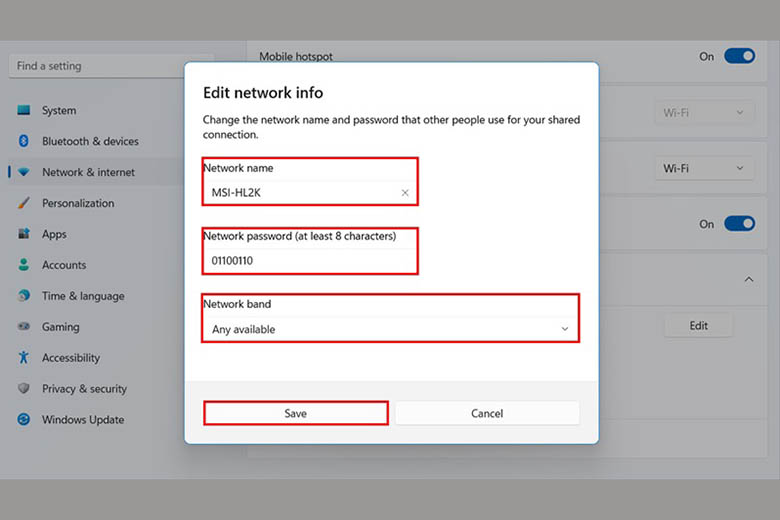
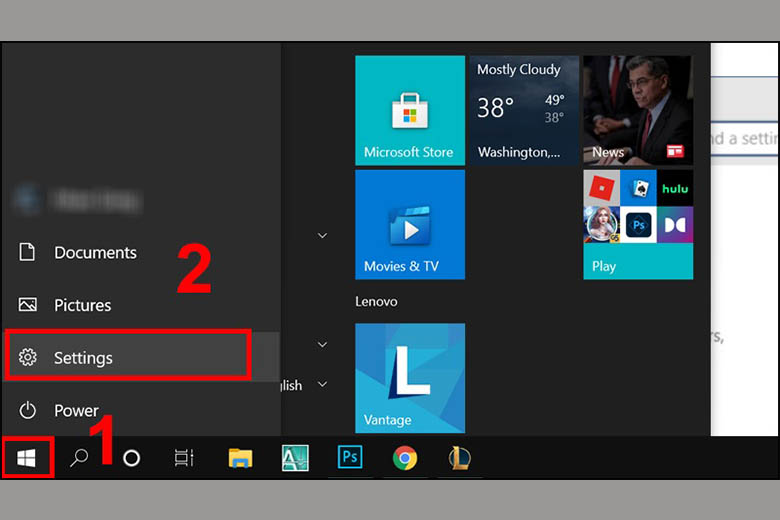
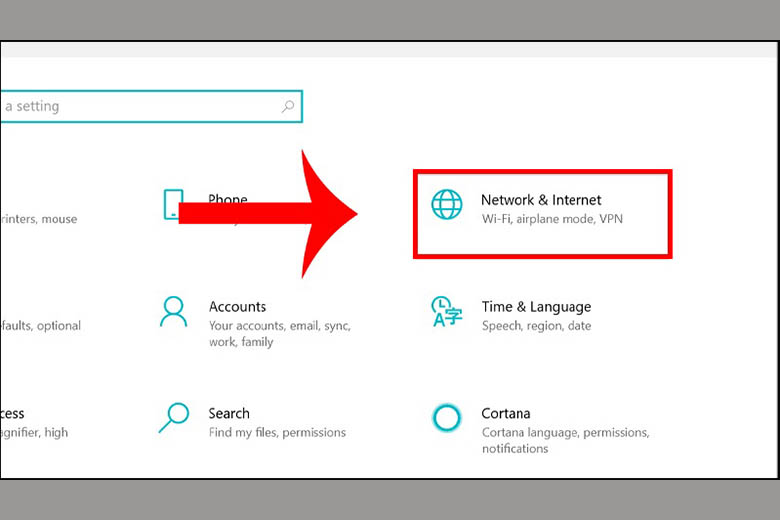
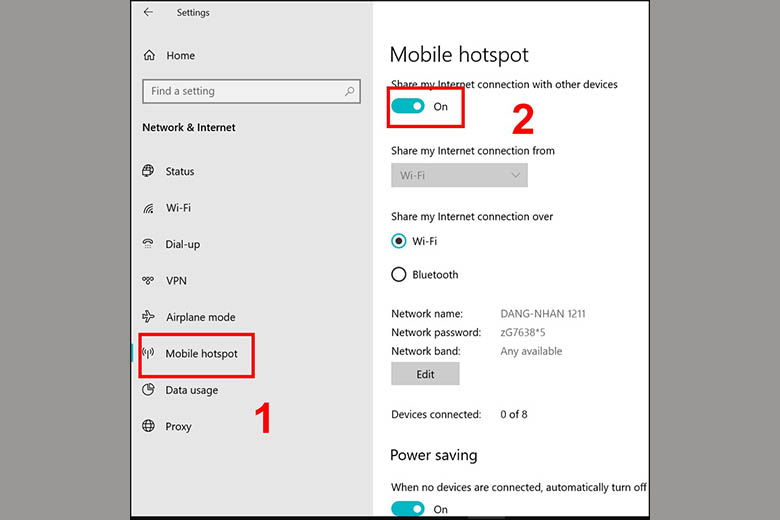
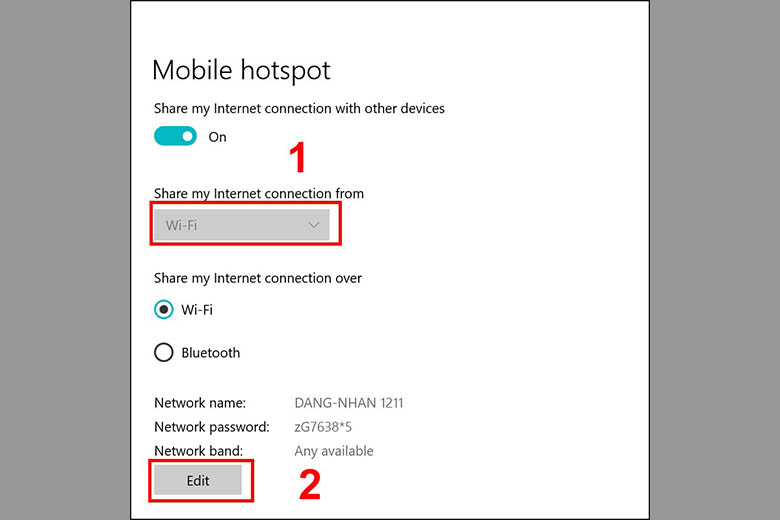
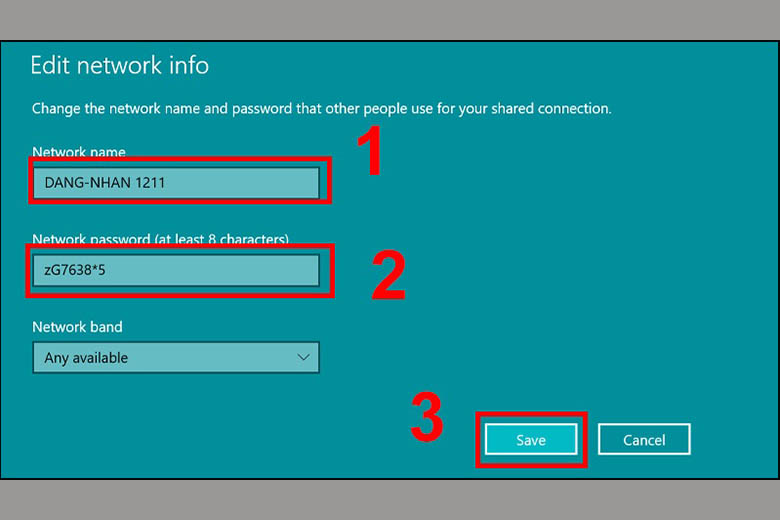
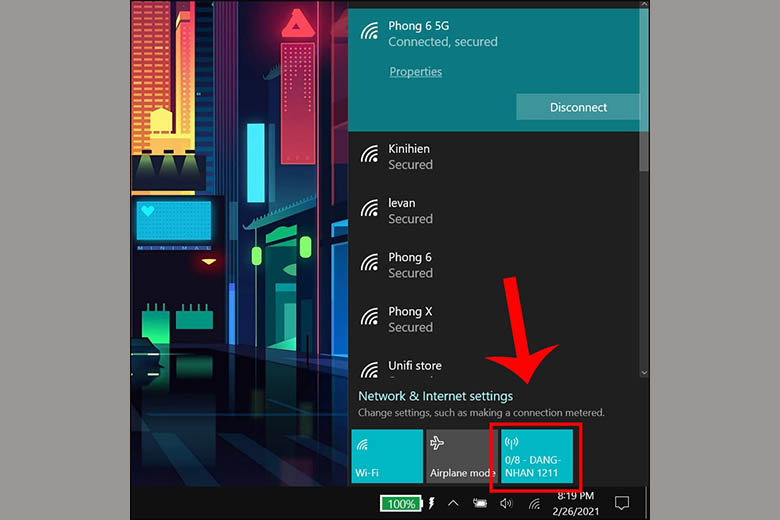
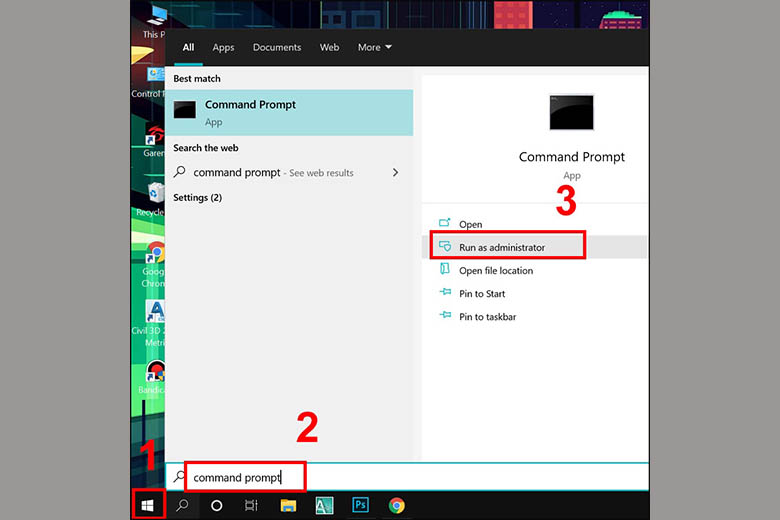
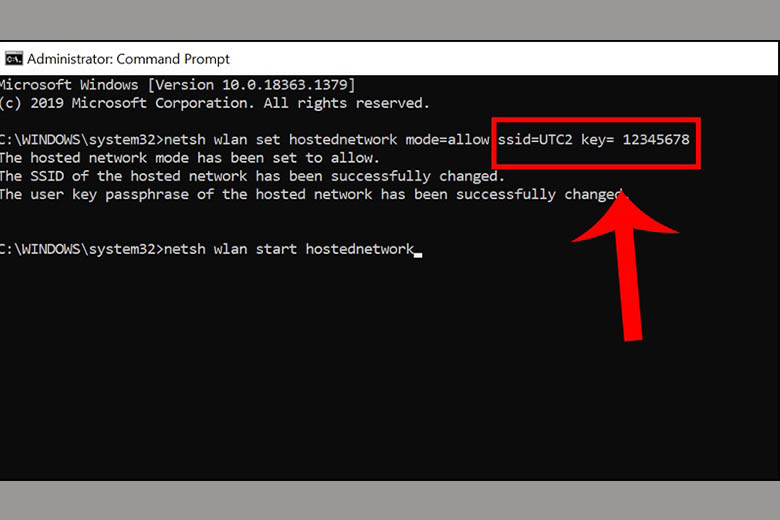
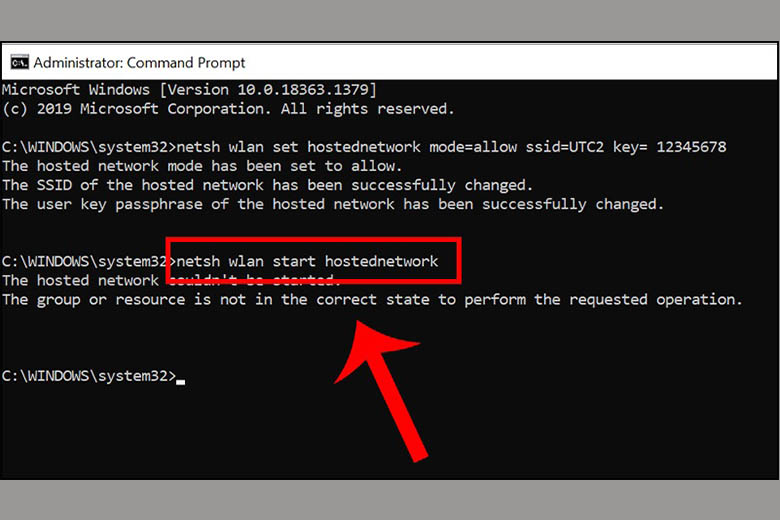
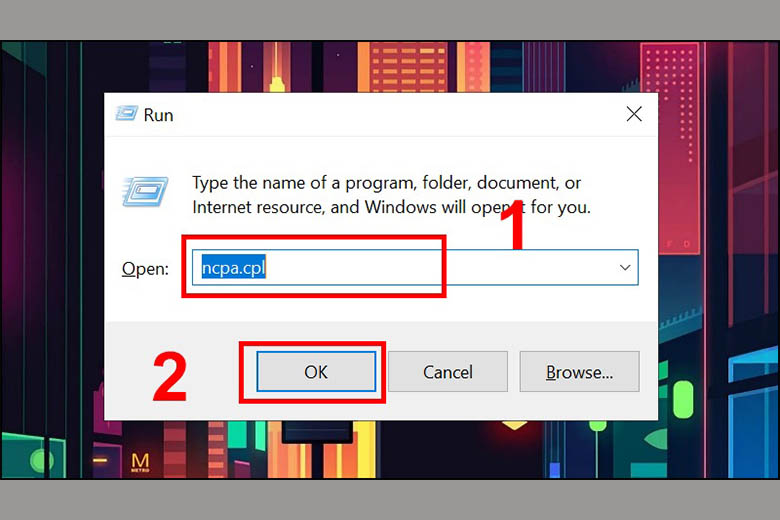
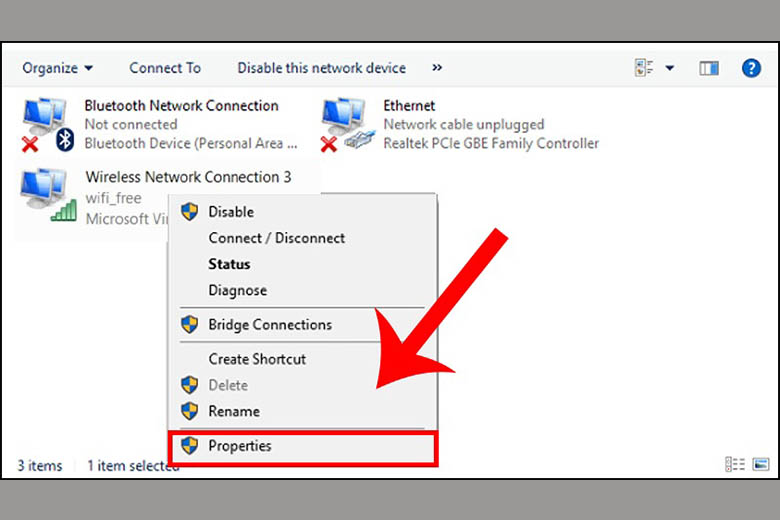
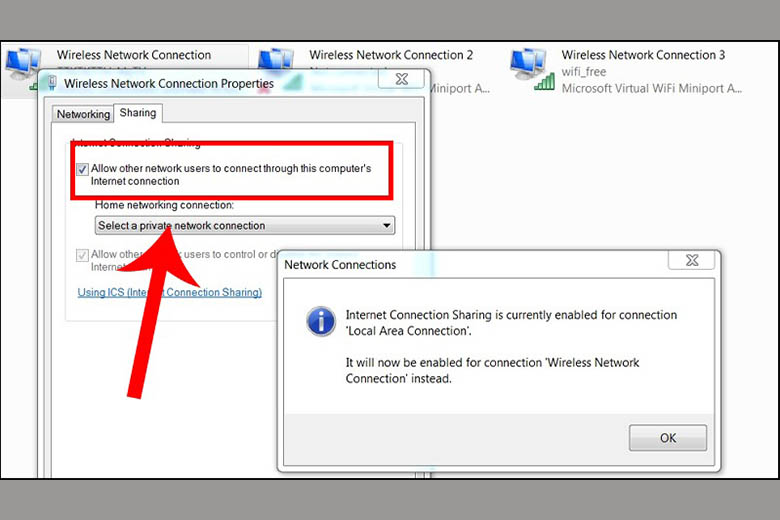
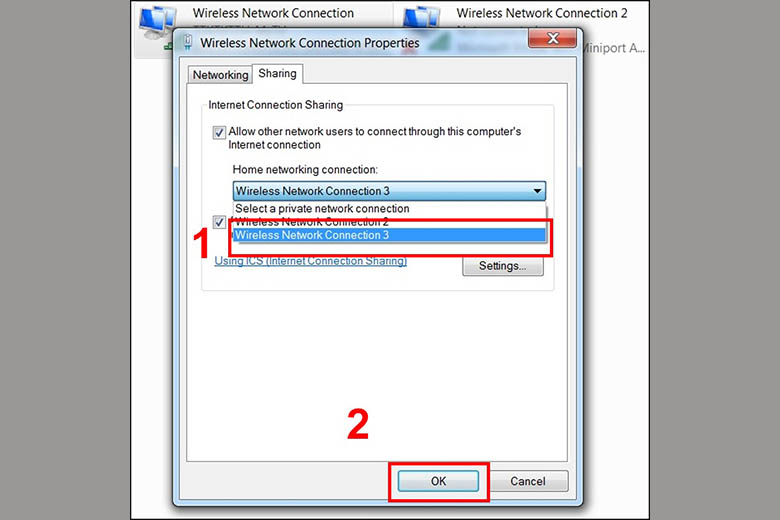
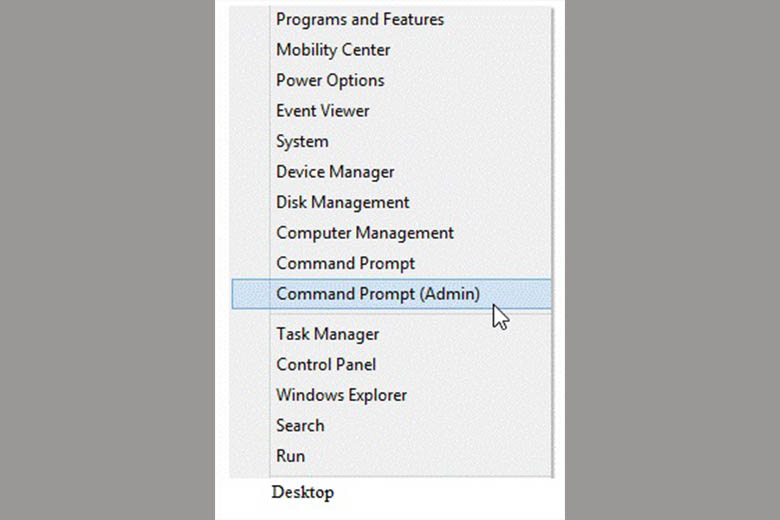
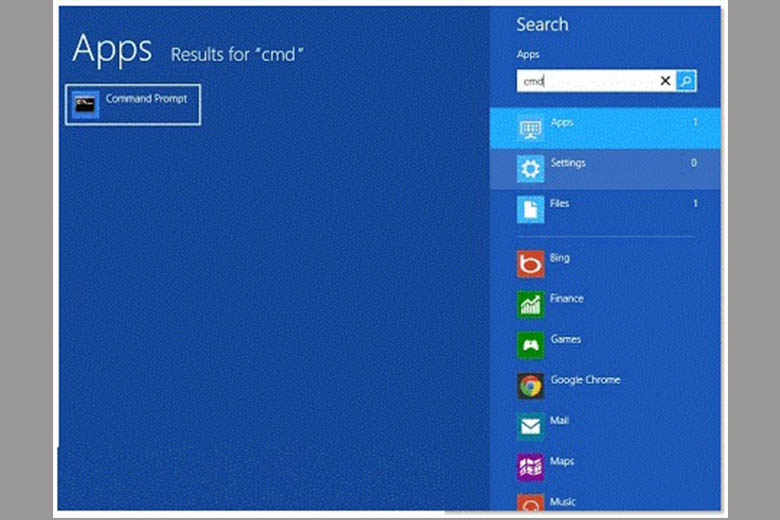
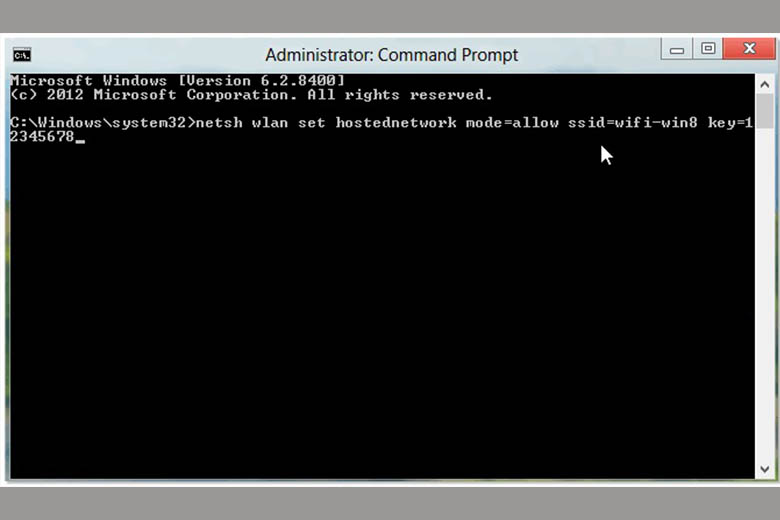
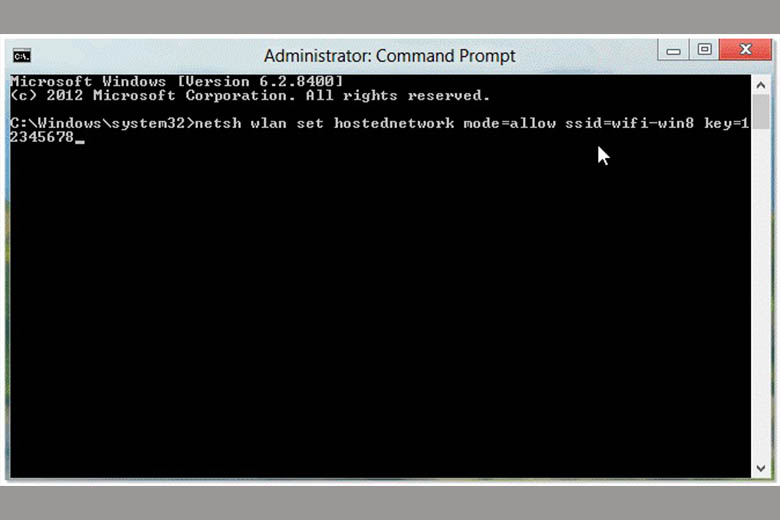
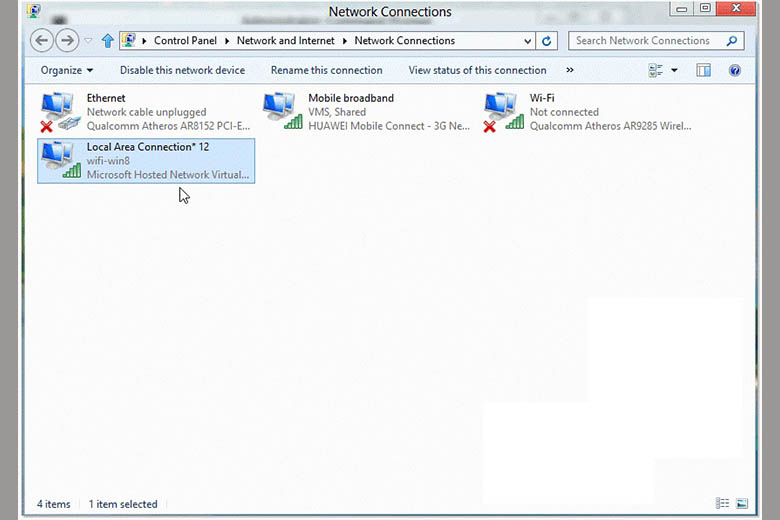
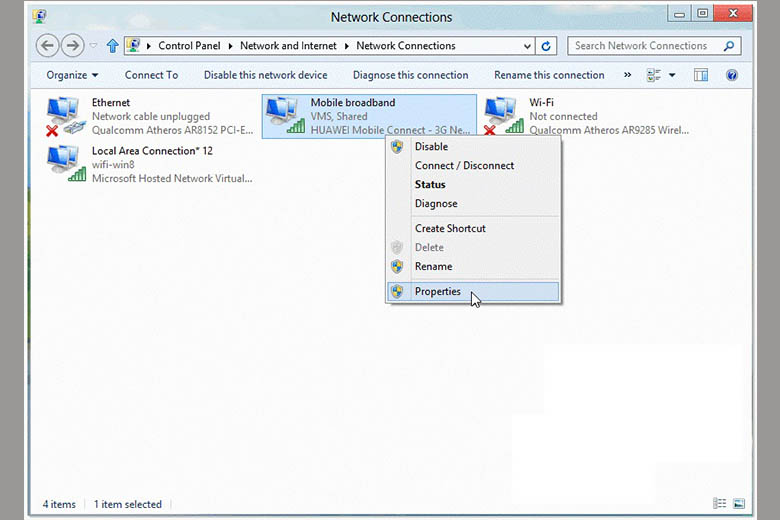
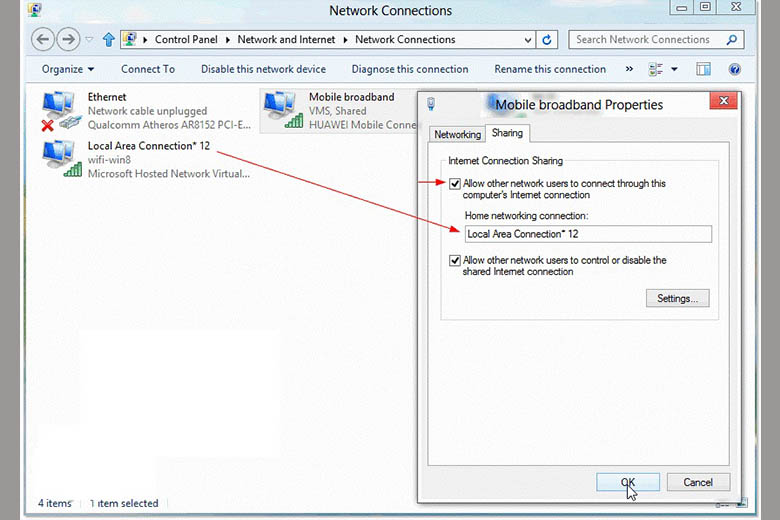
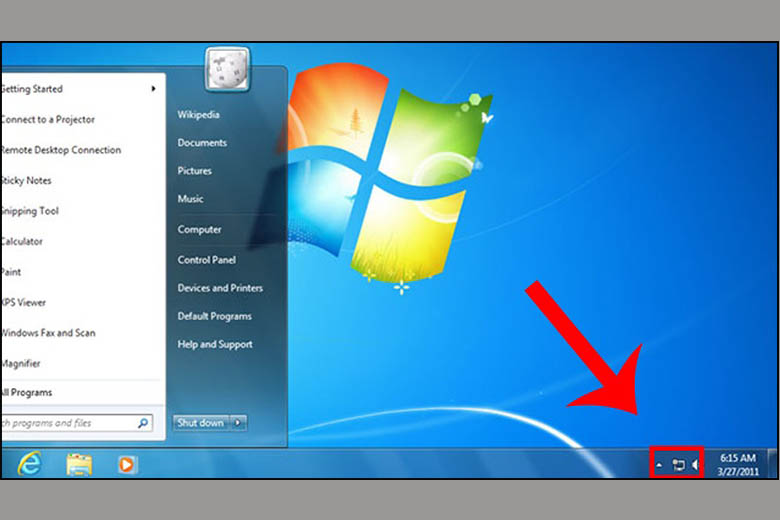
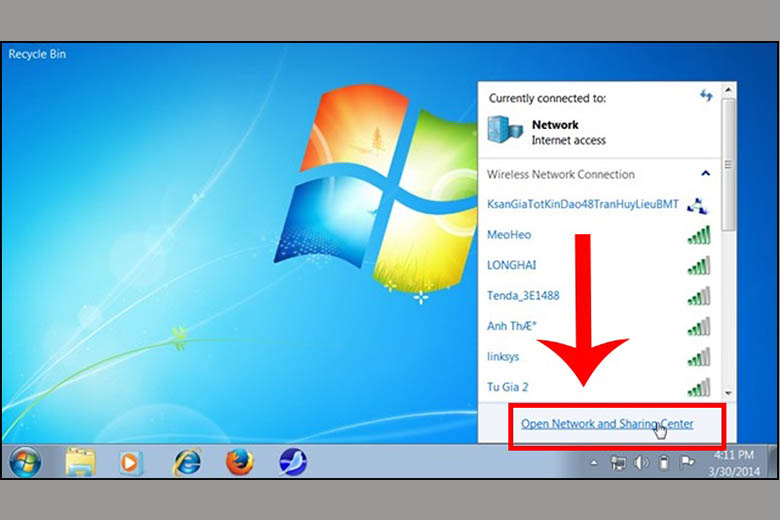
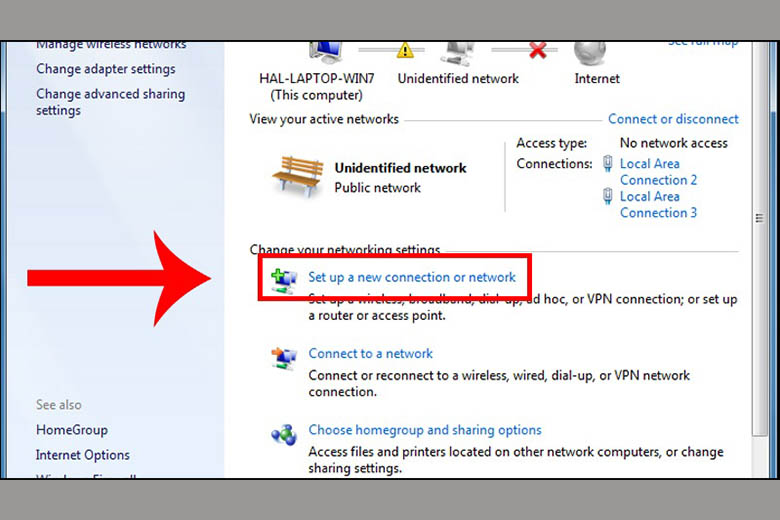
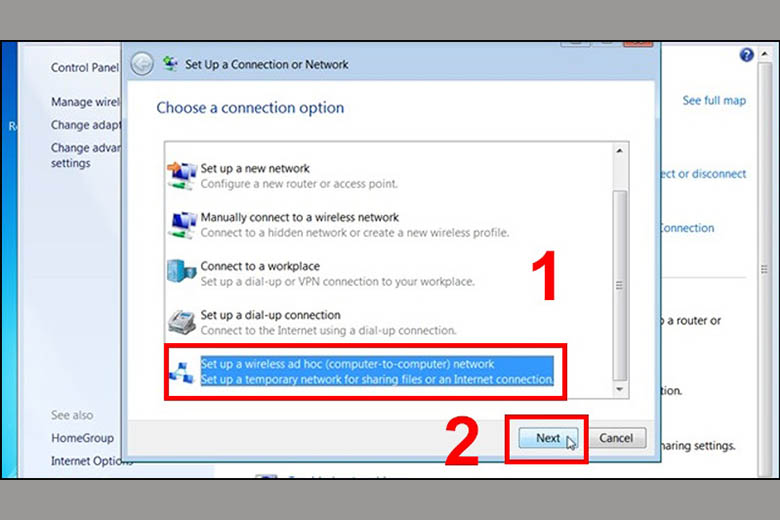
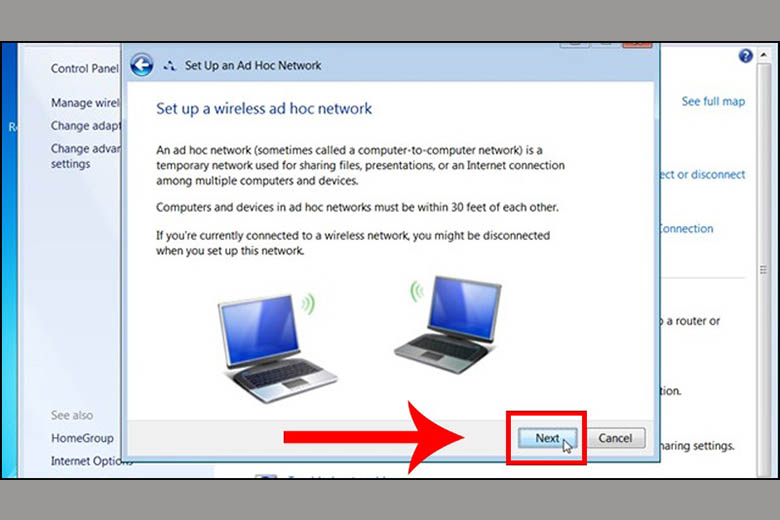
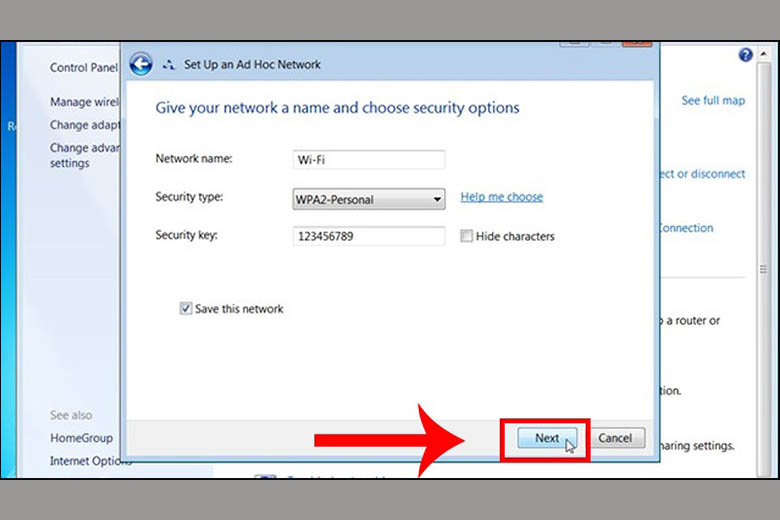
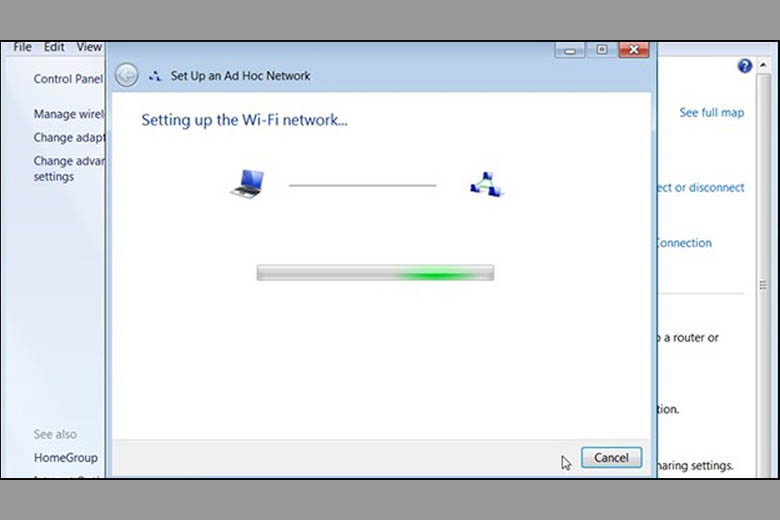
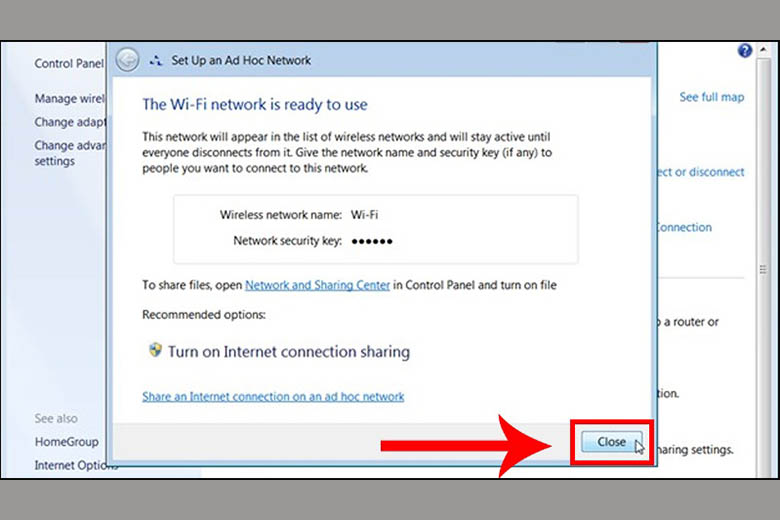
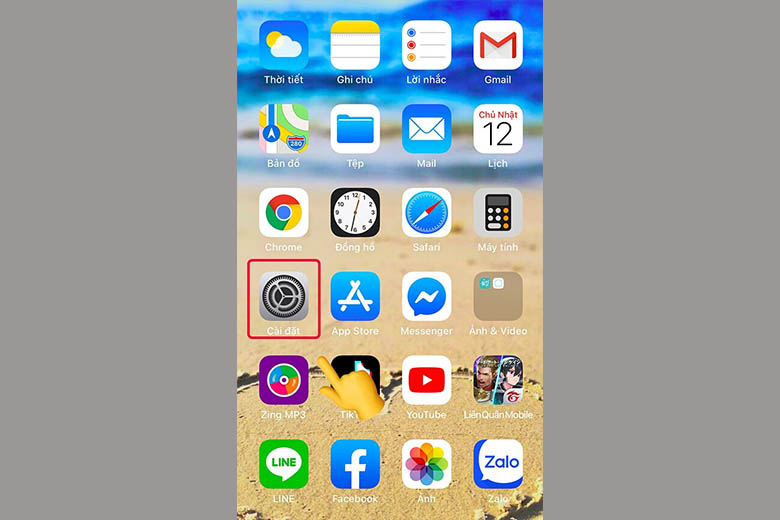
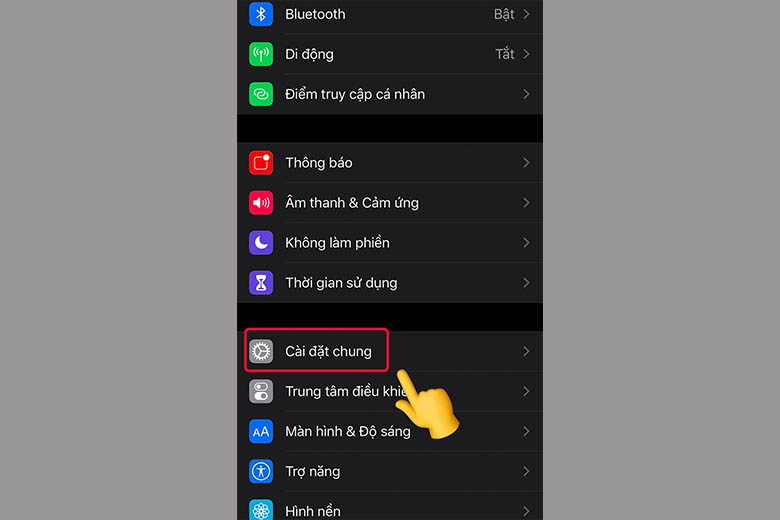
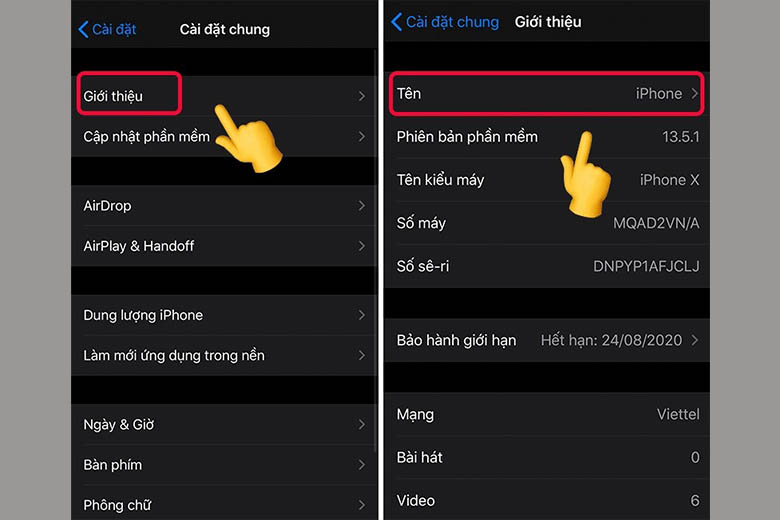
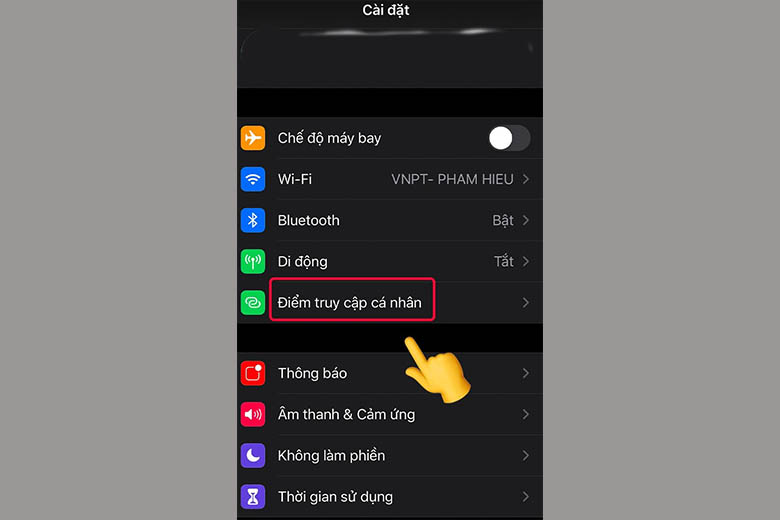

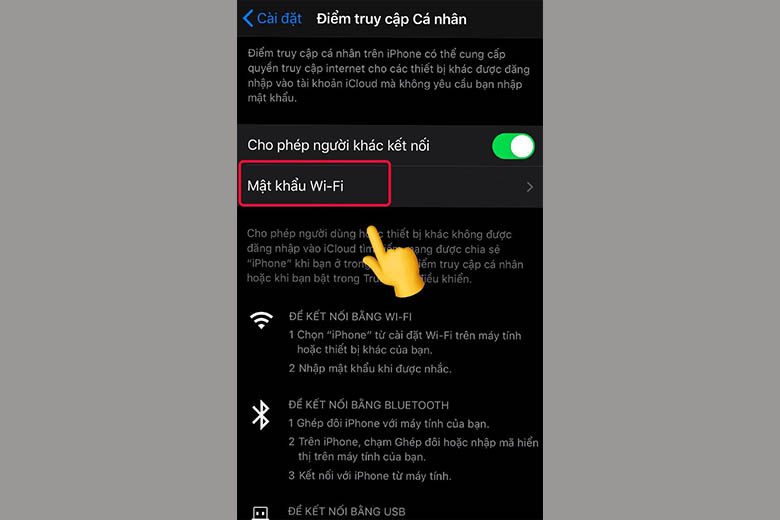
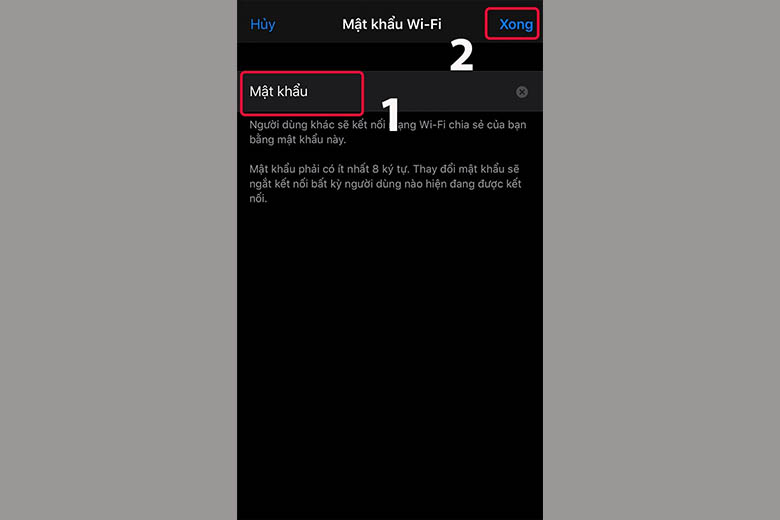
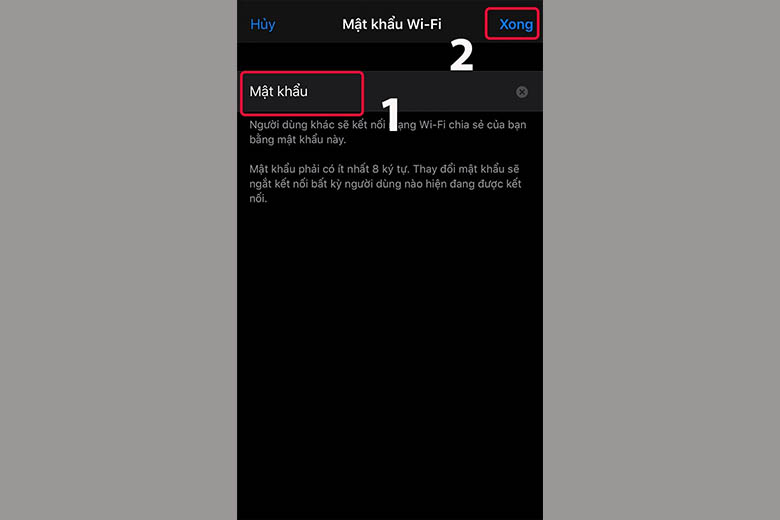
Trong hầu hết trường hợp quan trọng thì chúng ta có thể dùng điện thoại i
Phone để share Wifi với laptop và những thiết bị khác. Giải pháp phát Wifi từ smartphone i
Phone sang laptop hi vọng để giúp đỡ ích cho bạn.
Xem thêm: Lịch sử chiến tranh việt nam cần quy chế trung lập để bảo toàn lãnh thổ"
2. Vạc wifi từ laptop không được bắt buộc làm sao?
Đôi lúc trong quy trình sử dụng, bạn đã vận dụng đúng những cách phát Wifi từ máy vi tính kể trên dẫu vậy thiết bị của người tiêu dùng vẫn bắt buộc phát Wifi. Một số trong những cách tự khắc phục dưới đây sẽ hữu dụng cho bạn:
Kiểm tra xem laptop / máy tính có cung ứng Wifi Hotspot xuất xắc không?Chuyển quý phái trạng này Enable
Kích hoạt mạng ko dây ảo
Nếu laptop thiếu Driver thì bạn cũng có thể dùng phần mềm Driver Easy
3. Tổng kết
Như vậy là bọn họ đã tìm kiếm hiểu dứt những cách phát Wifi từ máy tính dành riêng cho các thiết bị cần sử dụng Win 11, 10, 8, 7 một phương pháp khá 1-1 giản. Hi vọng bạn đã rứa được những cách cơ phiên bản và có thể áp dụng ngay trong khi cần đến.
Ngoài ra, chúng ta có thể theo dõi đa số thủ thuật xuất xắc ho khác cũng như những tin tức công nghệ nóng hổi trong những nội dung bài viết tiếp theo của Di Động Việt. Đừng bỏ qua nhé!